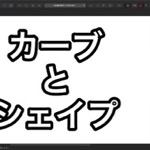グラフィックデザイン
Affinity Designerでピクセルレイヤーを作る方法
Mac版のAffinity Designerでピクセルペルソナを使って編集するピクセルレイヤーを作る方法ついて解説します。
使用バーション
- macOS Big Sur 11.0.1
- Affinity Designer 1.8.6
目次
ピクセルレイヤーとは
Affinity Designerのレイヤーには、文字や図形、カーブなどのベクトルレイヤー以外に、ピクセルデータとして編集ができるピクセルレイヤーがあります。
ピクセルレイヤーはレイヤーの()の中がピクセルと表示されます。![]()
ベクトルレイヤーは拡大しても、オブジェクトのサイズが大きくなるだけで画質は劣化しませんが、ピクセルレイヤーは拡大すると、ピクセルが大きくなるので画質が荒くなります。![]()
ピクセルレイヤーは、ピクセルペルソナに切り替えることで、ペイントブラシや消去ブラシなどのツールを使ってピクセルの編集ができます。![]()
ピクセルレイヤーの作り方
ピクセルレイヤーを作るには
- 空のピクセルレイヤーを追加する。
- ピクセルペルソナで新規描画する。
- 画像レイヤーをピクセルペルソナで編集する。
- オブジェクトをラスタライズする。
といった方法があります。
空のピクセルレイヤーを追加する
レイヤーの下にある「ピクセルレイヤーの追加」をクリックします。![]()
すると、空のピクセルレイヤーが作られます。![]()
ピクセルレイヤーは空の状態だと大きさがないので、移動ツールで選択することができません。
ピクセルペルソナで何かしら描画すると、ピクセルの端までのサイズがレイヤーサイズになります。![]()
ピクセルペルソナで新規描画する
レイヤーが何もない状態か、他のレイヤーを何も選択していない状態でピクセルペルソナに切り替えます。![]()
ピクセルペルソナに切り替えてからレイヤーを未選択にしても大丈夫です。
ペイントブラシツールなどを使って何かしらピクセルを描画すると、新しいピクセルレイヤーが作られます。![]()
描画したピクセルの端までのサイズがレイヤーサイズになります。![]()
画像レイヤーをピクセルペルソナで編集する
画像レイヤーを選択している状態で、ピクセルペルソナに切り替えます。![]()
ペイントブラシツールなどを使って何かしらピクセルを描画すると、画像レイヤーがピクセルレイヤーに変換されます。![]()
元の画像レイヤーのサイズ+描画したピクセルの端までのサイズがレイヤーサイズになります。![]()
ちなみに文字や図形、カーブなどのベクトルレイヤーを選択している状態でピクセルを描画してもピクセルレイヤーには変換されず、新規のピクセルレイヤーが作成されます。![]()
オブジェクトをラスタライズする
文字や図形、カーブなどのベクトルレイヤーや、画像レイヤーを右クリックして「ラスタライズ」をクリックします。![]()
すると、そのオブジェクトがピクセルデータに変換されてピクセルレイヤーに変わります。![]()
ラスタライズ&削除をクリックした場合は、ピクセルレイヤーに変換される+キャンバスの外にはみ出ているオブジェクトが削除されます。![]()
![]()
オブジェクトがキャンバス内にある場合は、ラスタライズもラスタライズ&削除もどちらも同じ結果になります。
一度ピクセルレイヤーに変換したオブジェクトはcommand+zでしか元に戻せません。
ピクセルレイヤーの描画エリアを好きな形に制限する
ピクセルレイヤーは、ピクセルペルソナで好きな場所にピクセルを描画できますが、キャンバス内のさらに特定の範囲内にだけ描画するように描画エリアを制限することができます。
文字や図形、カーブなどのベクトルレイヤー使って描画エリアの形を作ります。![]()
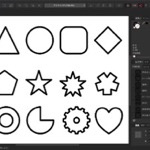 Affinity Designerで色々な形の図形を簡単に作る方法
Affinity Designerで色々な形の図形を簡単に作る方法Mac版のAffinity Designerで四角、丸、三角といった簡単な図形から、吹き出しや歯車といった少し複雑な図形まで色々な図形を簡単に作る方法を解説します。
ピクセルレイヤーを作ってベクトルレイヤーの右下にピクセルレイヤーをドラッグします。![]()
ドラッグ先が少し右側にずれた状態になっているのがポイントです。
すると、オブジェクトの配下にピクセルレイヤーが配置されます。![]()
このピクセルレイヤーに対してピクセルを描画すると、オブジェクトの形にピクセルの描画範囲が制限されます。![]()
オブジェクトの塗りつぶしの色は、ピクセルレイヤーの下に反映されるので、背景色として使うことができます。![]()
それぞれのレイヤーを選択すれば、オブジェクトの形の変更したり、ピクセルレイヤーの位置を動かすことができます。