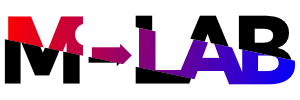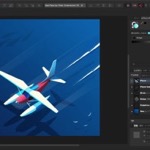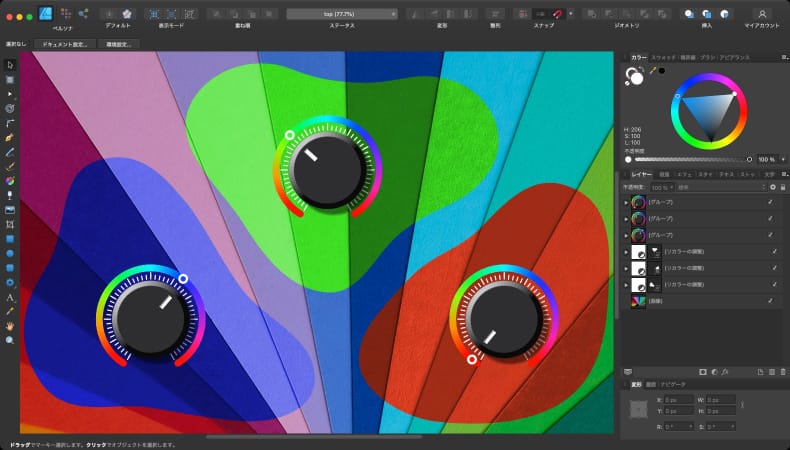
グラフィックデザイン
Affinity Designerで特定の範囲にだけ調整レイヤーを使う方法
Mac版のAffinity Designerで特定の範囲にだけ調整レイヤーを使う方法について解説します。
使用バーション
- macOS Monterey 12.0.1
- Affinity Designer 1.10.4
目次
方法1:調整レイヤーをシェイプでマスクする
調整レイヤーは、他のレイヤーと同様にシェイプを使ってマスクすることができます。
シェイプを用意する
調整レイヤーを適用したい位置と形でシェイプを作ります。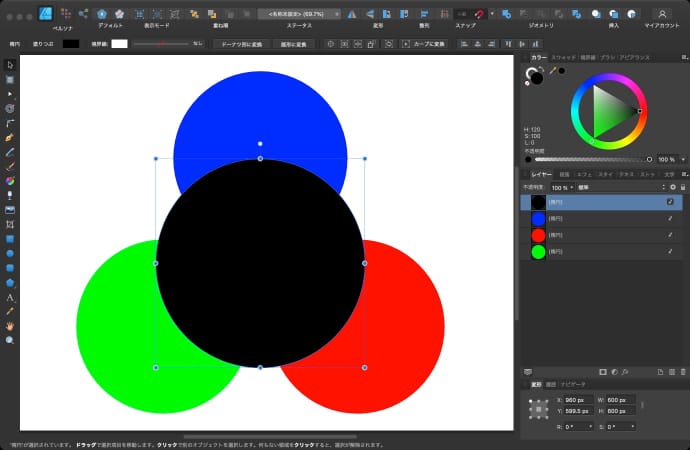
シェイプの塗りつぶしの色は透明以外であれば何色でもOKです。
透明度ツールやレイヤーエフェクトを使って、シェイプの透明度を可変にすれば、調整レイヤーの効果も可変にすることができます。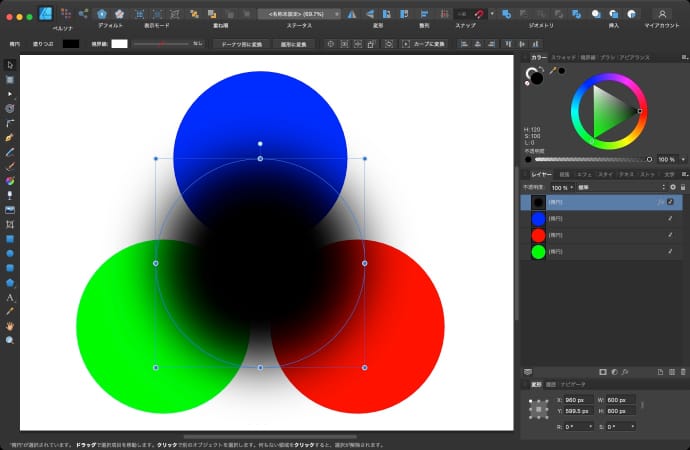
シェイプで調整レイヤーをマスクする
特定のレイヤーを選択している状態で調整レイヤーを追加すると、調整レイヤーが選択中のレイヤーにのみ適用される状態になります。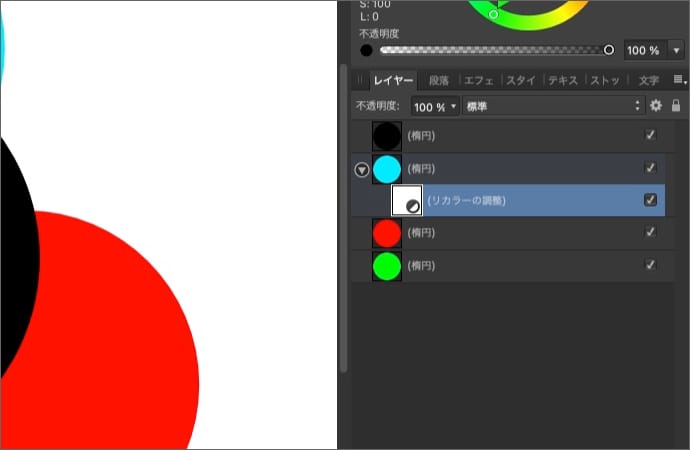
この状態だと、調整レイヤーをシェイプでマスクすることができないので、一旦調整レイヤーをドラッグして上の階層に移動させます。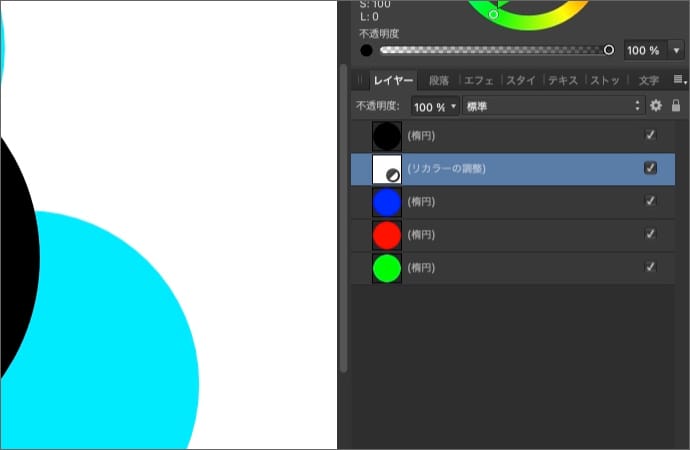
作成したシェイプを調整レイヤーのプレビュー部分にドラッグします。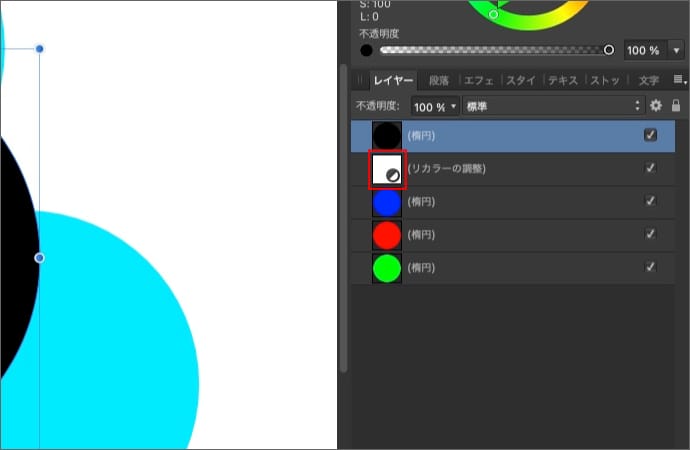
すると、シェイプの塗りつぶし部分にだけ調整レイヤーの効果が適用されます。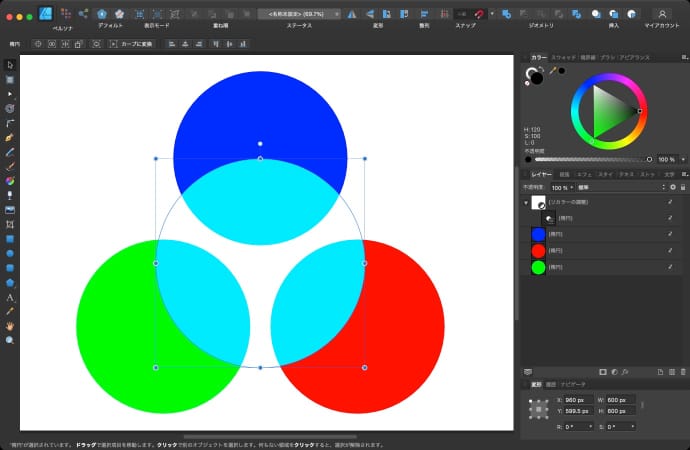
さらに、特定のレイヤーにのみ調整レイヤーを適用したい場合は、そのレイヤーの右下にドラッグしてクリッピングします。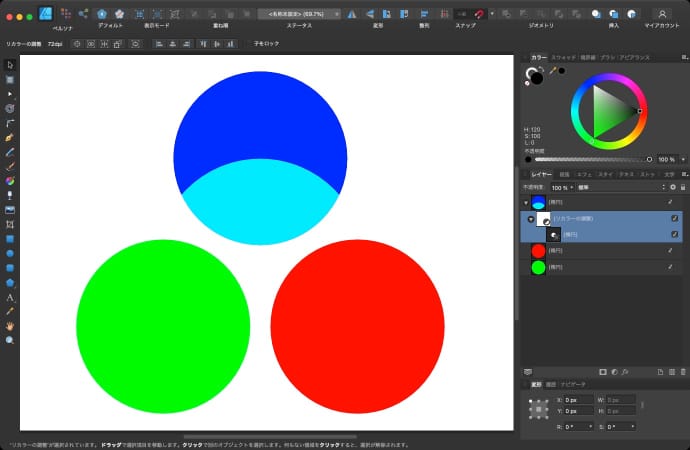
シェイプを修正する
調整レイヤーにマスクを適用した後に、マスク範囲を修正したい場合は、レイヤーパネルで、調整レイヤーをマスクしているレイヤーを選択します。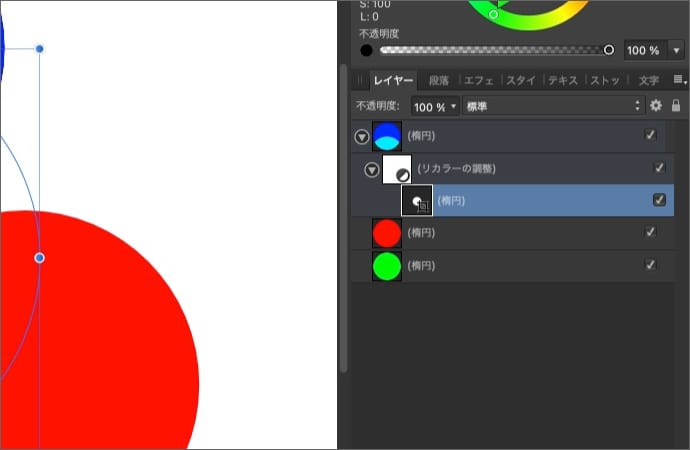
マスクしたままシェイプの修正ができます。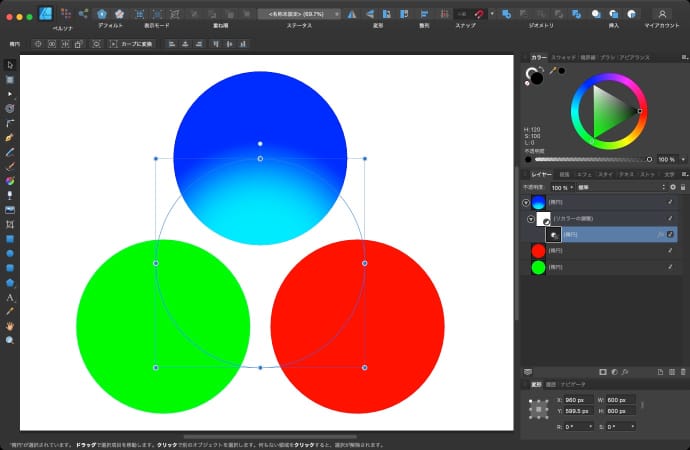
複数の調整レイヤーを同じシェイプでマスクする
複数の調整レイヤーをまとめて1つのシェイプでマスクしたい場合は、最初に調整レイヤーをグループ化します。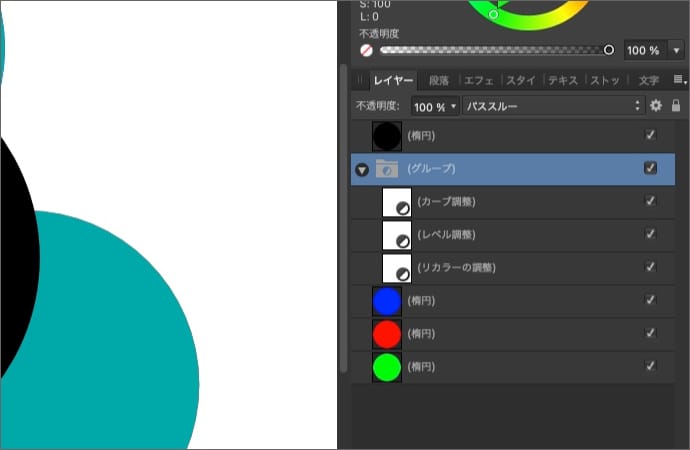
グループレイヤーのプレビュー部分にシェイプをドラッグすると、複数の調整レイヤーをまとめてマスクできます。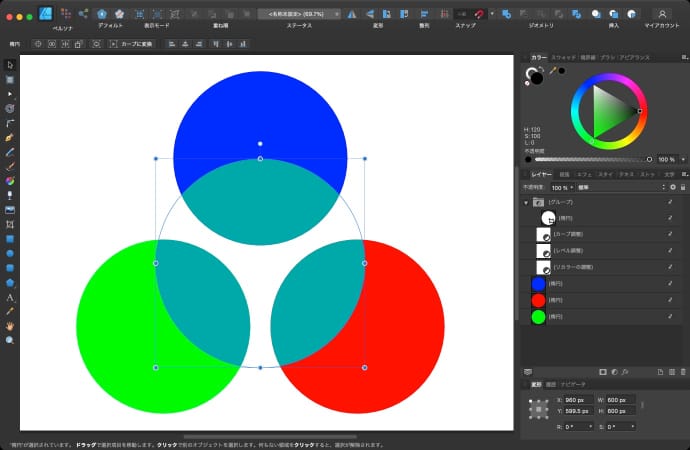
さらに、グループレイヤーを特定のレイヤーの右下にドラッグしてクリッピングすれば、そのレイヤーにだけマスクした複数の調整レイヤーを適用できます。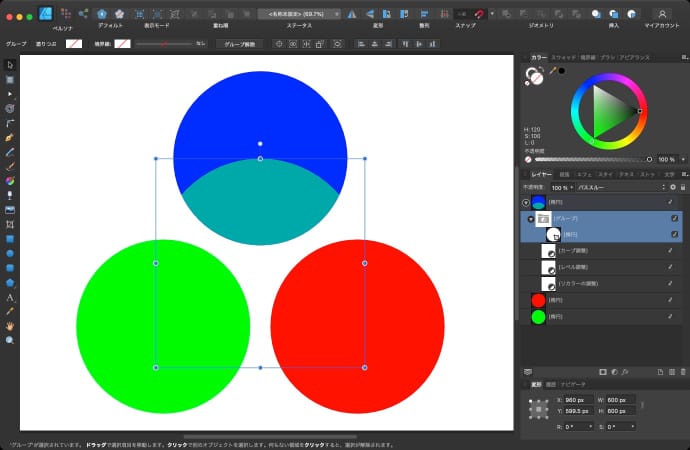
方法2:調整レイヤーにマスクレイヤーを適用する
調整レイヤーにマスクレイヤーを適用すると、調整レイヤーをマスクすることができます。
マスクレイヤーを用意する
新規で作成するか、他のレイヤーをマスクにラスタライズして、マスクレイヤーを用意します。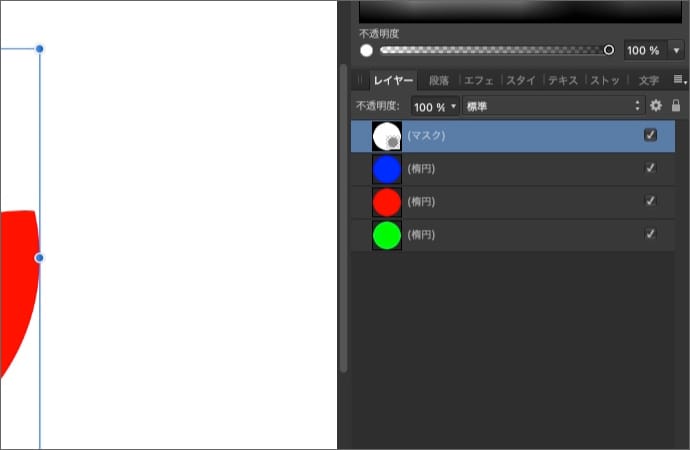
マスクレイヤーを調整レイヤーに適用する
特定のレイヤーを選択している状態で調整レイヤーを追加すると、調整レイヤーがそのレイヤーにのみ適用される状態になります。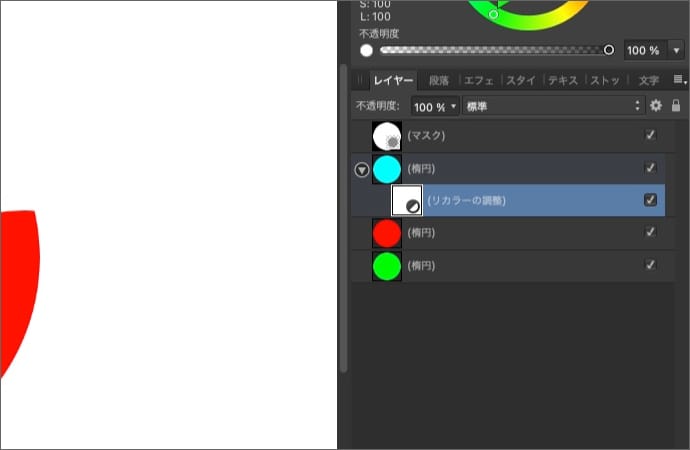
この状態だと、調整レイヤーにマスクレイヤーを適用することができないので、一旦調整レイヤーを上の階層に移動させます。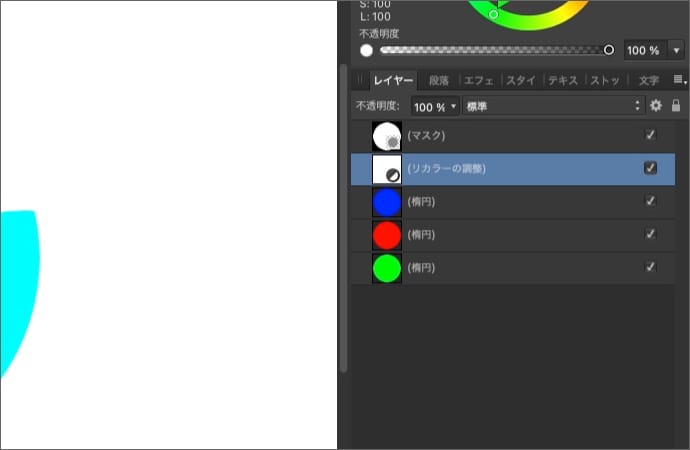
マスクレイヤーを、調整レイヤーのプレビュー部分か右下のどちらか(どちらでも可)にドラッグします。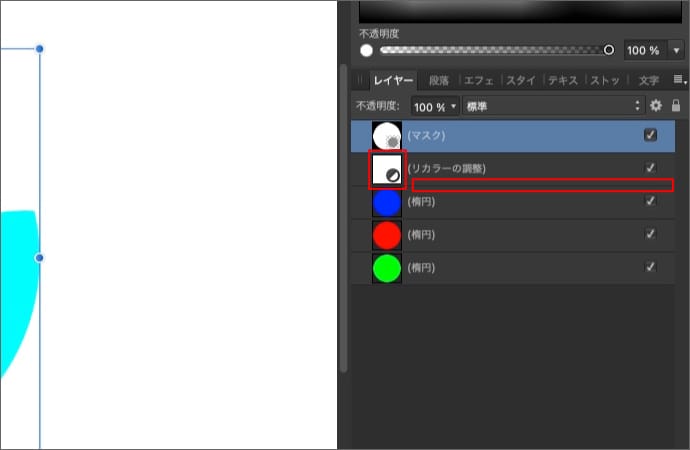
すると、調整レイヤーがマスクされます。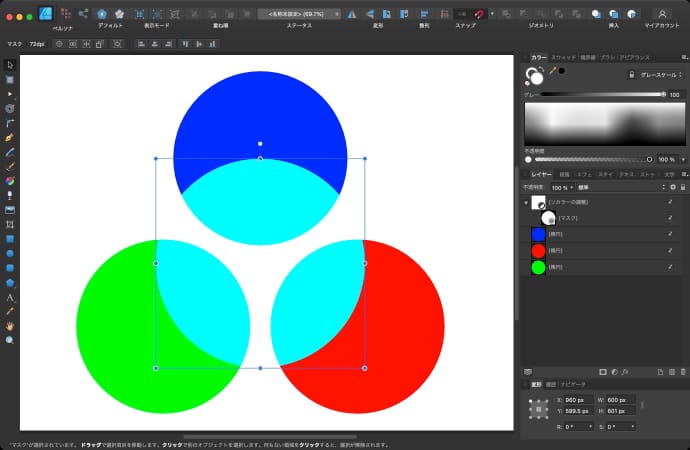
調整レイヤーをマスクした後に、特定のレイヤーにのみ適用したい場合はそのレイヤーの右下にドラッグします。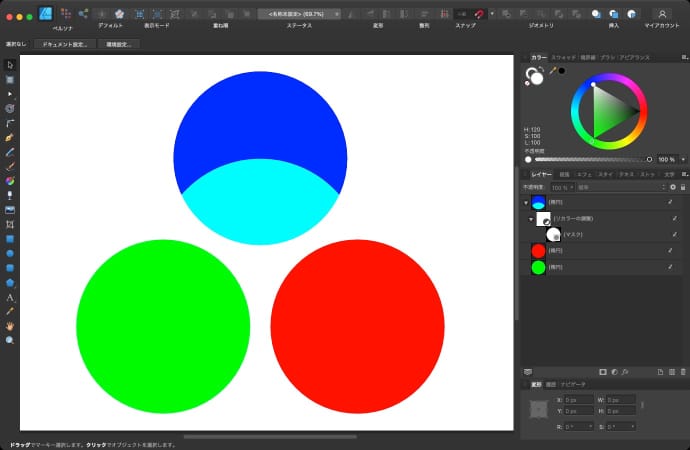
マスクレイヤーを修正する
調整レイヤーにマスクを適用した後に、マスク範囲を修正したい場合は、レイヤーパネルで、調整レイヤーをマスクしているレイヤーを選択します。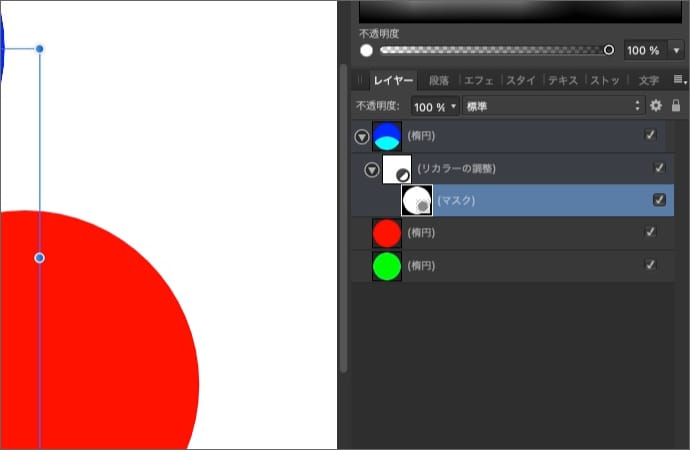
ピクセルペルソナでそのままマスクの修正ができます。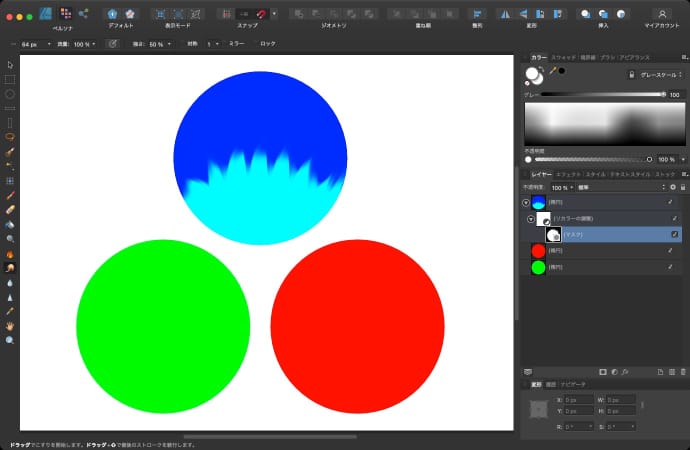
複数の調整レイヤーに同じマスクレイヤーを適用する
複数の調整レイヤーに対して1つのマスクレイヤーを使いたい場合は、最初に調整レイヤーをグループ化します。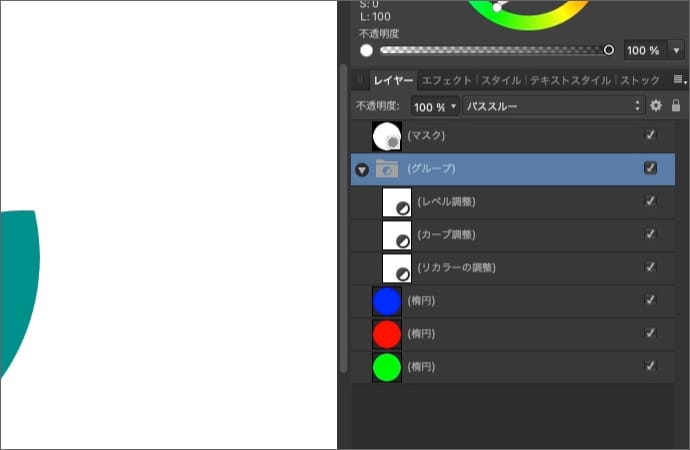
グループレイヤーの一番上にマスクレイヤーを配置するか、グループレイヤーのプレビュー部分にマスクレイヤーをドラッグすると、複数の調整レイヤーをまとめてマスクできます。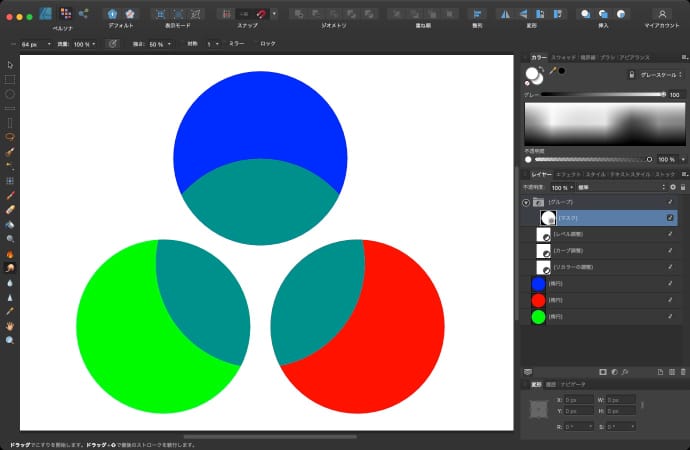
さらに、グループレイヤーを特定のレイヤーの右下にドラッグしてクリッピングすれば、そのレイヤーにだけマスクした複数の調整レイヤーを適用できます。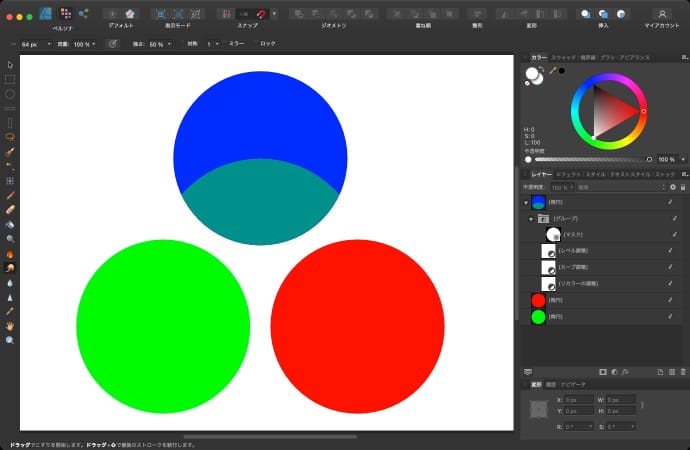
方法3:調整レイヤーをピクセルペルソナで編集する
調整レイヤーを直接ピクセルペルソナで編集すると、調整レイヤーを直接マスクすることができます。
編集する範囲を選択する
調整レイヤーの編集範囲を限定したい場合は、ピクセルレイヤーと同様に、ピクセルペルソナでそのエリアを選択状態にします。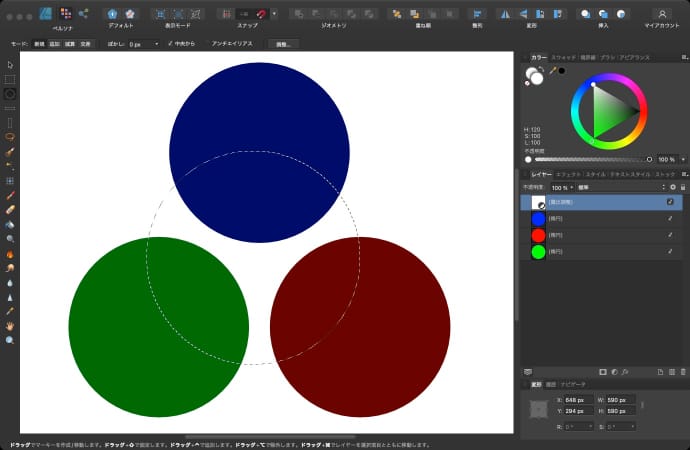
他のレイヤーの境界に沿って調整レイヤーをマスクしたい場合は、他のレイヤーで範囲選択してから調整レイヤーを選択すればOKです。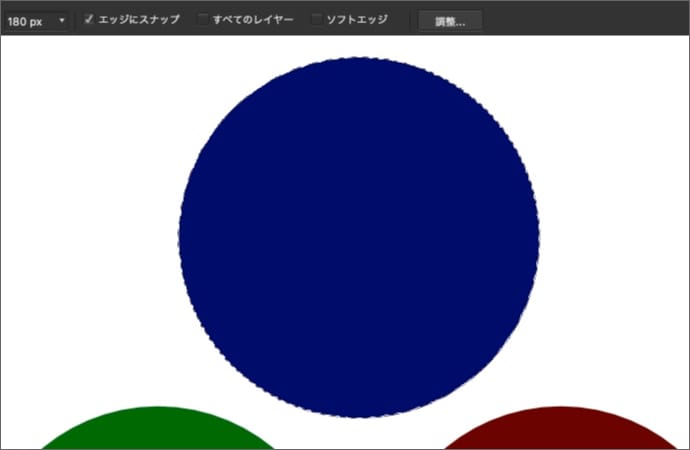
調整レイヤーをマスクする
一部分だけをマスクしたい場合は、消去ブラシツールで消すか、ペイントブラシツールや塗りつぶしツールなどを使って、黒く塗るとマスクすることができます。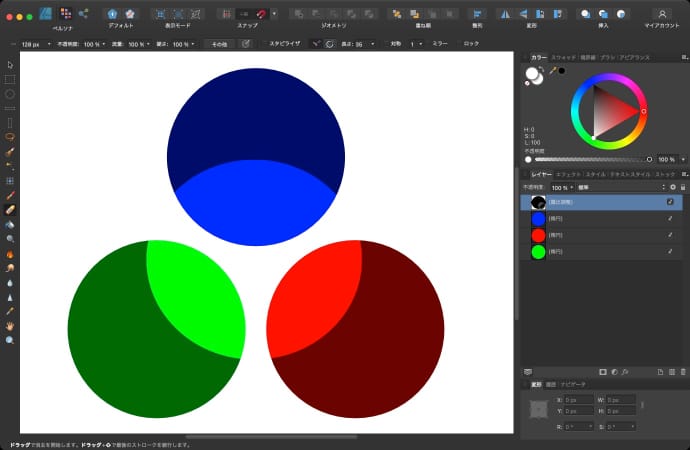
全体をまとめてマスクしたい場合は、キャンバス全体を選択してからキーボードのdeleteを押すと全ての範囲がマスクされます。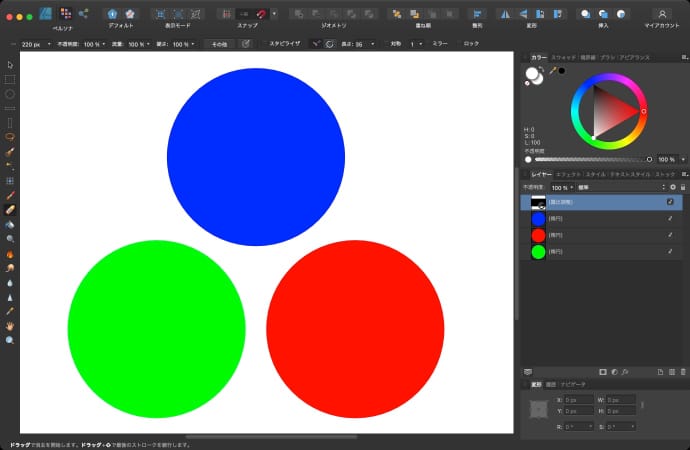
不透明度やグレーを使うと、マスクの濃度調整ができます。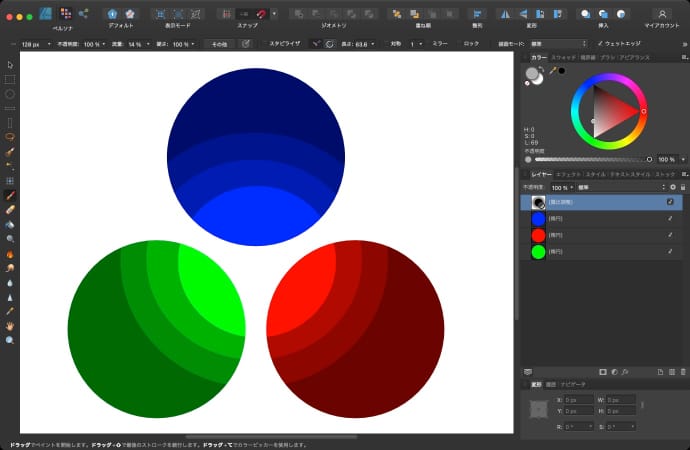
調整レイヤーのマスクを消す
マスク部分した部分を消したい(元に戻したい)場合は、ペイントブラシツールや塗りつぶしツールなどを使って、白く塗るとマスクを消すことができます。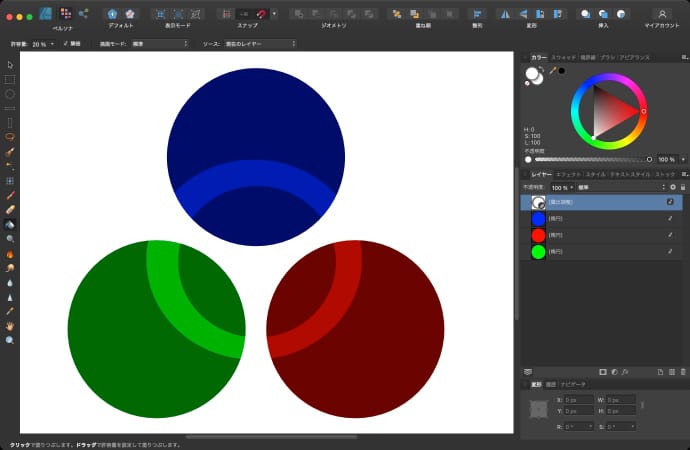
マスク範囲を確認する
調整レイヤーが直接マスクされると、マスクの形状がレイヤーパネルのプレビュー部分にグレースケールで表示されます。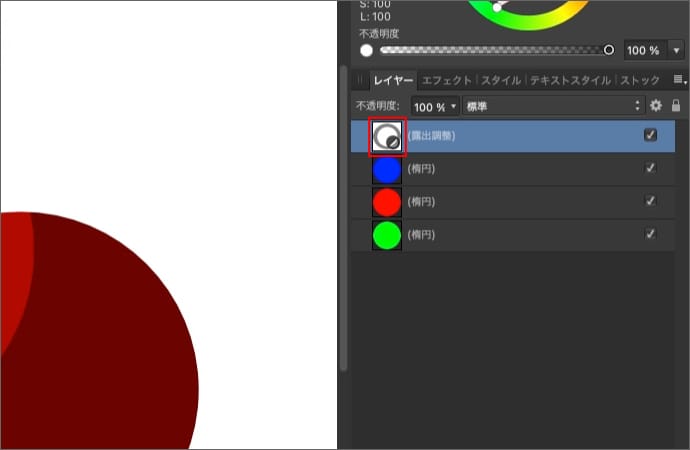
レイヤーパネルのメニューからレイヤーのサムネイルを大にすると、多少見やすくなります。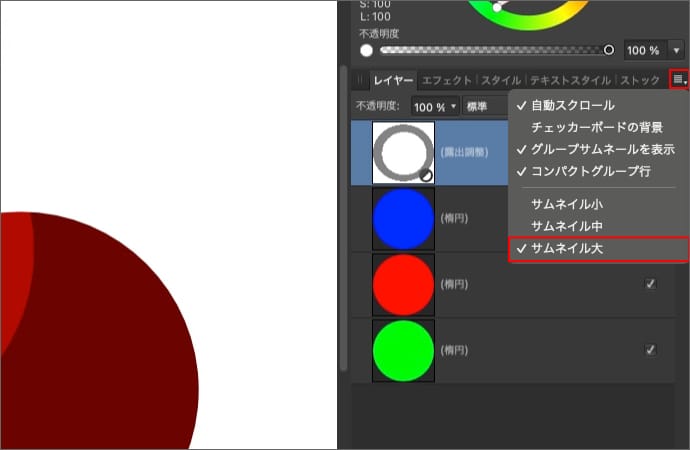
キャンバス上のマスク範囲を確認したい場合は、調整レイヤーを移動ツールで選択すると、マスクしている範囲が選択されます。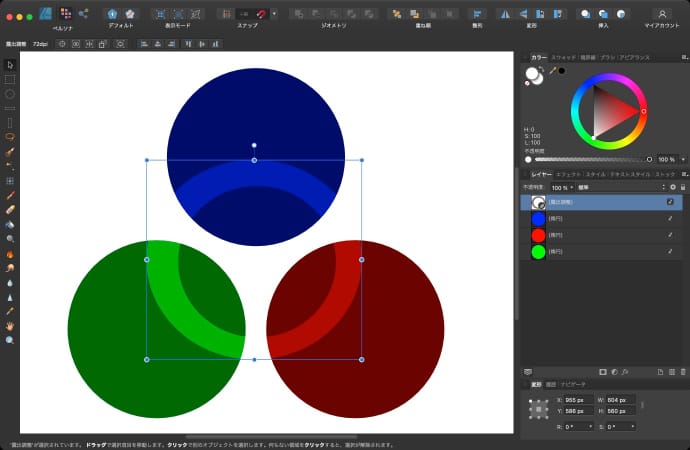
マスクしていない状態の調整レイヤーの場合、移動ツールで選択しても何も表示されません。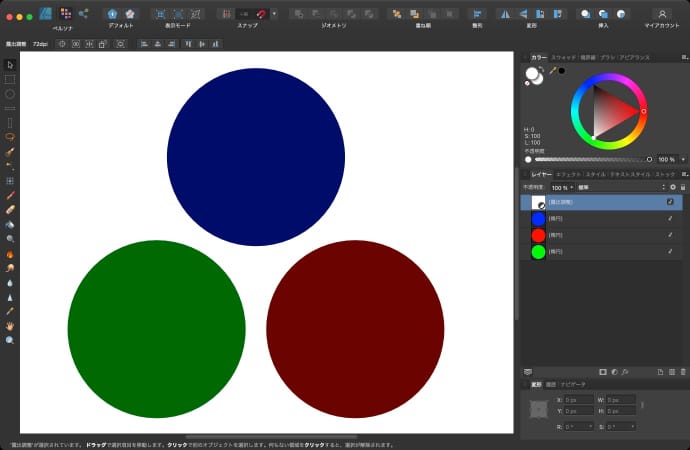
以上、Affinity Designerで特定の範囲にだけ調整レイヤーを使う方法でした。