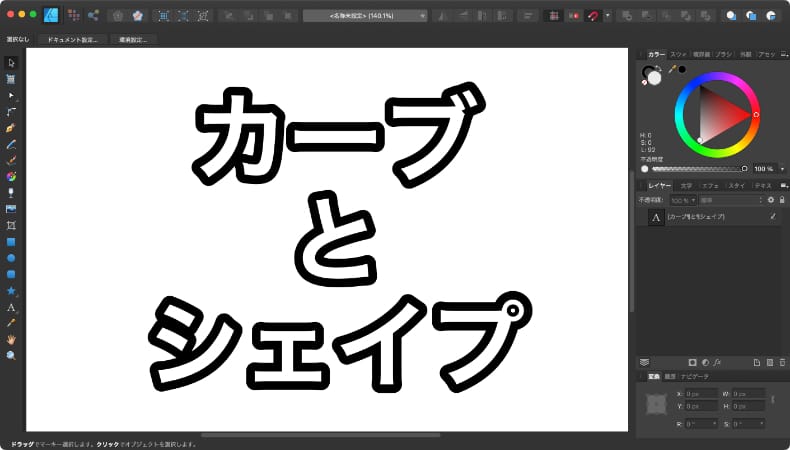
グラフィックデザイン
Affinity Designerのカーブとシェイプとは
Affinity Designerのカーブとシェイプについて、初心者の方でもわかるようにできるだけ簡単に解説します。
使用バーション
- macOS Big Sur 11.0.1
- Affinity Designer 1.8.6
カーブとシェイプの違い
Affinity Designerにはカーブとシェイプという言葉が出てきます。
カーブとシェイプの違いは、閉じていない線がカーブで、閉じている形がシェイプです。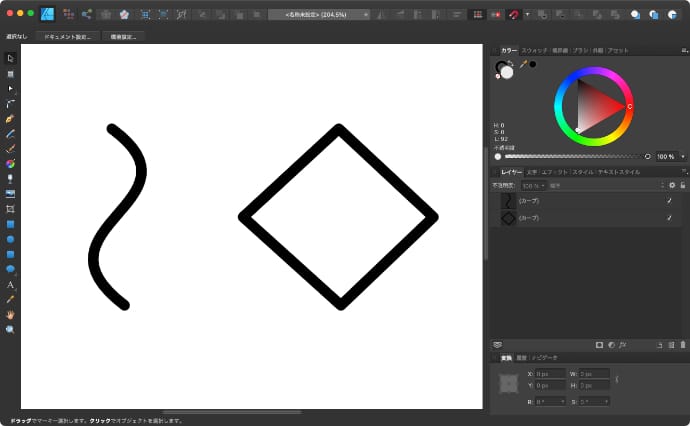
しかし、Affinity Designerの画面内では実際は閉じているのに、カーブと表現されているので、あまり違いを意識する必要はありません。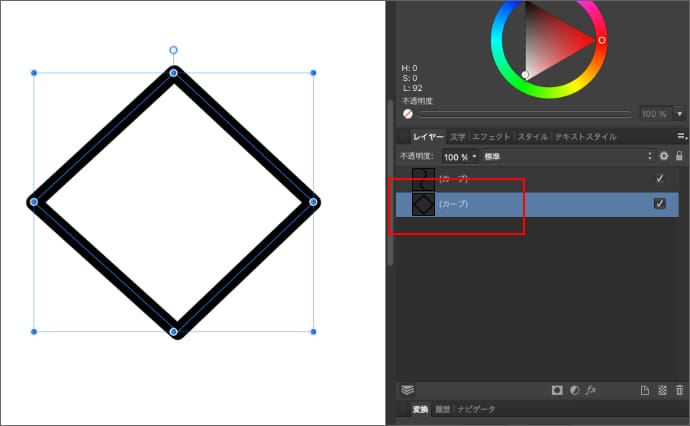
この記事では、Affinity Designerの画面の表現に合わせてカーブで統一しようと思います。
その方が使ってる画面と言葉が同じなので、わかりやすいですよね。
カーブを使う意味
文字はフォントや斜体などの値を変えることで形を変えることができます。
長方形や楕円、三角形などの図形の場合は、図形の種類ごとに用意されている設定値を変えることで形を変えることができます。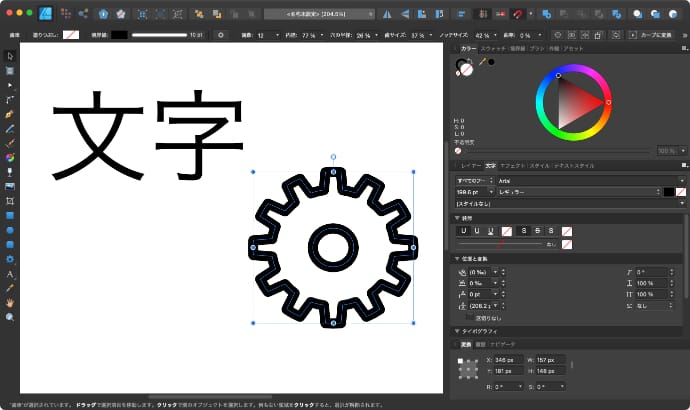
これらは、簡単に形を変えられて便利な反面、設定できる範囲内でしか形を変えることができません。
しかし、カーブの場合はノードツールというものを使って自由に形を変えることができます。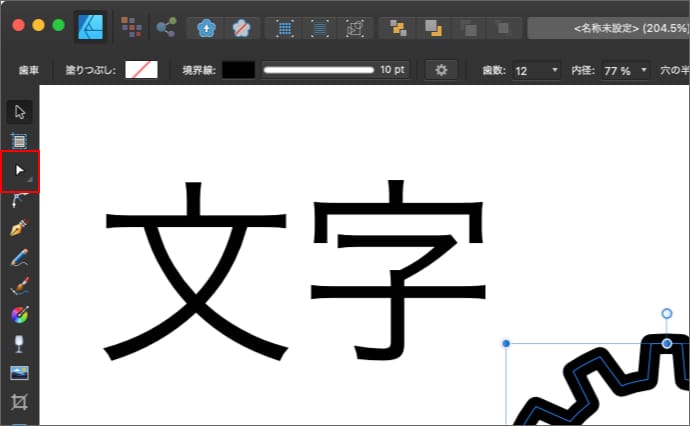
つまり、決められた範囲を超えて好きな形を作るためには、カーブを使う必要があるということですね。
カーブの作り方
カーブを作る方法は
- 文字や図形をカーブに変換する。
- 1から好きにカーブの形を作る。
の2通りがあります。
文字や図形をカーブに変換する
文字や図形をカーブに変換する場合は、変換したい文字や図形を右クリックして、カーブに変換をクリックすると、その形のままカーブに変わります。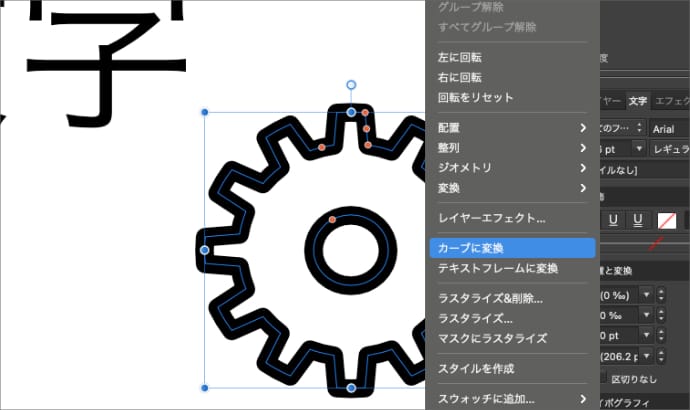
カーブに変換すると、レイヤーに表示されている名前の()の部分がカーブに変わります。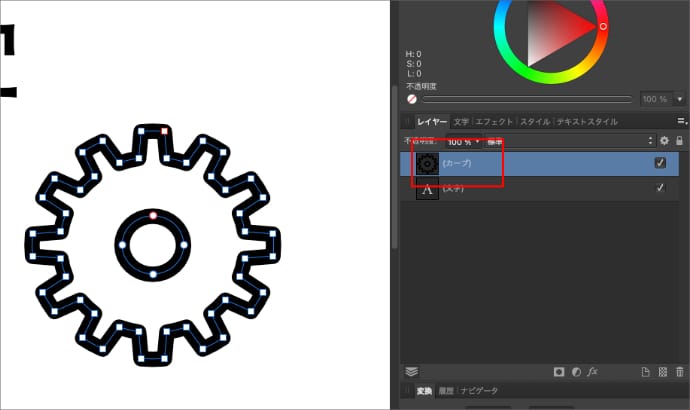
カーブに変換すると、形は同じですが値を調整することはできなくなります。
その代わりに、ノードツールを使って形を変えられるようになります。
カーブとして形を変えた後にまた文字や図形に戻すことはできません。command+Zで戻しても形まで戻ってしまいます。
1から好きにカーブの形を作る
1から好きに形を作っていく場合は、ペンツールを使います。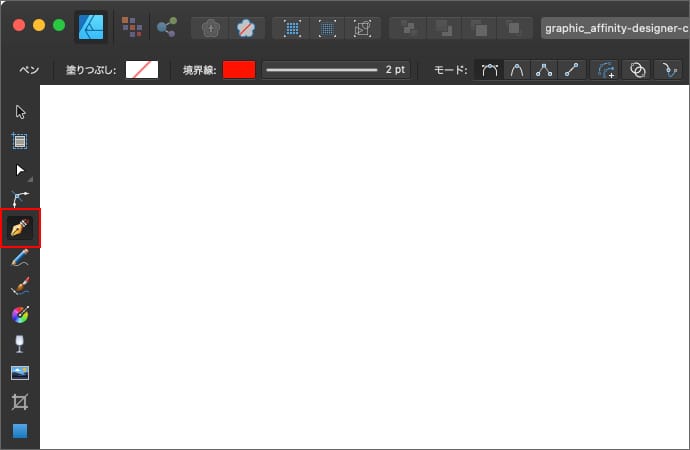
ペンツールを選択して適当な位置をクリックします。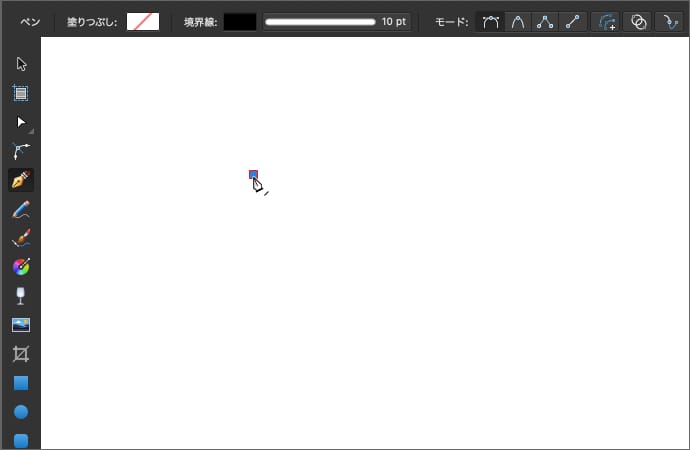
次に別の場所をクリックすると、最初にクリックした位置と線がつながります。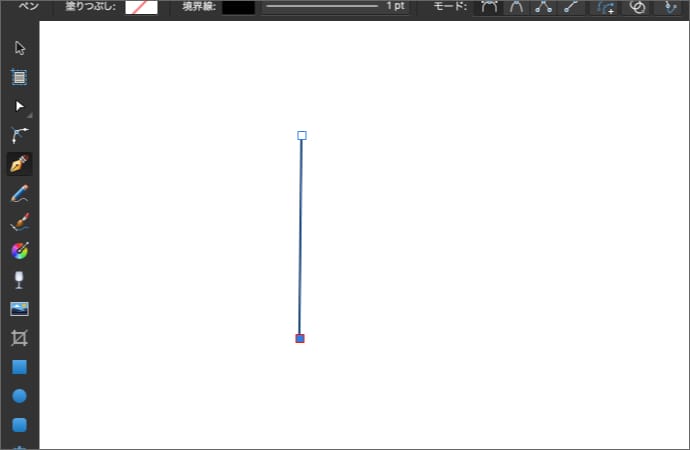
これを繰り返して行って好きなタイミングで最初の点をクリックすると点がつながり、1つの形が出来上がります。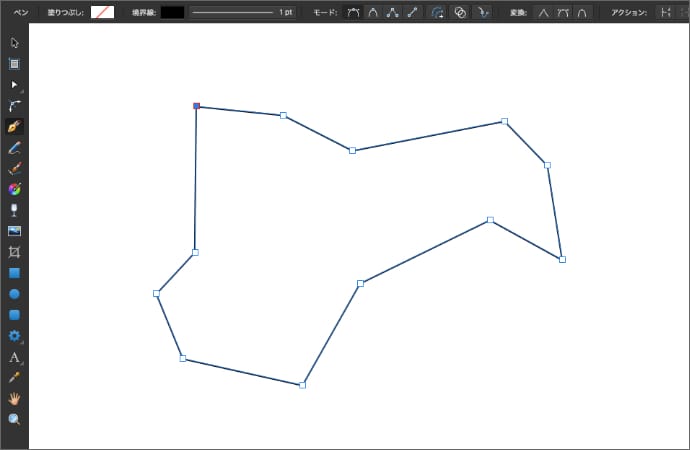
最初の点に戻らなければ、線になります。
クリックした際に、そのままドラッグすると点と点の間の線を曲げることができます。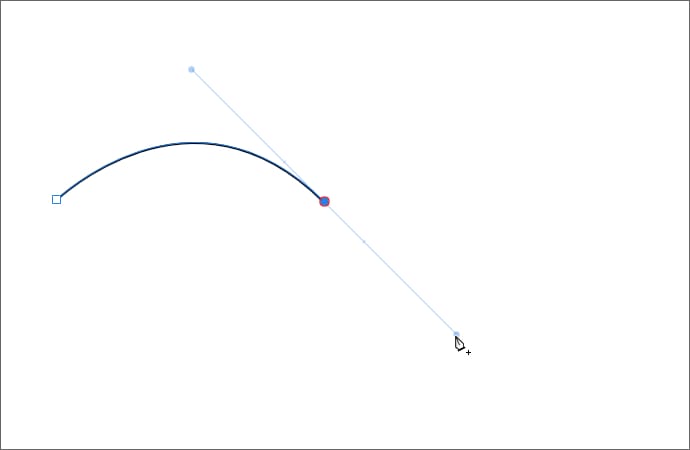
ドラッグする位置で曲がる角度が調整できます。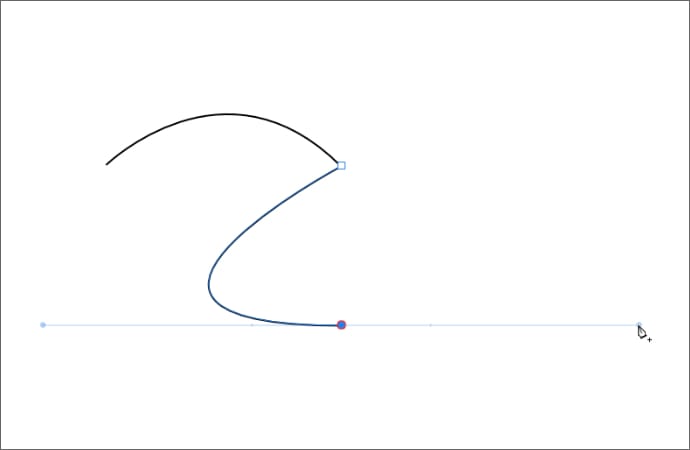
カーブの形を変える方法
カーブに変換やペンツールで作ったカーブは、ノードという点の集まりで形が作られています。
ノードツールを使うと、ノードの形を自由に形を変えることができます。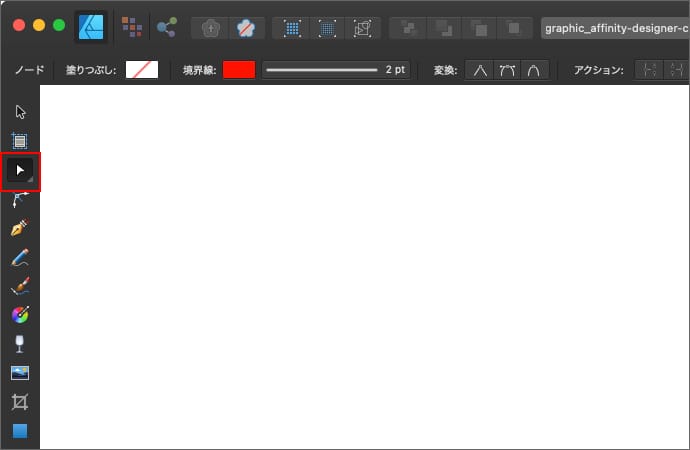
ノードツールでカーブを選択すると、カーブの形を作っているノードが点として表示されます。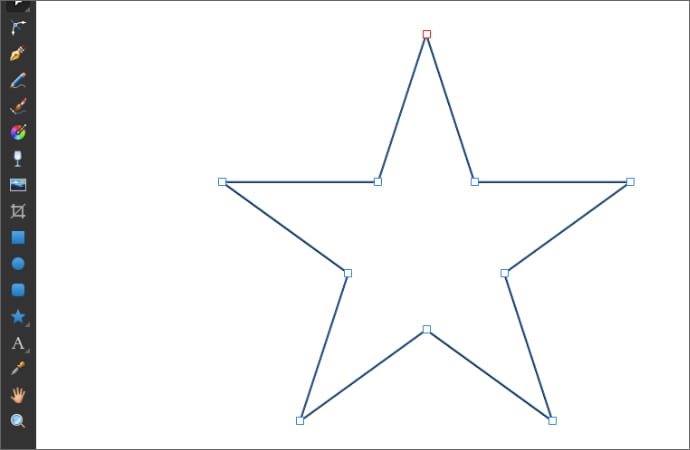
ノードをマウスでドラッグすると、ノードが引っ張られて形が変わります。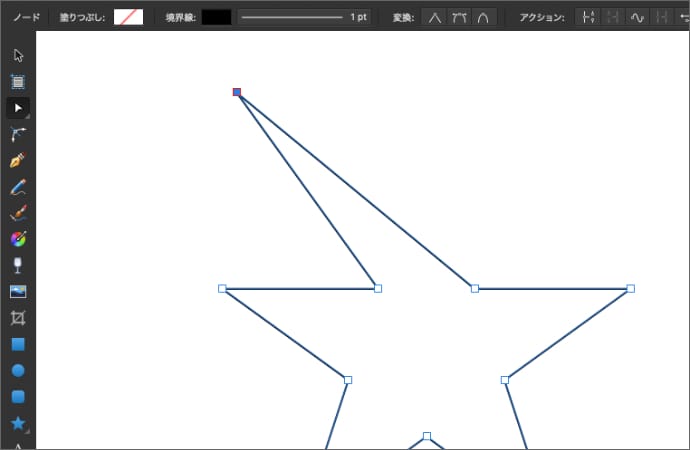
キーボードのshiftを押しながらノードを複数選択することで、まとめて動かすこともできます。
それぞれのノードは、そのノードを通る線を角にしたり、曲線にすることができます。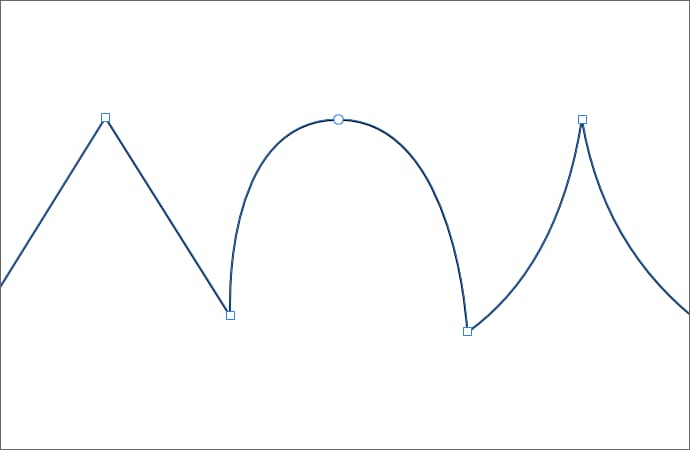
ノードツールでノードをクリックすると、選択しているノードから左右に青い線が伸びます。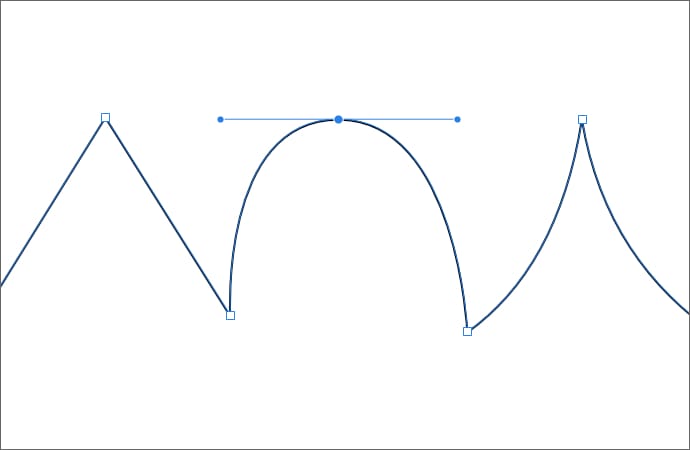
この青い線の左右の端にある青い点をマウスでドラッグして角度や長さを変えることで、曲線の曲がり具合を調整することができます。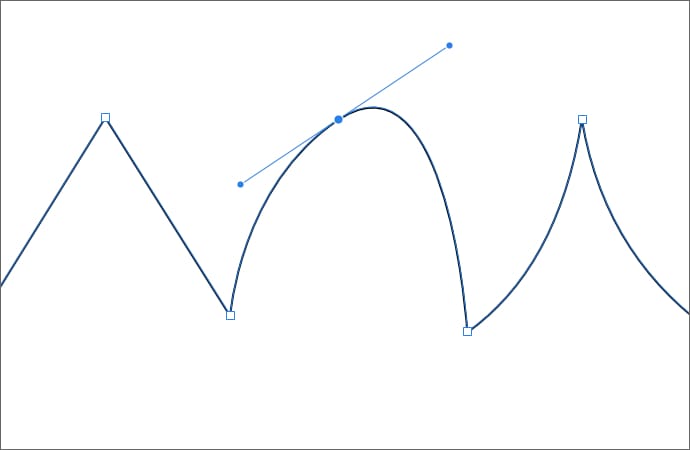
直角になっていて、ノードの左右に青い線が伸びない場合は、ノードを選択している状態で、変換(シャープ、スムーズ、スマート)をクリックするとノードの形を切り替えることができます。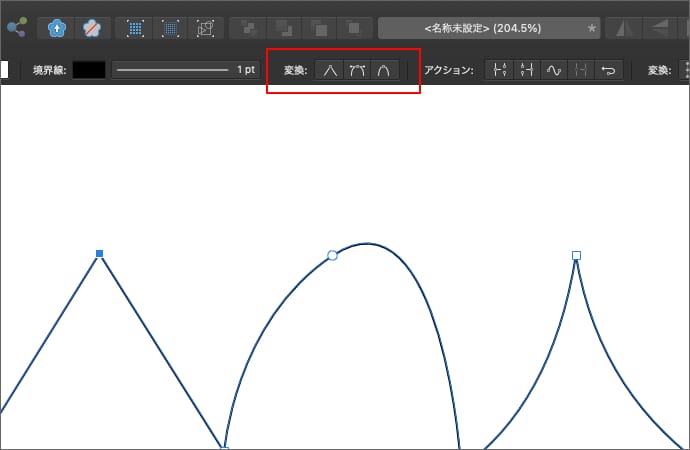
キーボードのoptionの押しながら左右の青い点をドラッグすると、左右が独立して動くようになります。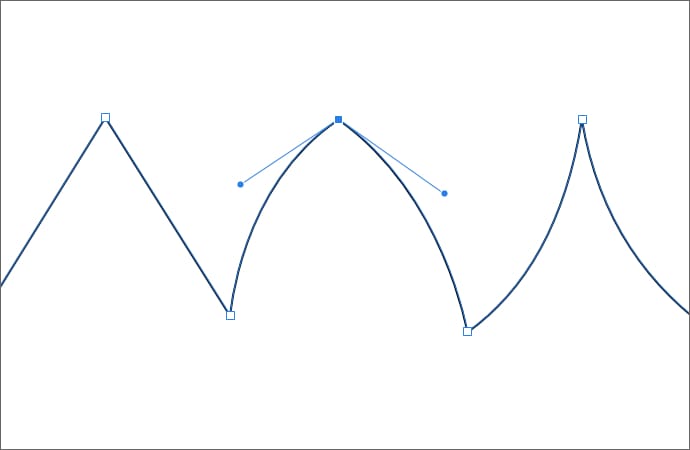
思い描いた線を作る上で少し難しいポイントは、ノードとノードに間に線があるため、曲線の曲がり具合が2つのノードによって決まるということです。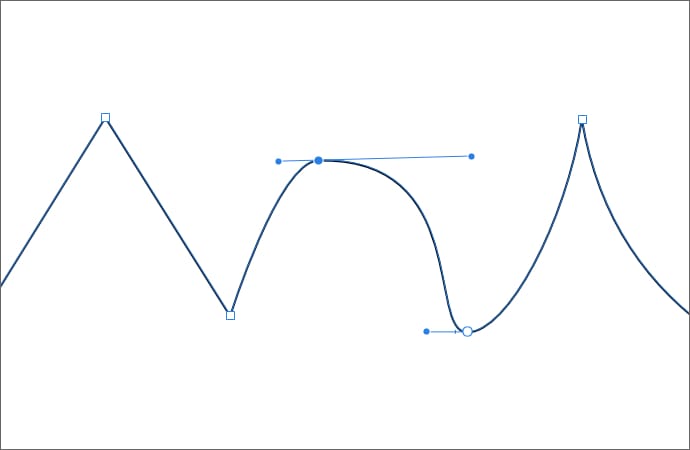
実際に曲げてみながらどういう形になるのかを試してみると段々感覚が掴めるようになってくると思います。
また、ノードではなく線の部分を直接ドラッグすることで曲がり具合を変えることもできます。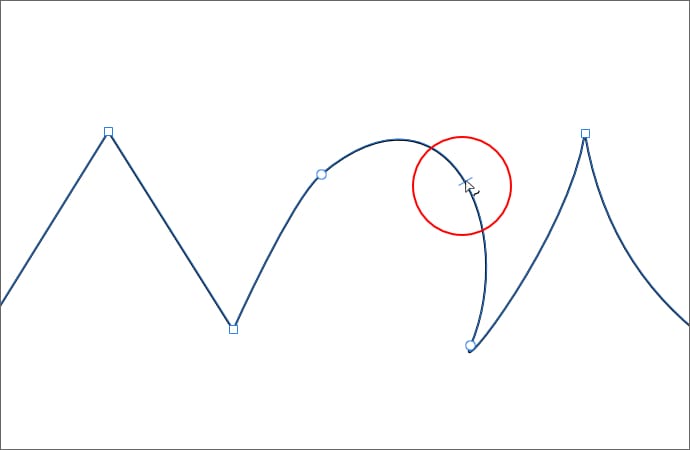
この方が直感的に曲げられるかもしれません。この方法で曲げた場合は連動して左右のノードの値が自動で変わります。
また、ノードは線上の好きな位置をクリックすることで増やすことができます。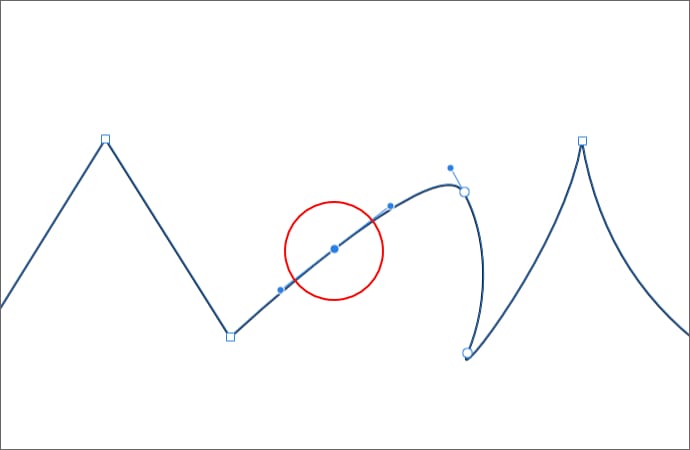
逆にノードを選択している状態で、キーボードのdeleteを押すことで削除することもできます。
このようにノードを駆使しながらイメージした形を作っていくのがカーブ(シェイプ)です。







