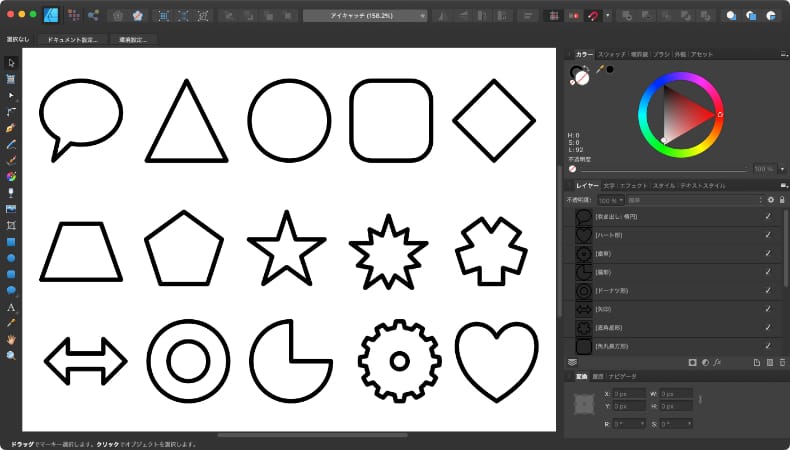
グラフィックデザイン
Affinity Designerで色々な形の図形を簡単に作る方法
Mac版のAffinity Designerで四角、丸、三角といった簡単な図形から、吹き出しや歯車といった少し複雑な図形まで色々な図形を簡単に作る方法を解説します。
使用バーション
- macOS Big Sur 11.0.1
- Affinity Designer 1.8.6
目次
- 1.図形を簡単に作るためのツール
- 2.図形毎に細かい微調整ができる
- 2-1.長方形ツール
- 2-2.楕円ツール
- 2-3.角丸長方形ツール
- 2-4.三角形ツール
- 2-5.ひし形ツール
- 2-6.台形ツール
- 2-7.ポリゴンツール
- 2-8.星形ツール
- 2-9.二重星形ツール
- 2-10.直角星形ツール
- 2-11.矢印ツール
- 2-12.ドーナツ形ツール
- 2-13.扇形ツール
- 2-14.セグメントツール
- 2-15.三日月形ツール
- 2-16.歯車ツール
- 2-17.クラウドツール
- 2-18.吹き出し(角丸長方形)ツール
- 2-19.吹き出し(楕円)ツール
- 2-20.涙形ツール
- 2-21.ハート形ツール
- 3.2つの図形を組み合わせる
- 3-1.加算
- 3-2.減算
- 3-3.積
- 3-4.排他的論理和
- 3-5.除算
図形を簡単に作るためのツール
Affinity Designerには、図形を簡単に作るためのツールが用意されていて、いくつかの種類があります。
デフォルトの状態だと、左側のツールには、四角、丸、角が丸い四角、三角の4つの形をしたツールが並んでいます。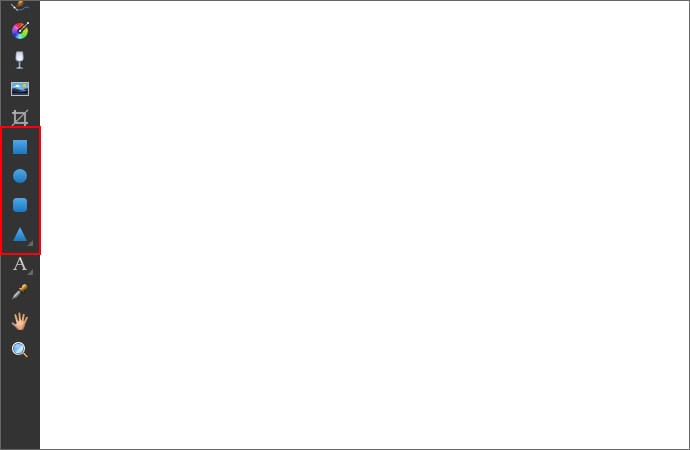
そして、三角ツールの右下にある小さい三角をクリックすると、さらに沢山のツールが並んでいます。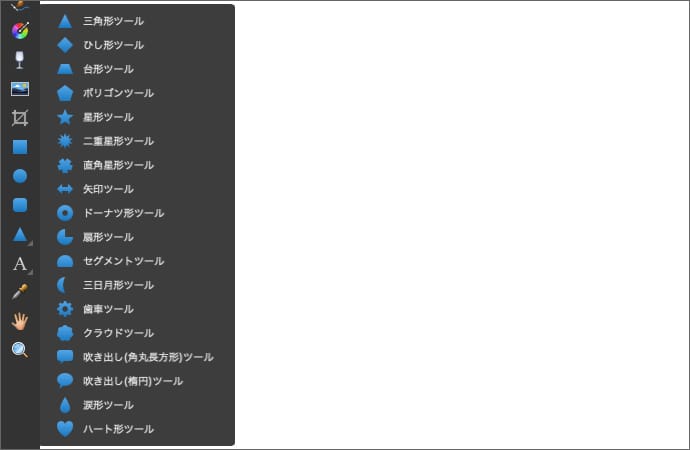
アイコンの形がそのまま作れる図形になっているので、直感的にわかりやすいと思います。
| アイコン | ツール名 | 基本の形 |
|---|---|---|
| 長方形ツール | 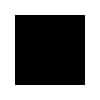 | |
| 楕円ツール | 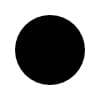 | |
| 角丸長方形ツール | 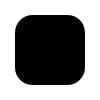 | |
| 三角形ツール | 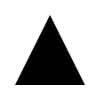 | |
| ひし形ツール | 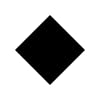 | |
| 台形ツール | 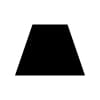 | |
| ポリゴンツール | 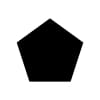 | |
| 星形ツール | 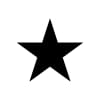 | |
| 二重星形ツール | 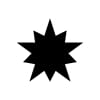 | |
| 直角星形ツール | 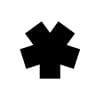 | |
| 矢印ツール | 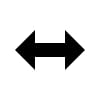 | |
| ドーナツ形ツール | 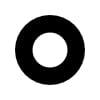 | |
| 扇形ツール | 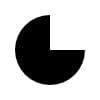 | |
| セグメントツール | 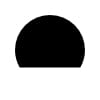 | |
| 三日月形ツール | 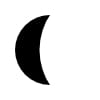 | |
| 歯車ツール |  | |
| クラウドツール | 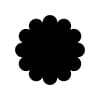 | |
| 吹き出し(角丸長方形)ツール | 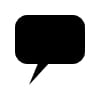 | |
| 吹き出し(楕円)ツール |  | |
| 涙形ツール | 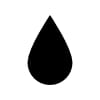 | |
| ハート形ツール |  |
使い方は簡単で、ツールを選択した状態でマウスで好きな位置をクリック+そのまま好きな大きさにドラッグするだけです。
図形毎に細かい微調整ができる
先程の図形1つ1つには、縦幅、横幅だけでなく、ある程度、形を調整できる値を持っています。
基本の形+調整値を組み合わせることで、いろいろな形を簡単に作れるというわけですね。
図形を選択していると、画面上部のコンテキストツールバーが図形の種類に合わせて切り替わります。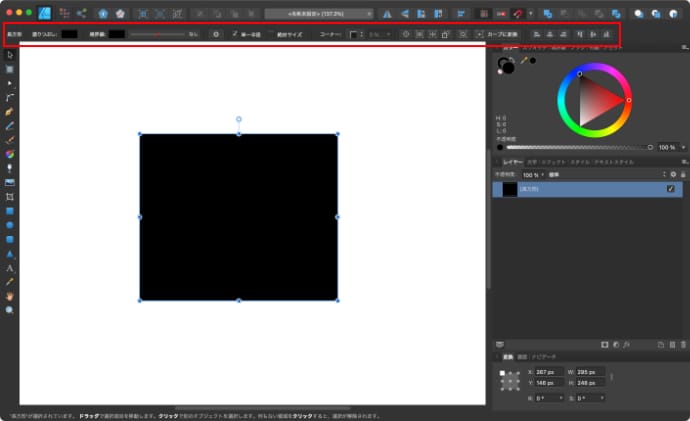
ここに表示される値を変えることで細かく微調整ができます。
コンテキストツールバーには、形を変える以外の調整メニューも出てくるので形が変わる調整値をまとめました。
長方形ツール
コーナーを選択すると、角の形を変えることができます。丸、直線、凹み、切り抜きの4パターンがあります。単一半径のチェックを外すと4つの角をバラバラに調整できるようになります。
楕円ツール
ドーナツ形と扇型に変換できます。変換したら、ドーナツ形ツールと扇形ツールに変わります。
角丸長方形ツール
長方形ツールと同じでコーナーを選択すると、角の形を変えることができます。
三角形ツール
上のポイントを変えると、上の角が左右に動きます。
ひし形ツール
真ん中のポイントを変えると、左右の角が上下に動きます。
台形ツール
左のポイント、右のポイントを変えると、左上、右上がそれぞれ左右に動きます。
ポリゴンツール
頂点の数を3~48の間で変えることができます。
線に角度をつけて曲げることもできます。内側外側両方いけます。
星形ツール
ポイントを変えると、外側の頂点の数を3~48の間で変えることができます。
内径を変えると、内側の大きさを変えることができます。
外側の円を変えると、外側の頂点が丸く広がっていきます。
内側の円を変えると、内側の頂点が丸く細くなっていきます。
曲線エッジにチェックを入れて左のカーブ、右のカーブを変えると、左右にねじれた形が作れます。
二重星形ツール
ポイントを変えると、頂点の数を2~48の間で変えることができます。
内径を変えると、内側の大きさを変えることができます。
ポイントまでの距離を変えると、短い方の頂点が外側か内側に動きます。
直角星形ツール
頂点の数を3~48の間で変えることができます。
カットアウトを変えると、頂点の太さを変えることができます。
矢印ツール
太さと長さを変えると、矢印の大きさを微調整できます。
頂点の形を左右それぞれ、なし、矢印、とげ付き、山形、円、四角形、ひし形、四角の末端、三角の末端、内側の半円、外側の半円から選ぶことができます。
ドーナツ形ツール
穴の半径を変えると、内側の円の大きさを変えることができます。
開始角度、終了角度、合計角度を変えると、視力検査ができます。
扇形ツール
穴の半径を変えると、内側に空洞を作ることができます。
開始角度、終了角度、合計角度を変えると、パックマンが作れます。
セグメントツール
下線と上線を変えると、円を上下に切り取ることができます。
三日月形ツール
左カーブ、右カーブを変えると、月が満ち欠けします。
歯車ツール
歯数を変えると、歯の数を3~48の間で変えることができます。
内径と円の半径を変えると、内側の円の大きさを変えることができます。
歯サイズ、ノッチサイズと曲率を変えると、歯の形を変えることができます。
クラウドツール
バブル数を変えると、外側の円の数を4~48の間で変えることができます。
内径を変えると、雲の内側の大きさを変えることができます。
吹き出し(角丸長方形)ツール
半径を変えると、角の形を変えることができます。単一半径のチェックを外すと4つの角をバラバラに調整できるようになります。
テールの高さ、テールの終点位置、テールの位置、テールの幅を変えると、テールの形を変えることができます。
吹き出し(楕円)ツール
テールの高さ、テール終点位置、テール角度を変えると、テールの形を変えることができます。
涙形ツール
カーブを変えると、頂点の角度を変えることができます。
テール位置を変えると、頂点を左右に動かすことができます。
ベンドを変えると、頂点を左右に曲げることができます。
ハート形ツール
スプレッドを変えると、ハートの溝の深さを変えることができます。
2つの図形を組み合わせる
2つの図形を組み合わせることで、さらに複雑な形を作ることもできます。
2つの図形が重なるように配置します。(わかりやすいように境界線だけにしてます。)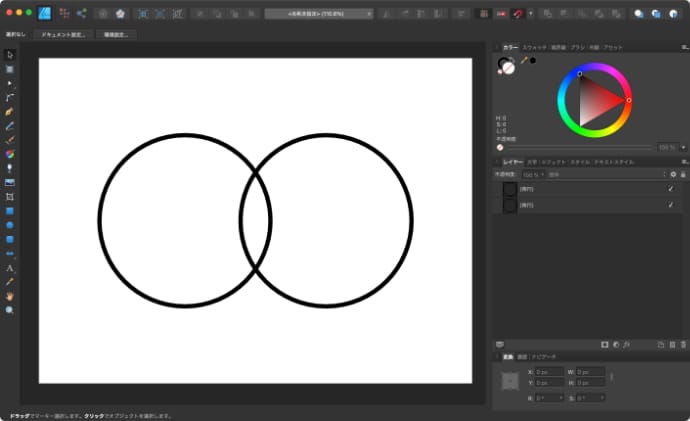
移動ツールで2つとも選択状態にします。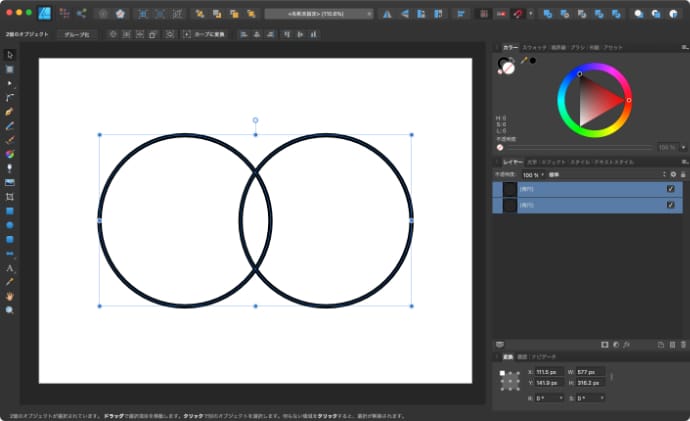
ツールバーに右側にある合体ボタン(ジオメトリ)をクリックします。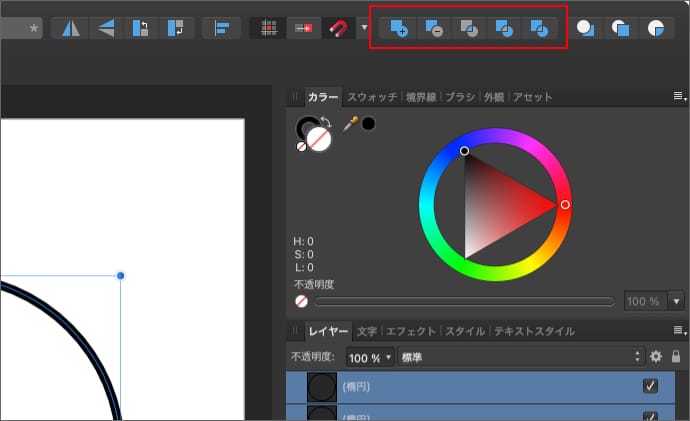
すると2つの形が重なった1つの形が出来上がります。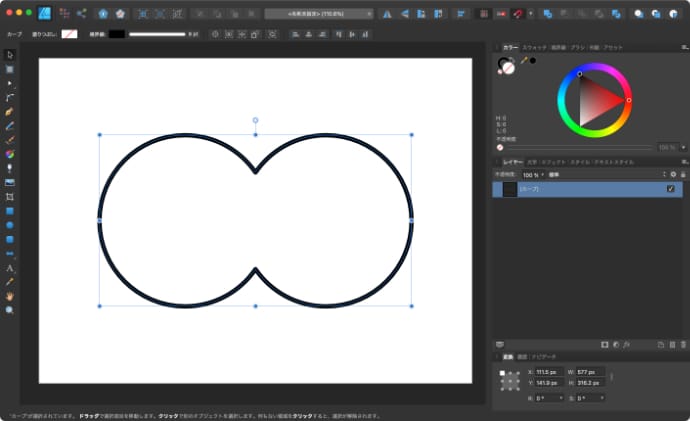
この合体ボタンには加算、減算、積、排他的論理和、除算の5つのモードがあり2つの形をどのように合体させるかを選ぶことができます。
加算
2つの形を足し合わせます。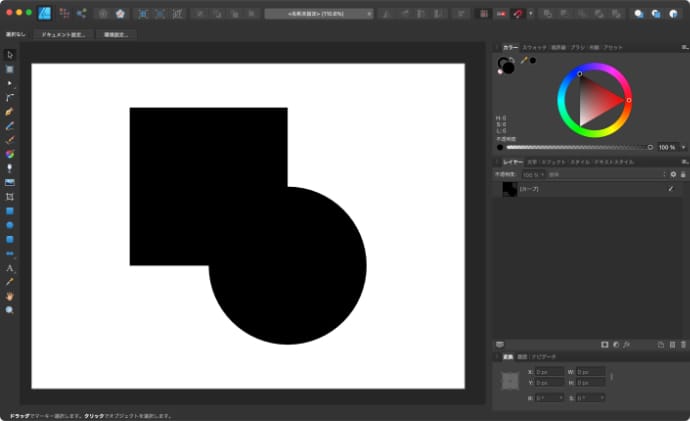
減算
重なっている部分を削除します。どちら側が削除されるかは、レイヤーの順番で決まります。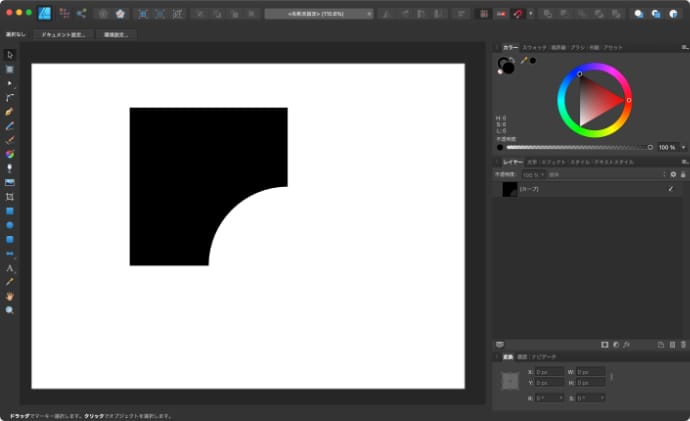
積
2つの形が重なっている部分だけが残ります。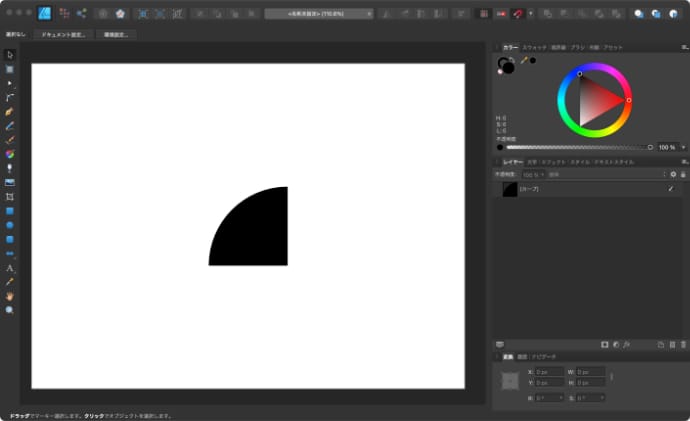
排他的論理和
2つの形を足し合わせて、重なっている部分がなくなります。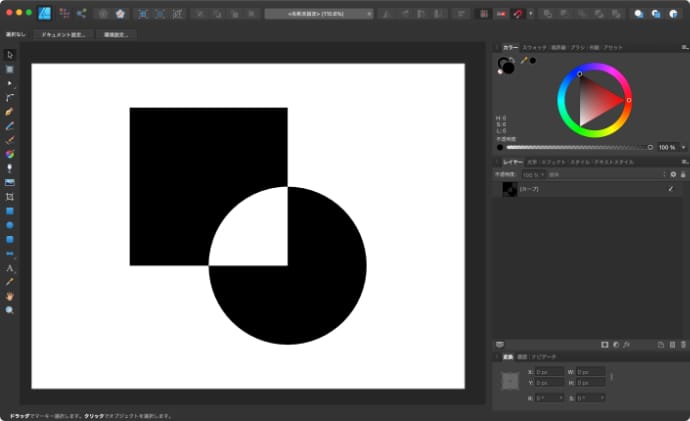
除算
重なっている部分、重なっていない部分に3分割されます。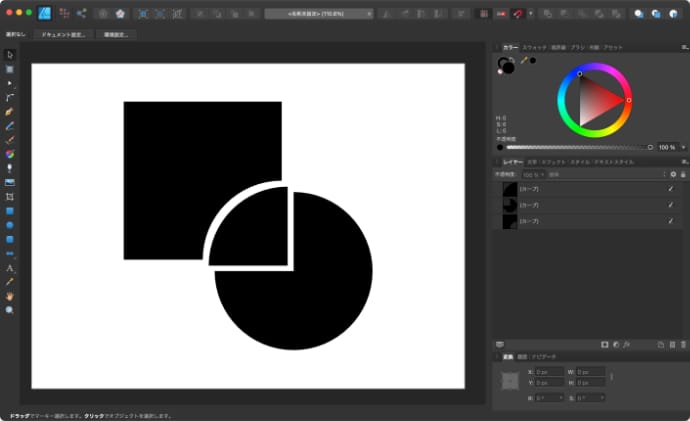
これらを組み合わせることで、さらに複雑な形も割と簡単に作ることができます。







