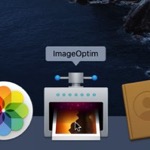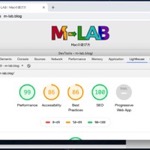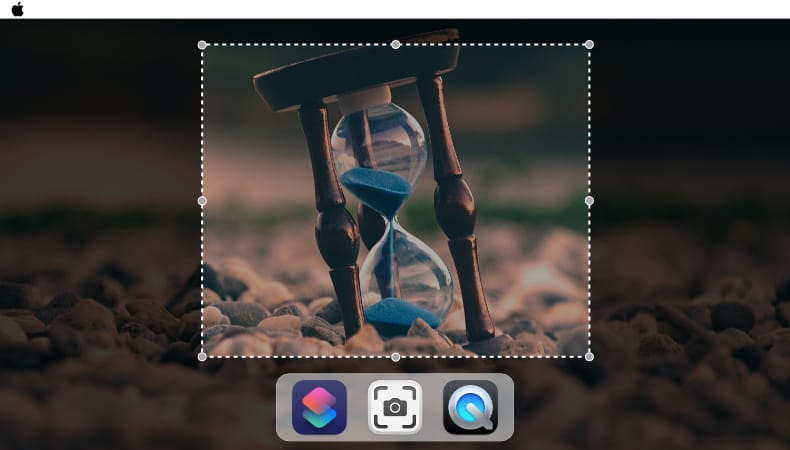
WEB制作
Macでタイミング良くスクリーンショットを撮る方法
特定の操作中だけ表示される画面や、動きがある画面のスクリーンショットを、Macの標準機能だけでタイミング良く撮影する方法について解説します。
使用バーション
- macOS Sonoma 14.1.2
目次
スクリーンショットのタイマー機能を使う
撮影するタイミングは遅らせたいが、撮影する瞬間はあまりシビアではないという場合は、Macの標準機能で使えるスクリーンショットのタイマー機能を使うのが簡単です。
例えば、Finderでファイルを右クリックした時に表示されるメニューは、optionキーを押している間、一部内容が切り替わります。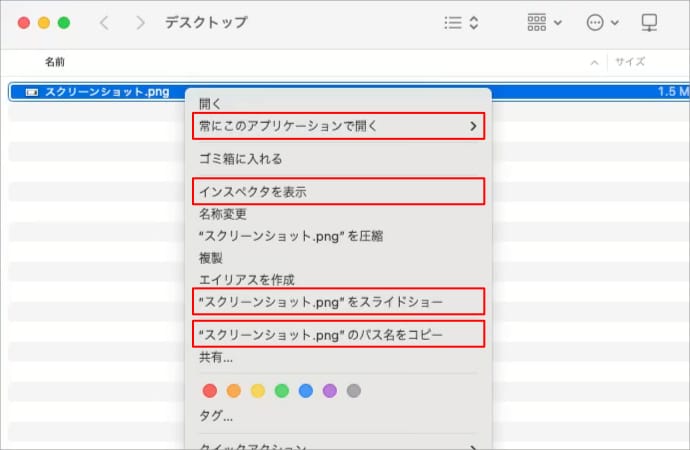
この「optionキーを押している間だけ表示されるメニュー」のスクリーンショットを撮る場合
「タイマー撮影開始」→「ファイルを右クリック」→「optionキーを押す」→「タイマー起動」
という流れで撮影することができます。
Macの標準機能でスクリーンショットを撮影する方法はいくつかありますが、タイマー機能の有無を整理すると以下の表になります。
| 撮影方法 | フルスクリーン | ウインドウor範囲選択 | 秒数 |
|---|---|---|---|
| キーボードショートカット | × | × | - |
| スクリーンショット.app | ○ | ○ | 5秒か10秒 |
| ショートカット.app | △(待機を使う) | × | 自由 |
| Automator.app | ○ | × | 自由 |
| screencaptureコマンド | ○ | ○ | 自由 |
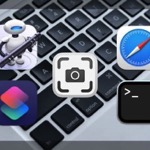 Macの標準機能でスクリーンショットを撮る方法
Macの標準機能でスクリーンショットを撮る方法ブログ記事を書いているとスクリーンショットを撮る機会が多いのですが、Macは色々な方法でスクリーンショットが撮れるので、外部のアプリを探す前にMacの標準機能でスクリーンショットを撮る方法(6種類)についてまとめてみました。
遅らせる秒数が5秒か10秒のどちらかで問題がなければ、スクリーンショット.appを使う方法が一番手軽だと思います。
画面収録した動画から静止画を書き出す
動いている状態の一瞬のスクリーンショットを撮影したい場合、タイミングを合わせて撮影するのは面倒です。
そこで、一連の動きを全て動画で撮影した後に、ちょうどいいタイミングの部分を静止画として書き出すことで、タイミングの合った一瞬を簡単に撮影することができます。
例えば、Finderでファイルをフォルダにドラッグした場合、すぐにFinderの画面がドラッグしたフォルダに遷移してしまいます。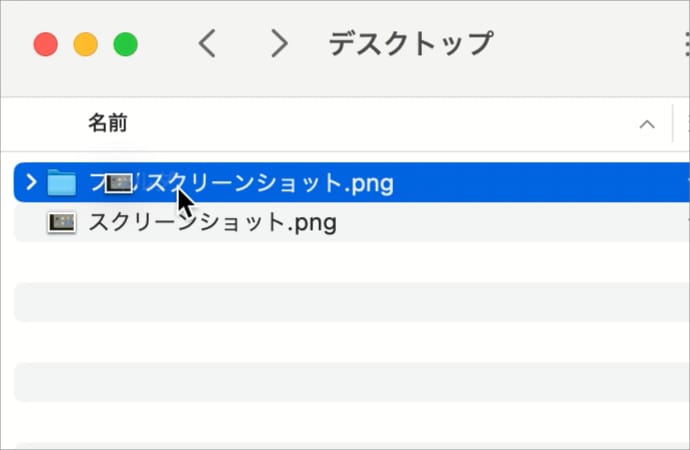
このフォルダに遷移する直前の「ファイルとフォルダが重なっている瞬間」のスクリーンショットを撮る場合
「画面収録開始」→「ファイル移動」→「収録停止」→「動画を再生」→「静止画を書き出す」
という流れでタイミングを合わせることなく撮ることができます。
Macで画面収録する方法
Macで画面収録する場合は、スクリーンショット.appを起動します。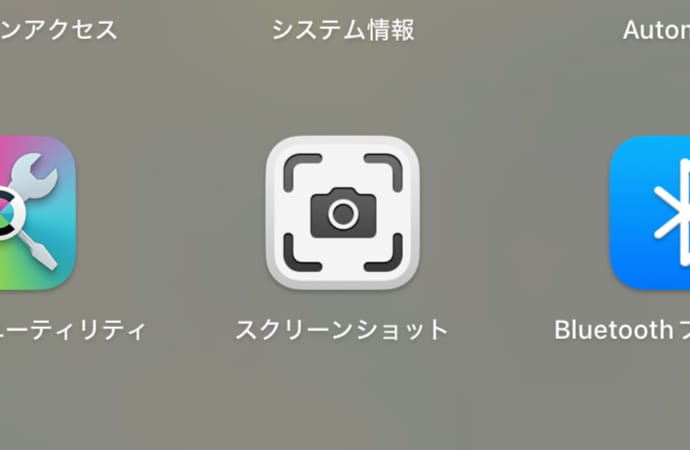
QuickTime Prayerのメニューから「新規画面収録」を選択してもOKです。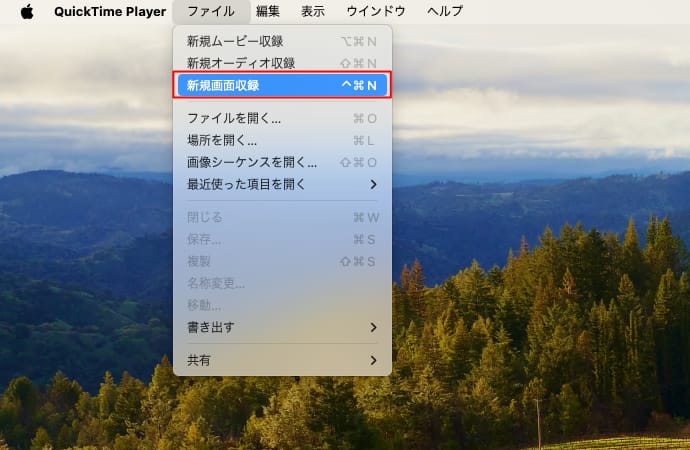
画面中央下側にスクリーンショットのメニューが表示されるので、画面収録するモードを「画面全体を収録」か「選択部分を収録」から選択します。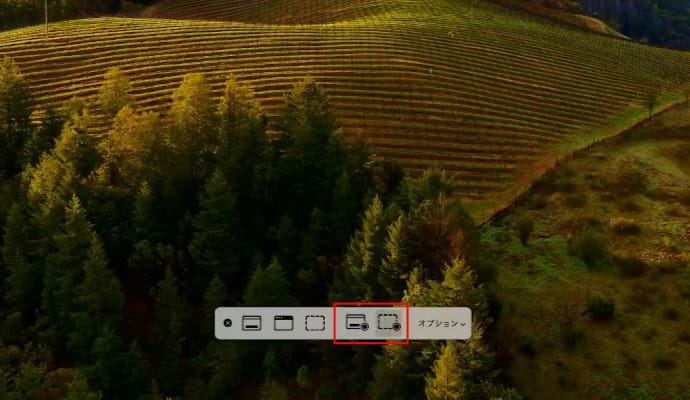
オプションから動画ファイルの保存先を選択します。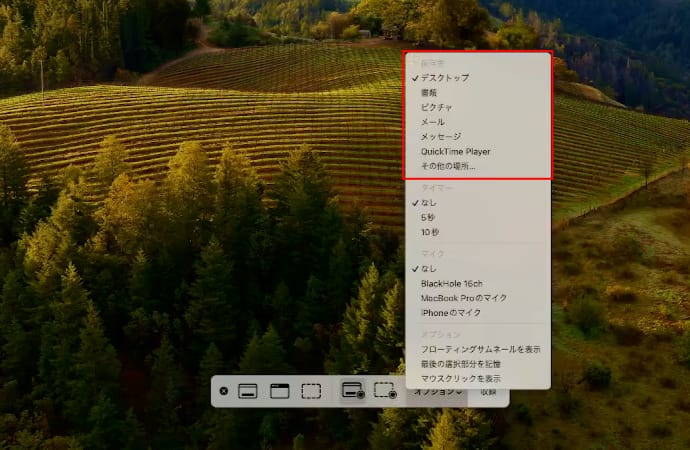
画面収録モードに「選択部分を収録」を選んだ場合は、画面をマウスドラッグして撮影する範囲を指定します。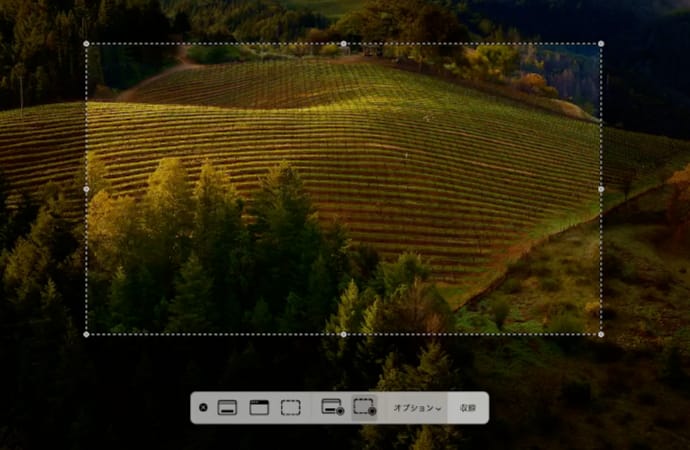
収録をクリックすると、録画が開始されます。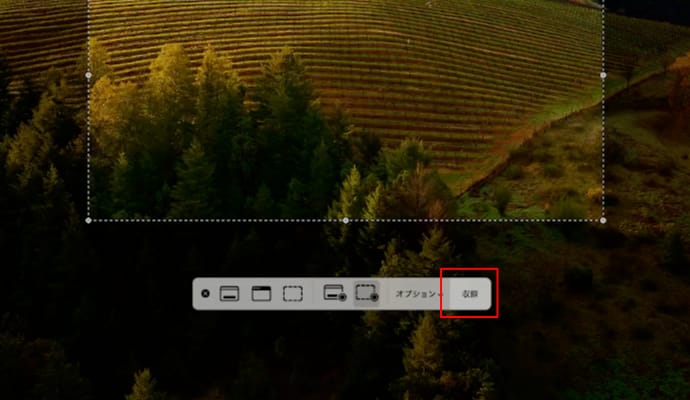
画面収録ではマウスポインターも録画されるので、書き出す静止画を考慮した位置に移動させると、静止画にするタイミングを決めやすくなります。
必要なタイミングが過ぎたら、画面右上のメニューバーに表示される停止アイコンをクリックして収録を停止します。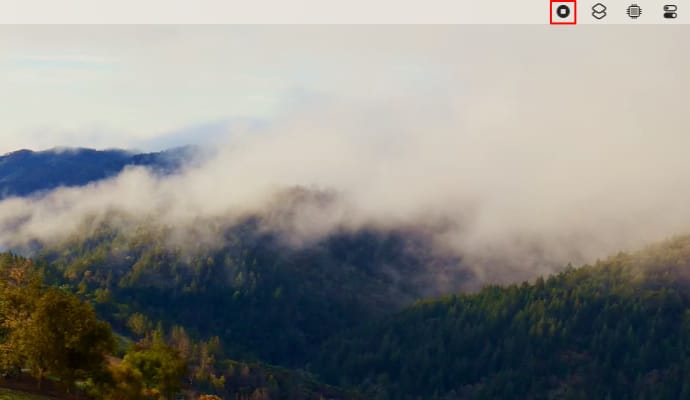
動画ファイルから静止画を書き出す方法
出来上がった動画ファイルをQuickTime Prayerで再生します。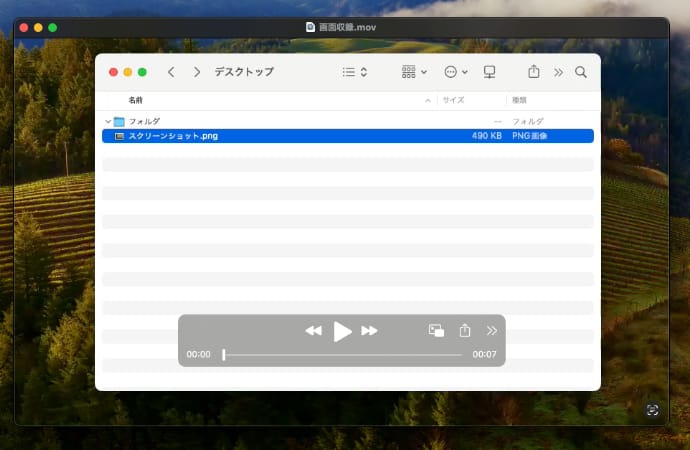
ちょうどいいタイミングで動画を停止したら、右クリックして画像をコピーします。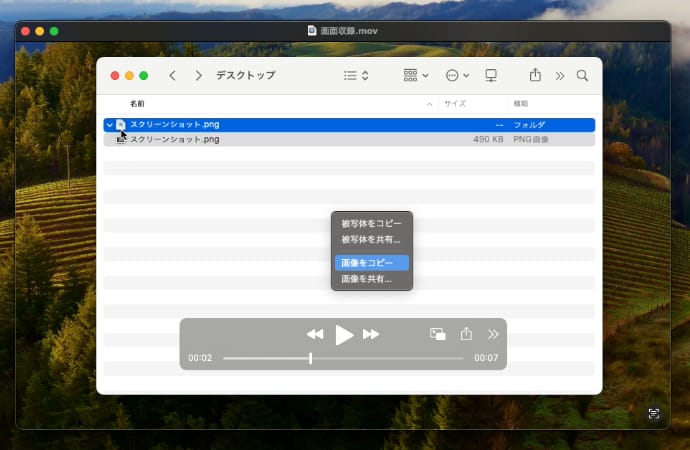
「画像をコピー」が選択できない場合は、ちょっとだけ時間を置いてもう一度右クリックしてみてください。
プレビュー.appを開いて、クリップボードがら新規作成を選択します。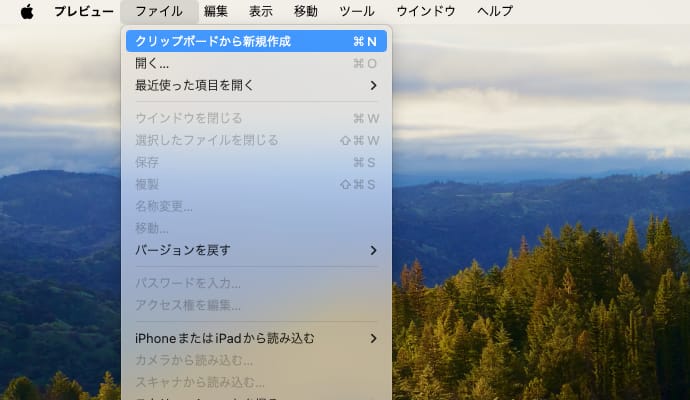
表示された画像に名前を付けて保存すれば完了です。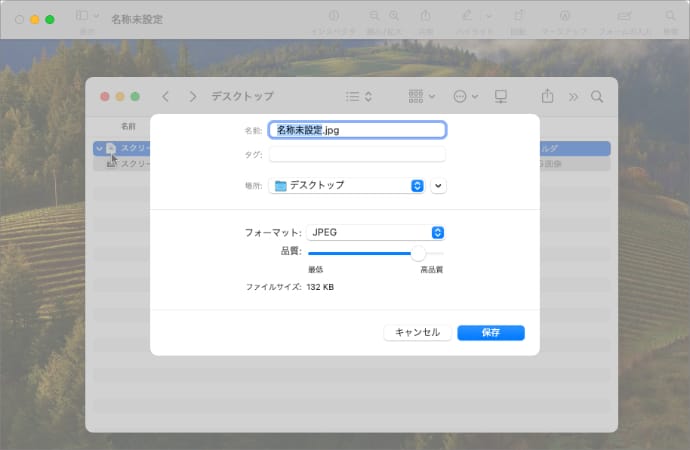
プレビュー.appを使わずに、クリップボードから直接Affinity Designerなどの画像編集アプリに貼り付けてもOKです。
ショートカットを使って画像を書き出す方法
ショートカットを使えば、QuickTime Prayerから画像を書き出すアクションを作ることもできます。
以下がショートカット設定の一例です。
新規ショートカットを作成し、詳細タブから「共有シートに表示」にチェックを入れます。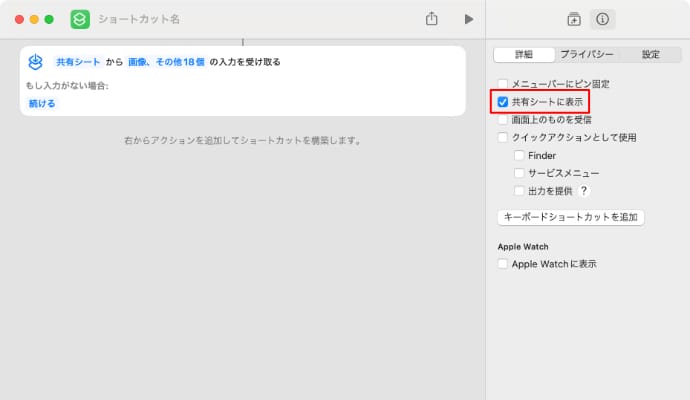
受け取る入力の種類を画像だけにします。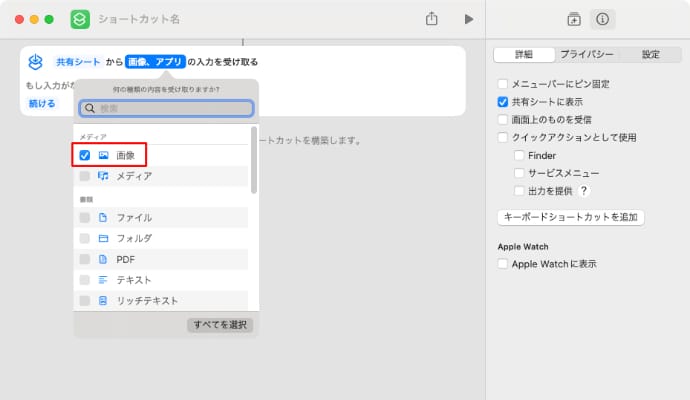
「変数を設定」アクションを追加します。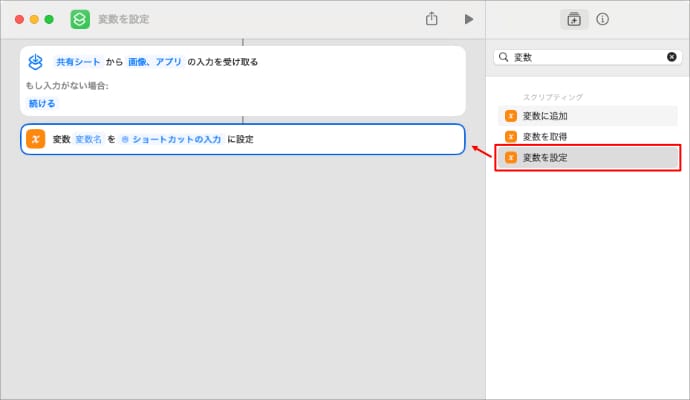
変数名を「filename(好きな名前でOK)」にして、ショートカットの入力を消去して「現在の日時」に変更します。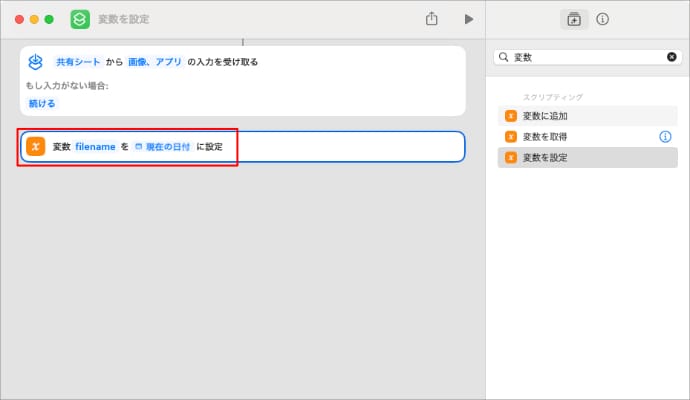
変数の「現在の日時」をクリックして詳細を表示し、日付フォーマットを「カスタム」にします。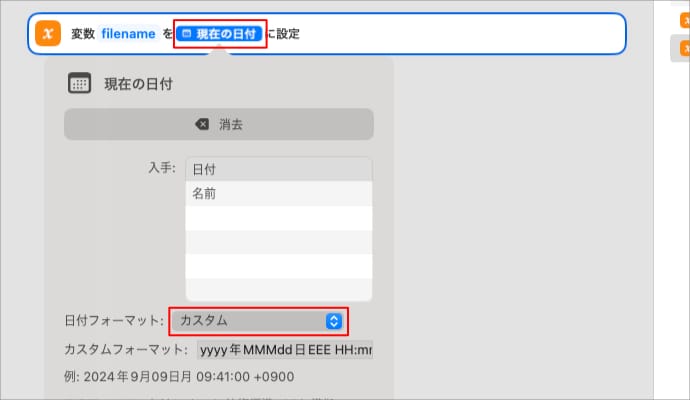
カスタムフォーマットに「画面収録_yyyy-MM-dd_HH.mm.ss」を入力します。この名前がファイル名になるので、好きなフォーマットでOKです。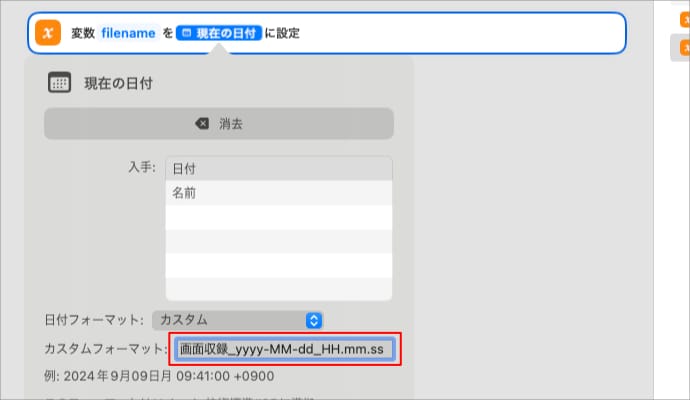
「入力から画像を取得」アクションを追加します。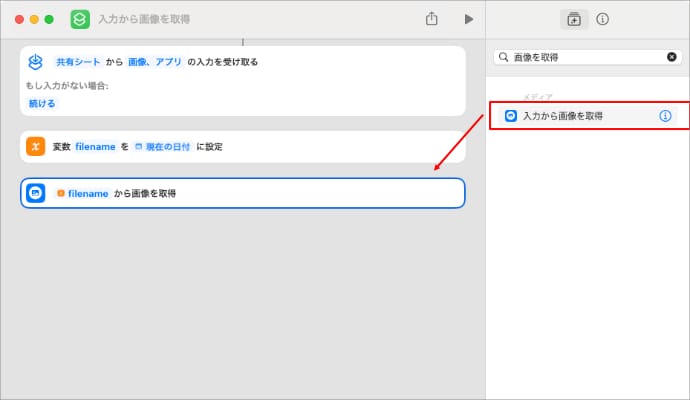
自動でセットされる変数(filename)を消去し、「ショートカットの入力」に変更します。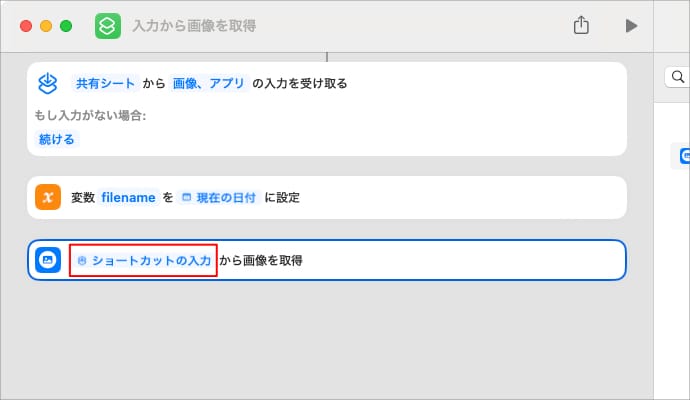
「ファイルの名前を変更」アクションを追加します。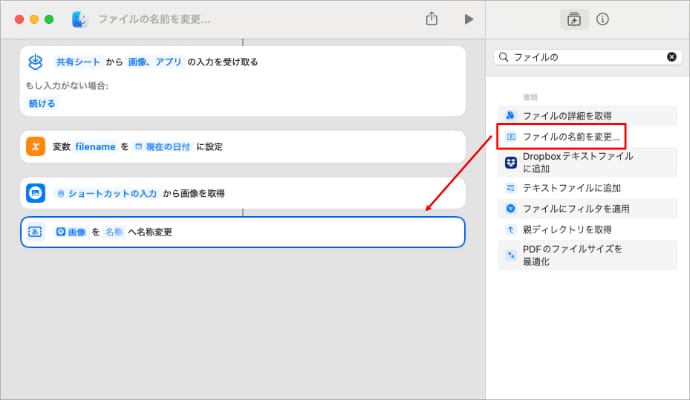
名称を変数(filename)に変更します。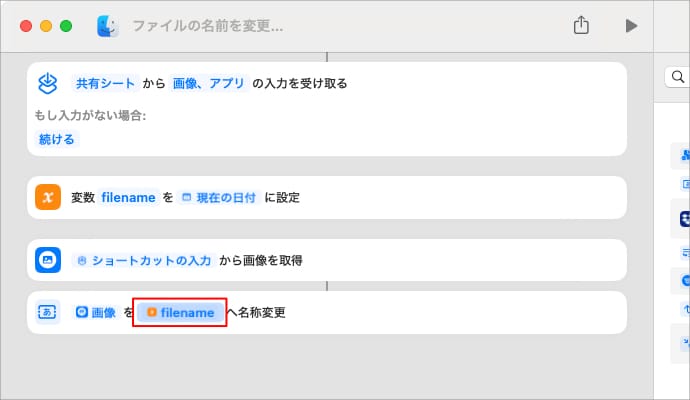
「ファイルを移動」アクションを追加します。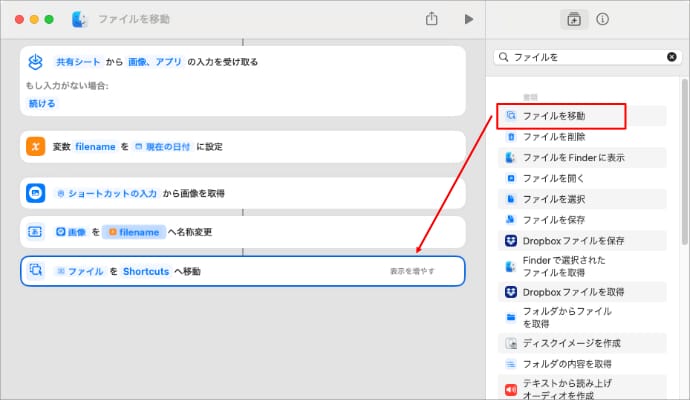
移動先を保存したい場所に変更します。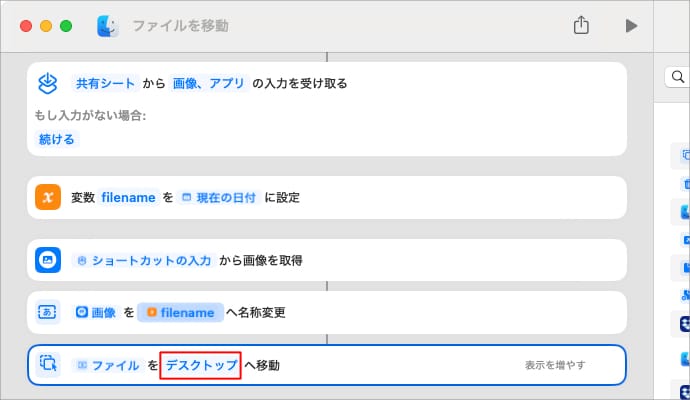
ショートカットに好きな名前を付けて完成です。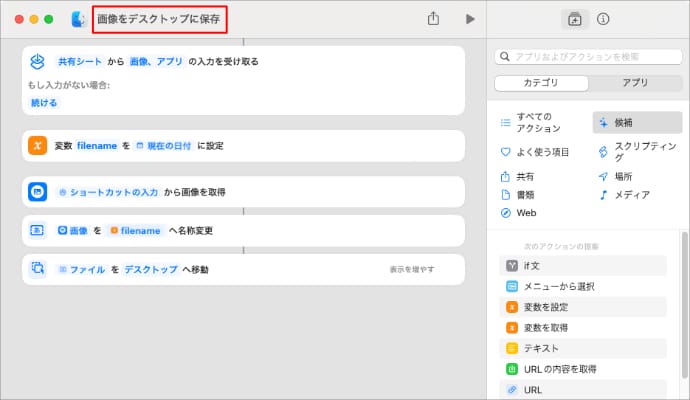
QuickTime Prayerで右クリックした際、「画像を共有」からショートカットを選択します。(共通メニューでショートカットが選択できない場合は「拡張機能を編集」から追加してください。)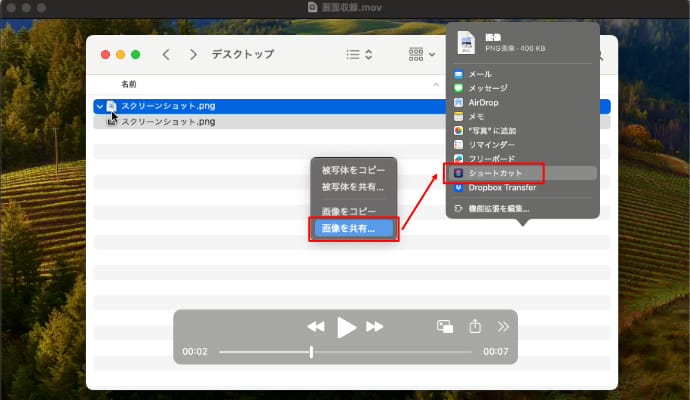
作成したショートカットを選択すると、設定した場所とファイル名で画像ファイルが作成されます。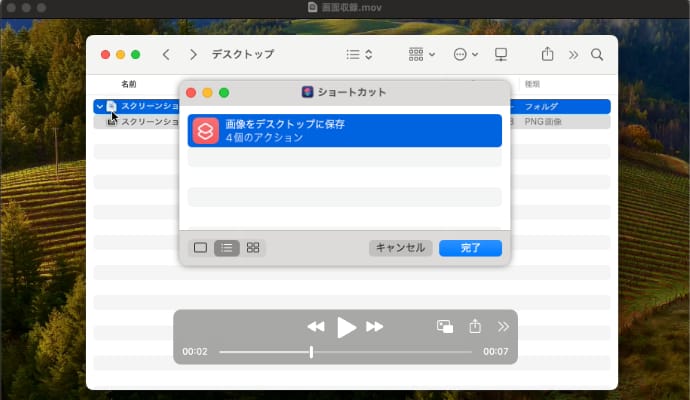
このショートカットは一例なので、作業内容や好みに応じてアレンジしてみてください。
以上、Macでタイミング良くスクリーンショットを撮る方法でした。