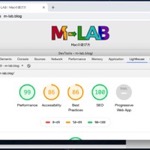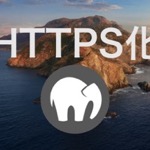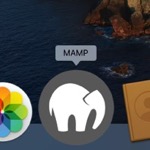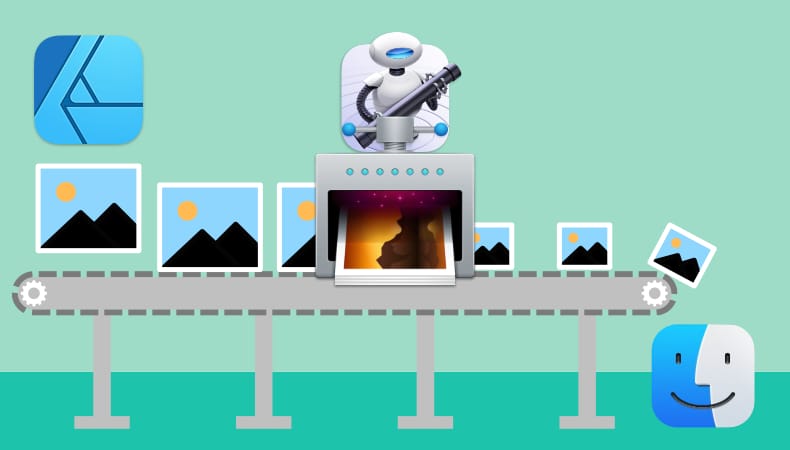
WEB制作
Automatorを使ってImageOptimを自動化する方法
ブログの高速化のために使っているフリーの画像圧縮ソフトのImageOptimを、MacのAutomatorを使って自動化してみました。
使用バーション
- macOS Monterey 12.5.1
- Automator 2.10
- ImageOptim 1.8.8
目次
ImageOptimとは
ImageOptim(イメージオプティム)とは、Macで使えるフリーの画像圧縮ソフトです。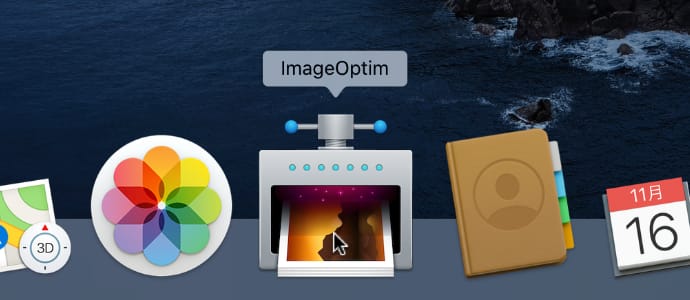
このブログに使っている画像は、画像編集ソフトで編集した後に、ImageOptimを使って圧縮することで表示の高速化を図っています。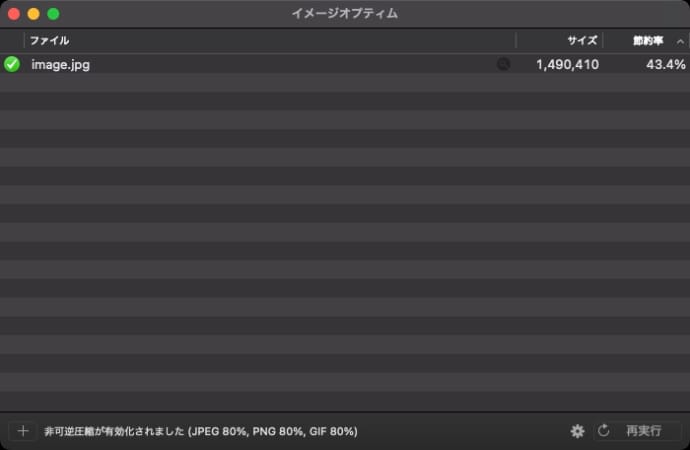
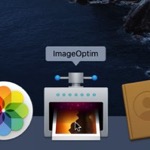 ImageOptimでWEB用の画像を圧縮する
ImageOptimでWEB用の画像を圧縮するWEBサイトを高速化するために、Macで使えるフリーの画像圧縮ソフトのImageOptim(イメージオプティム)を使って、画像のサイズを縮小してみました。
作った画像を書き出した後、ImageOptimを起動して画像をドラッグするだけの簡単な操作ですが、手作業だと大量の画像をこまめに圧縮しようとすると結構面倒だったり、たまに圧縮するのを忘れる場合もあります。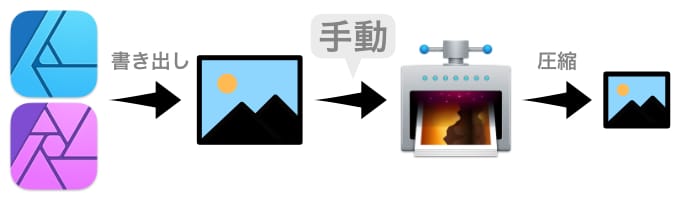
そこで、画像を作るたびに自動でImageOptimが圧縮してくれれば便利なのでは?と思い実際に試してみました。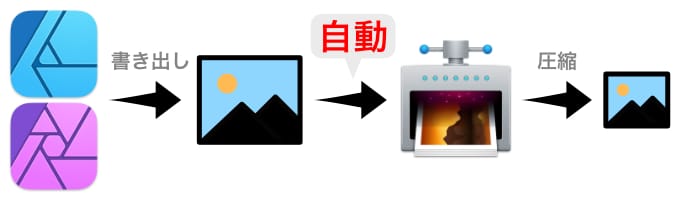
ImageOptimを自動化した場合の流れ
自動化するための設定方法の前に、ImageOptimを自動化すると具体的にどのような流れで動くのかについて解説します。
事前に、自動圧縮専用のフォルダを好きな場所に用意しておきます。
画像を書き出す
画像編集ソフトで画像を書き出す際に、用意した専用フォルダを指定して書き出します。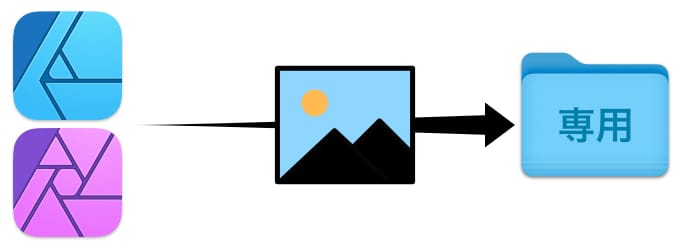
ImageOptimが自動で起動する
ImageOptimが自動で起動して、保存した画像が圧縮されます。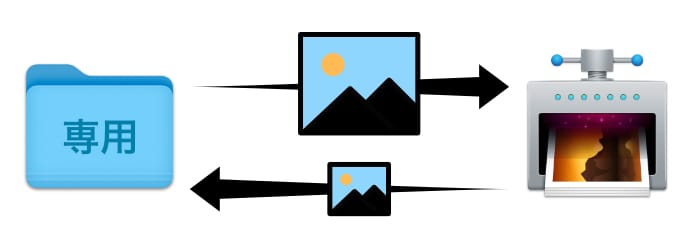
Finderが開く
圧縮したファイルをすぐに取り出せるように、自動で専用フォルダがFinder開きます。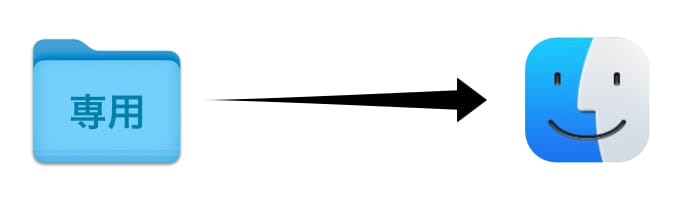
ImageOptimを自動化するAutomatorの設定
ImageOptimをAutomatorを使って自動化してみます。
まず、自動圧縮専用のフォルダを好きな場所に好きな名前で作ります。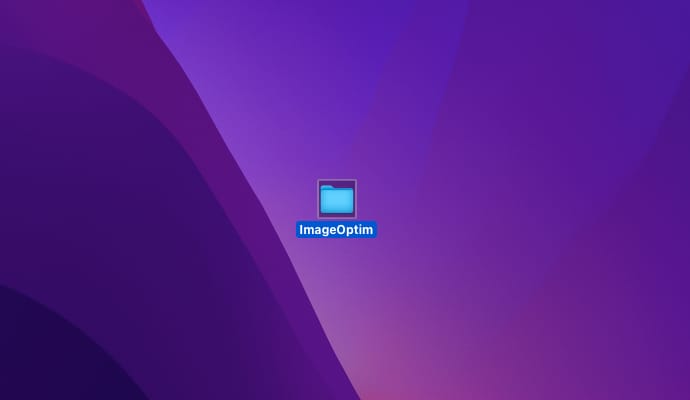
Finderのサイドバーにある、よく使う項目に追加しておくと画像書き出しの際に便利です。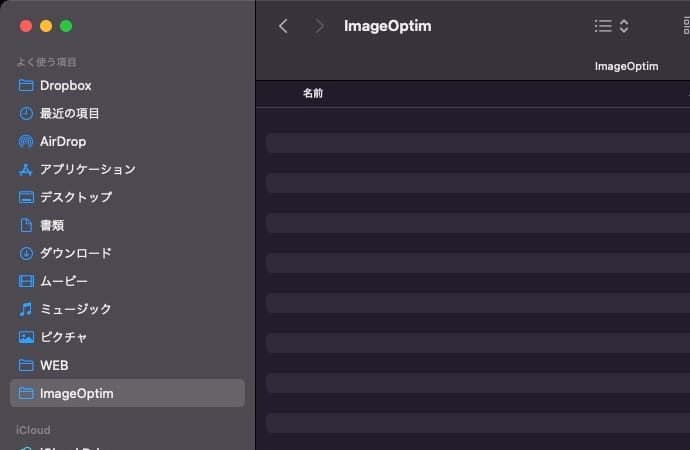
Automatorを起動します。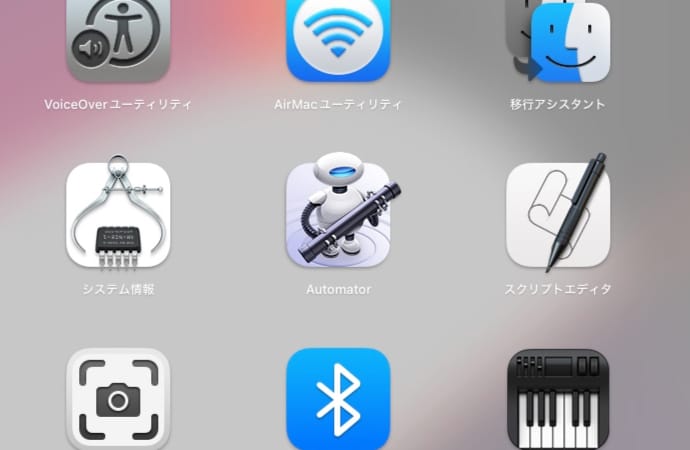
新規書類を選択します。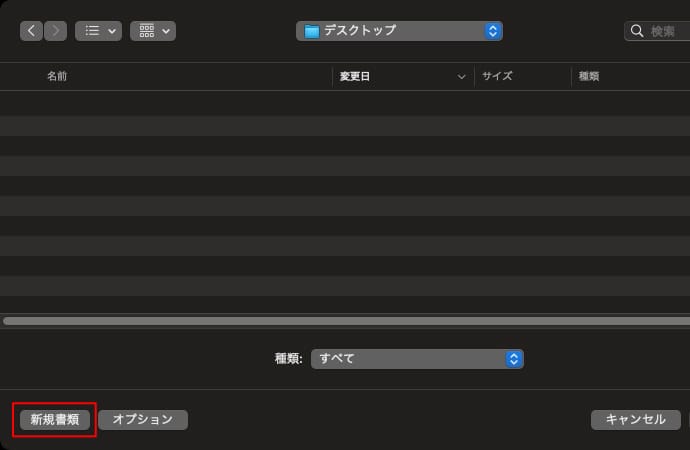
書類の種類から、フォルダアクションを選択します。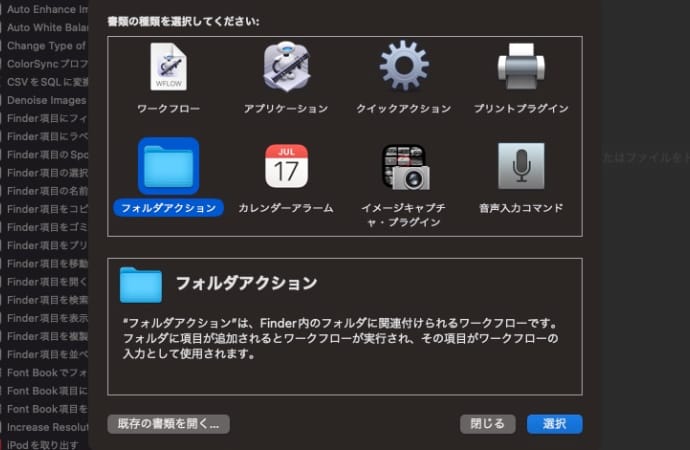
Automatorのフォルダアクションの設定画面が開いたら、画面右上にある「"フォルダアクション"は、次の場所に追加されたファイルやフォルダを受け取る」に、用意したフォルダを指定します。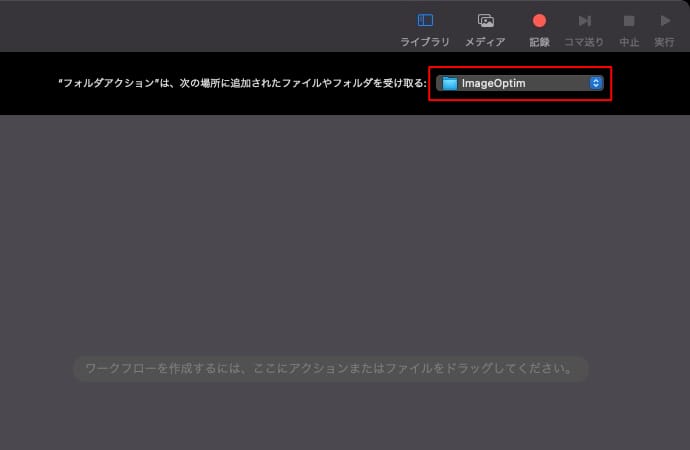
画面左側のアクションから、「Finder項目を開く」をドラッグしてワークフローに追加します。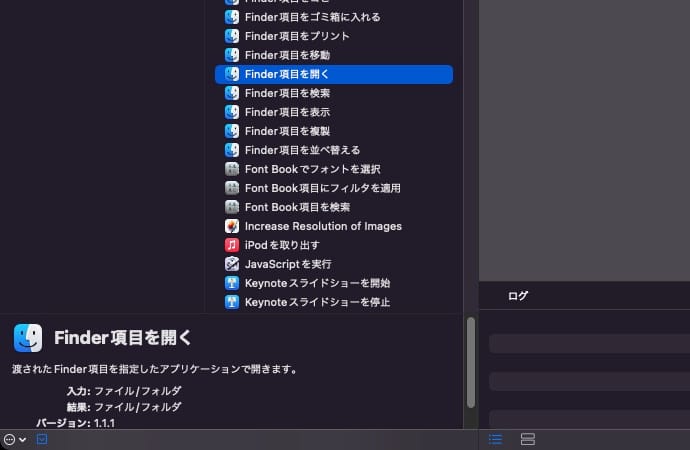
ワークフローに追加した「Finder項目を開く」の「このアプリケーションで開く」をImageOptimに変更します。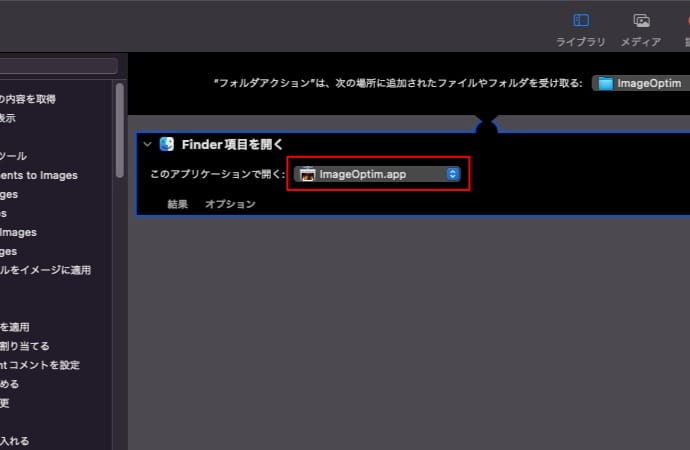
画面左側のアクションから、「Finder項目を表示」をドラッグしてワークフローに追加します。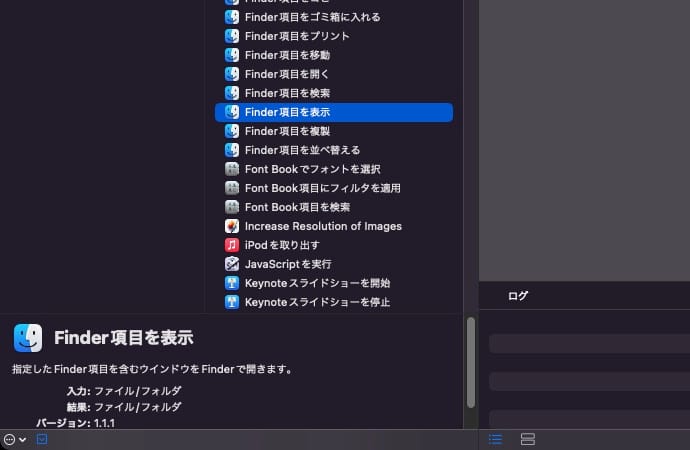
好きな名前を付けて保存します。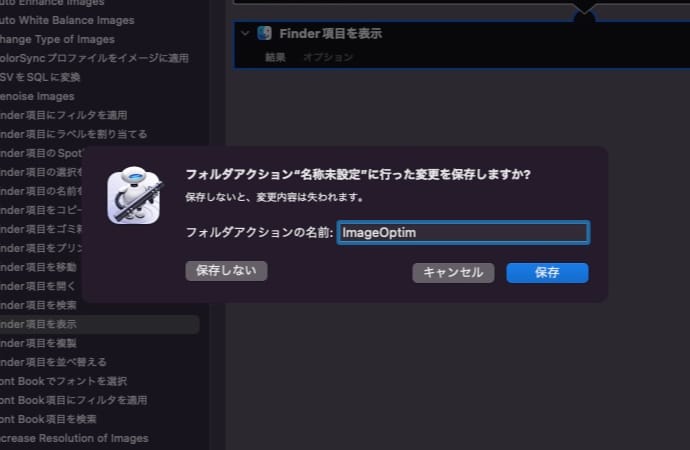
設定ファイルは「/Users/ユーザー名/Library/Workflows/Applications/Folder Actions/」に保存されます。
ImageOptimを自動化した際の問題点
今回は、Automatorを使ってImageOptimを自動化してみましたが、この方法の問題点についても触れておこうと思います。
ファイルを上書きすると自動圧縮されない
Automatorのフォルダアクションは、ファイルを上書きした場合は反応しないため、同名のファイルが既に存在する場合は、画像を書き出す前に削除する必要があります。
ImageOptimの設定が固定になる
ImageOptimが自動で動く以上、圧縮の設定は固定になるため、毎回細かく圧縮率を指定したい場合には向いていません。
また、例外的に設定を変更した場合は、元に戻しておかないと、その設定のまま自動圧縮されることになります。
画像以外のファイルでも動いてしまう
無視すればいいだけですが、画像以外のファイルを専用フォルダに保存した場合でもImageOptimが起動してしてしまい、ImageOptimがエラーが表示されてしまいます。
これらの問題点はありますが、とりあえずこの設定で運用しつつ改良方法を思いついたらまた記事にしようと思います。
以上、Automatorを使ってImageOptimを自動化する方法でした。