グラフィックデザイン
Affinity Designerのピクセルペルソナの使い方
Mac版のAffinity Designerのピクセルペルソナの使い方ついて解説します。
使用バーション
- macOS Big Sur 11.1
- Affinity Designer 1.8.6
目次
- 1.ピクセルペルソナとは
- 2.特定の範囲を選択する
- 2-1.短形・楕円・行・列マーキーツール
- 2-2.フリーハンド選択ツール
- 2-3.選択ブラシツール
- 2-4.カラー範囲、階調範囲、サンプリングされたカラーを選択
- 2-5.選択範囲の調整
- 2-6.選択範囲を解除する
- 3.色を塗る
- 3-1.ピクセルツール・ペイントブラシツール
- 3-2.塗りつぶしツール
- 4.色を消す
- 4-1.ピクセルツール
- 4-2.消去ブラシツール
- 4-3.選択範囲を一括削除する
- 5.既存のピクセルを変化させる
- 5-1.覆い焼きブラシツール・焼き込みブラシツール
- 5-2.スマッジブラシツール
- 5-3.ぼかしブラシツール
- 5-4.シャープ化ブラシツール
- 6.ピクセルレイヤーのサイズや位置を変える
ピクセルペルソナとは
ピクセルペルソナとは、ピクセルレイヤーの編集ができるモードです。
ピクセルレイヤーを選択している状態でピクセルペルソナに切り替えると、ピクセルデータの編集ができるようになります。
複数のピクセルレイヤーがある場合でも、選択しているピクセルレイヤーだけが編集対象になります。
ただし、ピクセルレイヤーを複数選択している状態で編集すると、選択しているピクセルレイヤー全てに同じ編集内容が適用されます。
特定の範囲を選択する
ピクセルの編集を行う前に、キャンバス内の特定の範囲を選択することで、ピクセルの編集領域を制限することができます。
何も選択しなければ、編集領域は制限されません。
短形・楕円・行・列マーキーツール
マーキーツールは、マウスをドラッグすることで作る四角形あるいは円形の範囲を選択・除外できるツールです。
短形マーキーツール:四角形
楕円マーキーツール:円形
列マーキーツール:四角形(縦幅はキャンバスサイズ固定)
行マーキーツール:四角形(横幅はキャンバスサイズ固定)
ツールから各マーキーツールをクリックします。![]()
マウスでドラッグすると、選択範囲が表示されます。![]()
列マーキーツールと行マーキーツールはキーボードのshiftを押しながらドラッグします。
コンテキストツールバーでマーキーツールの設定が変更できます。![]()
新規
範囲を選択している時に別の場所をドラッグすると、元の範囲が消えて選択範囲を新しく選び直すことができます。
追加
範囲を選択している時に別の場所をドラッグすると、元の範囲は消えずに選択範囲を追加することができます。
減算
選択している範囲をドラッグすると、その範囲を削って小さくすることができます。
交差
範囲を選択している時に別の場所をドラッグすると、元の範囲と新しく選択した範囲が重なる場所だけが選択されます。
ぼかし
選択範囲の角が丸くなって境界線周辺が半透明になります。
アンチエイリアス
有効にすると、選択範囲の一回り外側に半透明な選択エリアが追加されます。
フリーハンド選択ツール
フリーハンド選択ツールは、マウスで自由に作った形の範囲を選択・除外できるツールです。
ツールからフリーハンド選択ツールをクリックします。![]()
マウスでドラッグすると、選択するエリアを自由に形作れます。![]()
コンテキストツールバーでフリーハンド選択ツールの設定が変更できます。![]()
フリーハンドタイプ
マウスでなぞった場所がそのまま選択範囲になります。
ポリゴンタイプ
マウスでクリックしていくと、クリックした場所を頂点とした直線が選択範囲になります。最後にダブクリックすると形が閉じます。
磁気タイプ
マウスでなぞっていくと、選択範囲が近くの境界線にスナップしていきます。
新規
範囲を選択している時に別の場所をドラッグすると、元の範囲が消えて選択範囲を新しく選び直すことができます。
追加
範囲を選択している時に別の場所をドラッグすると、元の範囲は消えずに選択範囲を追加することができます。
減算
選択している範囲をドラッグすると、その範囲を削って小さくすることができます。
交差
範囲を選択している時に別の場所をドラッグすると、元の範囲と新しく選択した範囲が重なる場所だけが選択されます。
ぼかし
選択範囲の角が丸くなって境界線周辺が半透明になります。
アンチエイリアス
有効にすると、選択範囲の一回り外側に半透明な選択エリアが追加されます。
選択ブラシツール
選択ブラシツールは、ブラシで選択した場所+周辺の同じ色の境界線までを選択・除外できるツールです。
ツールから選択ブラシツールをクリックします。![]()
マウスでドラッグすると、周辺にある同じ色の境界線にスナップしながら自動で広がっていきます。![]()
コンテキストツールバーで選択ブラシツールの設定が変更できます。![]()
追加
ブラシをドラッグすると、選択領域が増えていきます。
除外
ブラシをドラッグすると、選択領域が消えていきます。
ブラシサイズ
ブラシの大きさが変えられます。
エッジにスナップ
オフにすると、周辺の境界線にスナップしなくなり、ブラシでドラッグした範囲だけが選択されます。
すべてのレイヤー
有効にすると、選択範囲が全てのレイヤーに適用されます。
ソフトエッジ
有効にすると、選択範囲の境界線がソフトになります。
カラー範囲、階調範囲、サンプリングされたカラーを選択
選択メニューを使うと、特定のRGBや特定の明るさ、特定の色のピクセルを選択することができます。
特定のRGBを選択する場合は、メニューの選択のカラー範囲から「赤色を選択」「緑色を選択」「青色を選択」をクリックすると、その色のピクセルが選択されます。![]()
特定の明るさを選択する場合は、メニューの選択の階調範囲から「中間調部を選択」「シャドウを選択」「ハイライトを選択」をクリックすると、その明るさのピクセルが選択されます。![]()
特定の色を選択する場合は、メニューの選択のサンプリングされたカラーを選択をクリックすると、サンプルカラーが選択できるようになります。![]()
クリックした位置の色が選択されます。![]()
許容量をスライドさせることで、同じ色だとみなす範囲を調整することがきでます。
選択範囲の調整
特定の範囲を選択した後に、選択範囲を特定の条件に従って調整することができます。
メニューの選択から「拡大/縮小」「ぼかし」「滑らかに」「エッジを微調整」「アウトライン」のいずれかを選択します。![]()
拡大/縮小
選択範囲を拡大縮小します。
ぼかし
選択範囲の境界線をぼかします。
滑らかに
選択範囲を滑らかにします。
エッジを微調整
選択範囲を細かく調整できます。
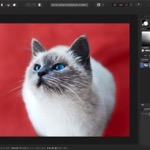 Affinity Photoで選択範囲を微調整してより細かく切り取る
Affinity Photoで選択範囲を微調整してより細かく切り取るMac版のAffinity Photoで写真の一部を選択した後により自然に切り取れるように選択範囲を微調整する方法について解説します。
アウトライン
選択範囲をアウトライン化します。
選択範囲を解除する
メニューの選択から「選択解除」をクリックすると選択範囲を消すことができます。![]()
色を塗る
色を塗るためのツールを使ってピクセルレイヤーに色を塗ることができます。
ピクセルツール・ペイントブラシツール
ピクセルツールとペイントブラシツールは、マウスをドラッグすることでブラシの形に合わせて色を塗ることができるツールです。
ピクセルツールとペイントブラシツールの違いは、ブラシの境界線がはっきりしている(ハードエッジ)か半透明なエリアがある(ソフトエッジ)かです。
ブラシの硬さを変えることで、ブラシ周辺の透明度が調整できるので違いがはっきり分かります。
ツールからピクセルツールかペイントブラシツールをクリックします。![]()
スタジオのブラシから、ブラシの形を選択します。![]()
スタジオのカラーからブラシの色を選択します。ブラシカラーは2色まで選択して切り替えることができます。![]()
ブラシをドラッグすると、色を塗ることができます。![]()
コンテキストツールバーでピクセルツールの設定が変更できます。![]()
ブラシサイズ
ブラシの大きさが変えられます。
不透明度
ブラシで塗る際の透明度を0%(透明)から100%(不透明)の範囲で変えられます。
流量
ブラシで塗る際の色の適用量を0%(薄い)から100%(濃い)の範囲で変えられます。流量が小さい場合は、同じ場所を何度もドラッグすると色が濃くなっていきます。
硬さ
ブラシ周辺の透明度を0%(透明)から100%(不透明)の範囲で変えられますが、ピクセルツールのブラシはハードエッジのため、実際はブラシの大きさが変わるだけです。
その他
さらに細かくブラシの形が変えられます。
スタビライザ
有効にするとブラシの動きを滑らかにできます。動き方はロープモードとウィンドウモードから選択します。
対称
有効にすると中心点が表示され、中心点から点対称の位置に同じブラシが表示されます。対称点の数は最大16まで増やせます。中心点と中心線はドラッグすると動かすことができます。
ミラー
対称とミラーを両方有効にすると、対称のブラシの位置が点対称から線対称に変わります。
ロック
対称とロックを両方有効にすると、中心点と中心線が固定されます。
描画モード
標準以外にすると、ブラシで塗る際の色が、その場所のピクセルの色によって変化します。選ぶモードによって色の変わり方が違います。
アルファの保護
有効にすると、透明になっている部分にペイントができなくなります。
代替
キーボードのcommandを押している間、ブラシの動きを変えることができます。ピクセルツールで使えます。
Erase:色を消します。
Backgraund color:ブラシの色を切り替えます。切り替える色の設定はスタジオのカラーで選択します。
Undo from snapshot:選択しているスナップショットからコピーができるらしいです。(どうやっても動かし方が分かりませんでしたwww)
ウェットエッジ
ブラシの境界線以外が半透明になって境界線の色が強調された感じになります。ペイントブラシツールで使えます。ブラシの硬さに影響されます。
塗りつぶしツール
塗りつぶしツールは、クリックしたピクセルと連続している同じ色を一括で塗りつぶすことができるツールです。
ツールから塗りつぶしツールをクリックします。![]()
スタジオのカラーから色を選択します。![]()
クリックした場所と同じ色の部分が塗りつぶされます。![]()
コンテキストツールバーで塗りつぶしツールの設定が変更できます。![]()
許容量
クリックした位置の色と同じ色だと判断する範囲を0%(同じ色のみ)から100%(他の色全部)の範囲で変えられます。クリックした際にドラッグすることで変えることもできます。
隣接
無効にすると、連続していない場所でも同じ色であれば塗りつぶされます。
描画モード
標準以外にすると、塗りつぶす際の色が、その場所のピクセルの色によって変化します。選ぶモードによって色の変わり方が違います。
ソース
塗りつぶす領域を判断するための色を現在のレイヤー、現在のレイヤーとその下のすべてのレイヤー、下のレイヤーのみから選択することができます。
色を消す
色を消すためのツールを使ってピクセルレイヤーの色を消すことができます。
ピクセルツール
色を塗るためのピクセルツールですが、ピクセルコンテキストツールバーの代替でEraseを選択している場合、キーボードのcommandを押している間は色を消すことができます。
使い方は色を塗る時と同じです。
消去ブラシツール
消去ブラシツールは、マウスをドラッグすることでブラシの形に合わせて色を消すことができるツールです。
ツールから消去ブラシツールをクリックします。![]()
スタジオのブラシから、ブラシの形を選択します。![]()
ブラシでドラッグすると、色が消えます。![]()
コンテキストツールバーでピクセルツールの設定が変更できます。![]()
ブラシサイズ
ブラシの大きさが変えられます。
不透明度
ブラシで消す際の透明度を0%(透明)から100%(不透明)の範囲で変えられます。
流量
ブラシで消す際の色が消える量を0%(ちょっとだけ)から100%(全部)の範囲で変えられます。流量が小さい場合は、同じ場所を何度もドラッグすると色が濃くなっていきます。
硬さ
ブラシ周辺の透明度を0%(透明)から100%(不透明)の範囲で変えられます。
その他
さらに細かくブラシの形が変えられます。
スタビライザ
有効にするとブラシの動きを滑らかにできます。動き方はロープモードとウィンドウモードから選択します。
対称
有効にすると中心点が表示され、中心点から点対称の位置に同じブラシが表示されます。対称点の数は最大16まで増やせます。中心点と中心線はドラッグすると動かすことができます。
ミラー
対称とミラーを両方有効にすると、対称のブラシの位置が点対称から線対称に変わります。
ロック
対称とロックを両方有効にすると、中心点と中心線が固定されます。
選択範囲を一括削除する
特定の範囲を選択してキーボードのdeleteを押すと、その範囲の色をまとめて消すことができます。
既存のピクセルを変化させる
既存のピクセルに対して、色や形を変化させることができます。
覆い焼きブラシツール・焼き込みブラシツール
覆い焼きブラシツール、焼き込みブラシツールは、既存のピクセルの色の明るさを変えることができます。
覆い焼きブラシツールは明るく、焼き込みブラシツールは暗くすることができます。
ツールから覆い焼きブラシツールか焼き込みブラシツールをクリックします。![]()
スタジオのブラシから、ブラシの形を選択します。![]()
ピクセル上でブラシをドラッグすると、明るさが変わります。![]()
コンテキストツールバーでツールの設定が変更できます。![]()
ブラシサイズ
ブラシの大きさが変えられます。
不透明度
ブラシの透明度を0%(透明)から100%(不透明)の範囲で変えられます。
流量
ブラシで変わる明るさの量を0%(少ない)から100%(多い)の範囲で変えられます。流量が小さい場合は、同じ場所を何度もドラッグすると、より明るさが変化します。
硬さ
ブラシ周辺の透明度を0%(透明)から100%(不透明)の範囲で変えられます。
その他
さらに細かくブラシの形が変えられます。
スタビライザ
有効にするとブラシの動きを滑らかにできます。動き方はロープモードとウィンドウモードから選択します。
対称
有効にすると中心点が表示され、中心点から点対称の位置に同じブラシが表示されます。対称点の数は最大16まで増やせます。中心点と中心線はドラッグすると動かすことができます。
ミラー
対称とミラーを両方有効にすると、対称のブラシの位置が点対称から線対称に変わります。
ロック
対称とロックを両方有効にすると、中心点と中心線が固定されます。
色調範囲
ブラシの明るさの効果をシャドウ、中間調、ハイライトから選択します。
色相の保護
無効にすると、明るさの変化に伴い色相も変化します。
スマッジブラシツール
スマッジブラシツールは、ピクセルの境界線をインクのように伸ばすことができます。
ツールからスマッジブラシツールをクリックします。![]()
スタジオのブラシから、ブラシの形を選択します。![]()
ピクセルの境界線でブラシをドラッグすると、境界線が伸びます。![]()
境界線のコントラストや、ぼやけ具合によっても伸び方が変わります。
コンテキストツールバーでツールの設定が変更できます。![]()
ブラシサイズ
ブラシの大きさが変えられます。
流量
境界線が伸びる量を0%(少ない)から100%(多い)の範囲で変えられます。
強さ
伸ばした境界線の色のぼかし具合を0%(透明)から100%(不透明)の範囲で変えられます。
対称
有効にすると中心点が表示され、中心点から点対称の位置に同じブラシが表示されます。対称点の数は最大16まで増やせます。中心点と中心線はドラッグすると動かすことができます。
ミラー
対称とミラーを両方有効にすると、対称のブラシの位置が点対称から線対称に変わります。
ロック
対称とロックを両方有効にすると、中心点と中心線が固定されます。
ぼかしブラシツール
ぼかしブラシツールは、ピクセルの境界線をぼかすことができます。
ツールからぼかしブラシツールをクリックします。![]()
スタジオのブラシから、ブラシの形を選択します。![]()
ピクセルの境界線でブラシをドラッグすると、境界線がぼやけます。![]()
コンテキストツールバーでツールの設定が変更できます。![]()
ブラシサイズ
ブラシの大きさが変えられます。
不透明度
ぶっちゃけ、ぼかしブラシツールの不透明度は違いがよく分かりません。
流量
境界線がぼやける量を0%(少ない)から100%(多い)の範囲で変えられます。
硬さ
ブラシ周辺の透明度を0%(透明)から100%(不透明)の範囲で変えられます。
その他
さらに細かくブラシの形が変えられます。
スタビライザ
有効にするとブラシの動きを滑らかにできます。動き方はロープモードとウィンドウモードから選択します。
対称
有効にすると中心点が表示され、中心点から点対称の位置に同じブラシが表示されます。対称点の数は最大16まで増やせます。中心点と中心線はドラッグすると動かすことができます。
ミラー
対称とミラーを両方有効にすると、対称のブラシの位置が点対称から線対称に変わります。
ロック
対称とロックを両方有効にすると、中心点と中心線が固定されます。
シャープ化ブラシツール
シャープ化ブラシツールは、ピクセルのコントラストを上げることができます。
シャープ化といっても、ぼかしツールでぼかしたピクセルが元に戻るわけではありません。
ツールからシャープ化ブラシツールをクリックします。![]()
スタジオのブラシから、ブラシの形を選択します。![]()
ピクセルをブラシをドラッグすると、コントラストが上がります。![]()
コンテキストツールバーでツールの設定が変更できます。![]()
ブラシサイズ
ブラシの大きさが変えられます。
不透明度
ブラシの透明度を0%(透明)から100%(不透明)の範囲で変えられますが、シャープ化ブラシツールの場合、流量との違いがよく分かりません。
流量
コントラストの変化量を0%(少ない)から100%(多い)の範囲で変えられます。
硬さ
ブラシ周辺の透明度を0%(透明)から100%(不透明)の範囲で変えられますが、シャープ化ブラシツールの場合、ブラシサイズとの違いがよく分かりません。
その他
さらに細かくブラシの形が変えられます。
スタビライザ
有効にするとブラシの動きを滑らかにできます。動き方はロープモードとウィンドウモードから選択します。
対称
有効にすると中心点が表示され、中心点から点対称の位置に同じブラシが表示されます。対称点の数は最大16まで増やせます。中心点と中心線はドラッグすると動かすことができます。
ミラー
対称とミラーを両方有効にすると、対称のブラシの位置が点対称から線対称に変わります。
ロック
対称とロックを両方有効にすると、中心点と中心線が固定されます。
モード
コントラストの上げ方を選択します。
明瞭度:範囲内で局所的な部分のコントラストが上がります。
アンシャープマスク:ピクセルの境界線のコントラストが上がります。
鋭く:すべてのピクセルのコントラストが上がります。
ピクセルレイヤーのサイズや位置を変える
ピクセルレイヤーは、移動ツールでサイズを変更したり位置を動かすことができます。
ツールから移動ツールをクリックします。![]()
ピクセルレイヤーを選択すると、ピクセルの端に合わせて青い枠が表示されます。![]()
枠上にある青い点をドラッグするとサイズが変わります。![]()
角の点は拡大縮小、上下左右の点は幅や高さが変わり、枠内をドラッグするとキャンバス内を移動させることができます。






