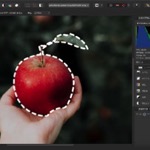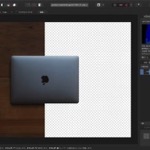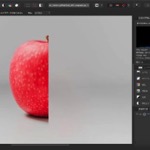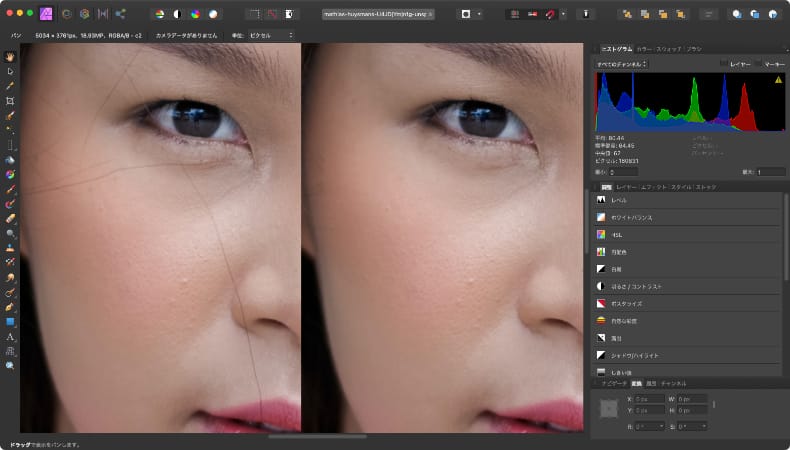
写真加工
Affinity Photoで顔に写り込んだ髪の毛を簡単に消す方法
Mac版のAffinity Photoで人物写真の顔に写り込んだ髪の毛を簡単かつ自然に消す方法について解説します。
使用バーション
- macOS Big Sur 11.0.1
- Affinity Photo 1.8.6
目次
拡大すると気になる髪の毛の写り込み
人物写真で顔に髪の毛が写り込んでいることってありますよね。
でも髪の毛って細いので、引きだと気にならないか、場合によっては写り込みにも気づきません。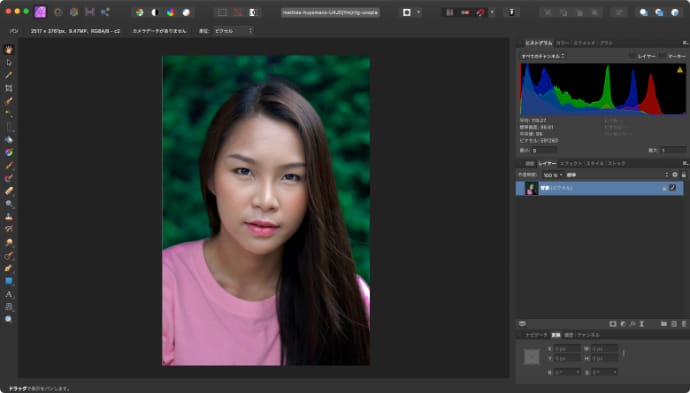
拡大して見てみるとよく分かります。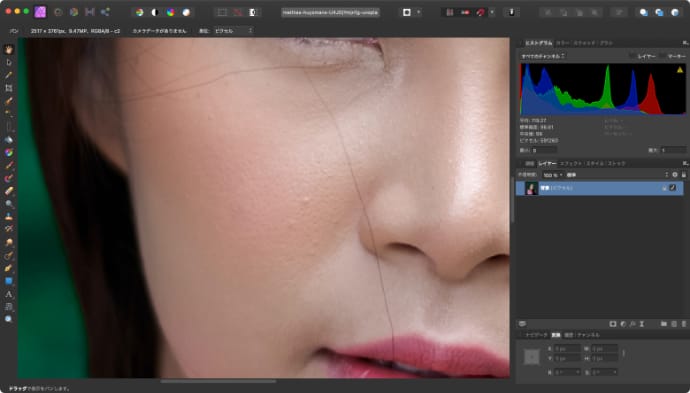
写真のデザインと関係ない写り込みはただの黒い線なので、気になる人は結構気になると思います。
そういう場合は、髪の毛だけを消してしまいましょう。
インペインティングブラシツールでなぞるだけ
顔に映り込んだ髪の毛を消したい場合は、インペインティングブラシツールを使うと簡単かつ自然に消すことができます。
ツールからインペインティングブラシツールを選択します。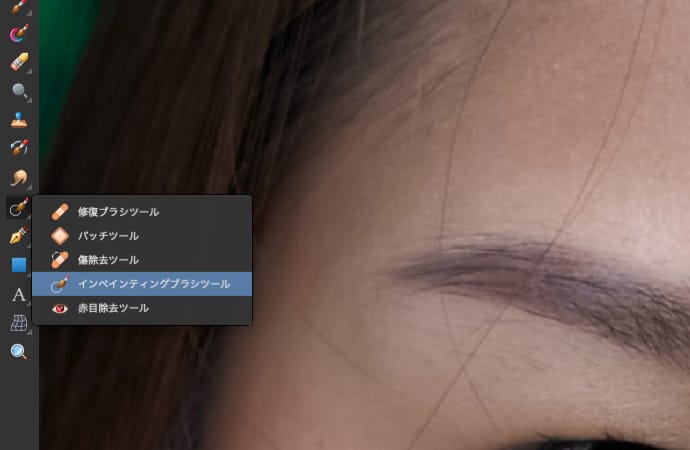
ブラシサイズが大きすぎると自然に消えてくれないので、ブラシサイズを髪の毛の細さに合わせて小さくします。
髪の毛をブラシでなぞった時に、髪の毛がブラシからはみ出ない程度の大きさが目安です。
ブラシの硬さは100%の方が半透明な部分がなく、髪の毛のラインをなぞりやすくなります。
後は髪の毛に合わせてインペインティングブラシでなぞるだけです。
すると、簡単に髪の毛だけが消えます。
肌と眉毛にまたがっている場合など、背景が連続してなくてもそこそこ消せるので、とりあえず思い切ってやってみてもいいと思います。
失敗したらcommand+zで元に戻せばOKです。
修正箇所が不自然になった場合
コントラストが低くて髪の毛との境界線があいまいな場所は、消した後が不自然になってしまう場合があります。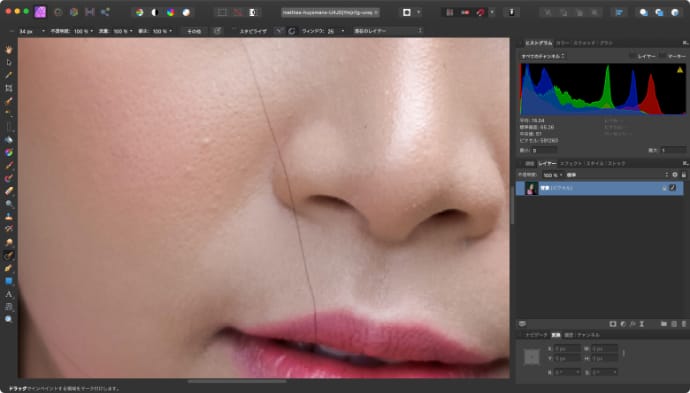
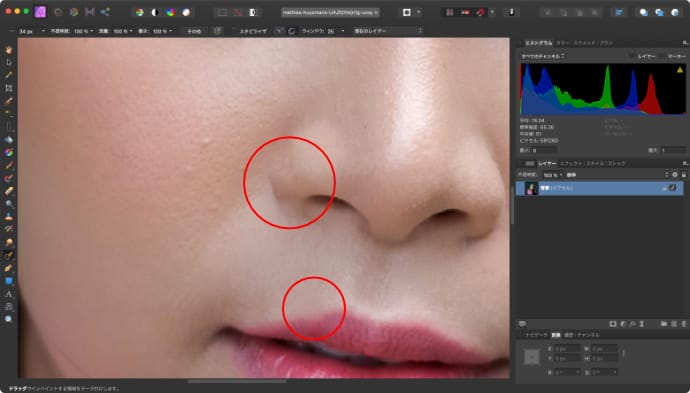
その場合は、一旦元に戻して
- ブラシサイズを小さくしてやり直す。
- 不自然になる部分を細かく分けてやり直す。
といった方法を試すと自然に仕上がります。
ブラシを小さくしてやり直す
ブラシサイズをさらに小さくして同じようになぞります。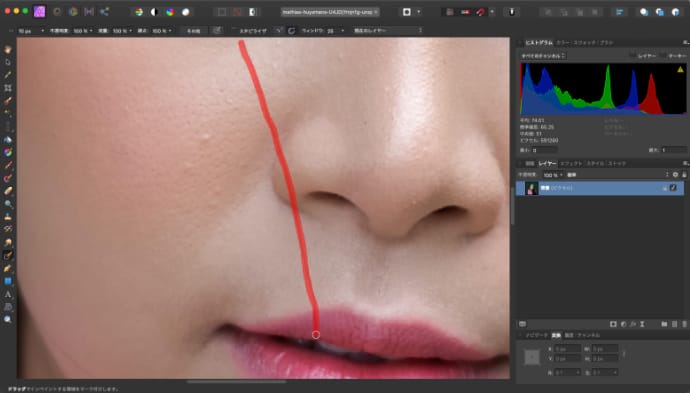
すると、より自然に仕上がります。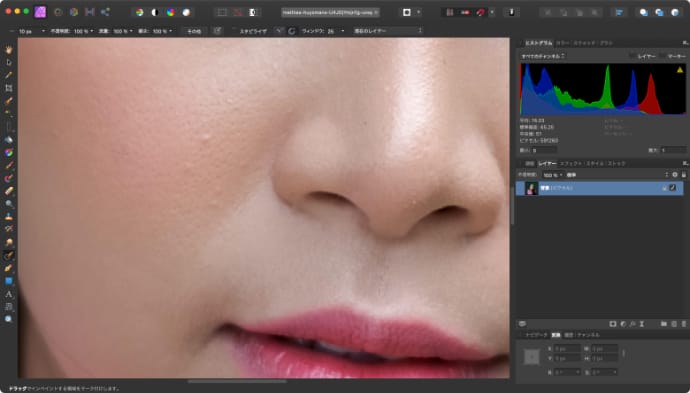
ただし、ブラシを細くするほどなぞるのが難しくなります。
不自然になる部分を細かく分けてやり直す
まずは不自然になってしまった場所を避けて修正します。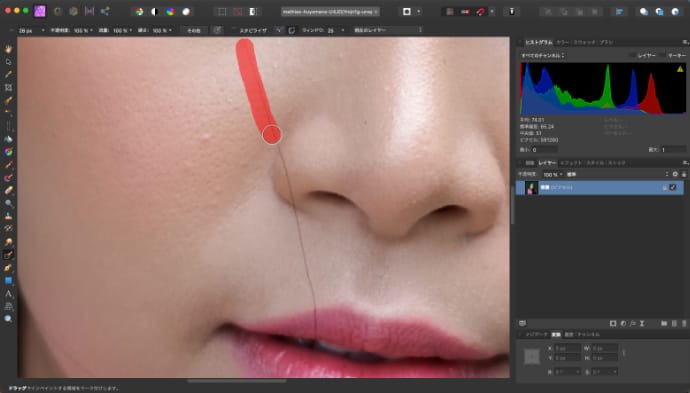
先ほど不自然になった部分だけ残します。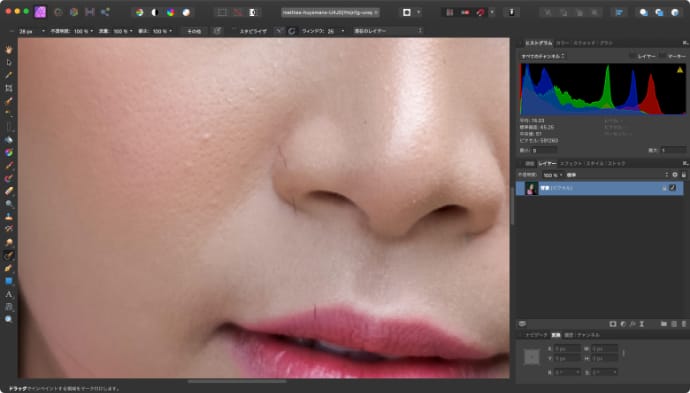
不自然になった場所をできるだけ小さくした状態で、インペインティングブラシツールでなぞらずに細かくクリックしていきます。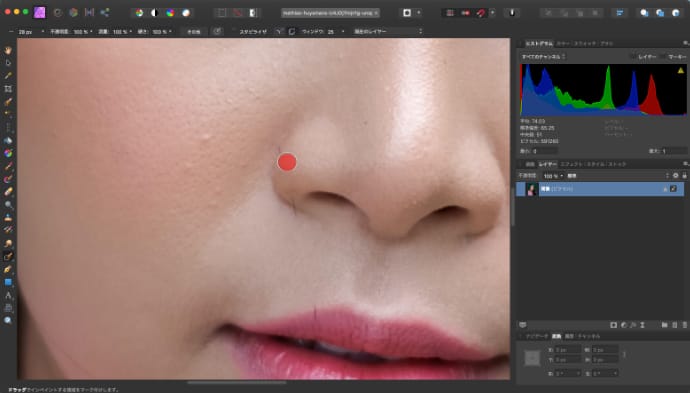
できるだけ髪の毛以外の境界線は避けてクリックしていくとより自然に仕上がります。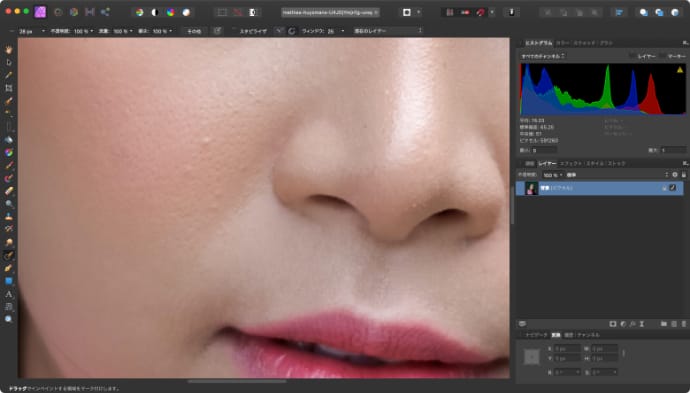
消したい部分がたくさんある場合は、とりあえずざっとなぞってみて、気に入らない場合は戻して微調整していくと、効率よく作業が進みます。