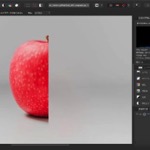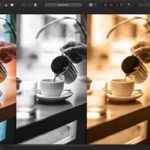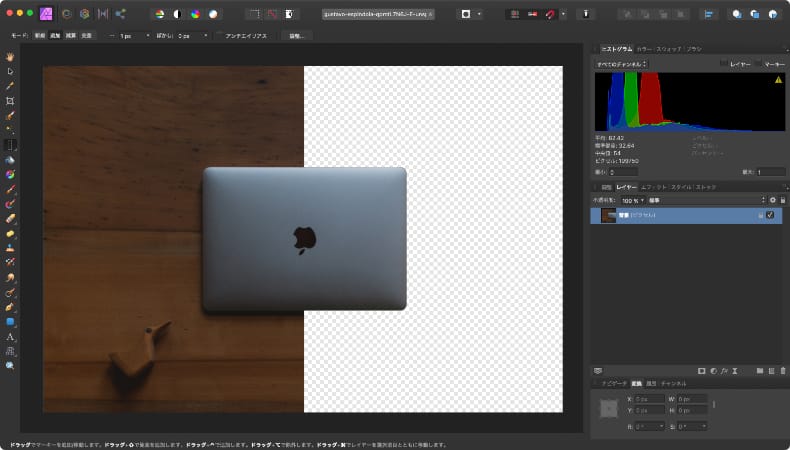
写真加工
Affinity Photoで写真の一部を切り取る方法
Mac版のAffinity Photoで写真を一部だけ切り取る方法について解説します。
使用バーション
- macOS Big Sur 11.0.1
- Affinity Photo 1.8.6
写真の一部を選択する
画像ファイルをAffinity Photoで開きます。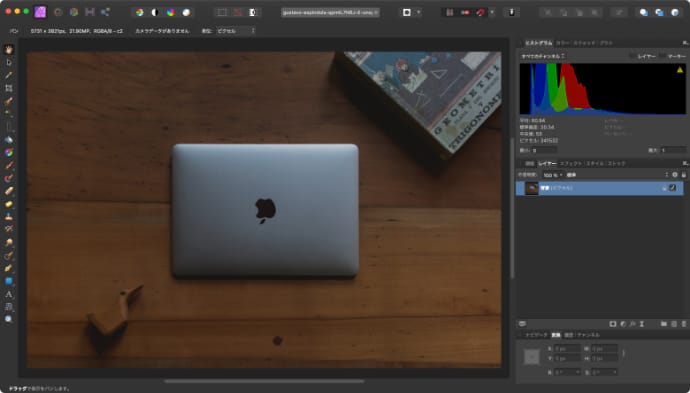
写真の中の切り取りたい部分を選択します。
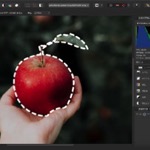 Affinity Photoで写真の一部を選択する方法
Affinity Photoで写真の一部を選択する方法Mac版のAffinity Photoで写真を一部だけ加工したり、写真の一部を切り抜きくために、写真の特定の一部分だけを選択する方法について解説します。
切り取る対象の物が、ある程度整った形の場合は
- 図形をカーブに変換する。
- ノードツールで微調整する。
- ペンツールで選択範囲に変換する。
という流れだと割と簡単に綺麗な選択ラインが作れます。
選択範囲を反転する
メニューの選択から、「ピクセル選択範囲を反転」をクリックすると、選択されている範囲と選択されていない範囲が逆転します。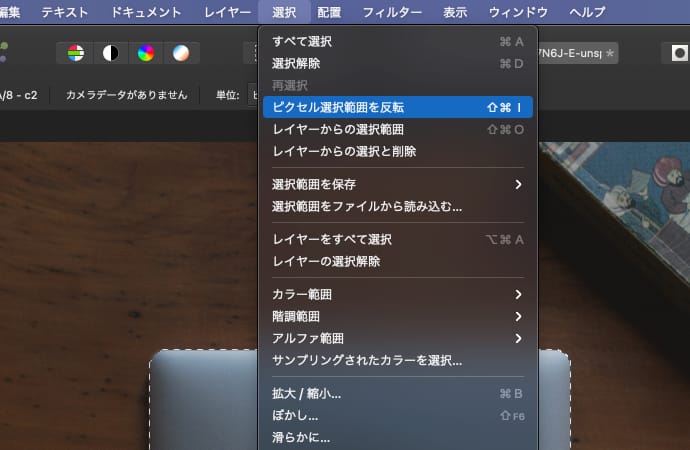
こうすることで、切り抜きたい部分以外が選択された状態になります。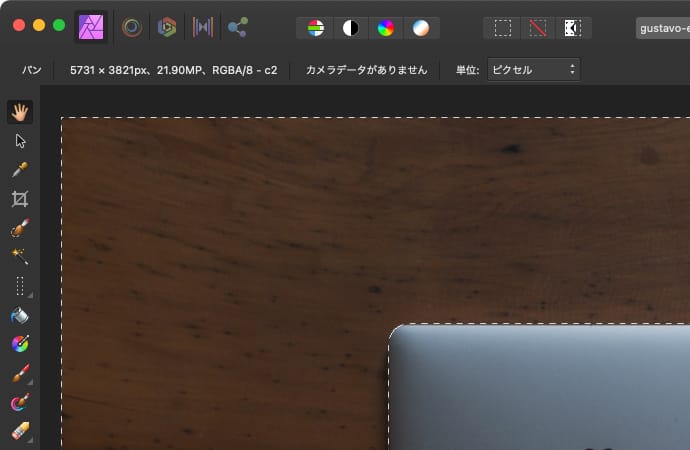
選択範囲を削除する
次に必要のない部分を削除します。
不要な部分を選択している状態で、キーボードのdeleteをクリックすると、選択範囲をまとめて削除できます。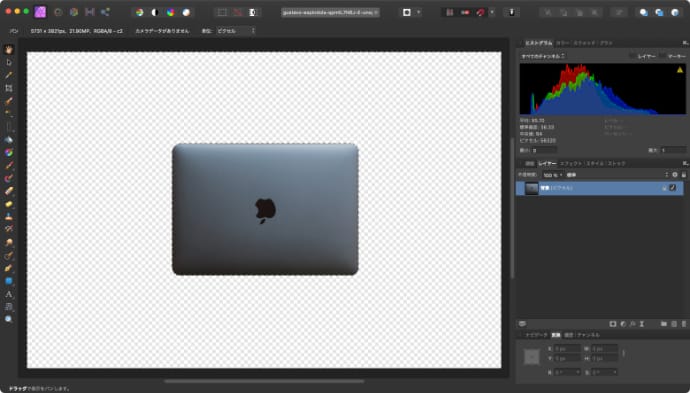
これで写真の一部だけが切り取られた状態になりました。
Affinity Designerとかで使う場合は、選択範囲を反転して削除しなくても、そのままコピー&ペーストで選択範囲だけを貼り付けることができます。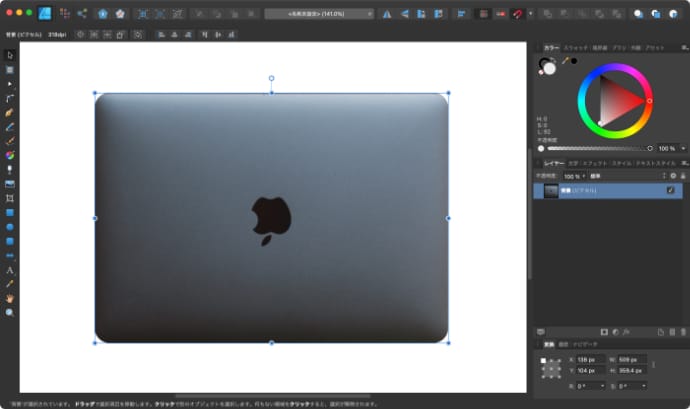
背景が透明な画像を書き出す
動画編集など、他のアプリで使いたい場合は、背景が透明な画像として書き出します。
メニューのファイルから「書き出し」をクリックします。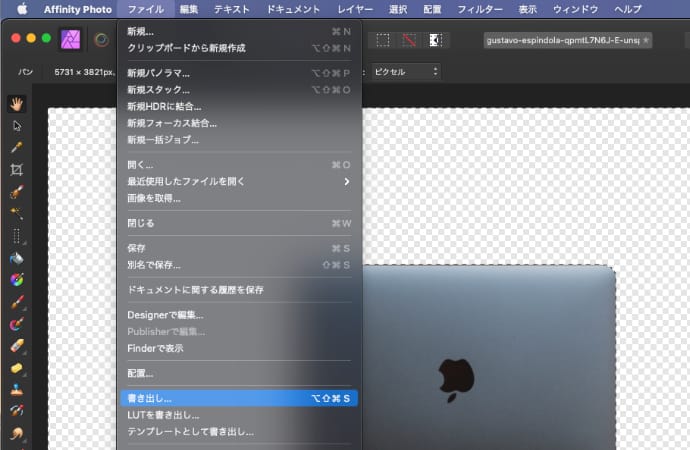
ファイル形式を選んで書き出します。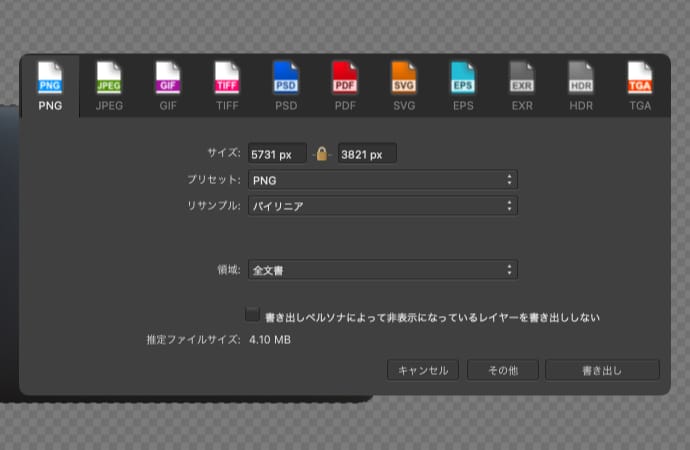
JPEGで書き出すと背景は透明ではなく白くなりますので、背景が透明な画像が作りたい場合はPNG形式やGIF形式、TIFF形式を選択しましょう。