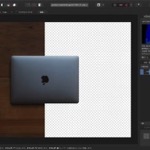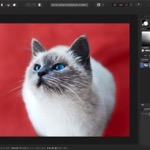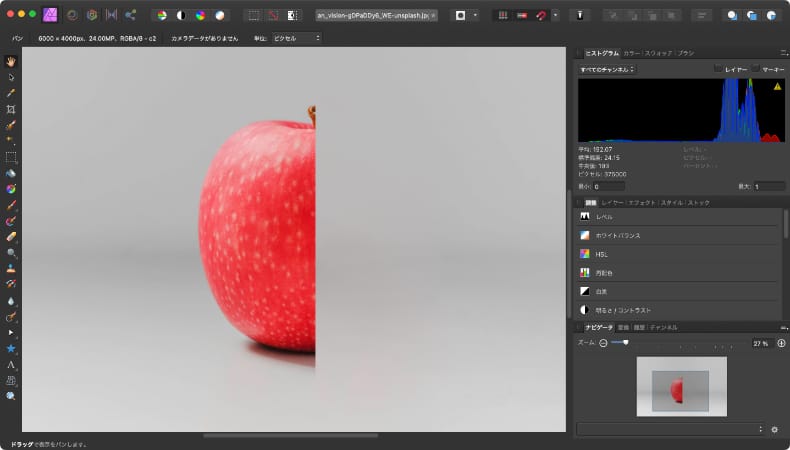
写真加工
Affinity Photoで写真の一部を自然に消す方法
Mac版のAffinity Photoで背景を残しつつ写真の一部を自然に消す方法について解説します。
使用バーション
- macOS Big Sur 11.0.1
- Affinity Photo 1.8.6
目次
- 1.簡単に消せる写真と消せない写真
- 2.修復ブラシツールを使って写真の一部を消す
- 2-1.修復ブラシツールの使い方
- 2-2.修復ブラシツールの使い方
- 2-3.実際に修復ブラシツールで消してみた
- 3.パッチツールを使って写真の一部を消す
- 3-1.パッチツールの使い方
- 3-2.パッチツールの設定
- 3-3.実際にパッチツールで消してみた
- 4.傷除去ツールを使って写真の一部を消す
- 4-1.傷除去ツールの使い方
- 4-2.傷除去ツールの設定
- 4-3.実際に傷除去ツールで消してみた
- 5.インペインティングブラシツールを使って写真の一部を消す
- 5-1.インペインティングブラシツールの使い方
- 5-2.インペインティングブラシツールの設定
- 5-3.実際にインペインティングブラシツールで消してみた
簡単に消せる写真と消せない写真
Affinity Photoを使うと、写真の一部を自然に消すことができますが、どんな写真のどんな部分でも自然に消せるというわけではありません。
- 消したいパーツの輪郭がはっきりしている
- 消したいパーツの周りの背景がシンプル
- 消したいパーツが周りの背景に比べて小さい
といったパーツは簡単かつ自然に消すことができますが
- 消したいパーツの輪郭がぼやけてる
- 消したいパーツの周りの背景が複雑
- 消したいパーツが周りの背景に比べて大きい
といったパーツを自然に消すためには、技術や労力が必要になります。
Affinity Photoで写真の一部を消すための方法はいくつかあり、消したいパーツによって使い分けができるようになっています。
できるだけ自然に消すためには、消したいパーツに合わせて使うツールを使い分けてたり組み合わせたりすると、より自然に消せるようになります。
修復ブラシツールを使って写真の一部を消す
修復ブラシツールは、写真の一部のエリアを使って別の場所を塗りつぶすことができるツールです。
修復ブラシツールの使い方
ツールから、修復ブラシツールを選択します。
まず最初に、コピー元(ソース)の場所を決めます。
キーボードのoptionを押しながらマウスで写真内をクリックすると、選択した位置に十時マークが表示されます。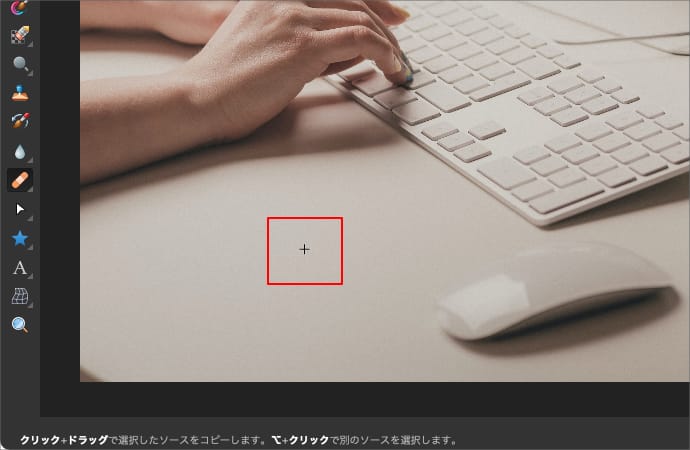
もう一度キーボードのoptionを押しながら別の場所をクリックすると、十時マークの位置を変えることができます。
次に消したいパーツをマウスでドラッグすると、コピー元のパーツで塗りつぶすことができます。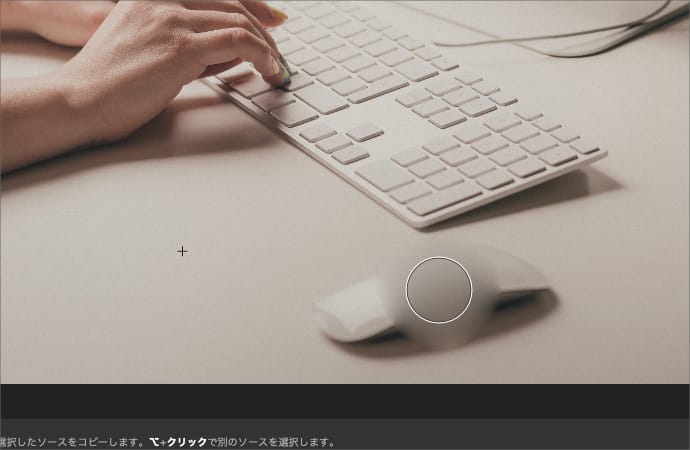
実際にドラッグしてみると、コピー元の十時マークも一緒に動きます。
そのままドラッグし続けると、コピー元によっては余計な部分が映り込んでしまいますが、一度マウスを話してもう一度ドラッグすると、コピー元の中心に戻ります。
修復ブラシツールの使い方
修復ブラシツールの設定
コンテキストツールバーで修正ブラシの塗りつぶし方の調整ができます。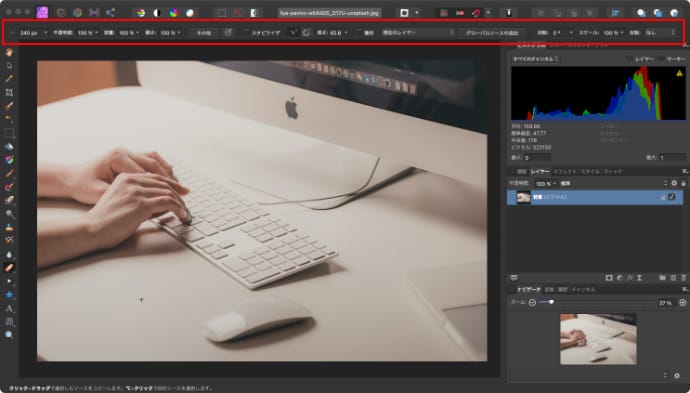
ブラシサイズ
修正ブラシの大きさが変えられます。
不透明度
修正ブラシの透明度を0%(透明)から100%(不透明)の範囲で変えられます。
流量
修正ブラシでクリックしてから塗りつぶしが適用されるまでの速さを0%(遅い)から100%(即時)の範囲で変えられます。
硬さ
修正ブラシ周辺の硬さを0%(柔らかい)から100%(硬い)の範囲で変えられます。
その他
さらに細かくブラシの形が変えられます。
スタビライザ
有効にすると修正ブラシの動きを滑らかにできます。動き方はロープモードとウィンドウモードから選択します。
整列
有効にすると、修正ブラシのドラッグを止めても、コピー元の位置が元に戻らなくなります。
グローバルソースの追加
グローバルソースの追加をクリックすると、現在のソース(コピー元)を他の画像でも使えるようになります。
回転
修正ブラシをドラッグしたときに、コピー元(ソース)が動く方向を変えることができます。
スケール
修正ブラシで塗りつぶす際のコピー元のサイズを変えられます。例えばスケールが200%の場合、コピー元を2倍に拡大した絵で塗りつぶします。
反転
修正ブラシをドラッグした時に、コピー元(ソース)が動く方法を反転させることができます。反転させる方法は水平、垂直、両方から選択できます。
実際に修復ブラシツールで消してみた
実際に修復ブラシツールを使って写真の一部を消してみました。
Before
After
パッチツールを使って写真の一部を消す
パッチツールは、写真内の選択したエリアを、写真内の別の場所の画像で置き換えることができるツールです。
パッチツールの使い方
ツールから、パッチツールを選択します。
写真内の消したい範囲をマウスでドラッグして囲みます。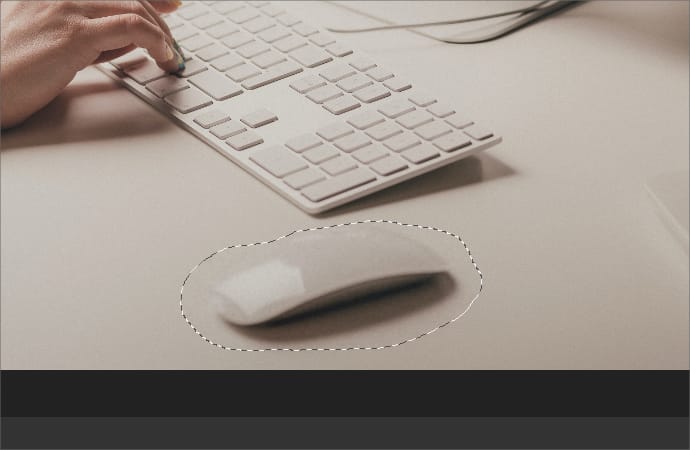
マウスを動かすと、選択した範囲の画像が、マウスカーソルの位置の画像に変わっていきます。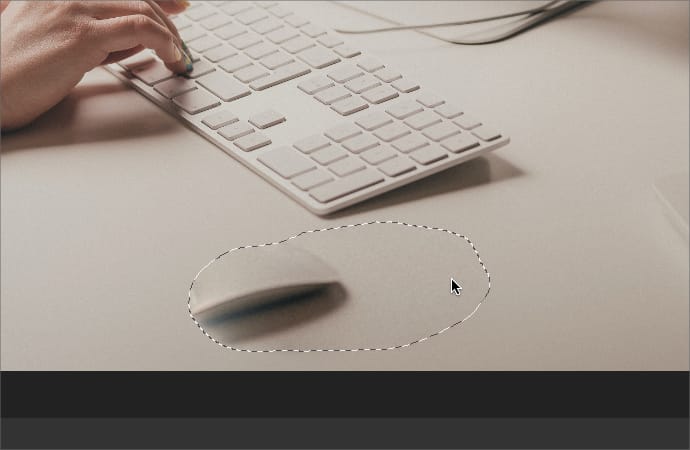
置き換えたいポイントが決まったらマウスでクリックすると、画像が置き換わります。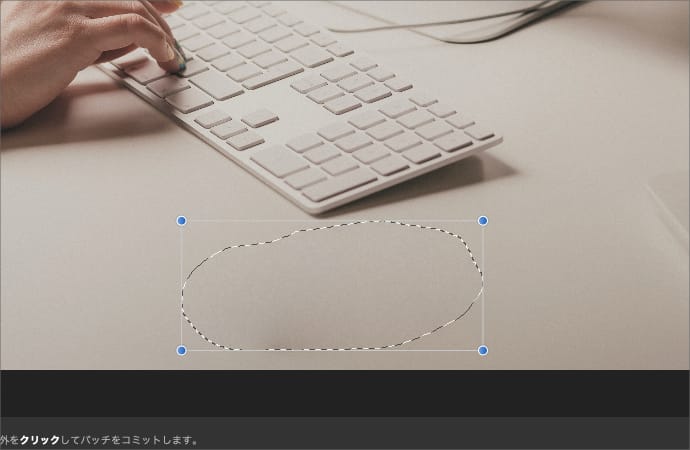
置き換え後に表示される四角形の青い点をドラッグすると、置き換えた画像を拡大縮小することができます。
パッチツールの設定
コンテキストツールバーでパッチツールの選択方法や置き換え方の調整ができます。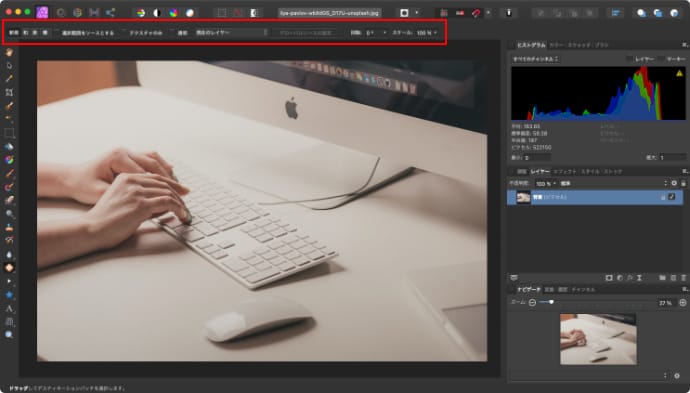
新規
範囲を選択している時に別の場所をドラッグすると、元の範囲が消えて選択範囲を新しく選び直すことができます。
和
範囲を選択している時に別の場所をドラッグすると、元の範囲は消えずに選択範囲を追加することができます。
差
選択している範囲をドラッグすると、その範囲を削って小さくすることができます。
積
範囲を選択している時に別の場所をドラッグすると、元の範囲と新しく選択した範囲が重なる場所だけが選択されます。
選択範囲をソースとする
有効にすると、置き換わりが逆になり、選択範囲の画像が別の場所にコピーされます。
テクスチャのみ
有効にすると、色が置き変わらなくなります。
透明
有効にすると、二箇所の画像が置き換わるのではなく透明になって重なります。
回転
選択範囲内で置き換える画像を回転させることができます。
スケール
選択範囲内で置き換える画像を拡大縮小させることができます。
実際にパッチツールで消してみた
実際にパッチツールを使って写真の一部を消してみました。
Before
After
傷除去ツールを使って写真の一部を消す
傷除去ツールは、パッチツールと同じで、写真内の選択したエリアを、写真内の別の場所の画像で置き換えることができるツールです。
パッチツールとの違いは、傷除去ツールは選択範囲が円形で固定されているのと、置き換え方が選べません。
その点、操作が簡単なので、細かい傷を丁寧に消していったり、他のツールで消した後の微調整に役立ちます。
傷除去ツールの使い方
ツールから、傷除去ツールを選択します。
写真の一部をドラッグすると、最初にクリックした位置の画像がドラッグ先の画像で置き換わります。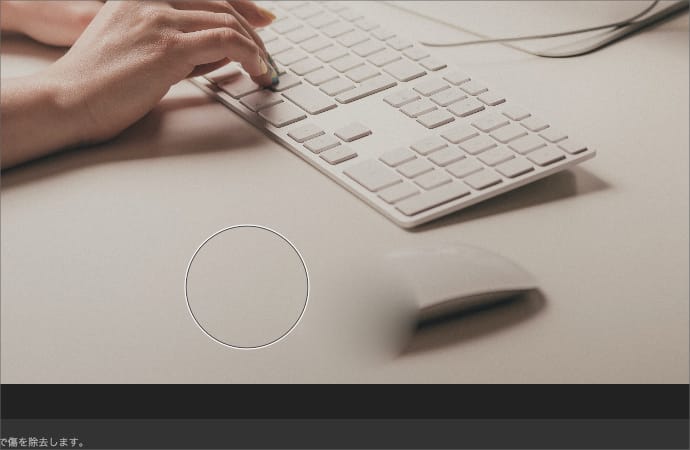
傷除去ツールの設定
コンテキストツールバーで傷除去ツールの調整ができます。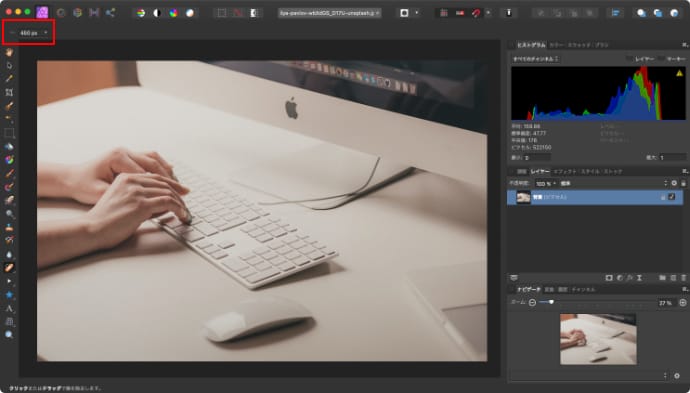
サイズ
選択できる円形の大きさを変えることができます。
実際に傷除去ツールで消してみた
実際に傷除去ツールを使って写真の一部を消してみました。
Before
After
インペインティングブラシツールを使って写真の一部を消す
インペインティングブラシツールは、写真内の選択したエリアを自動で消してくれるツールです。
インペインティングブラシツールの使い方
ツールから、インペインティングブラシツールを選択します。
消したい部分をマウスでドラッグして塗りつぶします。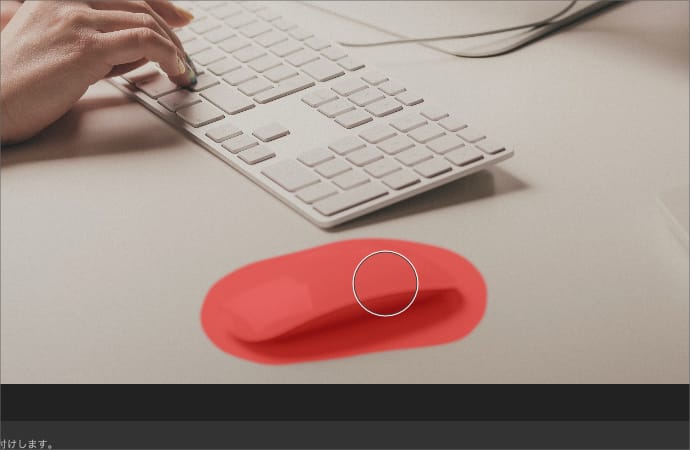
後は自動で処理してくれます。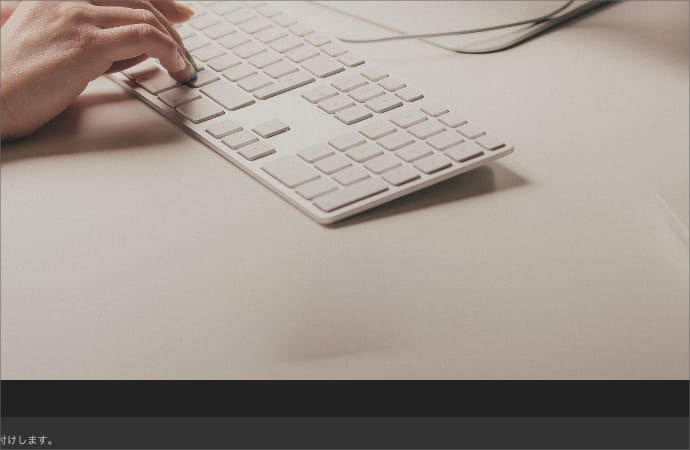
インペインティングブラシツールの設定
コンテキストツールバーでインペインティングブラシツールの調整ができます。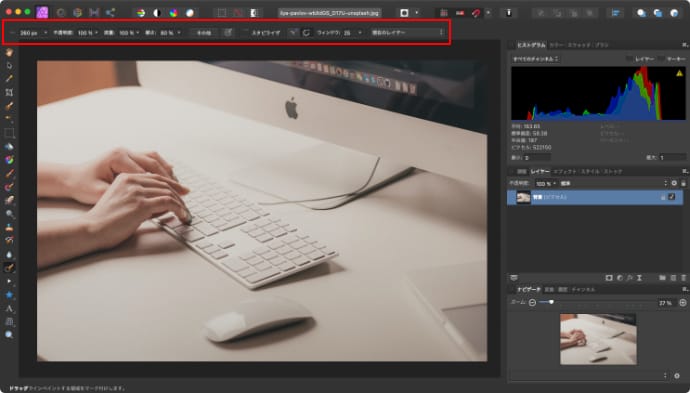
ブラシサイズ
インペインティングブラシの大きさが変えられます。
不透明度
インペインティングブラシの透明度を0%(透明)から100%(不透明)の範囲で変えられます。
流量
マウスでクリックしてからブラシの赤色が表示されるまでの速さを0%(遅い)から100%(即時)の範囲で変えられます。
硬さ
インペインティングブラシ周辺の硬さを0%(柔らかい)から100%(硬い)の範囲で変えられます。
その他
さらに細かくブラシの形が変えられます。
スタビライザ
有効にするとインペインティングブラシの動きを滑らかにできます。動き方はロープモードとウィンドウモードから選択します。
実際にインペインティングブラシツールで消してみた
実際にインペインティングブラシツールを使って写真の一部を消してみました。
Before
After
簡単に消せるパーツの場合は、どのツールを使ってもあまり変わりませんが、簡単に消すのが難しい場合は、それぞれのツールの特徴が理解できると、状況に応じて使い分けができるようになります。
これらのツールを使って自然に消すのが難しい場合は、ペイントブラシツールなどを使って自力で描いていくという力技もあります。