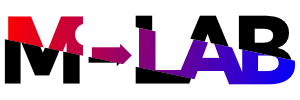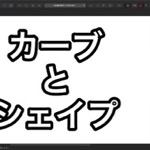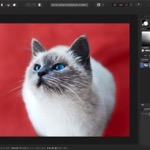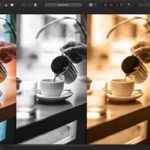写真加工
Affinity Photoで写真の一部を選択する方法
Mac版のAffinity Photoで写真を一部だけ加工したり、写真の一部を切り抜きくために、写真の特定の一部分だけを選択する方法について解説します。
使用バーション
- macOS Big Sur 11.0.1
- Affinity Photo 1.8.6
目次
レイヤーを選択する
レイヤーが複数ある場合、どのレイヤーを選択していたとしても、選択範囲は一番上に点線で表示されるため、必ずしも見えているエリアが選択できているとは限りません。
複数のレイヤーがある場合は、最初に選択したい写真のレイヤーを選択しておきます。
レイヤーが1つだけの場合は気にしなくていいです。
ピクセルレイヤーに変換する
選択しているレイヤーがピクセルレイヤーじゃない場合は、カラー範囲や階調範囲といった特定のピクセルの条件を使った選択ができません。
画像を読み込んでレイヤーを追加した場合は、ピクセルレイヤーではなく、画像レイヤーとして扱われるので、同じ写真でも、選択方法によってはうまく選択できない場合があります。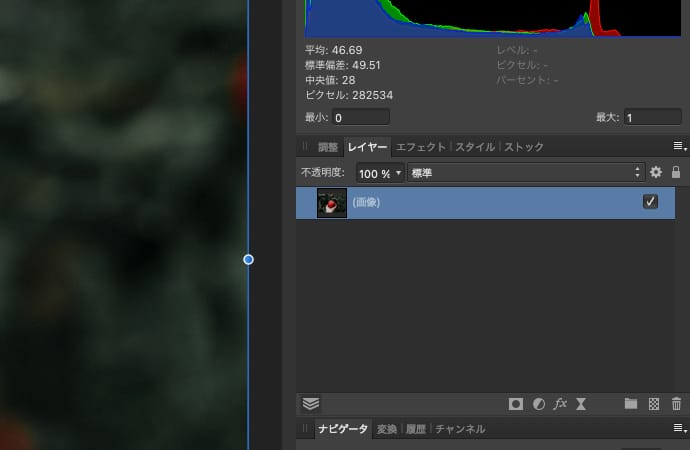
その場合は、レイヤーを右クリックして「ラスタライズ」をクリックします。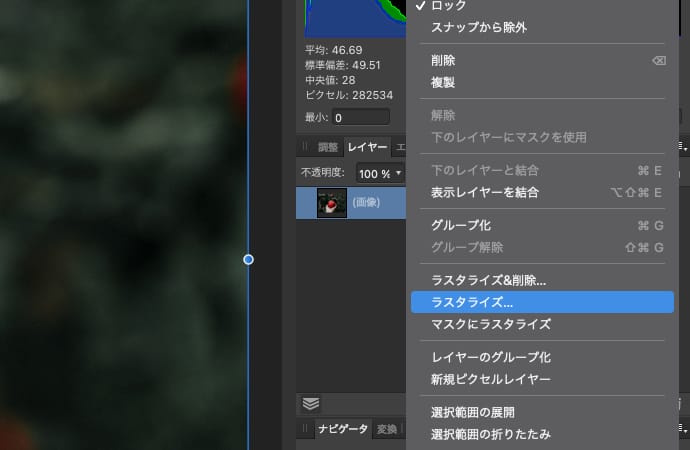
するとピクセルレイヤーに変換されます。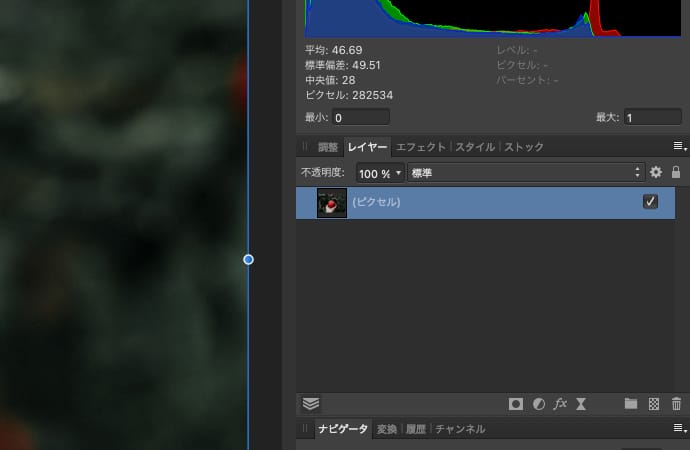
カラー範囲や階調範囲といったピクセルレイヤーに適用される選択方法を使わない場合は気にしなくていいです。
特定のルールに従って選択する
特定の条件に一致したピクセルを自動で選択する方法です。
カラー範囲
RGBの特定の色のピクセルを選択することができます。
メニューの選択のカラー範囲から「赤色を選択」「緑色を選択」「青色を選択」をクリックすると、その色のピクセルが選択されます。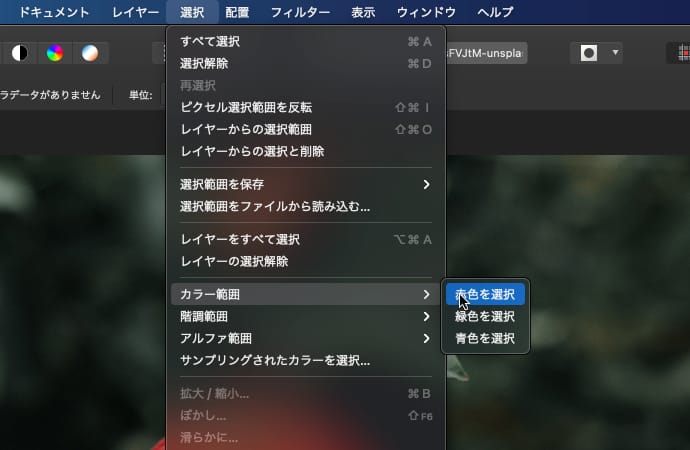
階調範囲
特定の明るさのピクセルを選択することができます。
メニューの選択の階調範囲から「中間調部を選択」「シャドウを選択」「ハイライトを選択」をクリックすると、その明るさのピクセルが選択されます。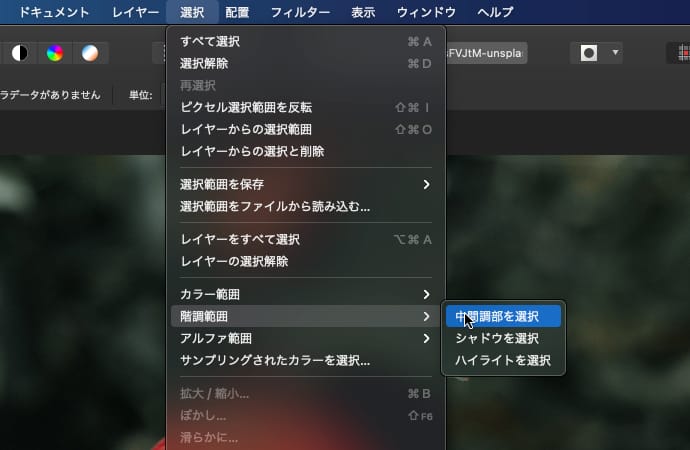
アルファ範囲
特定の透明度のピクセルを選択することができます。
メニューの選択のアルファ範囲から「完全に透明を選択」「部分的に透明を選択」「オパーク(不透明)の選択」をクリックすると、その透明度のピクセルが選択されます。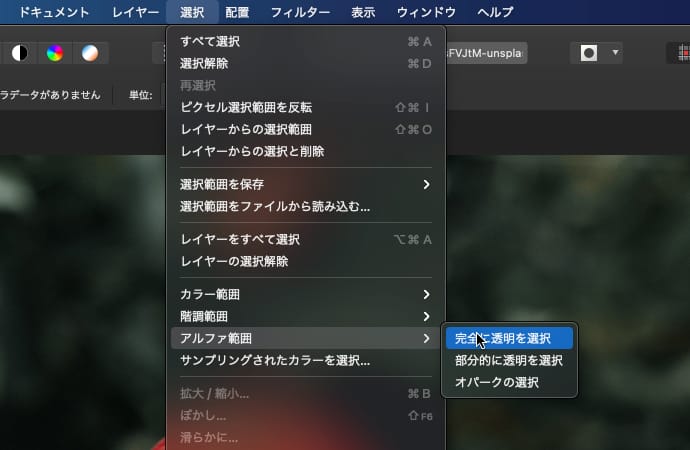
サンプリングされたカラーを選択
特定の色のピクセルを選択することができます。
メニューの選択のサンプリングされたカラーを選択をクリックすると、サンプルカラーが選択できるようになります。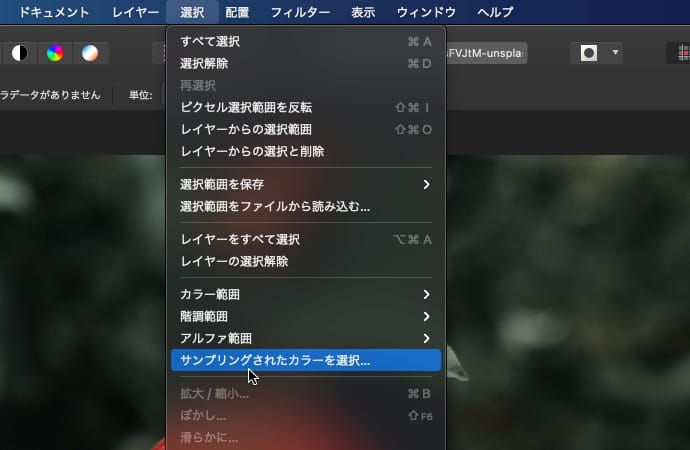
写真内のクリックした位置の色が選択されます。
マウスを使って選択・除外する
マウスで写真内をドラッグすることで、条件に一致するエリアを選択したり除外する方法です。
選択ブラシツール
選択ブラシツールは、ブラシで選択した場所+周辺の同じ色の境界線までを選択・除外できるツールです。
ツールから選択ブラシツールをクリックします。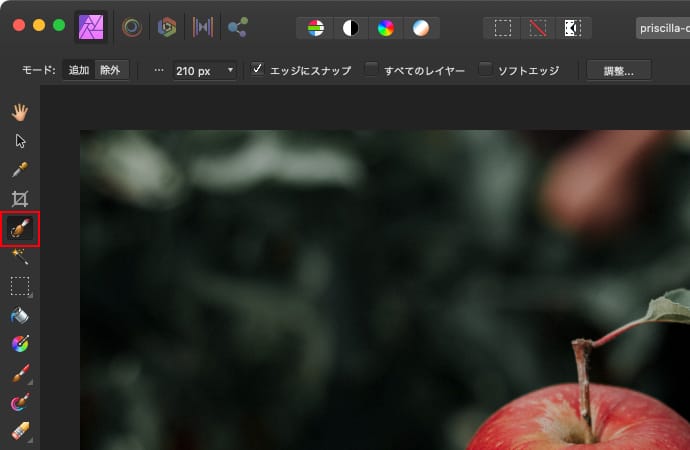
マウスでドラッグしていくと、周辺にある同じ色の境界線にスナップしながら自動で広がっていきます。
コンテキストツールバーで選択ブラシツールの挙動が調整できます。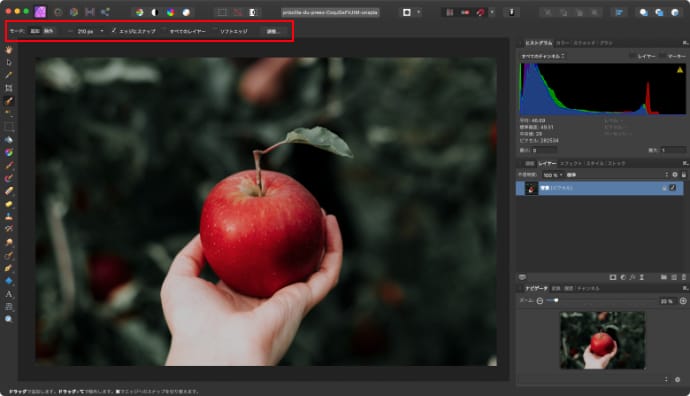
追加
ブラシをドラッグすると、選択領域が増えていきます。
除外
ブラシをドラッグすると、選択領域が消えていきます。
ブラシサイズ
ブラシの大きさが変えられます。
エッジにスナップ
オフにすると、周辺の境界線にスナップしなくなり、ブラシでドラッグした範囲だけが選択されます。
すべてのレイヤー
有効にすると、選択範囲が全てのレイヤーに適用されます。
ソフトエッジ
有効にすると、選択範囲の境界線がソフトになります。
調整
クリックすると、さらに細かく選択範囲が調整できる設定画面が開きます。
塗りつぶし選択ツール
塗りつぶし選択ツールは、マウスでクリックまたはドラッグした場所と近い色のエリアを選択・除外できるツールです。
ツールから塗りつぶし選択ツールをクリックします。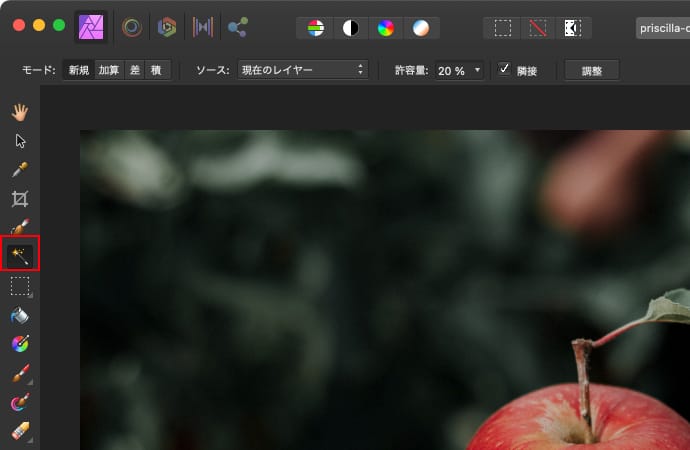
マウスでクリックまたはドラッグすると、その場所の色が自動で選択されます。
コンテキストツールバーで塗りつぶし選択ツールの挙動が調整できます。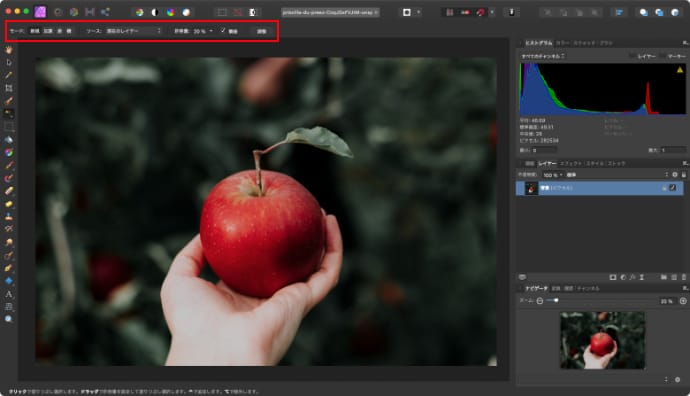
新規
範囲を選択している時に別の場所をクリックまたはドラッグすると、元の範囲が消えて選択範囲を新しく選び直すことができます。
加算
範囲を選択している時に別の場所をクリックまたはドラッグすると、元の範囲は消えずに選択範囲を追加することができます。
差
選択している範囲をクリックまたはドラッグすると、その範囲を削って小さくすることができます。
積
範囲を選択している時に別の場所をクリックまたはドラッグすると、元の範囲と新しく選択した範囲が重なる場所だけが選択されます。
許容量
同じ色とみなされる色の範囲が変えられます。
隣接
無効にすると、クリックまたはドラッグした位置から連続していない場所も選択範囲に含まれます。
調整
クリックすると、さらに細かく選択範囲が調整できる設定画面が開きます。
マーキー選択ツール
マーキー選択ツールは、マウスでドラッグして作った四角形あるいは円形の範囲を選択・除外できるツールです。
それぞれ作れる形が違う、短形マーキーツール、楕円マーキーツール、列マーキーツール、行マーキーツールがあります。
短形マーキーツール:四角形
楕円マーキーツール:円形
列マーキーツール:四角形(縦幅は最大値固定)
行マーキーツール:四角形(横幅は最大値固定)
ツールから各マーキーツールをクリックします。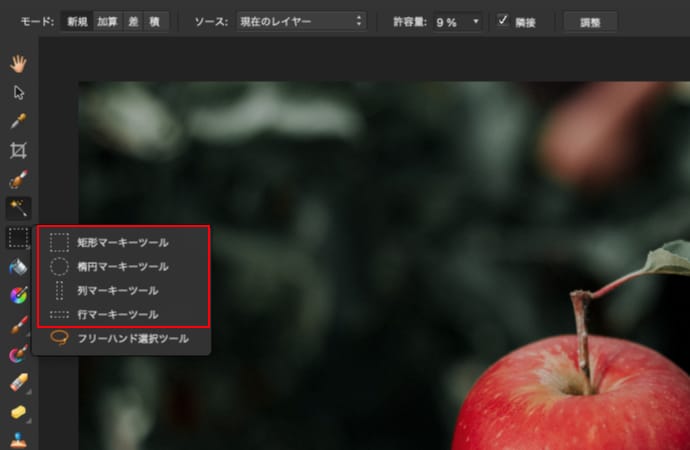
マウスでドラッグすると、選択するエリアが成形されます。列マーキーツールと行マーキーツールはキーボードのshiftを押しながらドラッグします。
コンテキストツールバーでマーキー選択ツールの挙動が調整できます。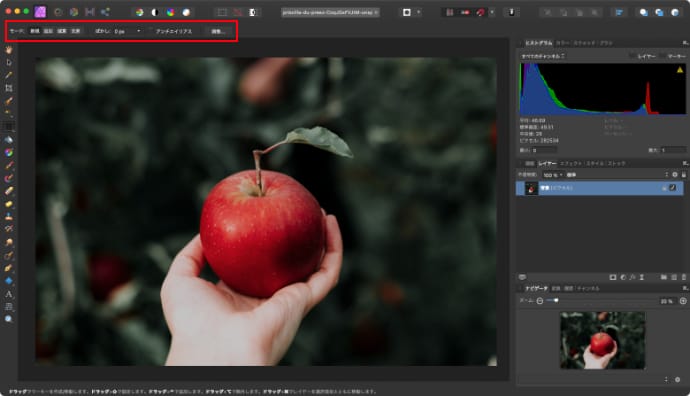
新規
範囲を選択している時に別の場所をドラッグすると、元の範囲が消えて選択範囲を新しく選び直すことができます。
追加
範囲を選択している時に別の場所をドラッグすると、元の範囲は消えずに選択範囲を追加することができます。
減算
選択している範囲をドラッグすると、その範囲を削って小さくすることができます。
交差
範囲を選択している時に別の場所をドラッグすると、元の範囲と新しく選択した範囲が重なる場所だけが選択されます。
ぼかし
選択範囲の角が丸くなって境界線周辺が半透明になります。
アンチエイリアス
有効にすると、選択範囲の一回り外側に半透明な選択エリアが追加されます。
調整
クリックすると、さらに細かく選択範囲が調整できる設定画面が開きます。
列マーキーツールと行マーキーツールは縦幅、横幅を固定幅にすることもできます。
フリーハンド選択ツール
フリーハンド選択ツールは、マウスでドラッグして自由に作った形の範囲を選択・除外できるツールです。
ツールからフリーハンド選択ツールをクリックします。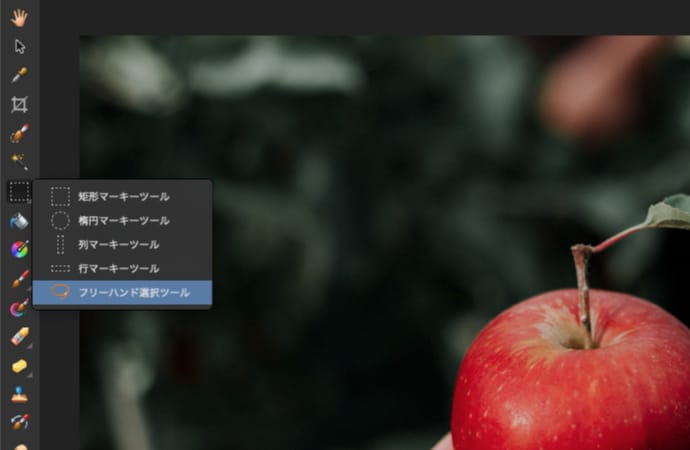
マウスでドラッグすると、選択するエリアを形作れます。
コンテキストツールバーでツールの挙動が調整できます。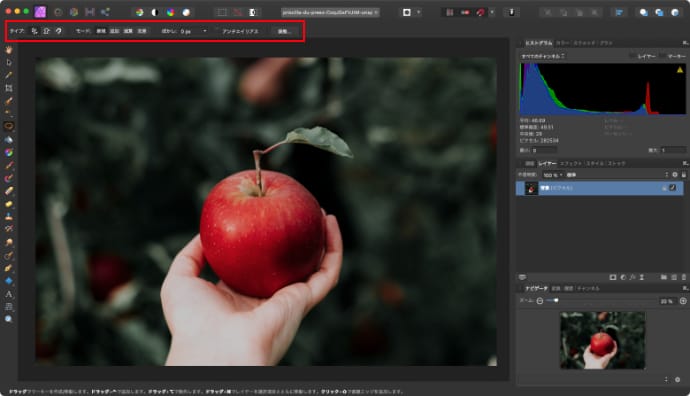
フリーハンドタイプ
マウスでなぞった場所がそのまま選択範囲になります。
ポリゴンタイプ
マウスでクリックしていくと、クリックした場所を頂点とした直線が選択範囲になります。最後にダブクリックすると形が閉じます。
磁気タイプ
マウスでなぞっていくと、選択範囲が近くの境界線にスナップしていきます。
新規
範囲を選択している時に別の場所をドラッグすると、元の範囲が消えて選択範囲を新しく選び直すことができます。
追加
範囲を選択している時に別の場所をドラッグすると、元の範囲は消えずに選択範囲を追加することができます。
減算
選択している範囲をドラッグすると、その範囲を削って小さくすることができます。
交差
範囲を選択している時に別の場所をドラッグすると、元の範囲と新しく選択した範囲が重なる場所だけが選択されます。
ぼかし
選択範囲の角が丸くなって境界線周辺が半透明になります。
アンチエイリアス
有効にすると、選択範囲の一回り外側に半透明な選択エリアが追加されます。
調整
クリックすると、さらに細かく選択範囲が調整できる設定画面が開きます。
ペンツール・ノードツール
ペンツールを使うと、ノードを使って選択範囲を成形することができます。
ペンツールを選択します。
マウスでクリック&ドラッグを行いながら、好きな形のシェイプを作ります。
ノードツールでノードが調整できます。
ペンツールで選択している状態で、コンテキストツールバーの「選択範囲」をクリックするとシェイプが選択範囲に変わります。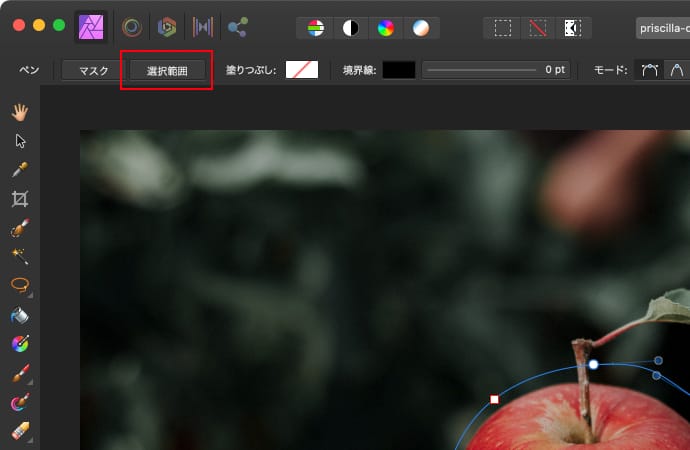
選択範囲に変換後はノードの修正はできません。
選択範囲を調整する
選択範囲を綺麗に整えたい場合に、選択範囲を特定の条件に従って調整することができます。
拡大縮小
選択範囲を拡大縮小することができます。
メニューの選択の「拡大/縮小」をクリックすると、調整画面が表示されます。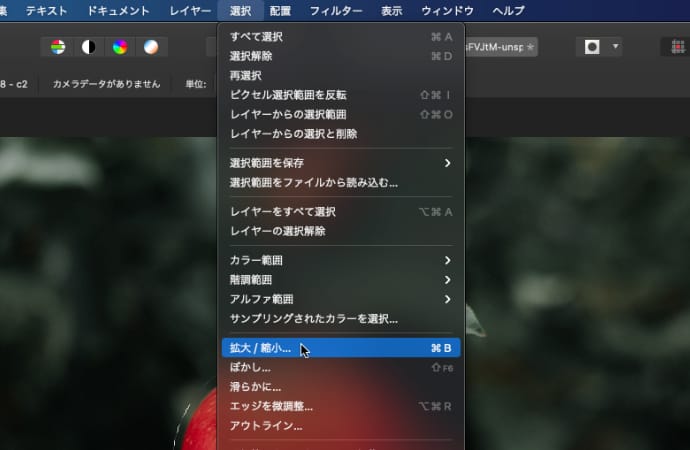
半径を動かすと、選択範囲が拡大・縮小します。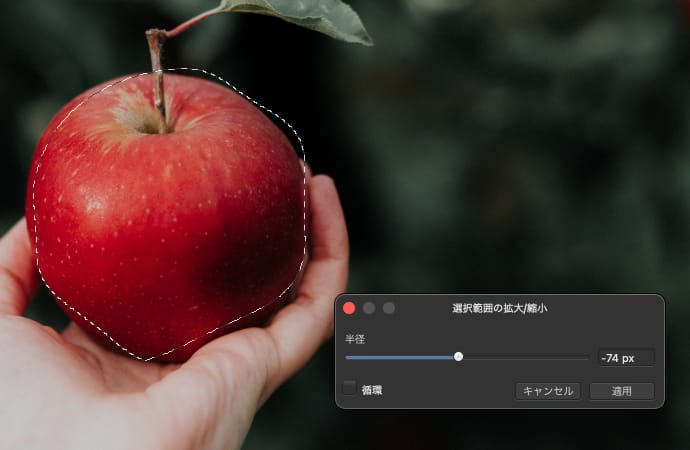
ぼかし
選択範囲の角を丸くして境界線周辺を半透明にすることができます。
メニューの選択の「ぼかし」をクリックすると、調整画面が表示されます。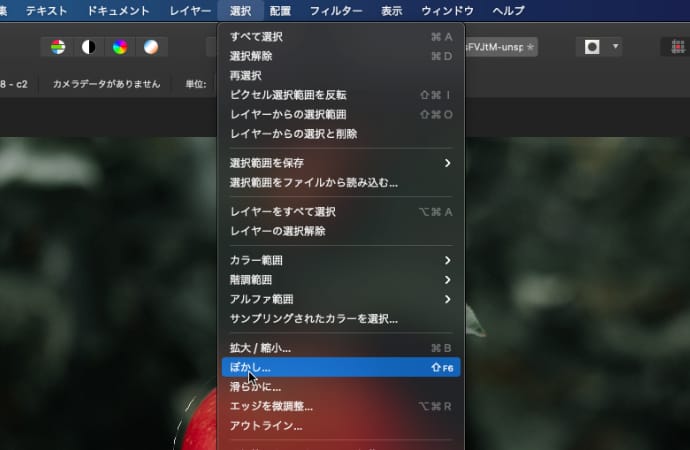
半径を動かすと、選択範囲が丸くなっていきます。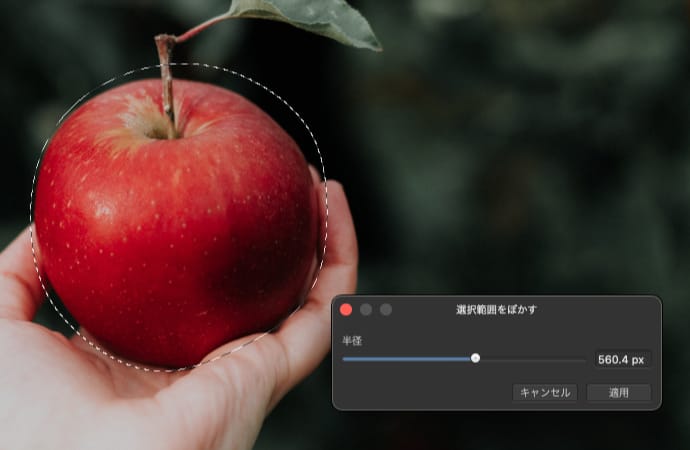
滑らかに
選択範囲を滑らかにすることができます。
メニューの選択の「滑らかに」をクリックすると、調整画面が表示されます。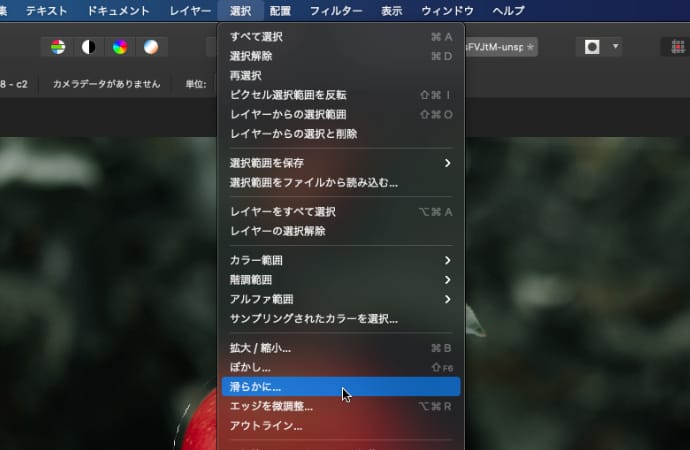
半径を動かすと、選択範囲が滑らかになっていきます。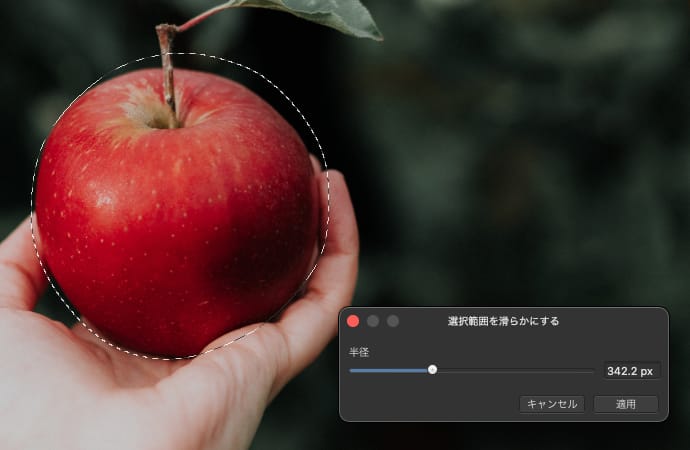
エッジを微調整
選択範囲をさらに細かく微調整できます。
メニューの選択の「エッジを微調整」をクリックすると、調整画面が表示されます。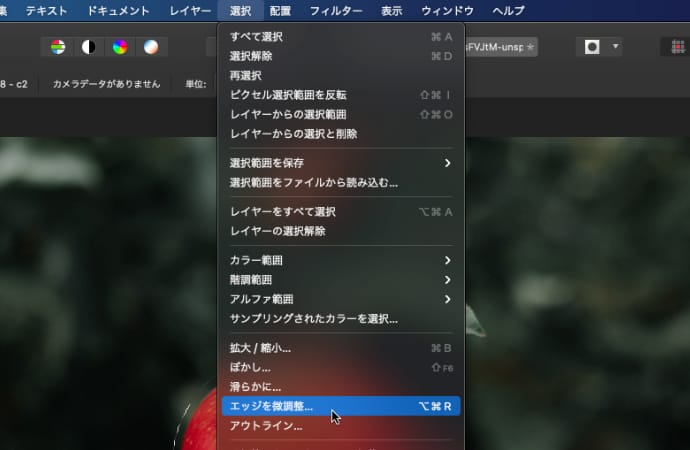
スライダーや、調整ブラシを使って細かい範囲の調整ができます。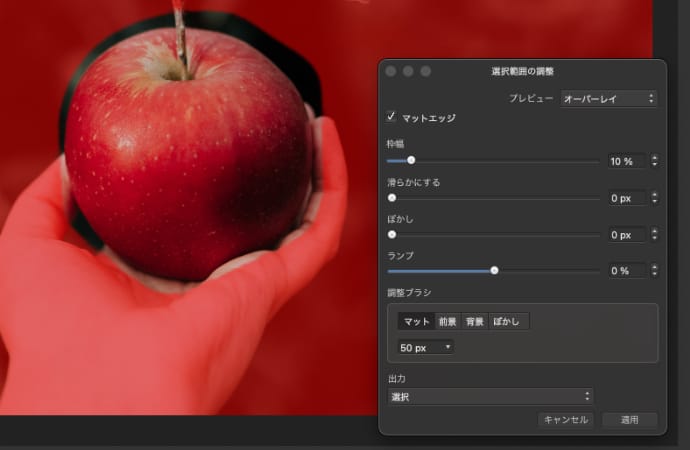
アウトライン
選択範囲の境界線に幅を持たせて、その幅内を選択範囲にすることができます。
メニューの選択の「アウトライン」をクリックすると、調整画面が表示されます。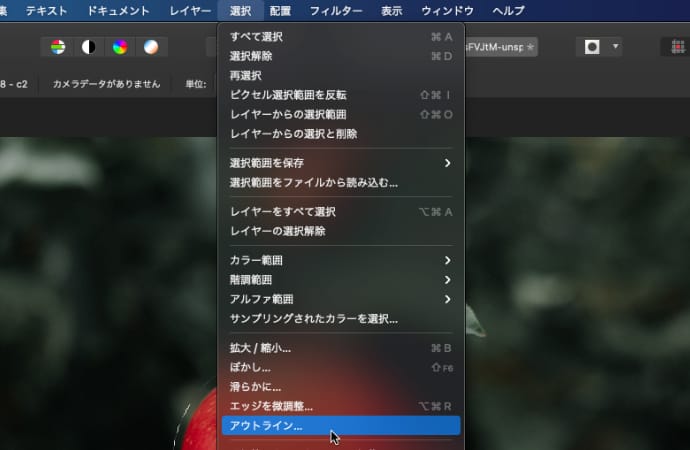
半径を動かすと、境界線の幅が広がっていきます。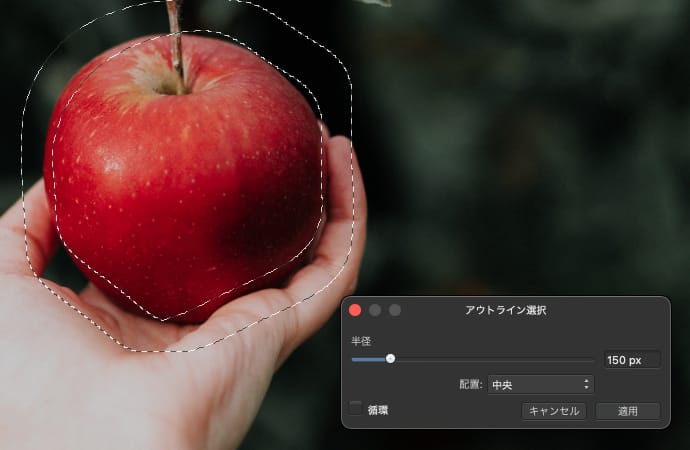
選択をやり直す場合は、メニューの選択から「選択解除」をクリックすると選択範囲が取り消せます。