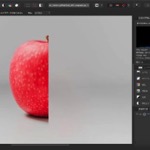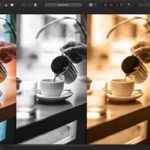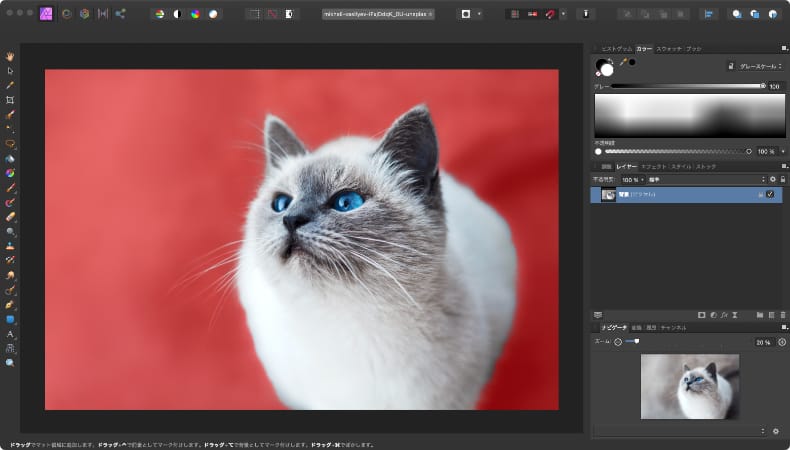
写真加工
Affinity Photoで選択範囲を微調整してより細かく切り取る
Mac版のAffinity Photoで写真の一部を選択した後により自然に切り取れるように選択範囲を微調整する方法について解説します。
使用バーション
- macOS Big Sur 11.0.1
- Affinity Photo 1.8.6
目次
より細かく写真の一部を選択する方法
まずは、切り取りたい写真の一部を境界線にそって選択します。
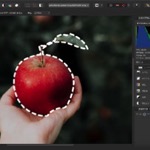 Affinity Photoで写真の一部を選択する方法
Affinity Photoで写真の一部を選択する方法Mac版のAffinity Photoで写真を一部だけ加工したり、写真の一部を切り抜きくために、写真の特定の一部分だけを選択する方法について解説します。
ある程度自動で選択すると、選択部分の境界線があいまいだったり、ラインが複雑な場合は、拡大すると結構ズレてたります。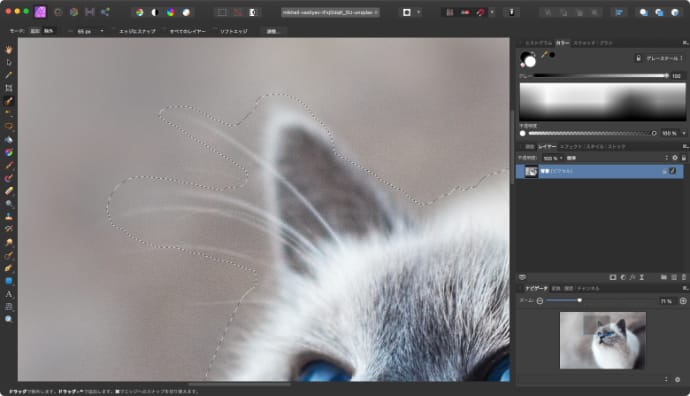
また、選択ラインが点線で表示されていると、境界線の透明度がわかりません。
選択方法を組み合わせると、境界線周辺が半透明になっている場所もあれば、くっきりしている場所が混在している場合もあります。
選択範囲の調整機能を使うことで、現在の選択範囲をより分かりやすく、より細かく選択することができます。
調整モードに切り替える
ある程度、範囲を選択したら、細かく微調整するための調整モードに切り替えます。
選択ブラシツールや、塗りつぶし選択ツールなどの選択ツールを選んでいる場合は、コンテキストツールバーに表示される調整ボタンをクリックします。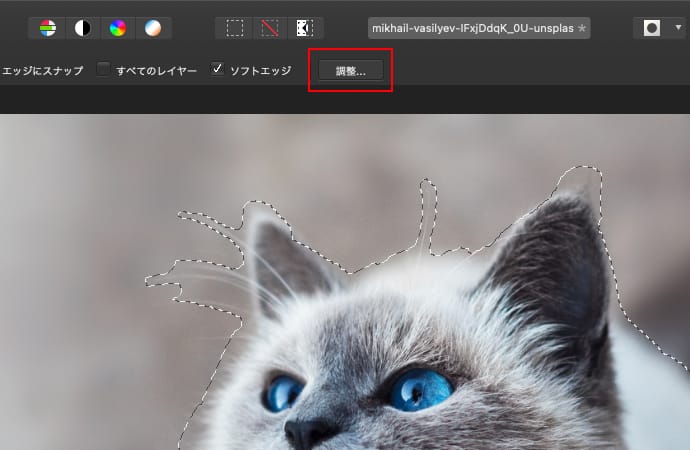
あるいは、メニューの選択から、エッジを微調整をクリックします。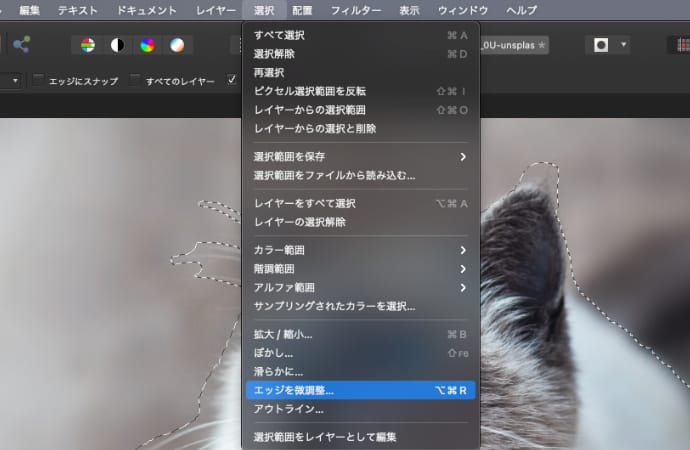
すると、選択範囲の調整ウィンドウが表示されて細かい調整ができるようになります。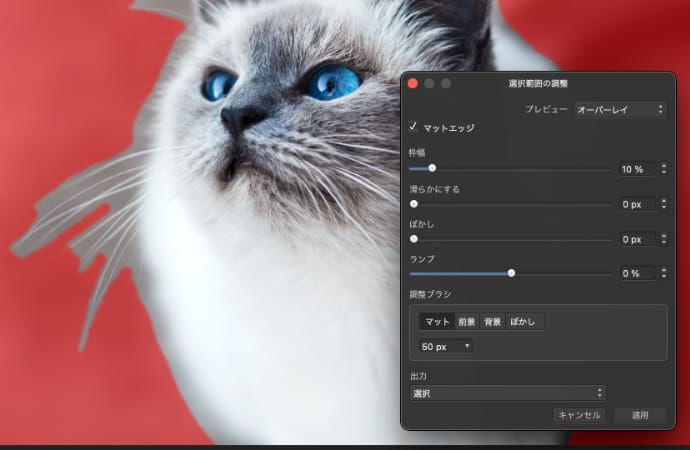
ちなみに、選択範囲の調整ウィンドウを開くだけで選択範囲がすこしぼやけた感じで自動調整されます。
マットエッジのチェックを外すと、自動調整された部分がキャンセルされます。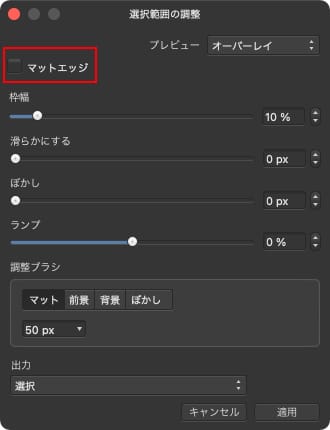
プレビュー方法を切り替えてより見やすくする
選択範囲の調整では、プレビューを切り替えることで、選択している範囲と選択していない範囲の見え方を変えることができます。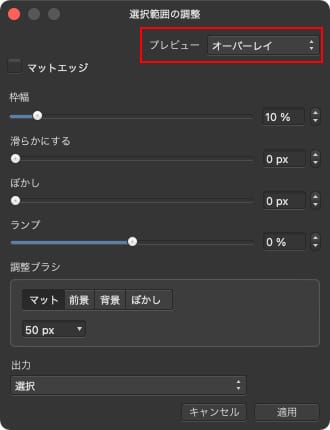
オーバーレイ
選択している部分はそのまま表示されて、選択されていない部分は半透明の赤色で表示されます。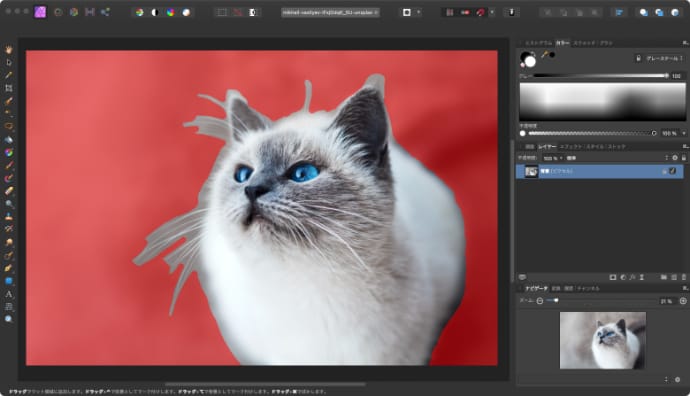
黒マット
選択している部分はそのまま表示されて、選択されていない部分は黒く表示されます。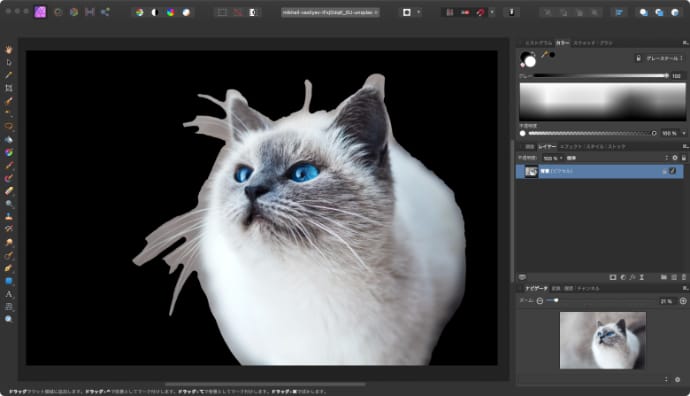
白マット
選択している部分はそのまま表示されて、選択されていない部分は白く表示されます。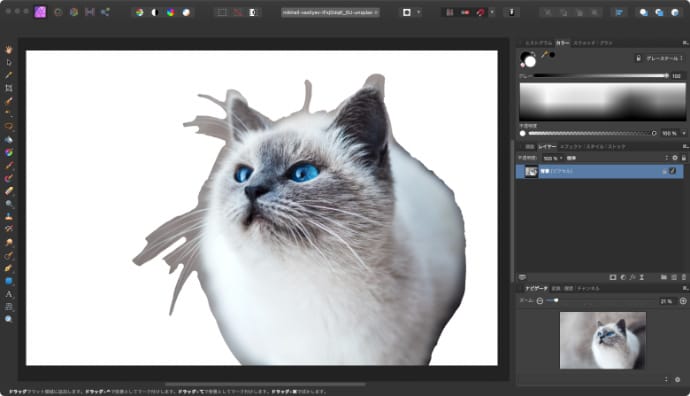
白黒
選択している部分は白く表示されて、選択されていない部分は黒く表示されます。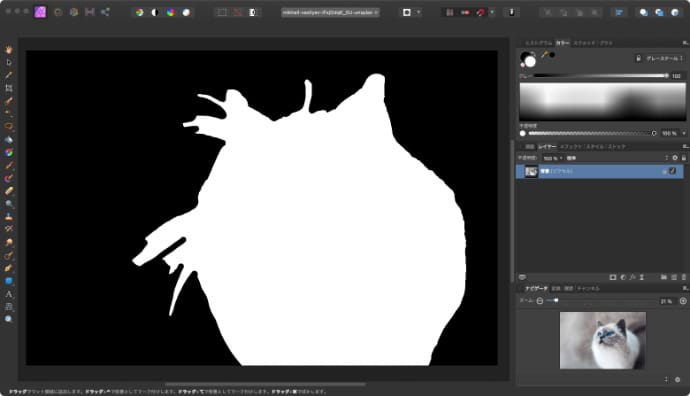
透明
選択している部分はそのまま表示されて、選択されていない部分は透明で表示されます。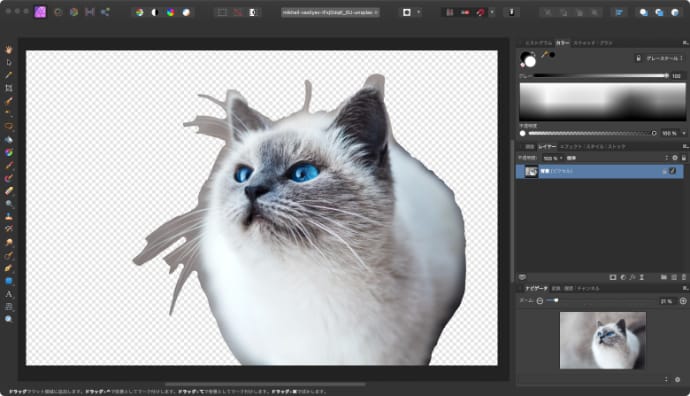
下に別のレイヤーがあれば、透明の部分にはそのレイヤーが表示されます。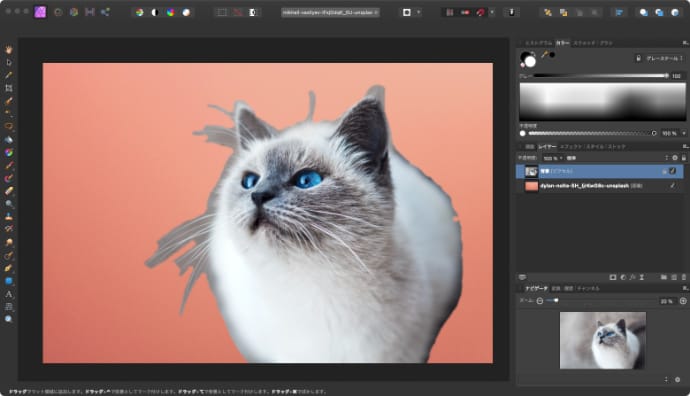
スライダーで調整する
スライダーを動かすことで、選択範囲を調整することができます。
マットエッジを有効にしている場合は、スライダー調整値+画像の境界線に合わせて自動調整されます。
枠幅
マットエッジを有効にしている場合に、自動調整された領域を拡張します。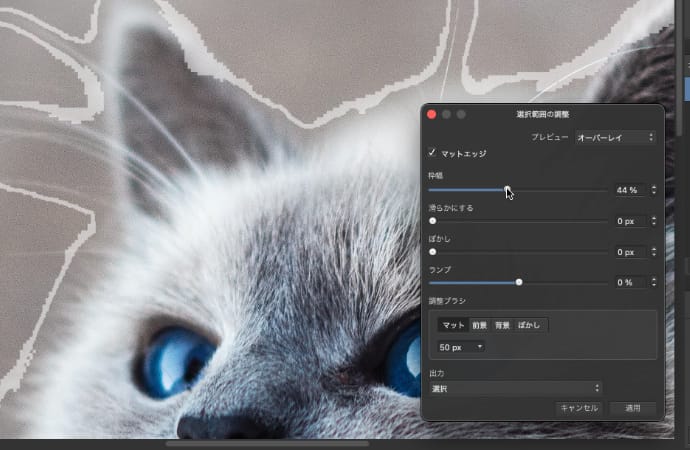
滑らか
選択範囲のエッジを滑らかにします。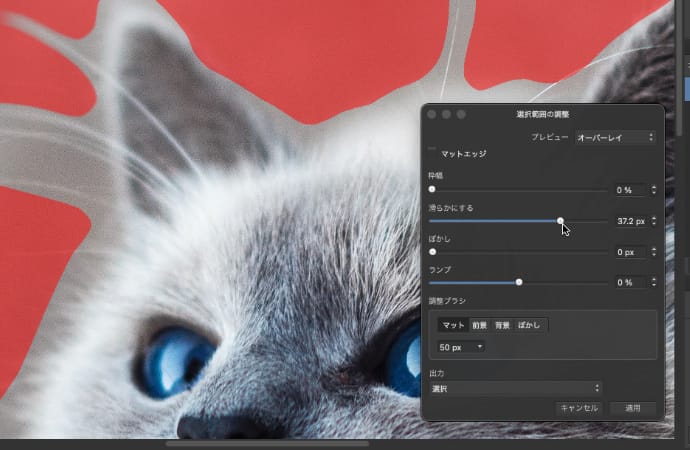
ぼかし
選択範囲のエッジの透明度を上げます。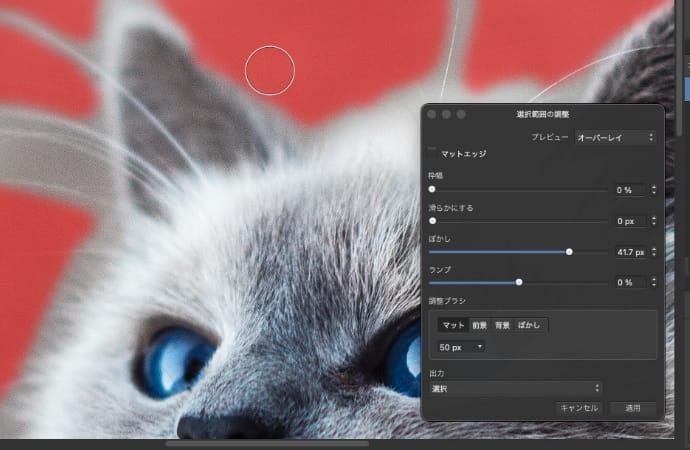
ランプ
選択範囲の境界線で不透明になっているエリアの幅を狭くすることができます。内側(-100%)か外側(100%)のどちらかに寄せることがでいます。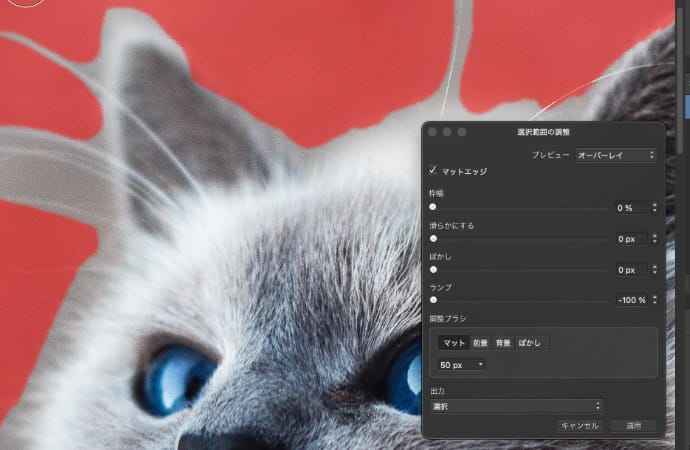
調整ブラシで調整する
スライダーでの調整は選択範囲全体に適用されますが、調整ブラシを使うことで部分的に選択範囲を細かく調整することができます。
選択範囲の調整を行なっている間は、マウスカーソルが調整ブラシに変わります。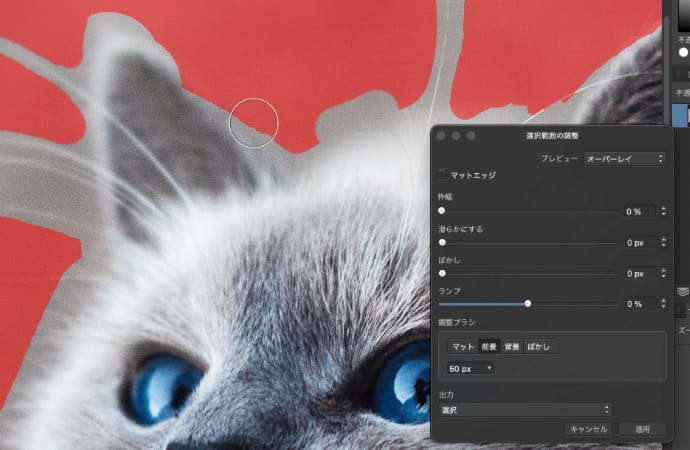
ブラシの挙動は設定で変えることができます。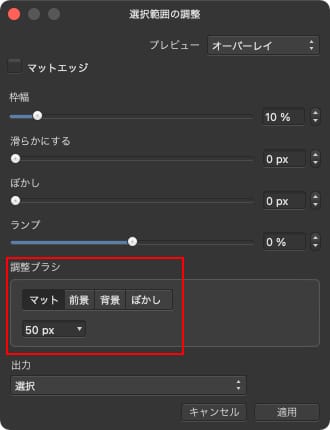
マットエッジを有効にしている場合は、調整ブラシで修正するたびに自動調整されます。
ブラシサイズ
ブラシの大きさが変えられます。
マット
マットエッジを有効にしている場合にブラシで境界線をなぞると、その部分の画像の境界線に合わせて選択範囲が自動調整されます。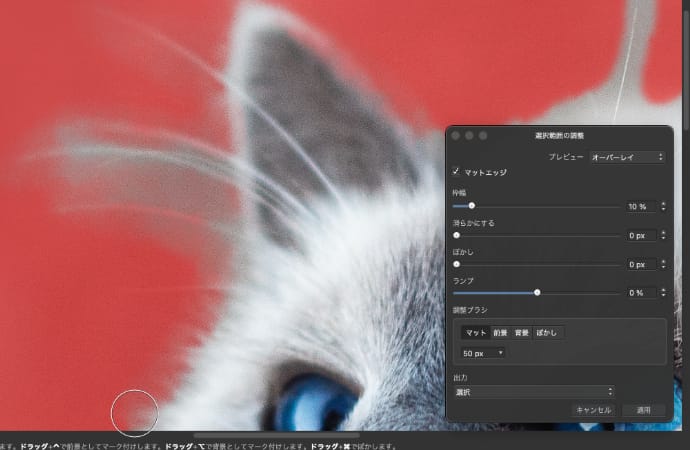
前景
ブラシでドラッグした部分が選択範囲に追加されます。マットエッジを有効にしている場合はさらに自動調整されます。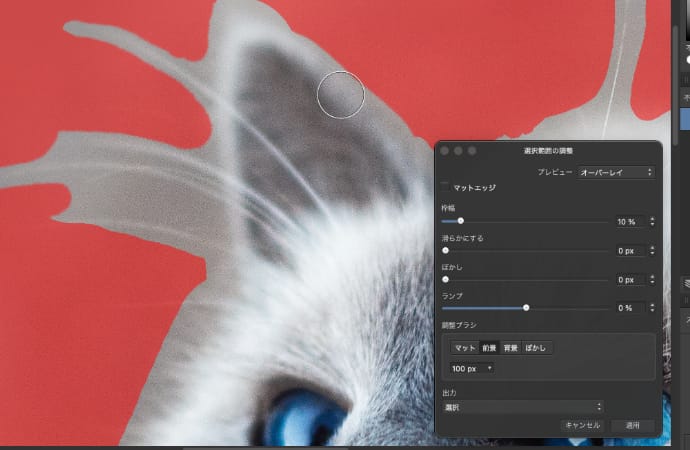
背景
ブラシでドラッグした部分が選択範囲から除外されます。マットエッジを有効にしている場合はさらに自動調整されます。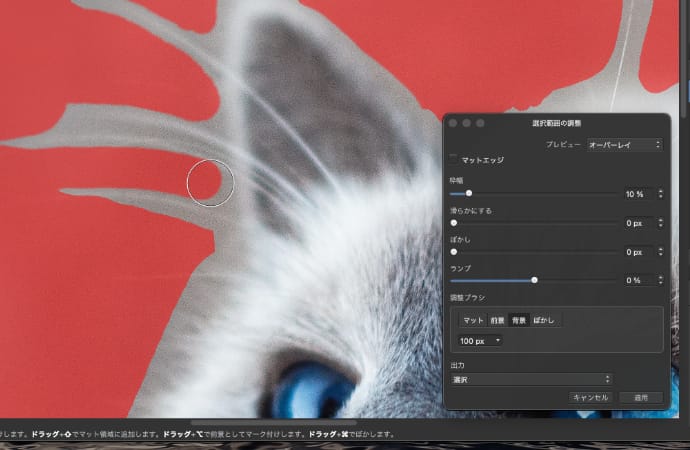
ぼかし
ブラシで境界線をなぞると、その部分の選択範囲が半透明になってぼやけます。結構拡大しないと違いがわかりずらいです。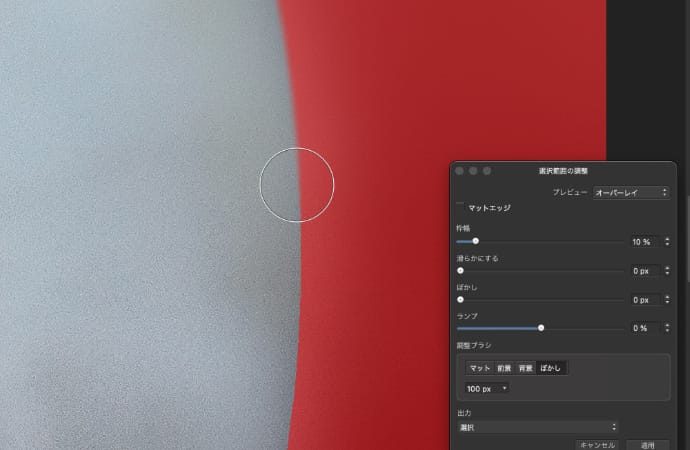
マシンスペックによって違うかもしれませんが、調整ブラシでガシガシ修正してると、プレビューが消える場合があります。
プレビューが消えたら、選択範囲の調整をキャンセルするか、適用して開き直すと元に戻ります。
調整結果を出力する
選択範囲の調整が終わったら、適用をクリックすることで選択範囲が変更されますが、調整結果をどのように反映させるかを選ぶことができます。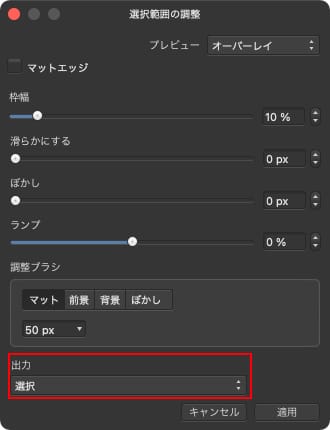
選択
元の選択範囲が調整した選択範囲に置き換わります。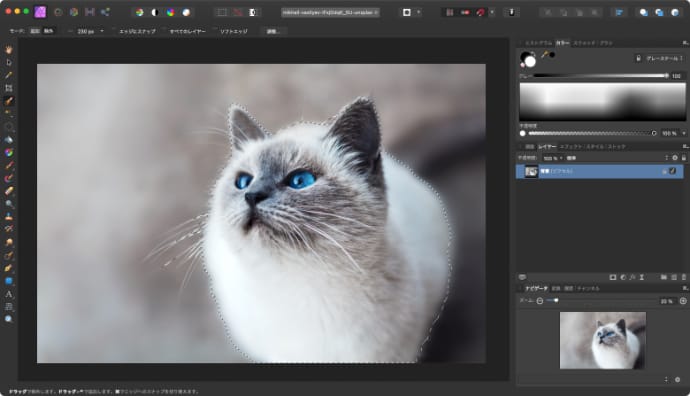
マスク
調整した選択範囲以外の部分をマスクしたレイヤーが追加されます。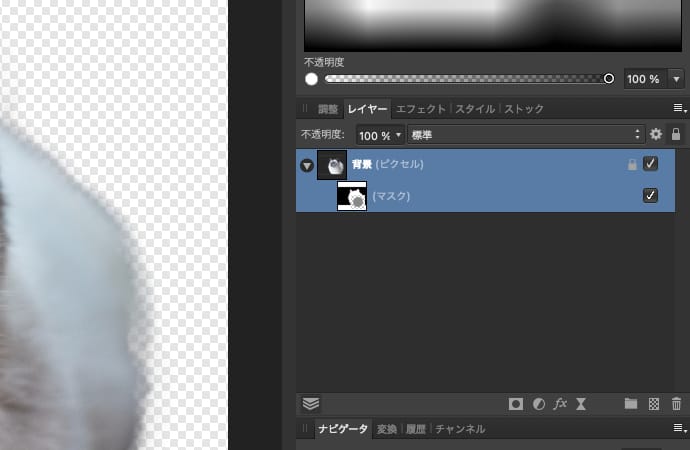
新規レイヤー
調整した選択範囲だけのピクセルレイヤーが追加されます。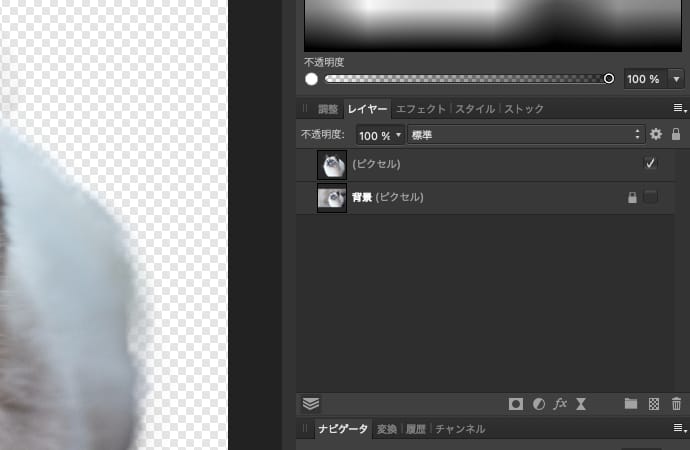
マスク付き新規レイヤー
調整した選択範囲以外の部分をマスクしたレイヤーと調整した選択範囲だけのピクセルレイヤーが追加されます。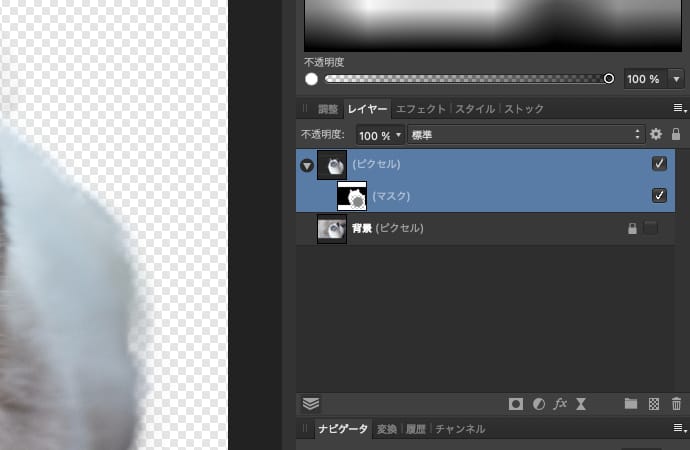
キャンセルすれば、元の選択範囲に戻りますので、なんかしっくりこない、やり直したいという場合はキャンセルすればOKです。