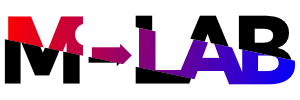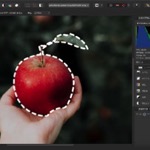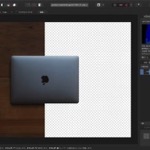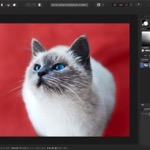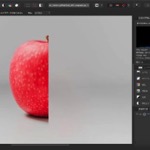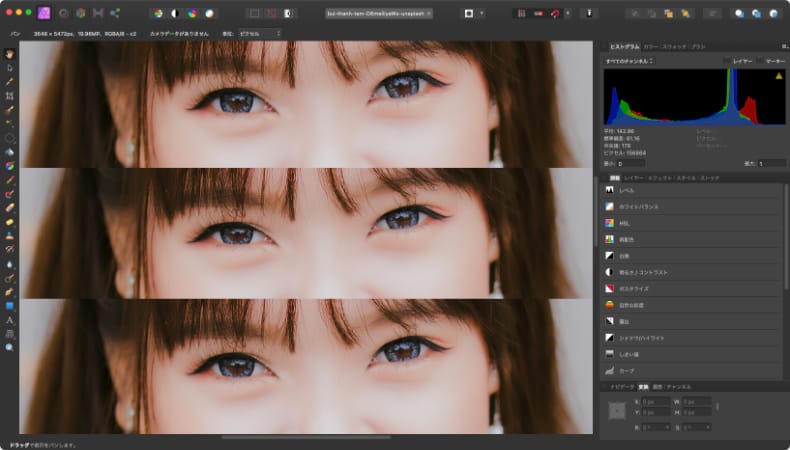
写真加工
Affinity Photoで目を大きく加工する方法
Mac版のAffinity Photoで目を大きく加工する方法について解説します。
使用バーション
- macOS Big Sur 11.0.1
- Affinity Photo 1.8.6
黒目の大きさをどうするか
目を大きく加工する場合、黒目も一緒に大きくするのか、黒目はできるだけ大きくしないのかによって加工の仕方が変わります。
黒目の大きさはどちらがいいというものではなく、加工元の写真や好みによるので、両方試して比較してみるのもありだと思います。
大きくしすぎると、不自然になってしまうので、顔のバランスがおかしくならないよう大きくしすぎないようにしましょう。
ゆがみペルソナに切り替える
目の大きさを変える場合はゆがみペルソナを使います。
ゆがみペルソナに切り替えるには、対象のレイヤーを選択している状態でゆがみペルソナをクリックします。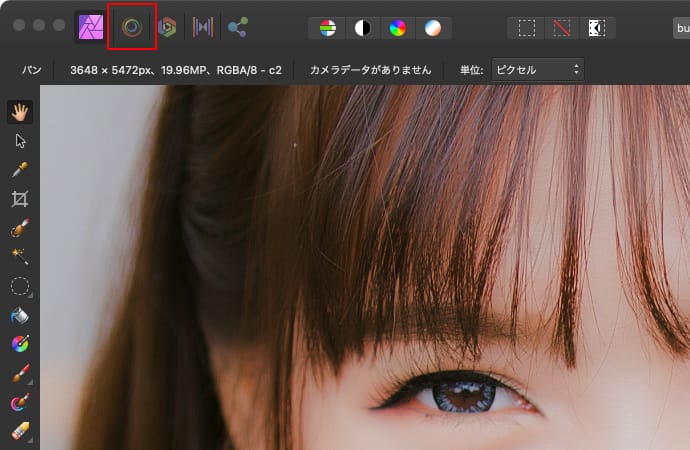
すると、写真ペルソナからゆがみペルソナに切り替わり、ツールやスタジオがゆがみペルソナの表示に切り替わります。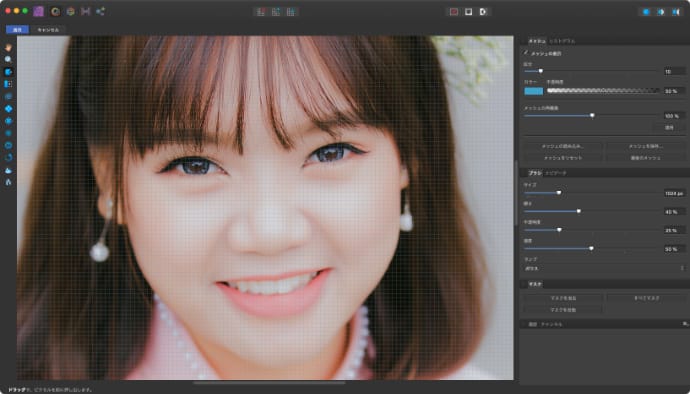
ゆがみペルソナはピクセルレイヤーじゃないと使えないため、画像レイヤーになっている場合はゆがみペルソナに切り替えられません。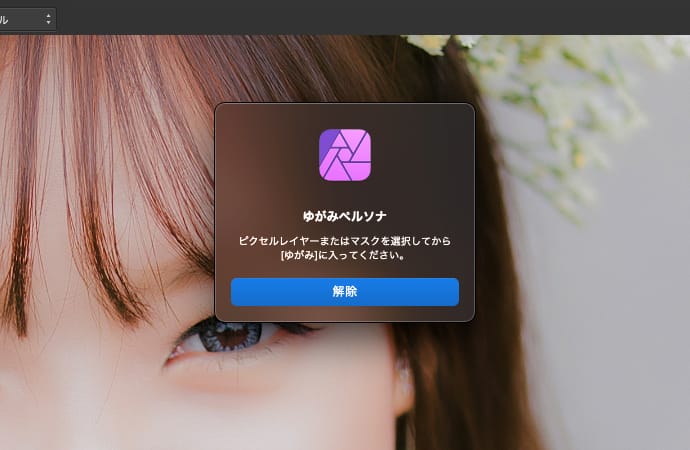
画像レイヤーの場合は、レイヤーを右クリックしてラスタライズをクリックします。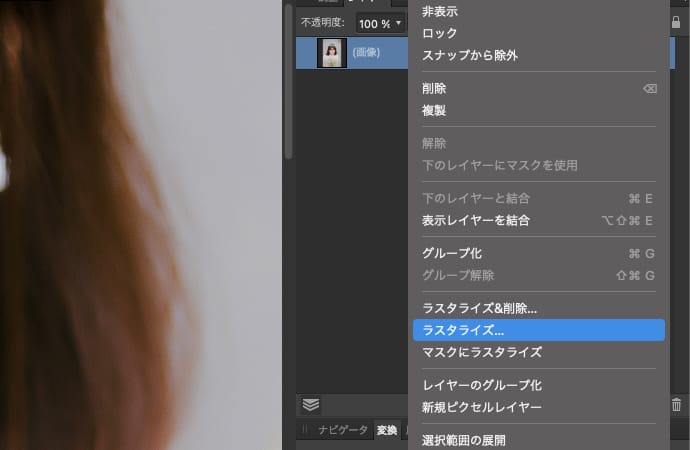
すると、ピクセルレイヤーに変換されるのでゆがみペルソナが使えるようになります。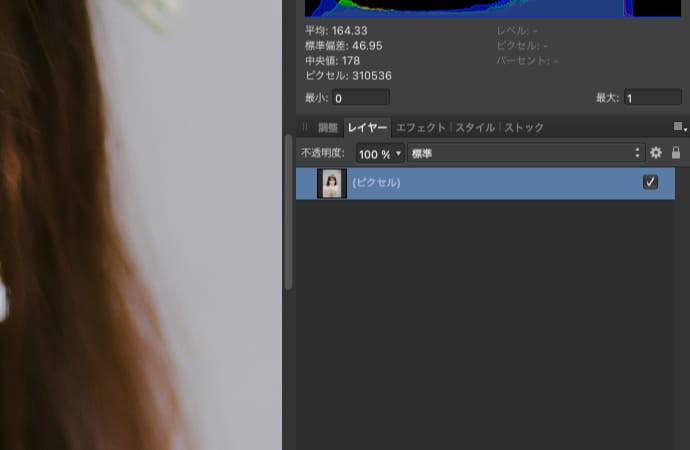
ゆがみペルソナで写真を加工すると、元の状態が分からなくなるため、あらかじめレイヤーをコピーしておくと、後で加工具合を比較することができます。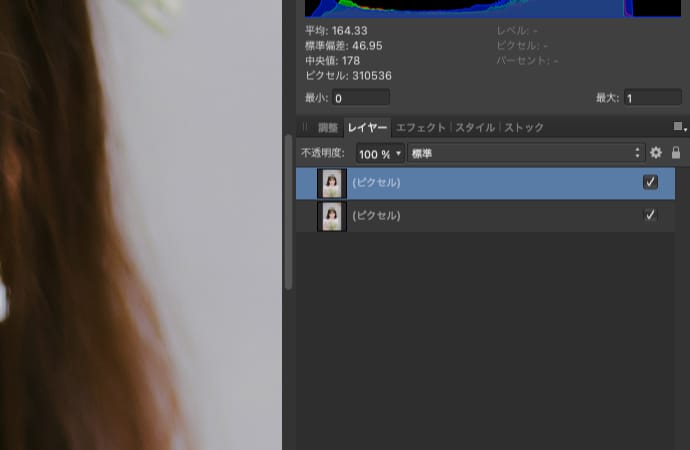
黒目も一緒に大きくする場合
黒目も一緒に大きくする場合は、黒目を中心に大きくします。
ゆがみペルソナのツールから、ゆがみピンチツールをクリックします。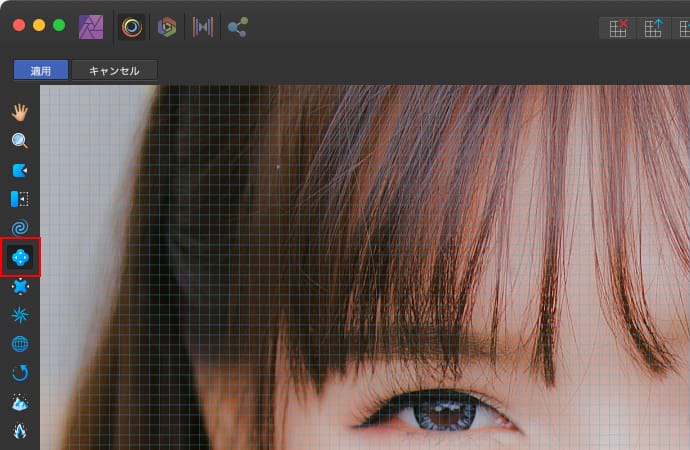
スタジオのブラシでサイズを調整して、目がちょうど入るぐらいの大きさにします。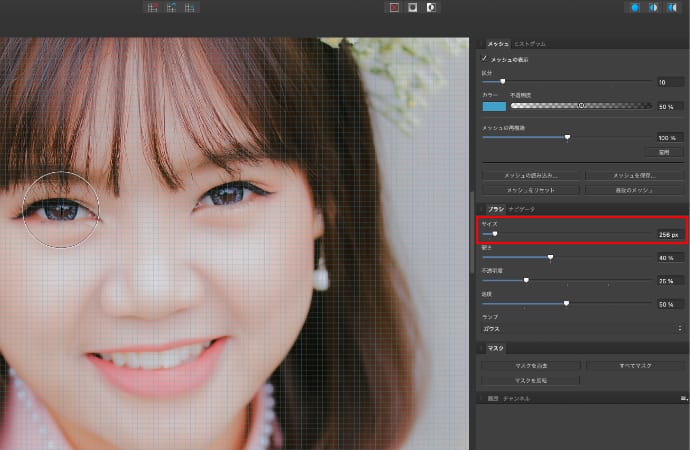
目の中心をクリックすると、クリックしている間少しづつ大きくなっていきます。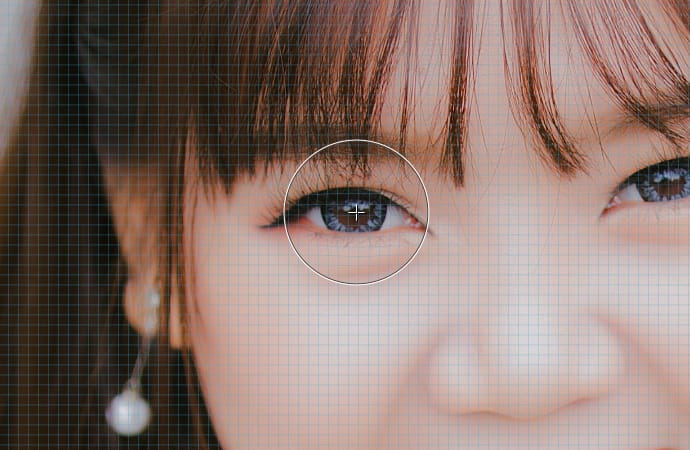
この方法だと、中心から外側に向かって広がっていくので、黒目も一緒に大きくなります。
ブラシのサイズによって仕上がりが変わってくるので、目の最終的な大きさも考慮してブラシサイズを微調整してみてください。
加工が終わったら適用をクリックします。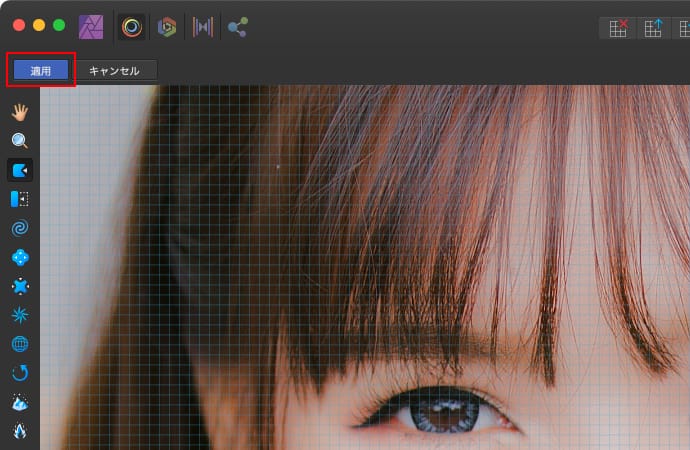
写真ペルソナに戻ります。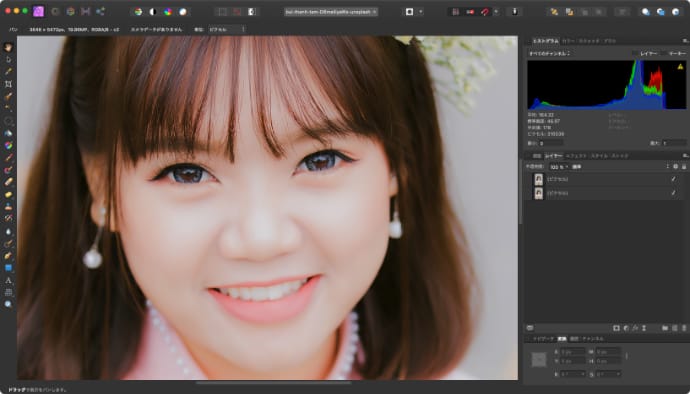
黒目はできるだけ大きくしない場合
黒目をできるだけ大きくしたくない場合は、目の周りを上下に引っ張ります。
ゆがみペルソナのツールから、ゆがみ前に押し出しツールをクリックします。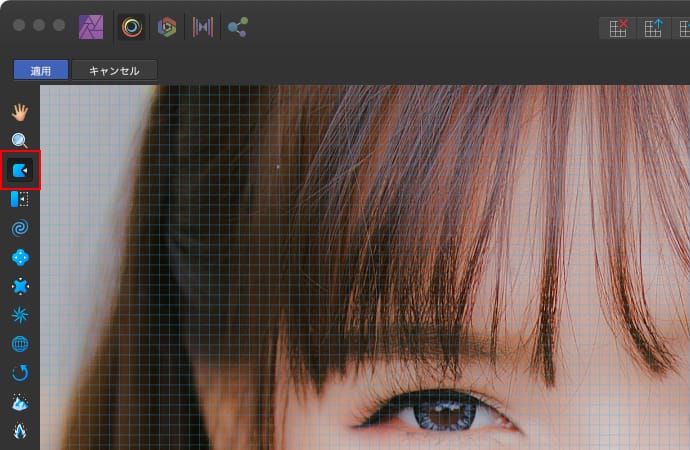
スタジオのブラシでサイズを調整して、目が少しはみ出るぐらいの大きさにします。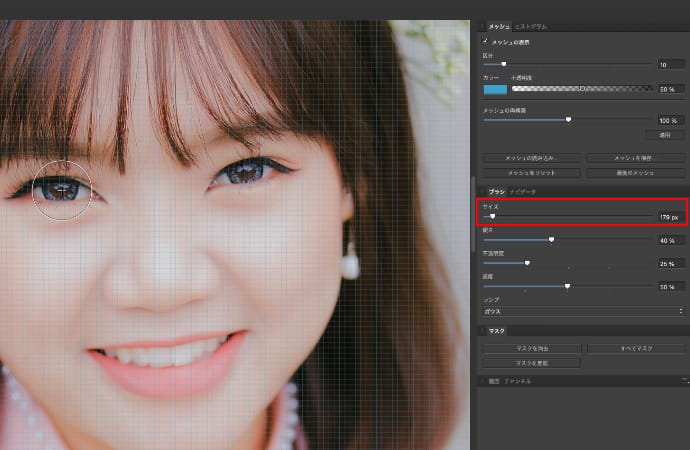
目の周辺を外側に向かってドラッグします。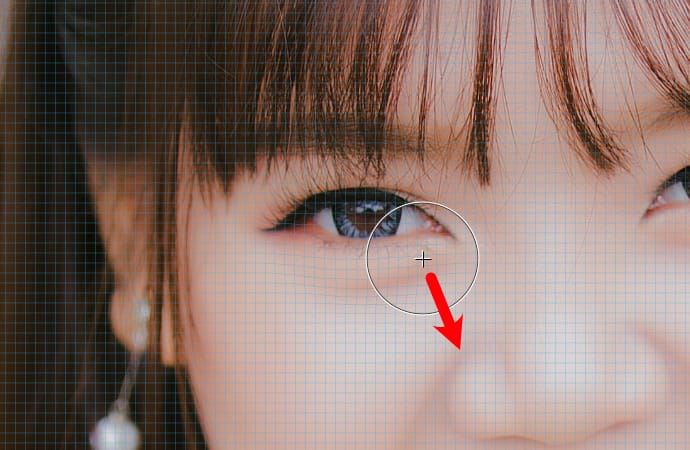
上下それぞれ4〜5箇所ぐらいに分けて少しづつ引っ張ると形がぐずれにくいです。
この方法だと、黒目が横に広がらないので、黒目が大きくなるのをできるだけ抑えることができます。
ブラシのサイズと引っ張る位置によって仕上がりが変わってくるので、色々と試してみてください。
加工が終わったら適用をクリックします。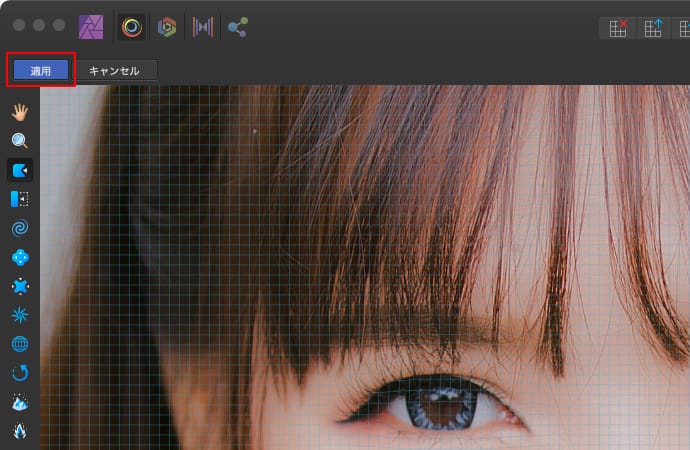
写真ペルソナに戻ります。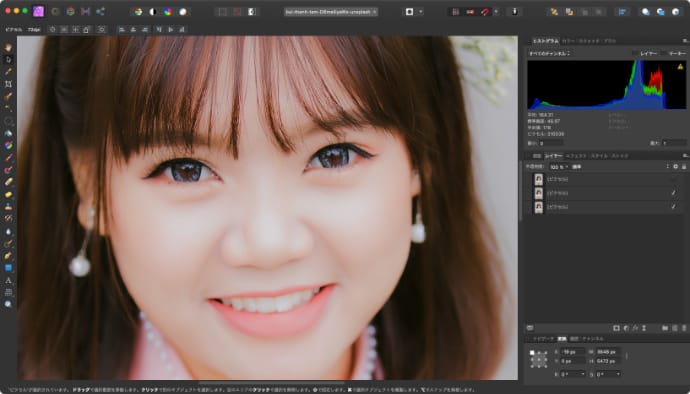
修正サンプル
Before
After(黒目も一緒に大きくした場合)
After(黒目はできるだけ大きくしない場合)
やっぱり黒目の大きさで印象が違いますね。個人的には黒目はできるだけ大きくしない方が好みですが、まあ加工は程々に。