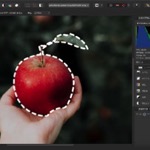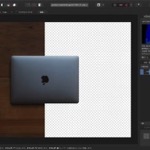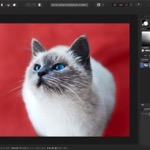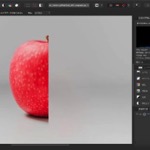写真加工
Affinity Photoを使った写真加工の基本的な流れ
Mac版のAffinity Photoを使って写真の加工を行うための基本的な流れについて解説します。
使用バーション
- macOS Big Sur 11.0.1
- Affinity Photo 1.8.6
目次
Affinity Photoの開き方
Affinity Photoを使って写真の加工を新規で始める方法には3つのパターンがあります。
JPEGやPNGなどの画像ファイルをAffinity Photoで開く
JPEGやPNGといった画像ファイルを直接Affinity Photoで開くことができます。
JPEGやPNGファイルのデフォルトアプリケーションに設定していればダブルクリックでAffinity Photoが開きます。
デフォルトアプリケーションじゃない場合は、ファイルを右クリックして、このアプリケーションで開くからAffinity Photoを選択することもできます。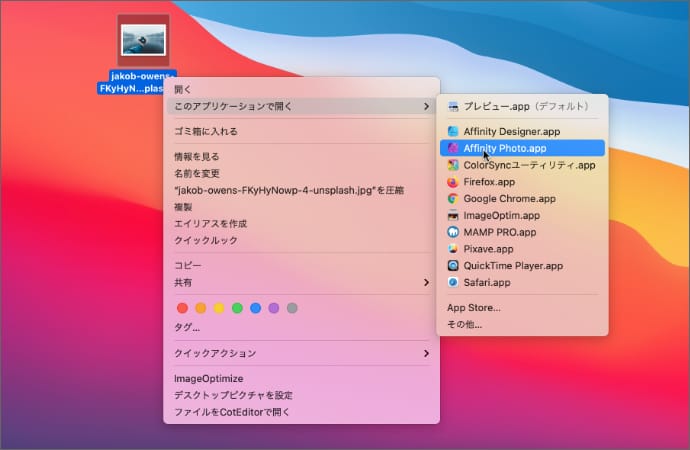
Affinity Photoを起動してからメニューのファイル→開くでもOKです。
RAWファイルをAffinity Photoで開く
Affinity PhotoはRAW現像ができるので、他の画像ファイルと同じようにRAWファイルを直接Affinity Photoで開くことができます。
RAWファイルが他の画像ファイルと異なる点は、RAWファイルをAffinity Photoで開くとRAW現像を行うためのモードでAffinity Photoが起動することです。
サポートされているRAWファイル
https://forum.affinity.serif.com/index.php?/topic/73699-faq-list-of-supported-raw-cameras-18x-for-desktop-lens-correction-list/
空のドキュメントファイルを作成する
Affinity Photoを起動してからメニューのファイル→新規をクリックすることで、既存の画像ファイルからスタートせずに、まっさらな状態から始めることもできます。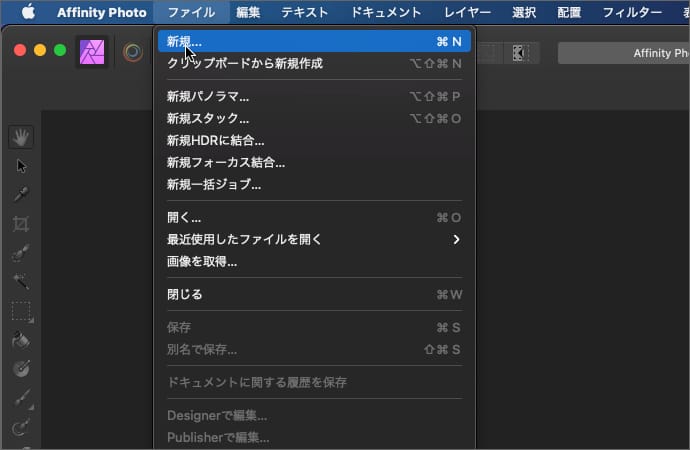
その場合は、最初にサイズを決める必要があります。後で変更も可能です。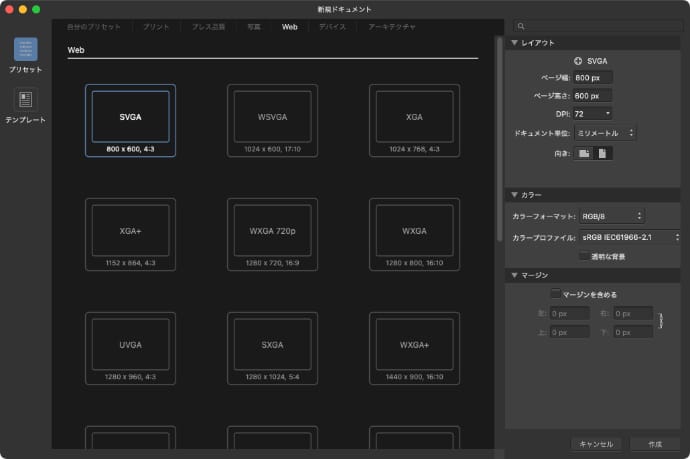
最終的な画像のサイズが決まっていたり、既定の枠内に画像を配置したい場合は白紙から始めると分かりやすいです。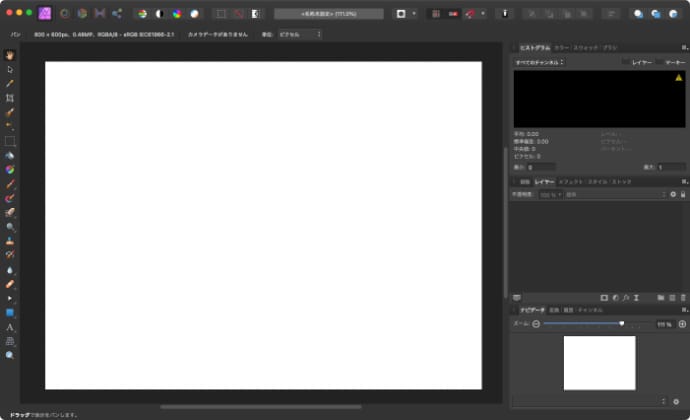
他にも、Photoshopなどで作った編集データとかも開くことができます。
Affinity Photoで開けるファイル形式
- Adobe Illustrator(AI)
- Adobe Freehand(10およびMX)
- Adobe Photoshop (PSD)
- Adobe Photoshop (PSB)
- DNG
- EPS
- GIF
- HEIF
- JPEG
- J2K、JP2
- JPEG-XR/JXR(WDP/HDP)
- PNG
- RAW
- SVG
- TGA
- TIFF
- WEBP
- OpenEXR
- Radiance HDR
Affinity Photoでできること
Affinity Photoを使ってできることはたくさんありますが、ざっとどんなことができるのかについて紹介します。
RAW現像
RAWファイルをAffinity Photoで開くと、RAW現像ができます。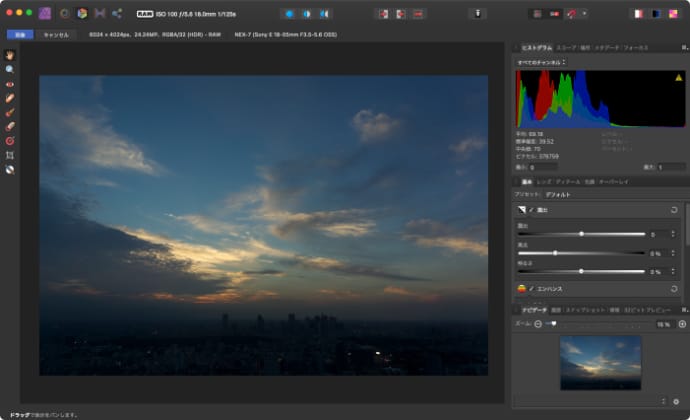
RAW現像では、露出、ホワイトバランス、シャドウハイライトといった標準的な調整や、レンズの歪みを補正したりノイズやディティールといった修正を行うことができます。
現像後は、そのままAffinity Photoで写真加工を行うこともできます。
写真の加工
Affinity Photoでは色々なツールを使って写真の加工を行うことができます。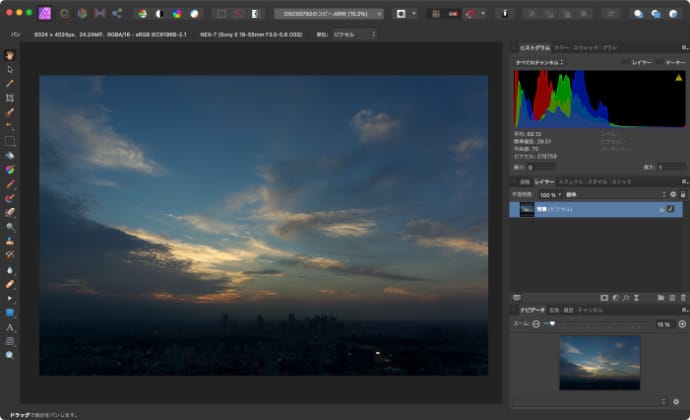
写真の加工といっても、機能があり過ぎて、全ての機能を列挙すると逆にわかりにくいので、簡単に整理すると
- 写真の一部を選択する。
- 写真の一部を消す。
- 写真の全体または一部の色や明るさを変える。
- 写真の上から色を塗る。
- 写真の全体または一部の形を変える。
- 複数の画像を合成する。
といったことができます。
細かい機能や使い方は別の記事で紹介していこうと思います。
文字や図形を配置する
レイヤーを分けて、写真の上に文字や図形、画像を配置することができます。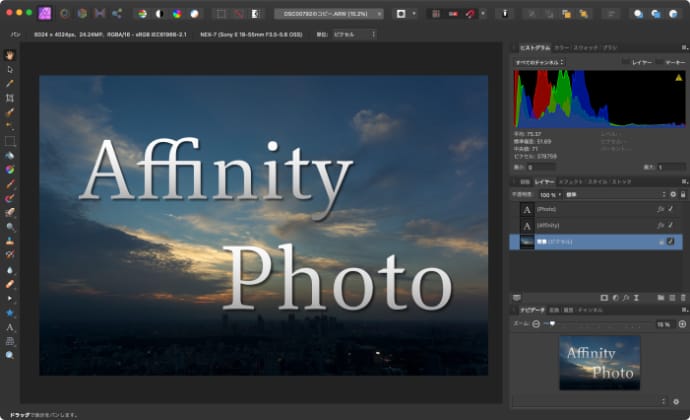
カーブやシェイプはノードツールを使って形を変えることができます。
加工した写真を保存する
加工した写真の保存方法にもいくつかパターンがあります。
画像を上書き保存する
画像ファイルを直接開いている場合は、そのまま上書き保存すると、元の画像が書き変わります。
画像を開いて、加工して、上書きするという流れはシンプルで簡単ですが、元のファイルや編集データが残りません。
Affinity Photoのドキュメント形式で保存する
.aphotoという拡張子のAffinity Photoのドキュメント形式として編集データごと保存することができます。
Affinity Photoのドキュメント形式で保存することで、編集データを残すことができます。
空のドキュメントファイルから作らずに、RAW現像や画像を直接編集した場合もAffinity Photoのドキュメント形式で保存できます。
画像を書き出す
JPEGやPNGなど色々なファイル形式で書き出しができます。画像以外にも、PSDやPDFといった形式でも書き出せます。
Affinity Photoでエクスポート出来るファイル形式
- Adobe Photoshop (PSD)
- EPS
- GIF
- JPEG
- PNG
- SVG
- TGA
- TIFF
- OpenEXR
- Radiance HDR
Affinity Photoを使って写真を加工する場合は、元のJPEGなどはそのまま残しつつ、加工後は、Affinity Photoのドキュメント形式で保存した上で画像を書き出すという流れがいいと思います。