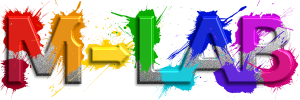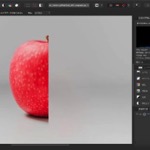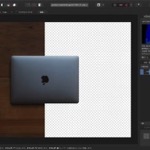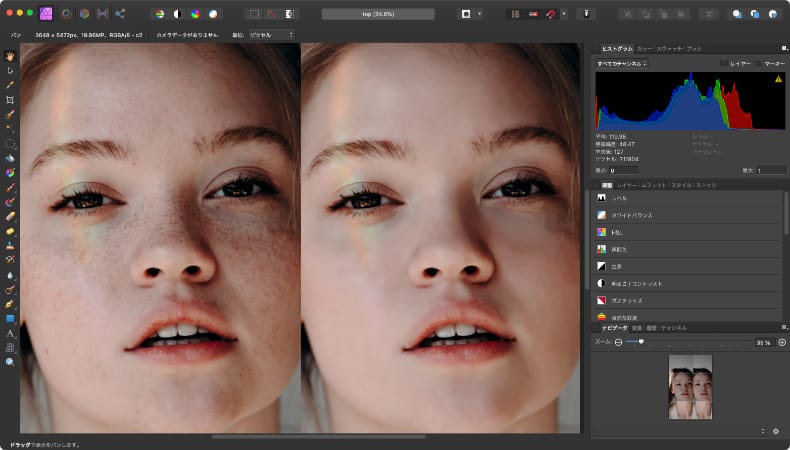
写真加工
Affinity Photoで肌を綺麗に加工する方法
Mac版のAffinity Photoで人の肌をできるだけ自然に綺麗に加工する方法について解説します。
使用バーション
- macOS Big Sur 11.0.1
- Affinity Photo 1.8.6
目次
できるだけ自然に肌を綺麗に加工するポイント
Affinity Photoで肌を綺麗に加工する方法はいくつかありますが、今回紹介する方法は
- インペインティングブラシツールを使って綺麗にする。
- ガウスぼかしフィルターを使って表面を滑らかにする。
という流れで加工を行います。
肌を綺麗にしつつ、できるだけ自然に仕上げるためには
- 手間をかけて細かく作業する。
- フィルターをかけすぎない。
といったポイントを意識するとより自然に加工できると思います。
このポイントは、今回の加工方法はもちろん、他の方法でも大切です。
また、作業用レイヤーの分け方には特にこだわりはないので、自分が分かりやすければいいと思います。
インペインティングブラシツールを使って綺麗にする
まずは、インペインティングブラシツールを使います。
ツールからインペインティングブラシツールを選択します。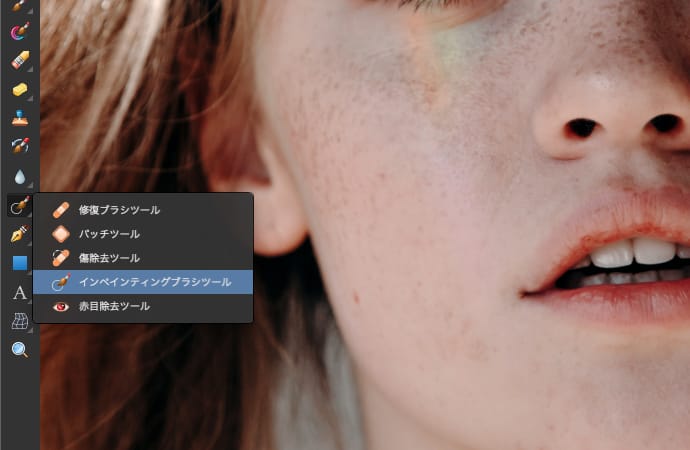
気になるポイントを消していく
インペインティングブラシツールを使って気になるポイントを消していきます。
写真を拡大して、インペインティングブラシツールを消したい部分と同じぐらいのブラシサイズにします。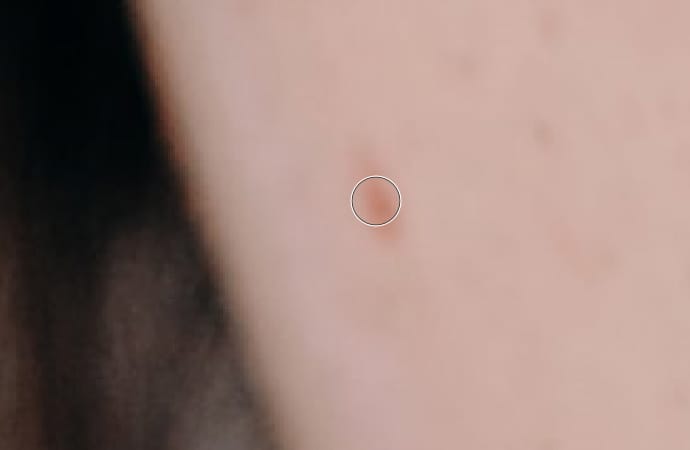
消したいポイントを塗りつぶします。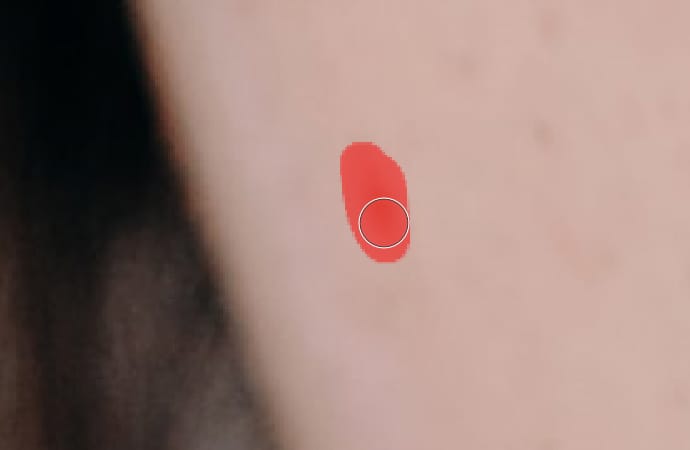
塗りつぶした部分が消えます。
後はこの作業を、写真を拡大縮小しながら繰り返していきます。
納得いくまで根気よく続ける
気になるポイントをざっと消すだけでもかなり自然に綺麗にできると思います。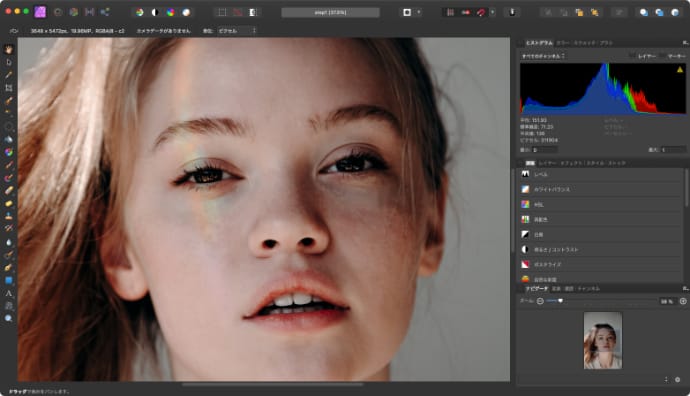
さらに、細かくインペインティングブラシツールでコントラストを消していくことで自然さを保ちつつさらに綺麗にしていきます。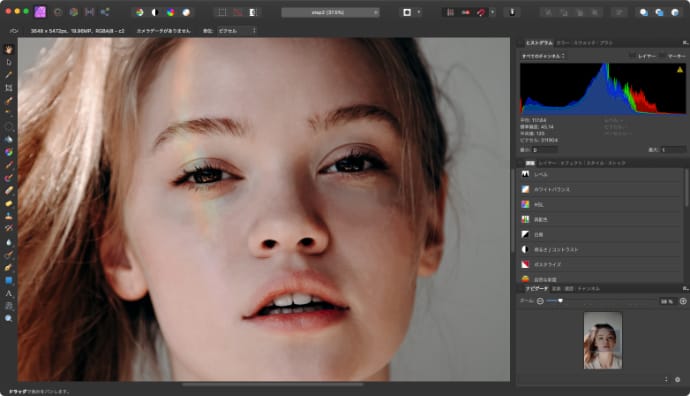
手間はかかりますが、納得いくまで根気よく続けます。
思ったように消えない場合
インペインティングブラシツールは、ブラシで塗りつぶすだけでいいので、繰り返しの作業には向いていますが、たまに思ったように消えない部分が出てくることがあります。
そういう場合は、傷除去ツールを使います。
ガウスぼかしフィルターを使って表面を滑らかにする
インペインティングブラシツールだけでも十分だと思いますが、さらに全体的に肌質を滑らかにしたい場合は、ガウスぼかしフィルターを使います。
肌だけを選択して選択範囲をぼかす
目、鼻、口といった境界線があるパーツを避けて肌の部分を選択します。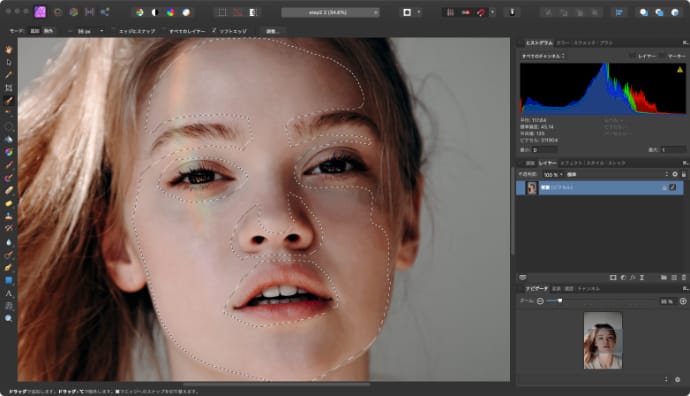
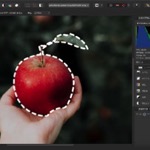 Affinity Photoで写真の一部を選択する方法
Affinity Photoで写真の一部を選択する方法Mac版のAffinity Photoで写真を一部だけ加工したり、写真の一部を切り抜きくために、写真の特定の一部分だけを選択する方法について解説します。
境界線ギリギリを選択する必要はないので、選択ブラシツールで「エッジにスナップ」を解除すると選択しやすいです。
だいたい選択できたら、選択範囲の調整画面を開きます。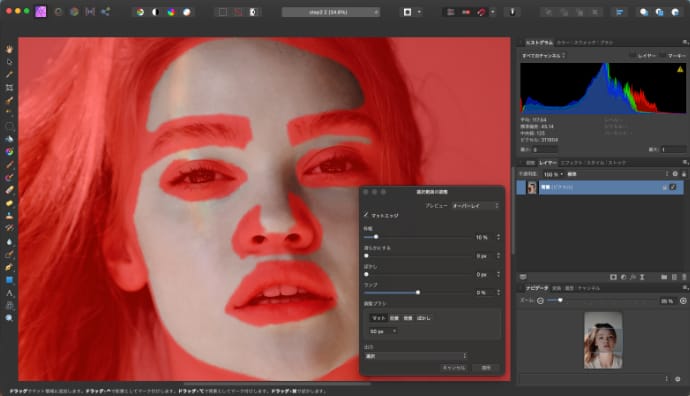
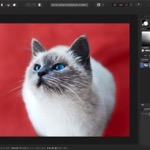 Affinity Photoで選択範囲を微調整してより細かく切り取る
Affinity Photoで選択範囲を微調整してより細かく切り取るMac版のAffinity Photoで写真の一部を選択した後により自然に切り取れるように選択範囲を微調整する方法について解説します。
マットエッジをは有効にしたまま、ぼかしスライダーを上げて選択範囲の境界線をぼかします。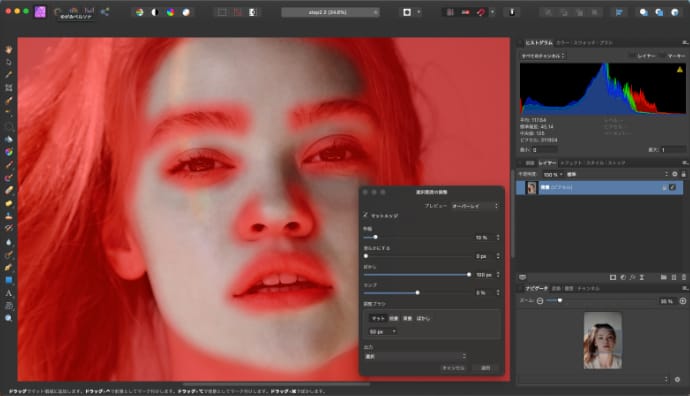
肌以外の部分が含まれている場合は、調整ブラシを背景にして修正します。
選択範囲を適用します。今回はレイヤーは分けません。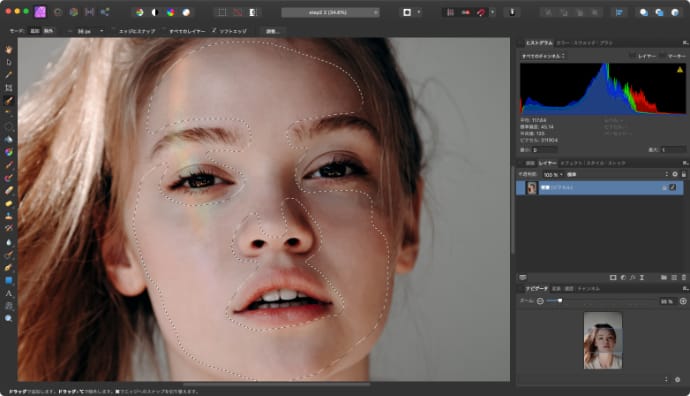
ガウスぼかしフィルターをかける
レイヤーの下にあるライブフィルターをクリックします。
ガウスぼかしを選択します。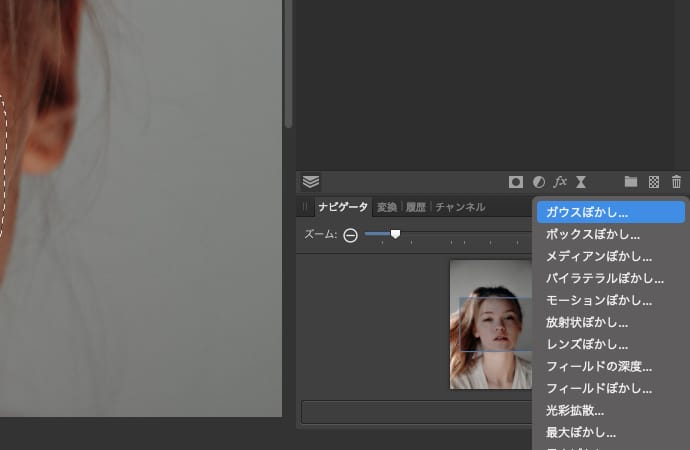
半径のスライダーを上げていくと表面がぼけて滑らかになります。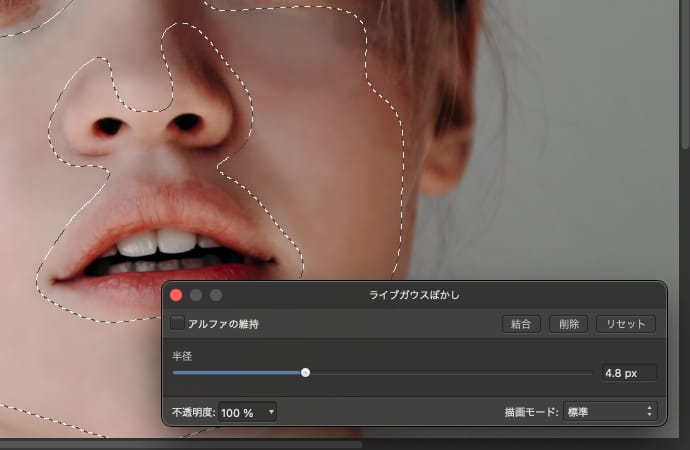
上げすぎると不自然になるので、フィルターをかけ過ぎないことが大切です。
選択範囲を解除して仕上がりを確認します。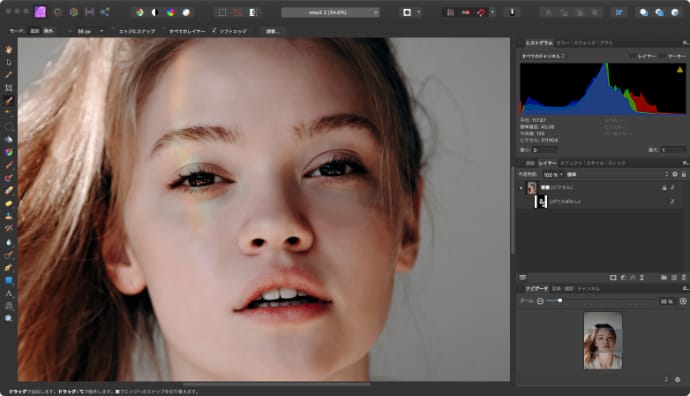
ぼかし具合を直したい場合は、レイヤーのガウスぼかしをダブルクリックすると、半径が変更できます。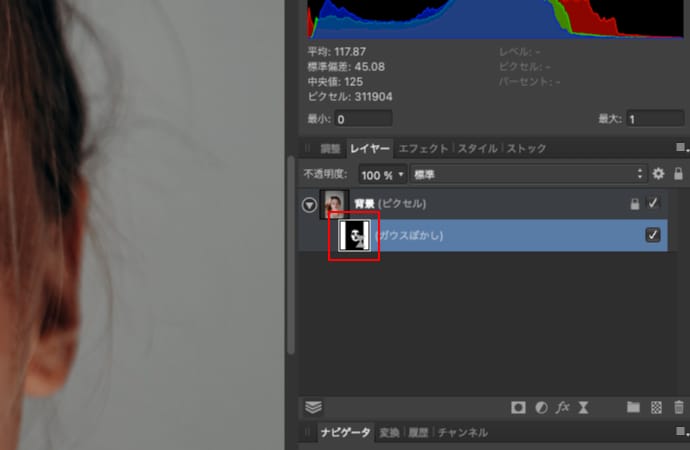
フィルターのかかり具合をチェックしたい場合は、レイヤーのガウスぼかしのチェックを外すと、フィルターを無効にできます。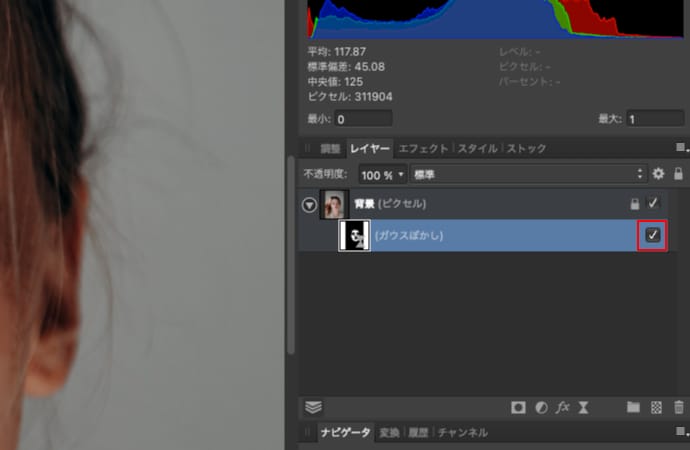
インペインティングブラシツールで細かく処理ができていれば、あまりフィルターをかける必要がなくなるので、全体的に自然な仕上がりになると思います。
修正サンプル
実際に加工した結果がこちらです。
Before
After
あれ?この部分全然消えないなーって思ってたら、モニターの汚れだったってことたまにあるので、細かい消し込みを行う前は事前にモニターを綺麗に拭いておくことをお勧めします。