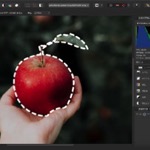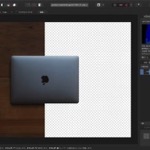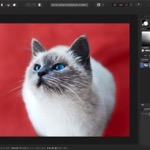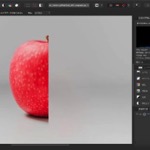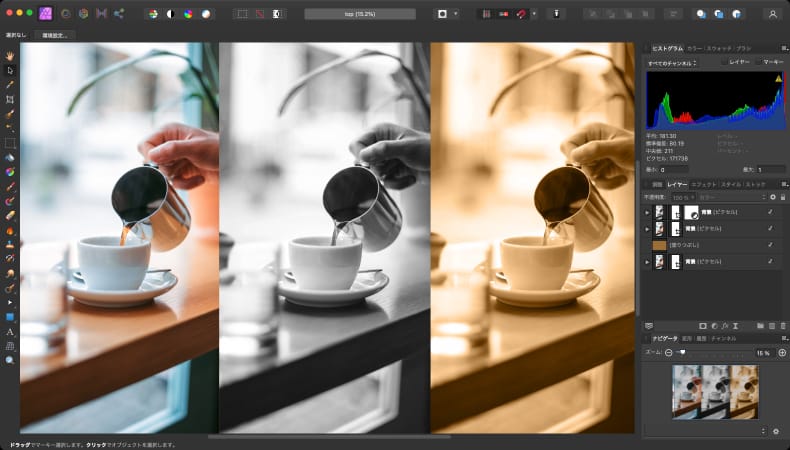
写真加工
Affinity Photoで写真の色をモノクロに変える方法
Mac版のAffinity Photoでカラー写真をグレースケールやセピアなどのモノクロ写真に変える方法について解説します。
使用バーション
- macOS Monterey 12.0.1
- Affinity Photo 1.10.4
目次
グレースケールの白黒写真にする場合
フィルターのモノクロティザーを使う方法
メニューのフィルターにある、カラーのモノクロティザーを選択します。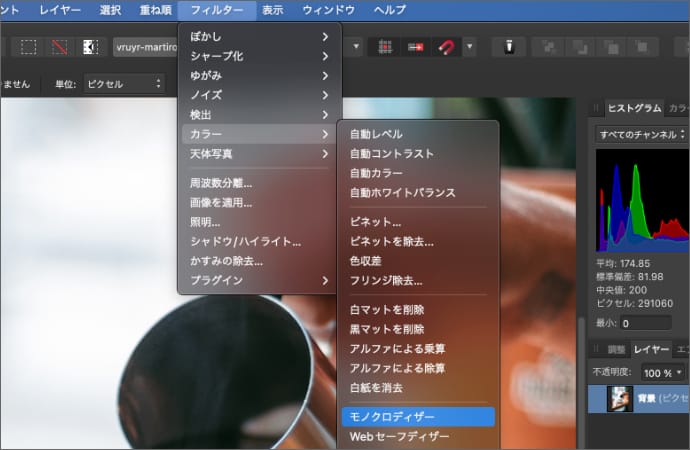
すると、選択中のレイヤーの色がグレースケールに書き変わります。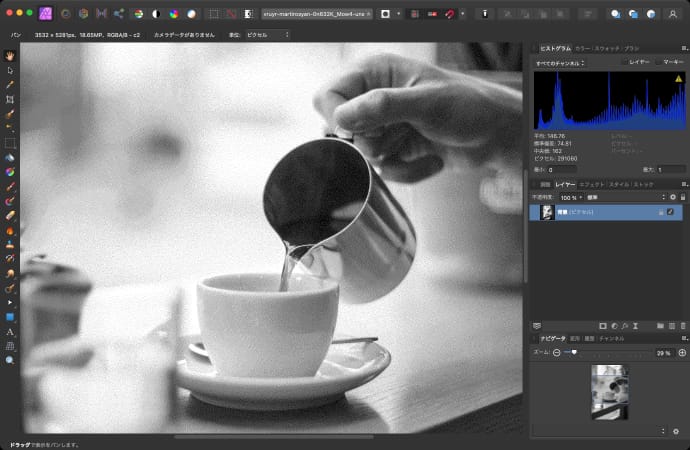
ブレンドモードのカラーを使う方法
メニューのレイヤーから「新規塗りつぶしレイヤー」を選択します。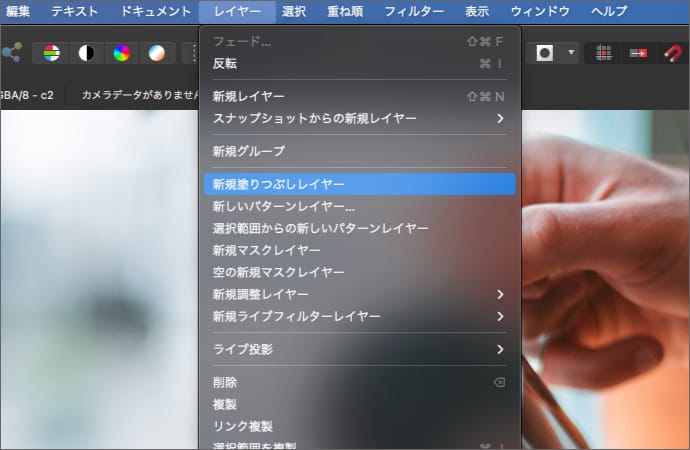
レイヤーパネルに、白い塗りつぶしレイヤーが追加されます。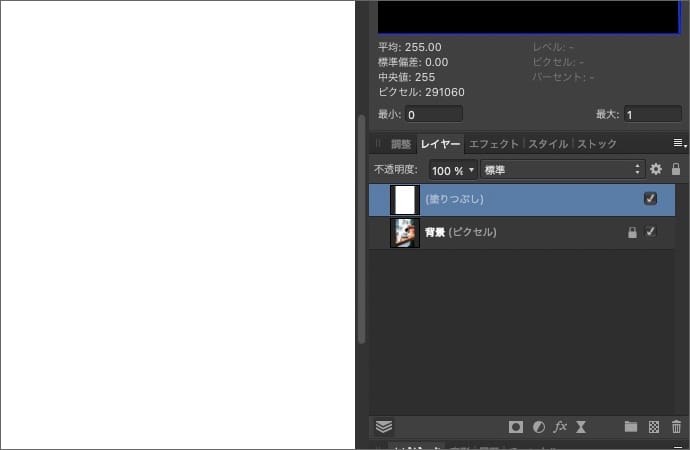
塗りつぶしレイヤーの色は白のままにしておきます。実際はグレースケールであれば何色でもいいのですが、最終的な見た目の違いには影響しません。
塗りつぶしレイヤーのブレンドモードをカラーにします。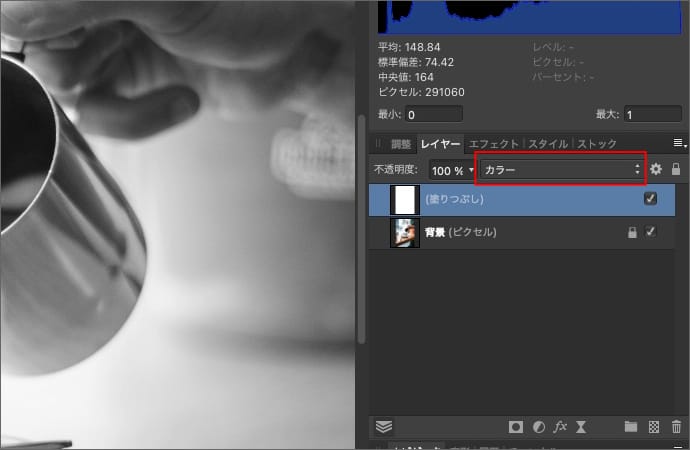
これで、写真の色がグレースケールになります。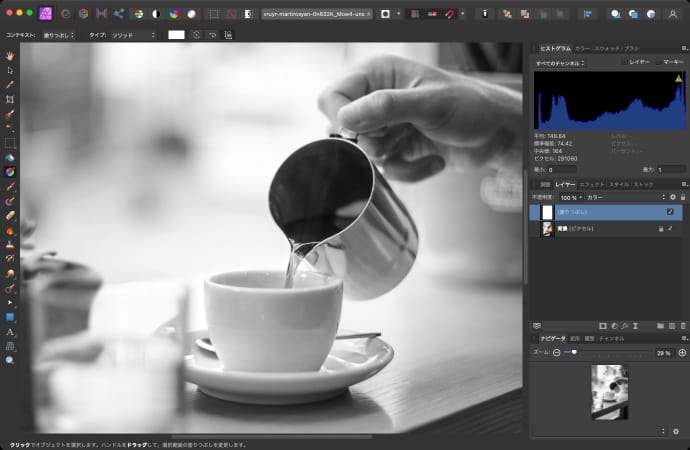
調整レイヤーの白黒を使う方法
レイヤーパネルの調整レイヤーから、白黒を選択します。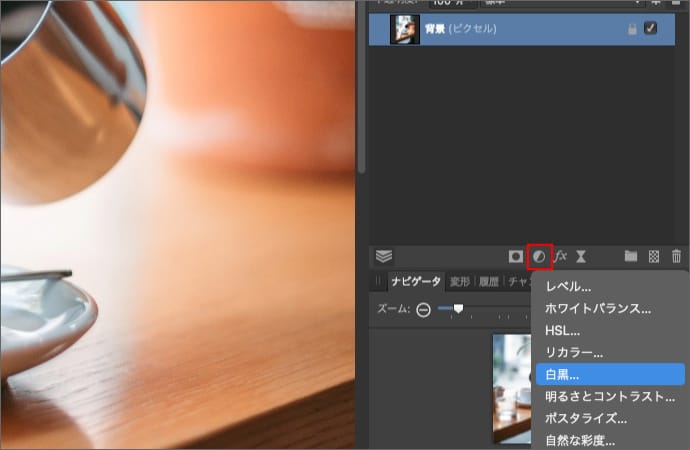
あるいは、メニューのレイヤーにある、新規調整レイヤーから白黒を選択します。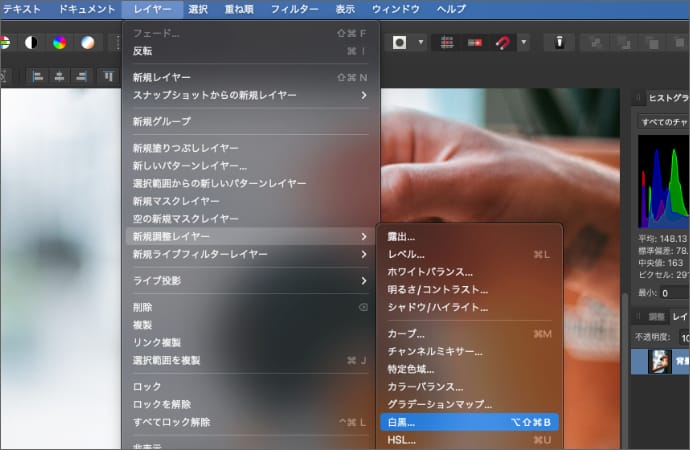
調整レイヤーを追加するだけでも写真はグレースケールになりますが、さらに写真の色合い(赤、黄、緑、シアン、青、マゼンタ)毎にグレースケールの濃度を調整することができます。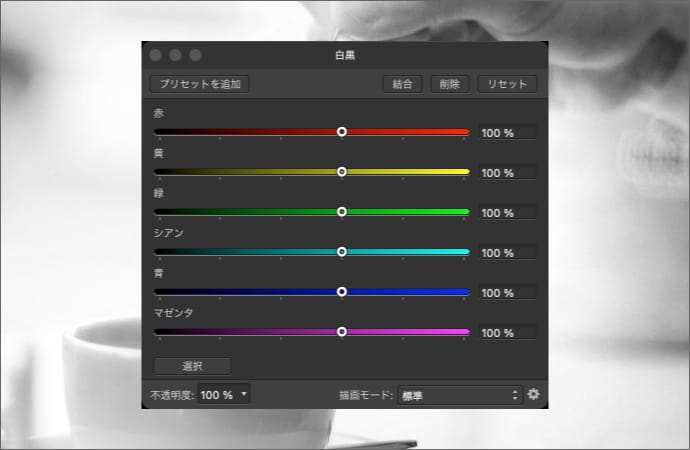
例えば、元の写真の赤い部分は赤のスライダーを左に動かすと黒く、右に動かすと白くなります。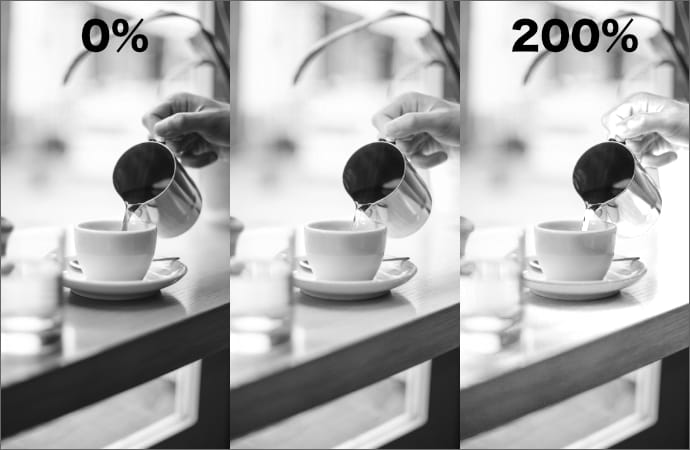
写真に含まれない色合いはスライダーを動かしても特に変化しません。
実際にスライダーを動かして変化を確認しなくても、選択をクリックすることで、写真内のポイントから色合いを直接変えることができます。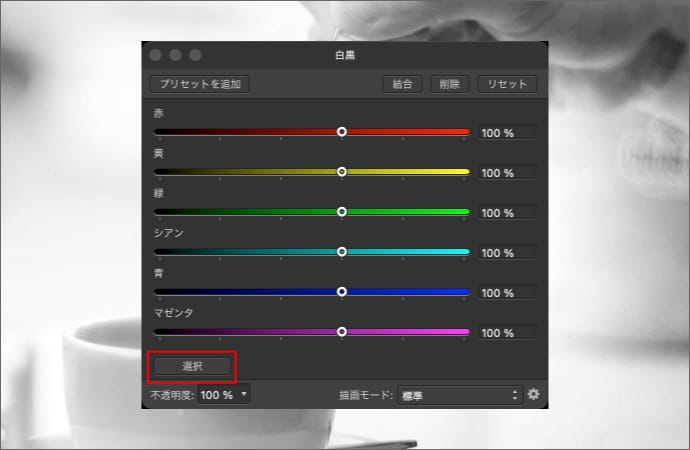
濃度を変えたいポイントをマウスでクリックして左にドラッグすると黒く、右にドラッグすると白くなります。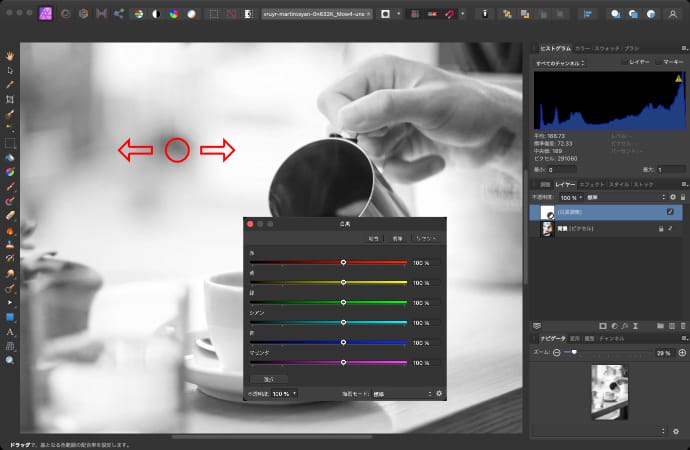
ただし、選択した部分の周辺だけが変化するのではなく、選択した部分の色合いのスライダーが連動して動くので、同じ色合いの他の部分も一緒に変わります。
グレースケール以外のモノクロ写真にする場合
ブレンドモードのカラーを使う方法
メニューのレイヤーから「新規塗りつぶしレイヤー」を選択します。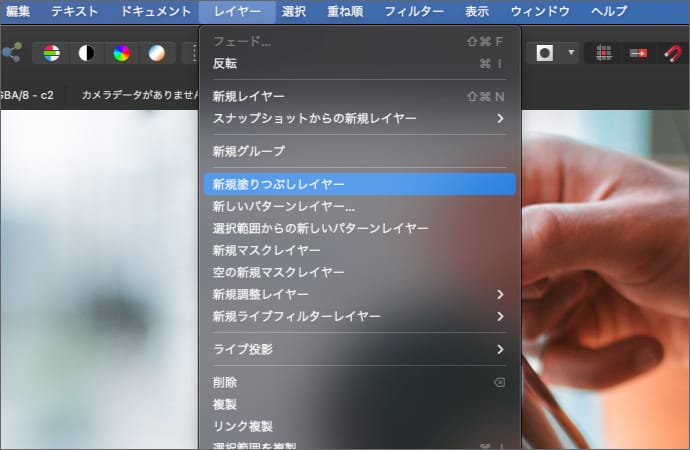
レイヤーパネルに塗りつぶしレイヤーが作成されます。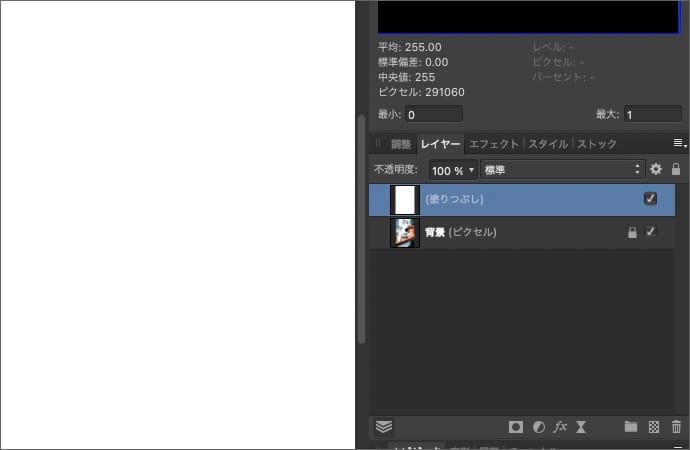
カラーパネルで、塗りつぶしレイヤーの色を好きな色に変えます。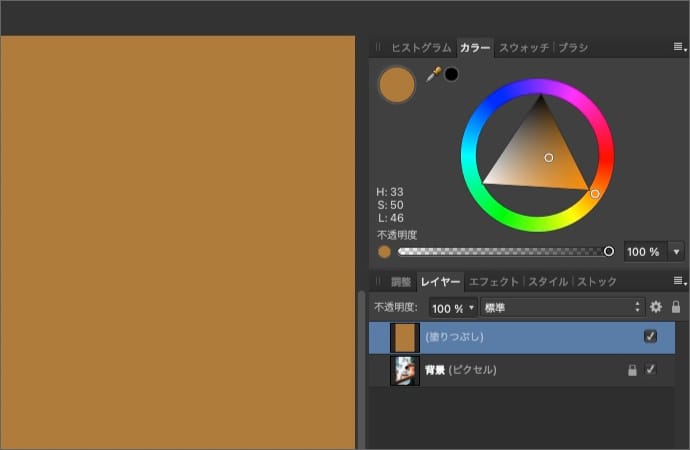
塗りつぶしレイヤーのブレンドモードをカラーにします。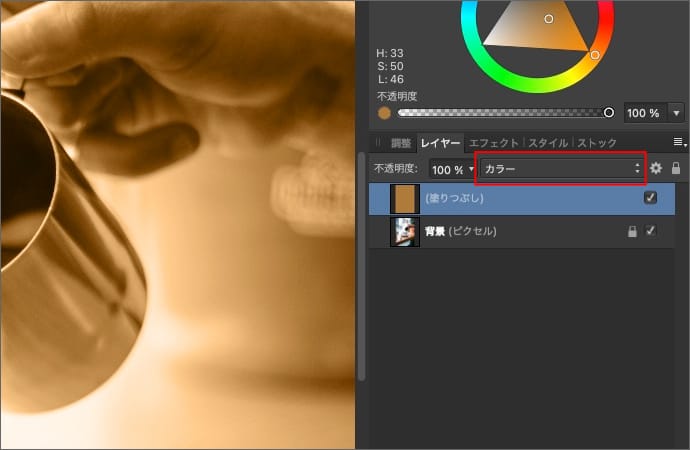
これで、写真の色が塗りつぶしレイヤーの色のモノクロになります。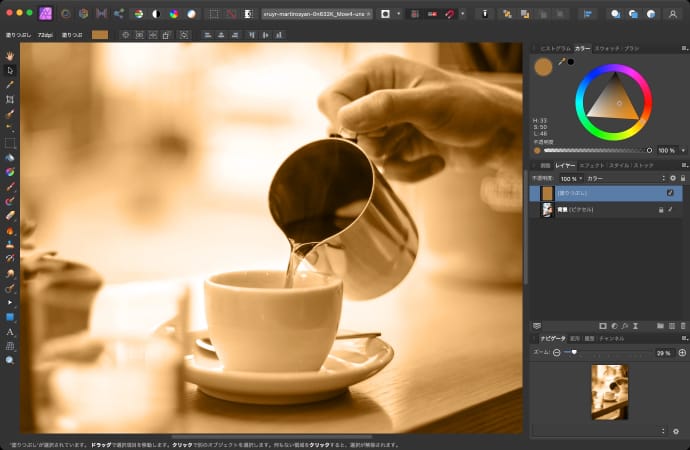
この状態で、塗りつぶしレイヤーの色を変えると、写真の色を直感的に選べます。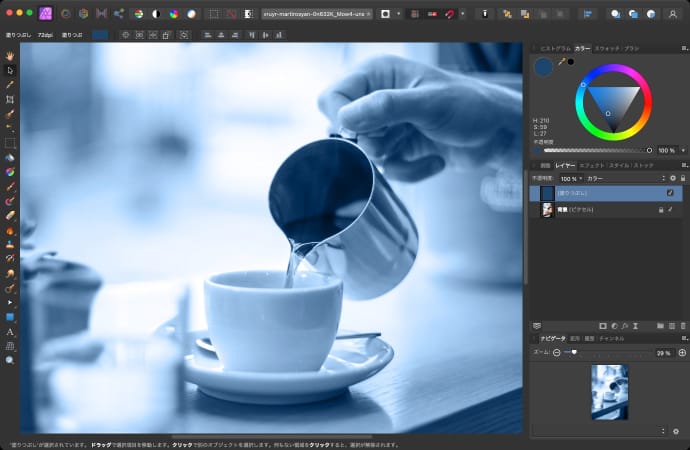
調整レイヤーのリカラーを使う方法
レイヤーパネルの調整レイヤーから、リカラーを選択します。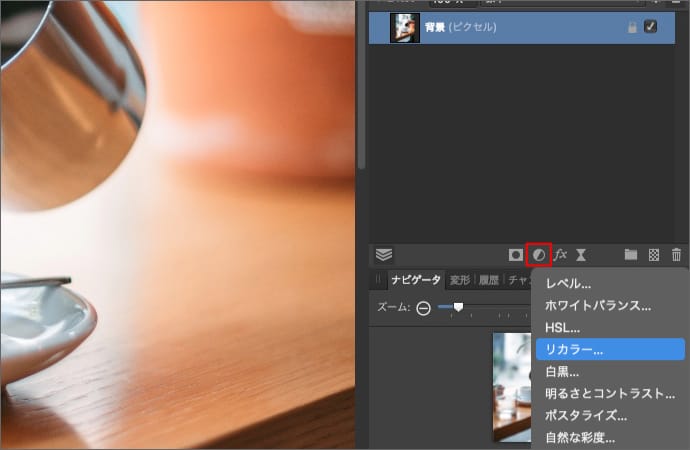
あるいは、メニューのレイヤーにある、新規調整レイヤーからリカラーを選択します。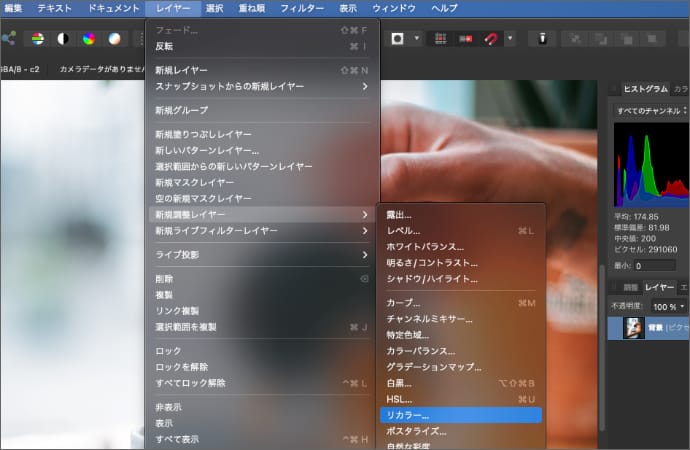
調整レイヤーのリカラーを追加すると、デフォルトで赤のモノクロになります。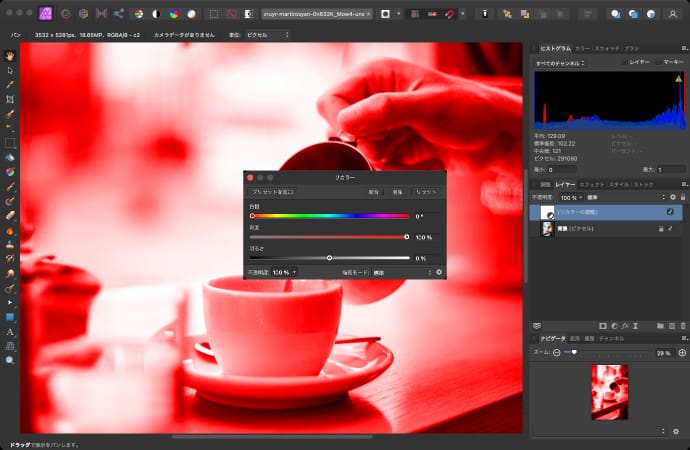
色相のスライダーを動かすと、モノクロのまま色が変化します。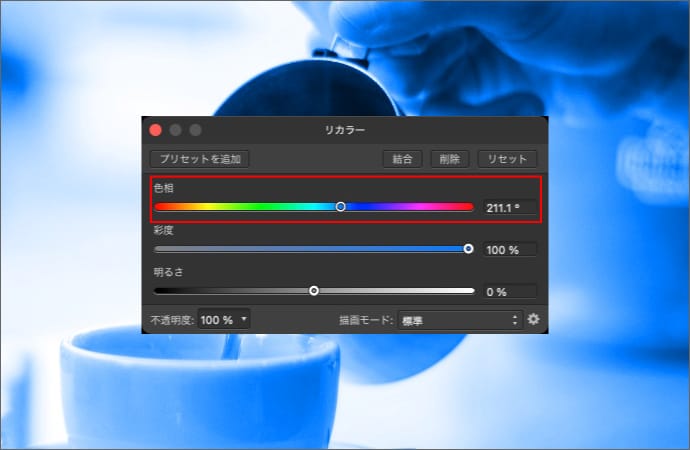
リカラーの場合は、彩度と明るさもまとめて調整できます。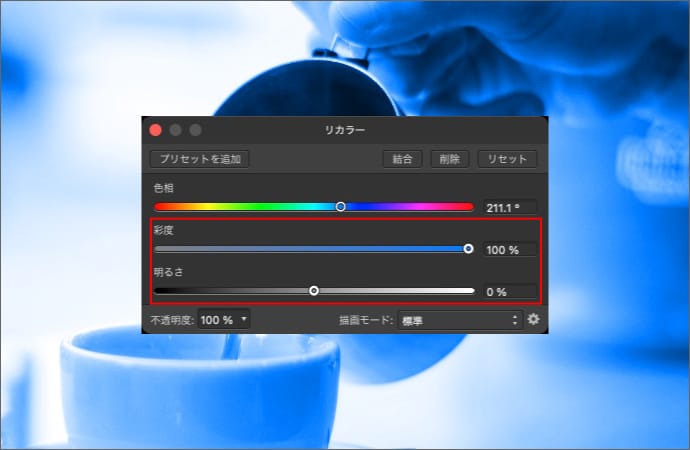
調整レイヤーのグラデーションマップを使う方法
レイヤーパネルの調整レイヤーから、グラデーションマップを選択します。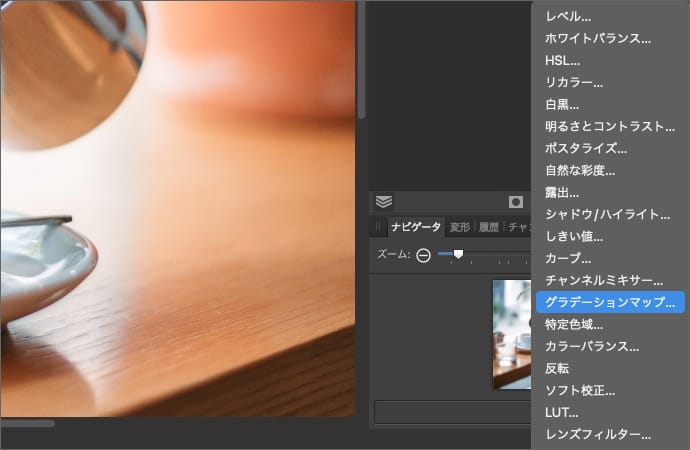
あるいは、メニューのレイヤーにある、新規調整レイヤーからグラデーションマップを選択します。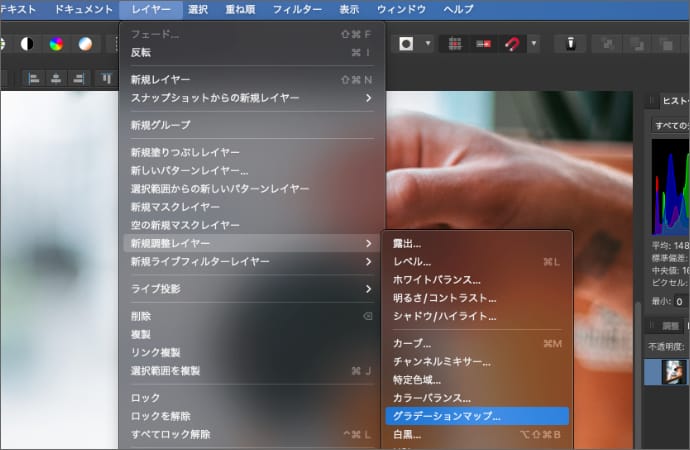
グラデーションの初期カラーの中心の色は不要なので削除します。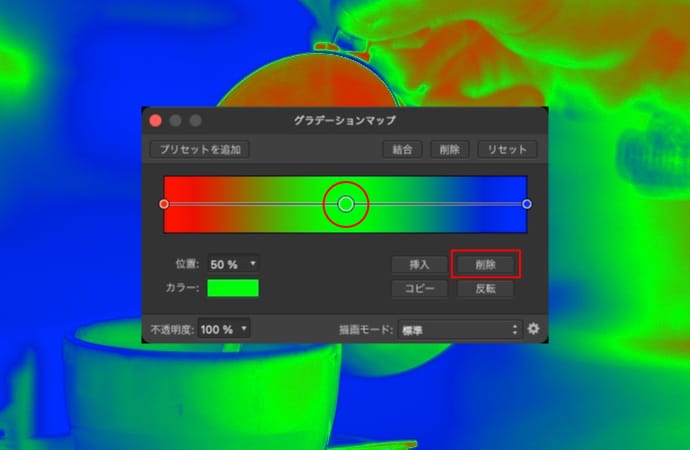
グラデーションの左側に暗い部分の色を指定して、右側に明るい部分の色を指定します。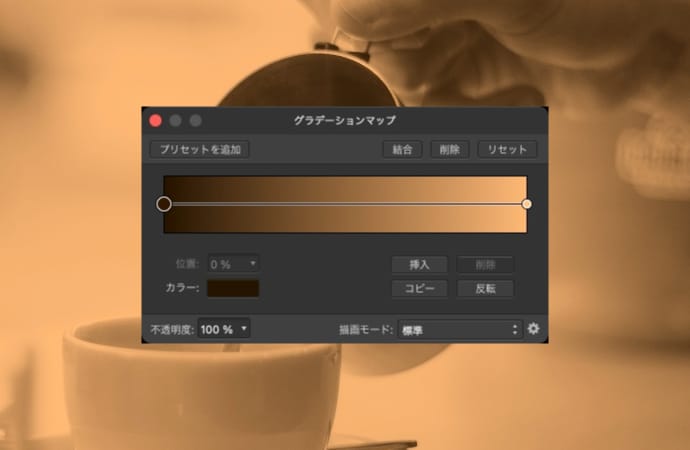
明るさの違う同じ色を指定することで、好きな色と明るさの範囲でモノクロを作ることができます。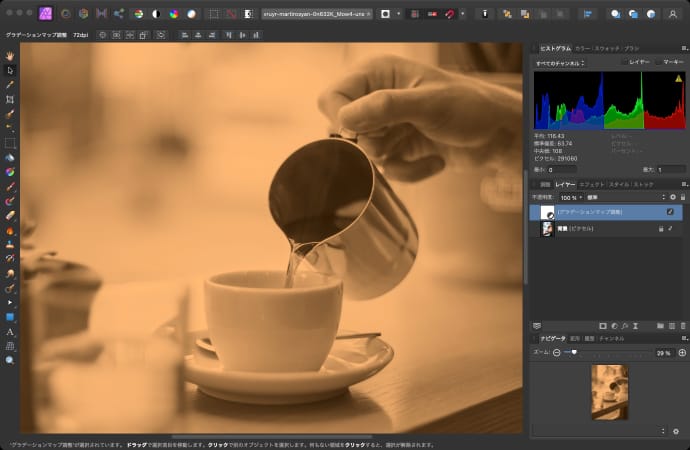
以上、Affinity Photoで写真の色をモノクロに変える方法でした。