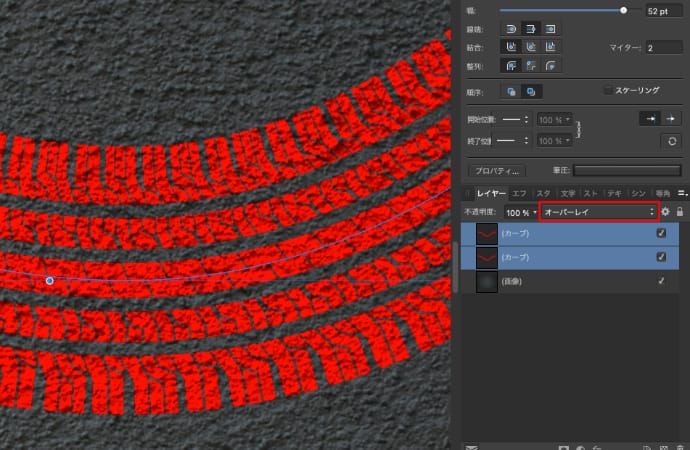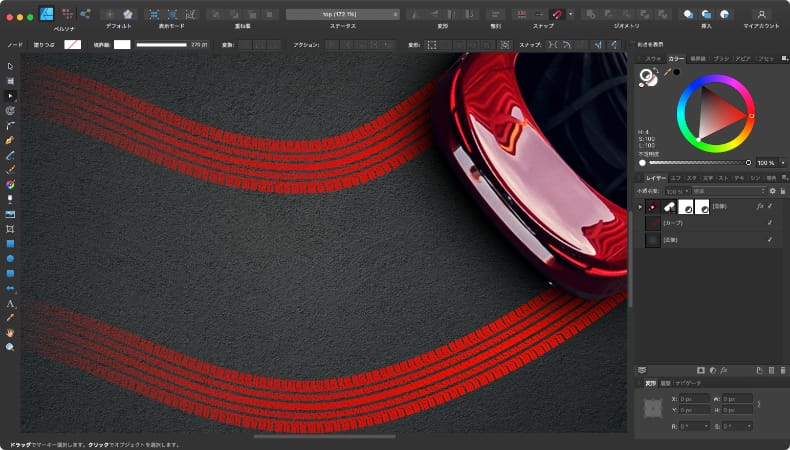
グラフィックデザイン
Affinity Designerで好きな形のタイヤ痕を作る方法
Mac版のAffinity Designerを使って好きな形状のタイヤ痕を好きな形のライン上に作る方法について紹介します。
使用バーション
- macOS Big Sur 11.3.1
- Affinity Designer 1.9.3
STEP1 好きなタイヤ痕のデザインを作る
まず最初に、好みのタイヤを参考に平なタイヤ痕のデザインを作っていきます。
タイヤ痕のデザインは、後でブラシ化するので横向きに作ります。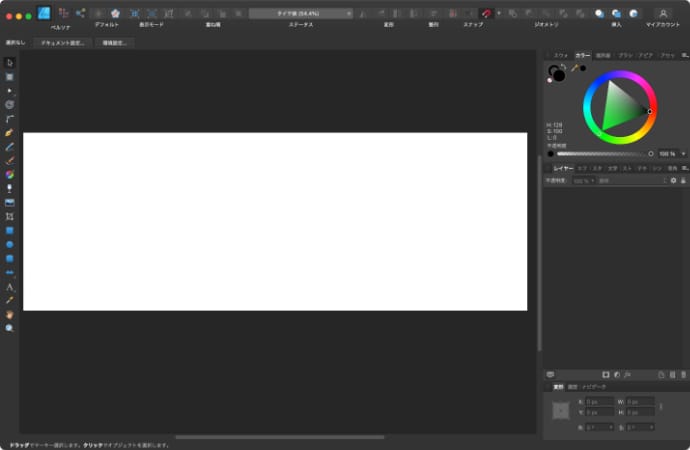
キャンバスのサイズは縦幅(タイヤの横幅)が実際にデザインで使用するサイズよりも大きければOKです。
キャンバスの横幅は繰り返し使うので、パターンが1周してれば(右端と左端の形が繋がっていれば)好きなサイズでOKです。
強度テクスチャブラシにするので、背景色を黒にしてタイヤ部分を白で作っていきます。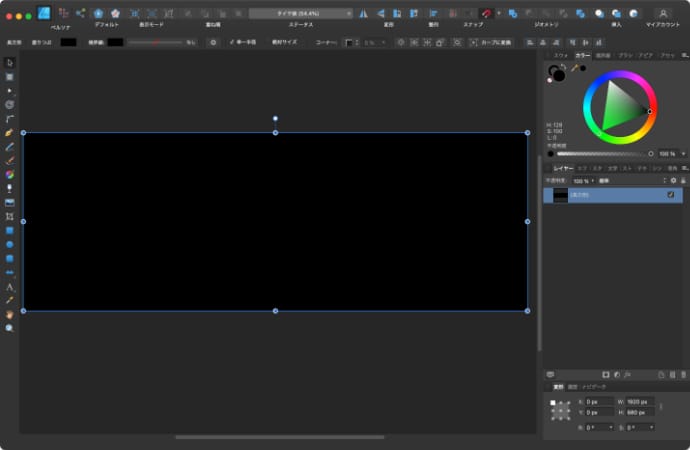
タイヤのパターンを作っていきます。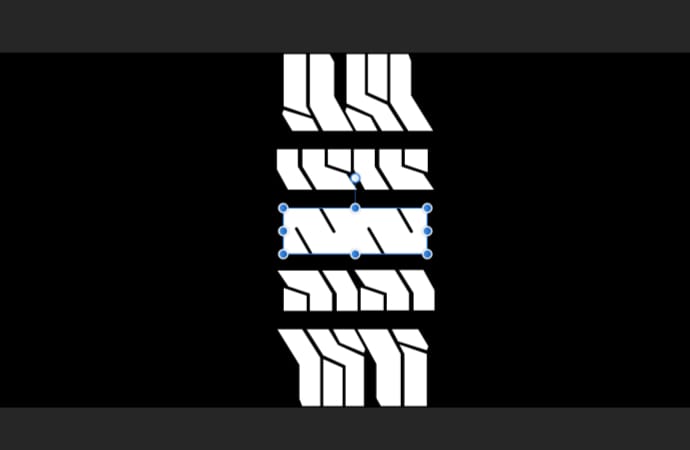
同じパターンを繰り返し使う場合は、シンボルを使うとデザインの修正がやりやすくなります。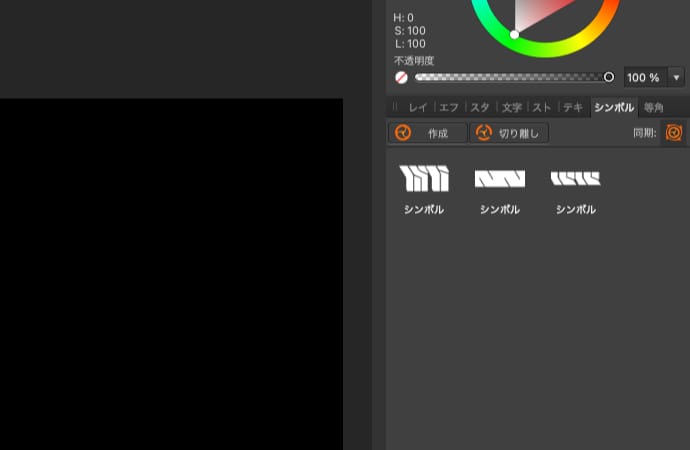
 Affinity Designerでデザインパターンの一部を一括修正する方法
Affinity Designerでデザインパターンの一部を一括修正する方法Mac版のAffinity Designerで同じデザインが複数あったり、パターンになっている場合にデザインの一部を一括で修正する方法について解説します。
ある程度並べたら、右端と左端がつながるように横幅を調整します。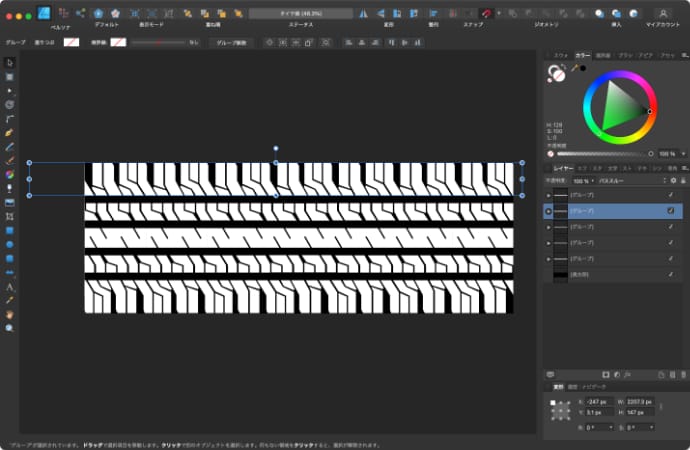
STEP2 画像を書き出してブラシを作成する
次に、先ほど作ったデザインを使ってオリジナルのブラシを作っていきます。
出来上がったデザインをJPEGかPNGで書き出します。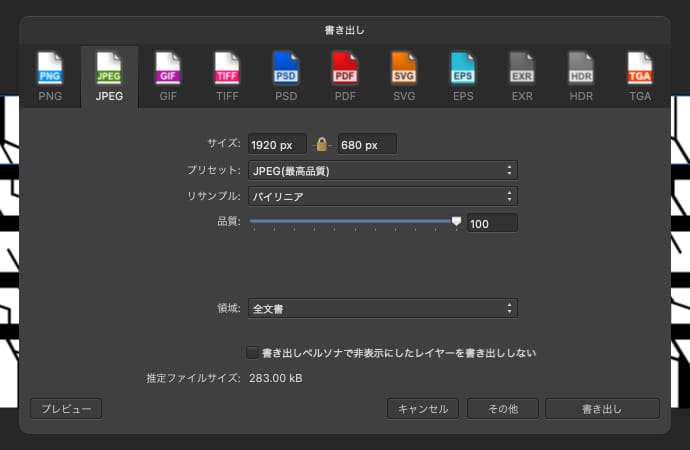
画像を書き出したら、タイヤ痕のファイルは閉じても大丈夫です。
オリジナルのブラシは、後々でも分かりやすくするために、オリジナルブラシ用のカテゴリを作ってそこに追加することにします。
ブラシパネルの右上をクリックして「新規カテゴリを作成」をクリックします。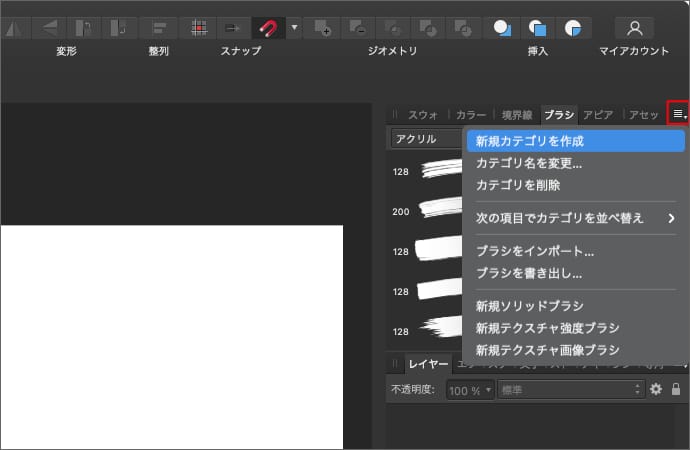
すると、ブラシという名前のカテゴリが作成されます。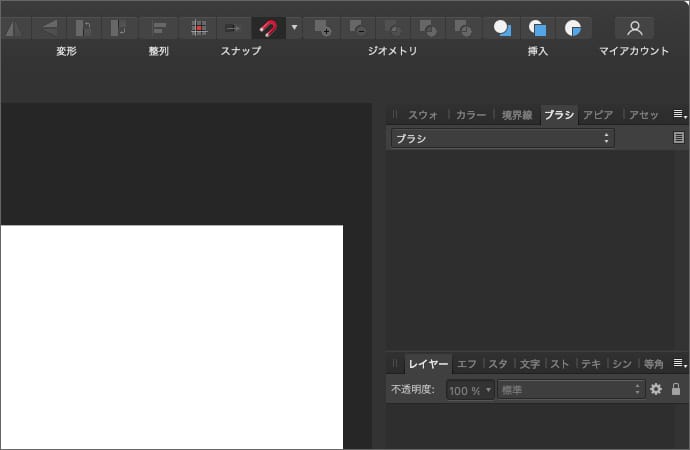
もう一度ブラシパネルの右上をクリックして「カテゴリ名を変更」をクリックします。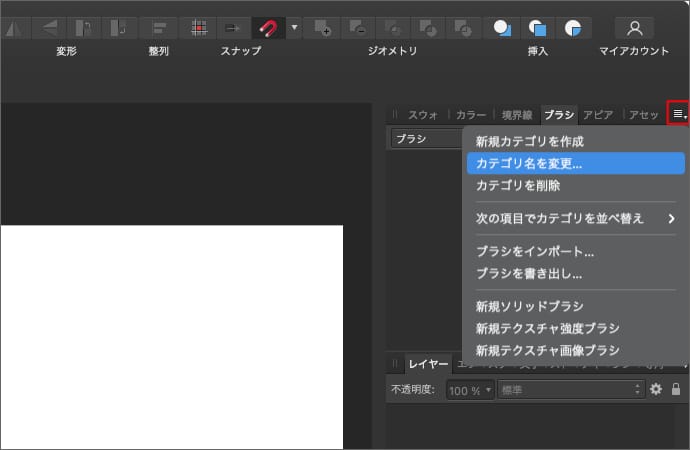
カテゴリ名を好きな名前に変更します。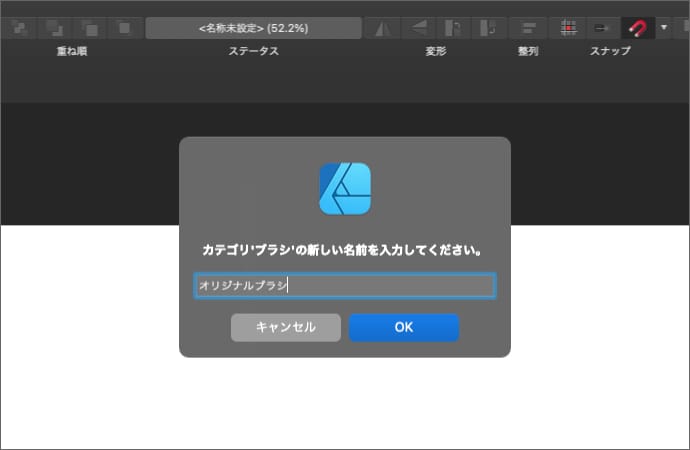
次にブラシを追加します。
ブラシパネルの右上をクリックして新規テクスチャ強度ブラシをクリックします。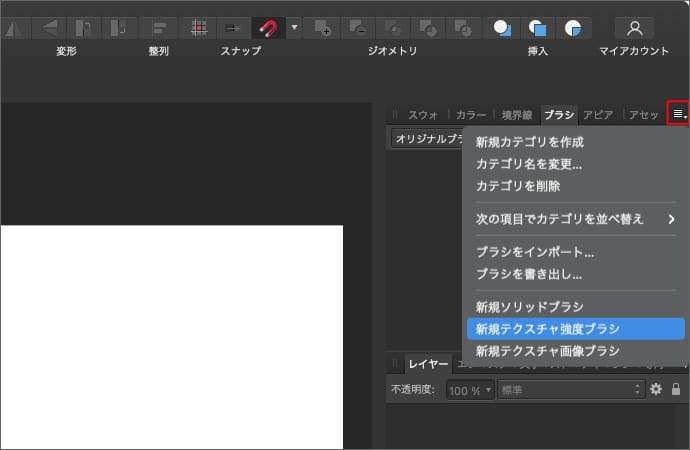
先ほど作った画像を指定します。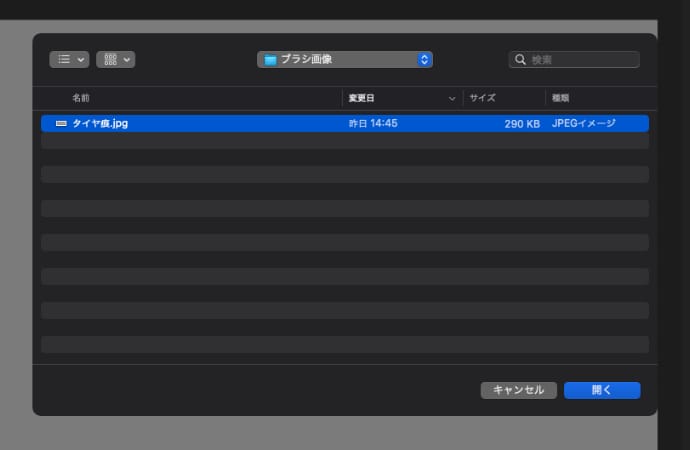
できたブラシをダブルクリックまたは、右クリックして「ブラシを編集」をクリックします。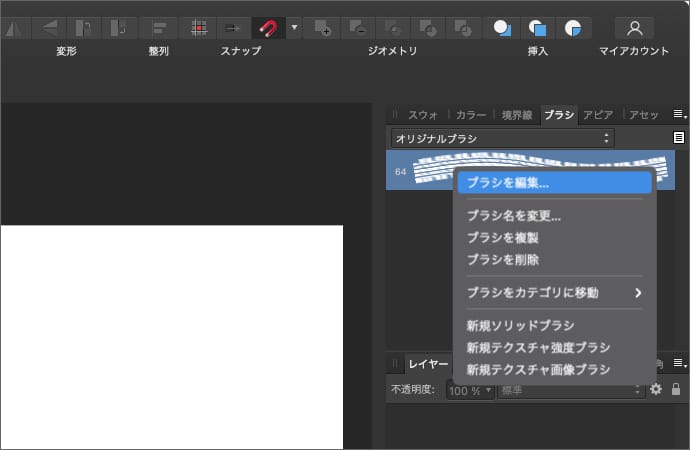
ブラシ設定は本体を「繰り返し」にする以外は好みでOKです。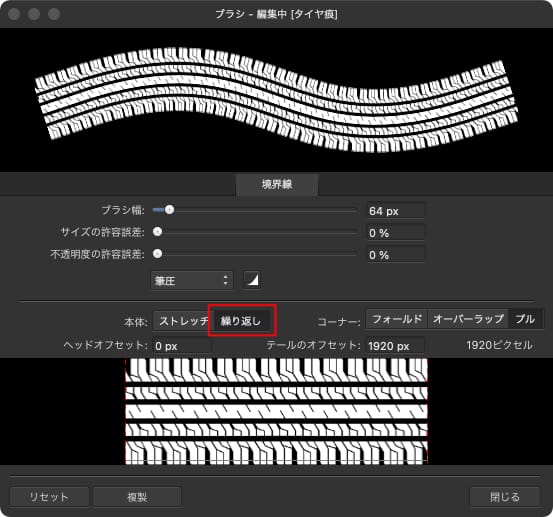
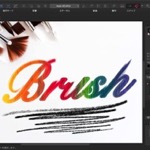 Affinity Designerのブラシの使い方とカスタマイズ方法
Affinity Designerのブラシの使い方とカスタマイズ方法Mac版のAffinity Designerのデザイナーペルソナとピクセルペルソナそれぞれのブラシの使い方とカスタマイズ方法について解説します。
STEP3 境界線にタイヤ痕ブラシを使う
ブラシができたら、タイヤの痕のラインを作っていきます。
1本だけラインを作る場合は、ペンツール等で好きなラインを作成するだけですが、中心軸に対して等間隔に2本のラインを作りたい場合は、ちょっとだけ手間が必要です。
まず2本線の中心になる位置に1本のラインを作ります。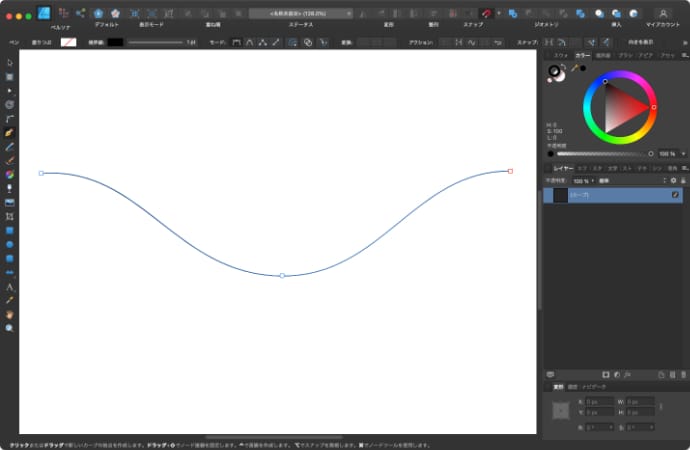
線の幅の両端が2本線の中心にくるように境界線の幅を広げます。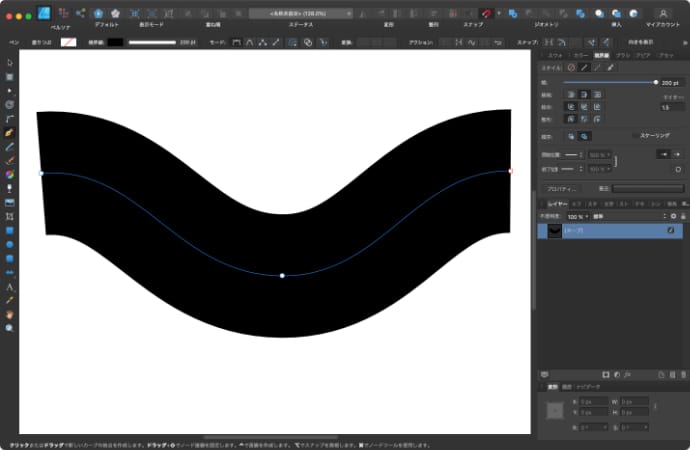
メニューのレイヤーから「境界線を展開」をクリックしてラインをシェイプに変換します。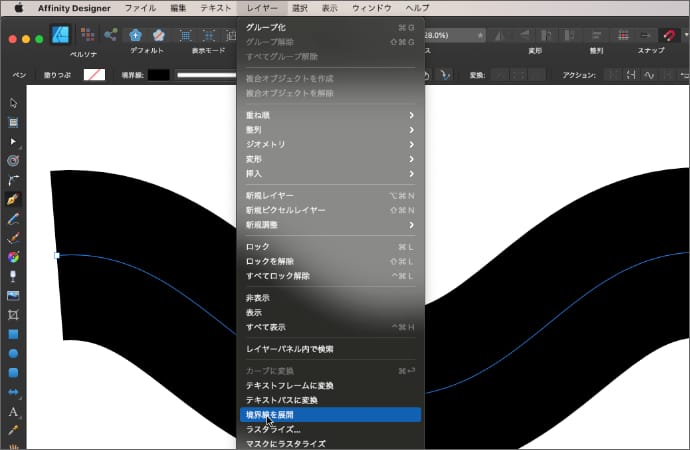
塗りつぶしを消して境界線だけにします。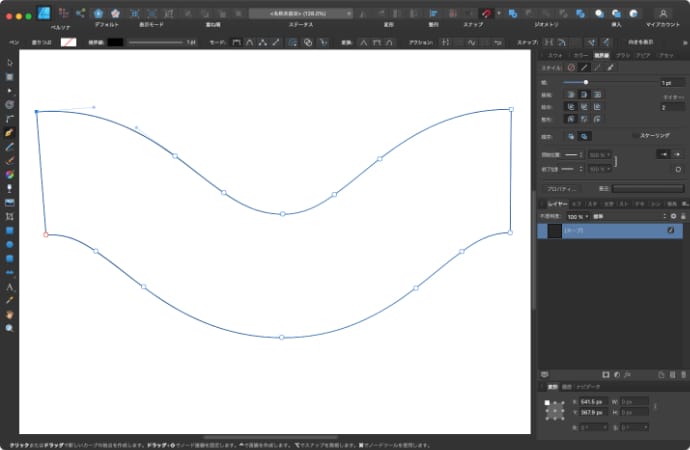
ノードツールで4隅のノードを選択します。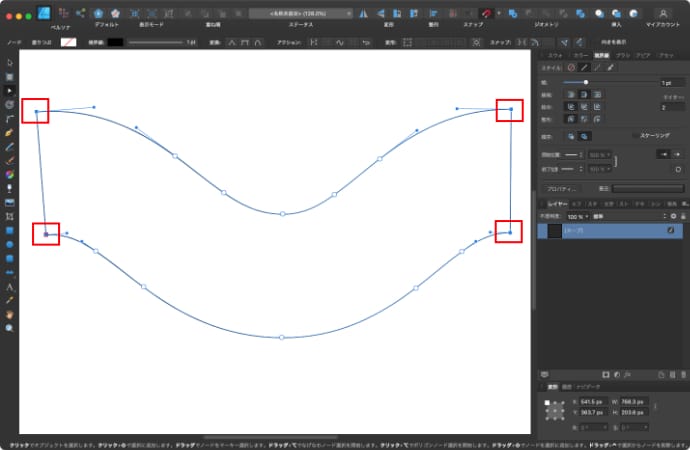
コンテキストツールバーの「カーブを切断」をクリックして4つのレイヤーに分離します。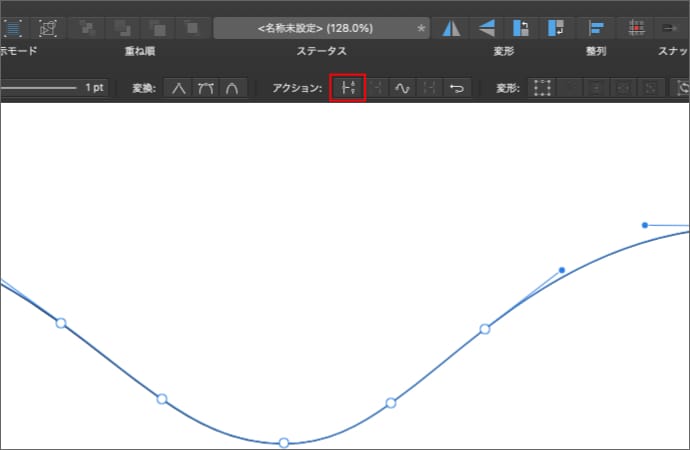
余計なレイヤーを削除すれば、等間隔の2本のラインができます。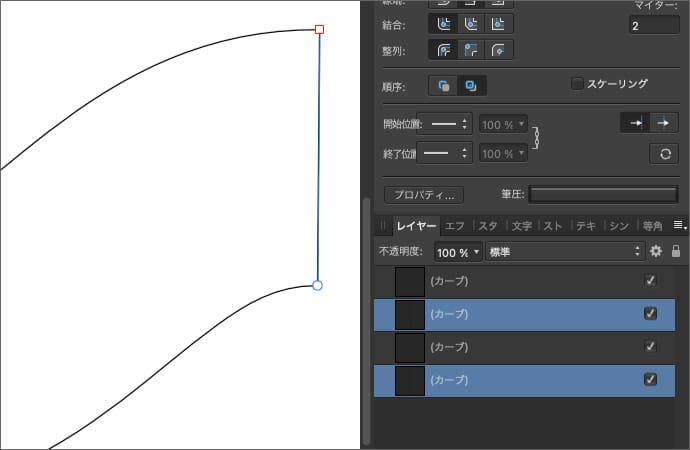
出来たラインを選択して境界線パネルからスタイルのブラシを選択します。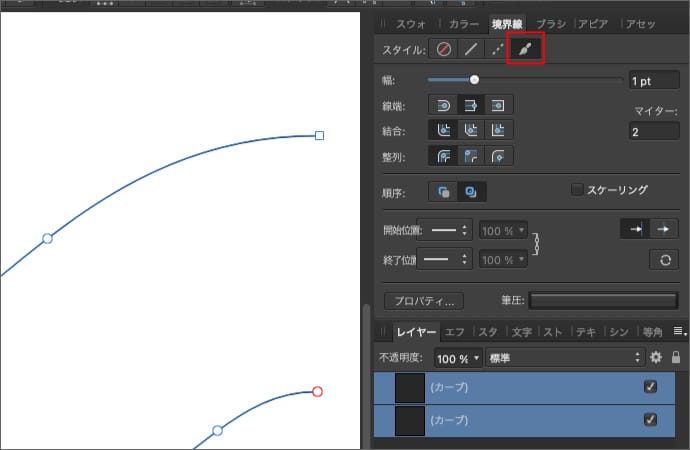
ブラシパネルで先ほど作ったタイヤ痕を選択します。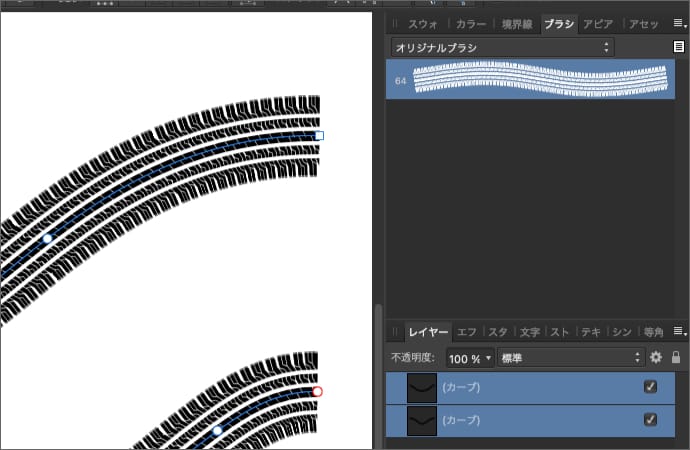
幅と色を調整すれば出来上がりです。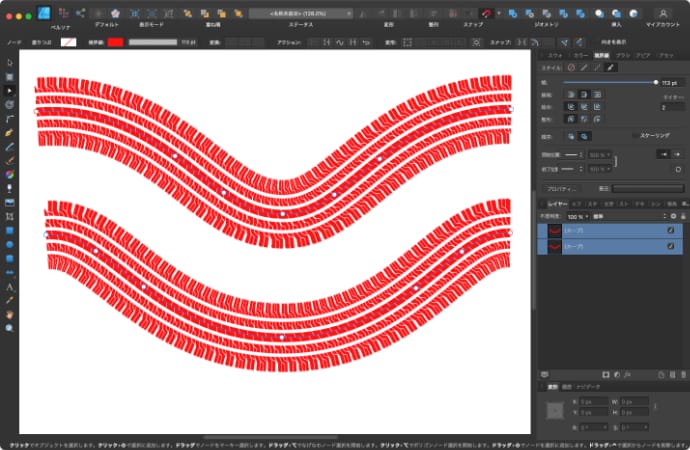
背景と車のレイヤーを足すとこんな感じです。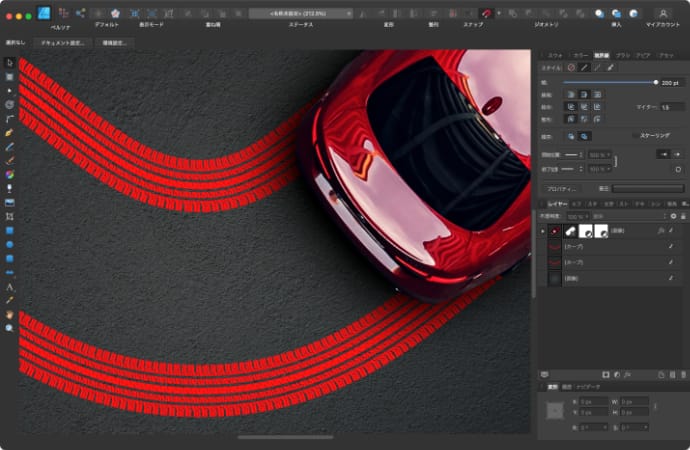
タイヤ痕に背景の質感も出したい場合は、レイヤーのブレンドモードをオーバーレイやソフトライトあたりにするといい感じになります。