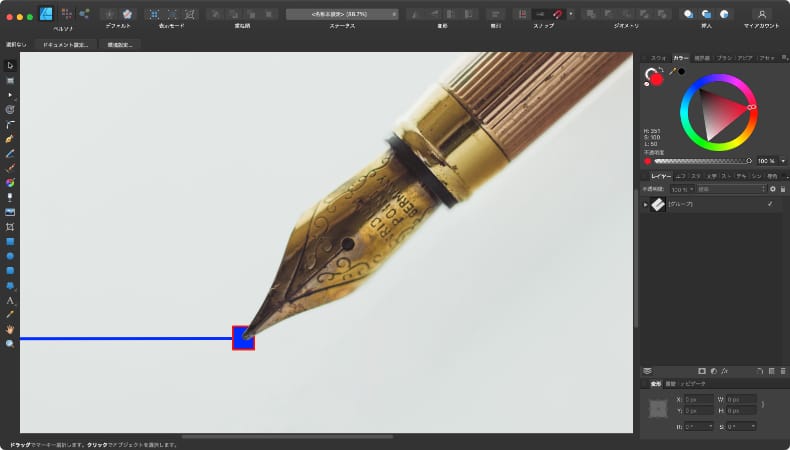
グラフィックデザイン
Affinity Designerのペンツールの使い方
Mac版のAffinity Designerのペンツールの使い方について解説します。
使用バーション
- macOS Big Sur 11.3
- Affinity Designer 1.9.3
目次
ペンツールとは
ペンツールとは、好きな形のオブジェクト(閉じていないラインまたは閉じたシェイプ)を作ることができるツールで、自由に形を作っていくことができます。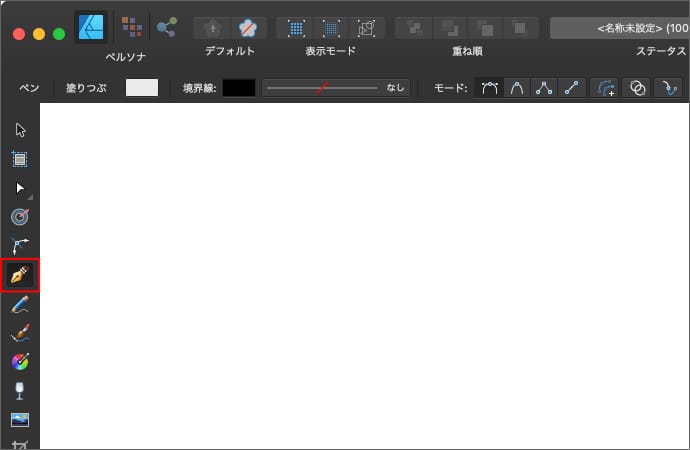
ペンツールでキャンバスをクリックすると、ノードが追加されていきます。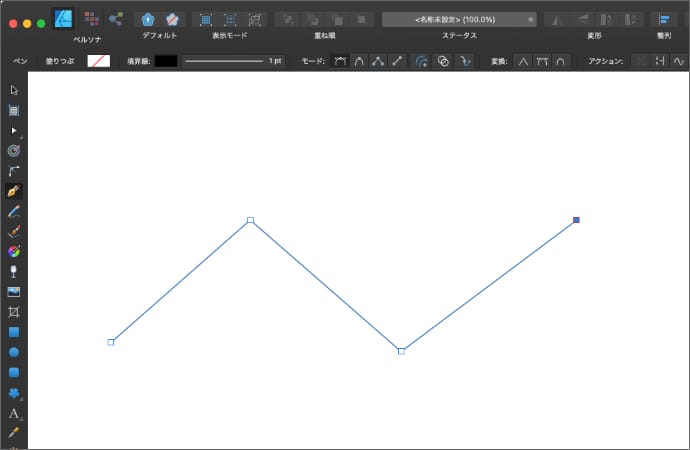
作ったオブジェクトは、ノードツールで編集できますが、作成途中でもキーボードのcommandを押している間はノードツールに切り替わるので、作ったノードを微調整しつつ、新しいノードを追加していくことができます。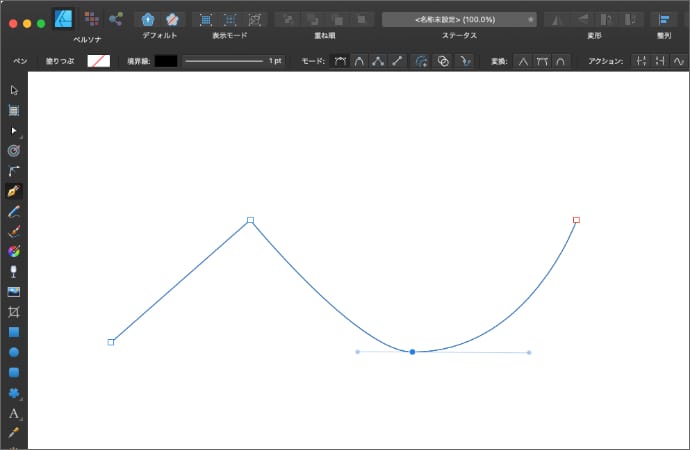
モード
モードによってオブジェクトの形の作り方が変わります。モードはコンテキストツールバーで切り替えます。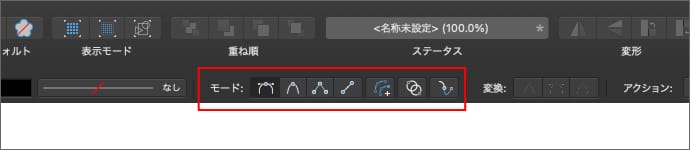
ペンモード
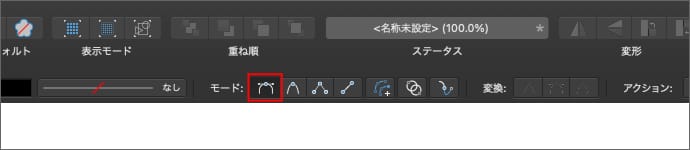
クリックしていくとノードが追加されていき、クリックしてそのままドラッグすることで、ノードのカーブの角度が調整できます。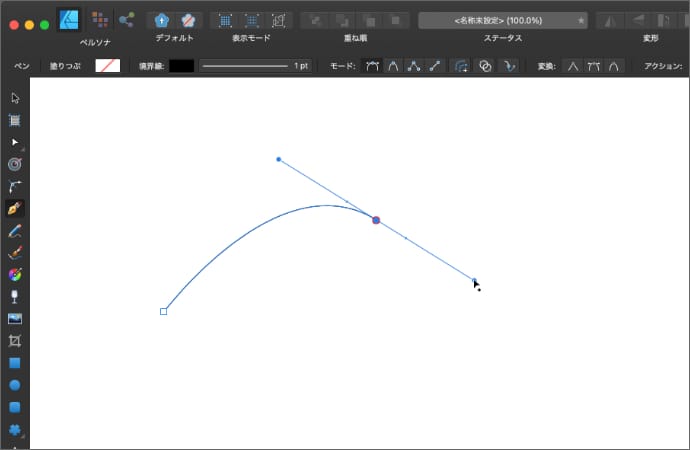
ドラッグしなければ、角になります。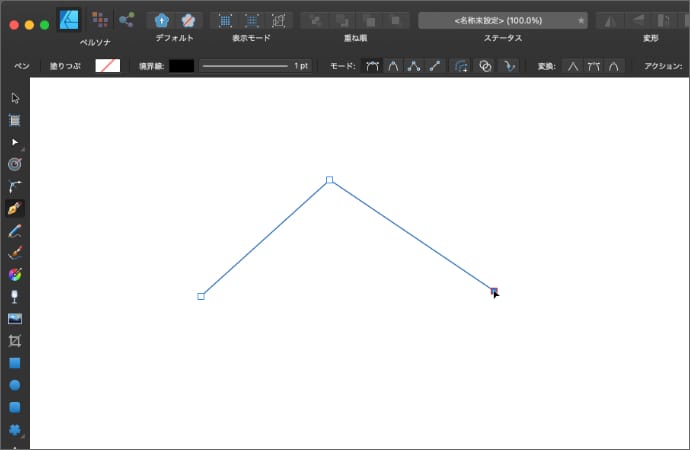
最初のノードをクリックすると、閉じたシェイプができます。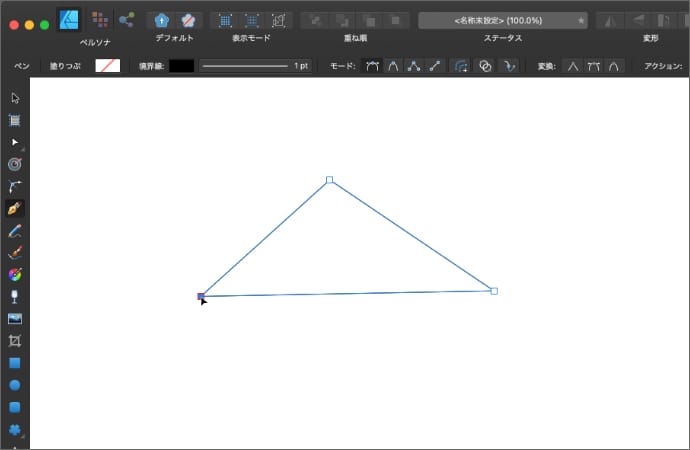
他のレイヤーを選択するか、レイヤーを何も選択していない状態にすると、そこでオブジェクトの作成が終了して閉じていないラインになります。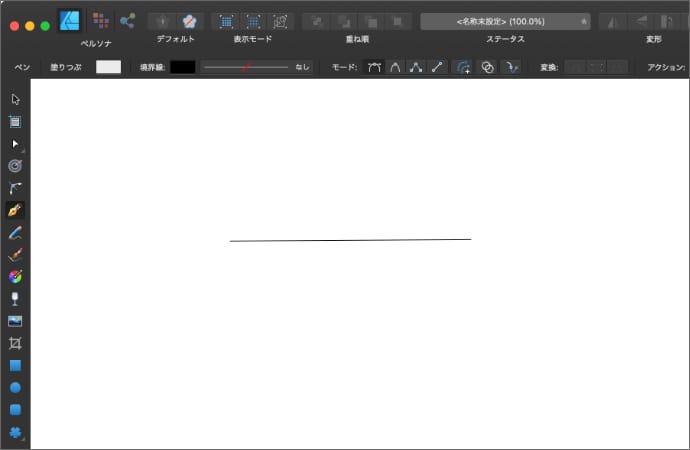
レイヤーパネルで何もないところや他のレイヤーをクリックするか、キーボードのcommandキーを押して一時的にノードツールに切り替えている状態でキャンバスの何もないところをクリックするとレイヤーの選択が外せます。
途中で他のツールに切り替えても、レイヤーの選択が切り替わっていなければ、またペンツールを選択することで、続きから始められます。
スマートモード
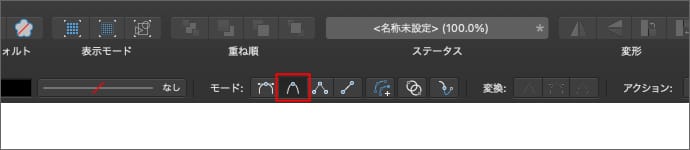
クリックしていくとノードが追加されていき、クリックしてそのままドラッグすることで、ノードの位置が調整できます。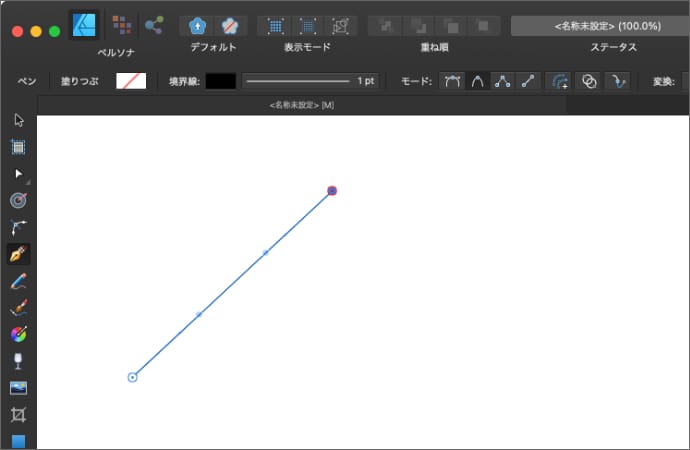
ノードの角度は前後のノードの位置から自動で決まります。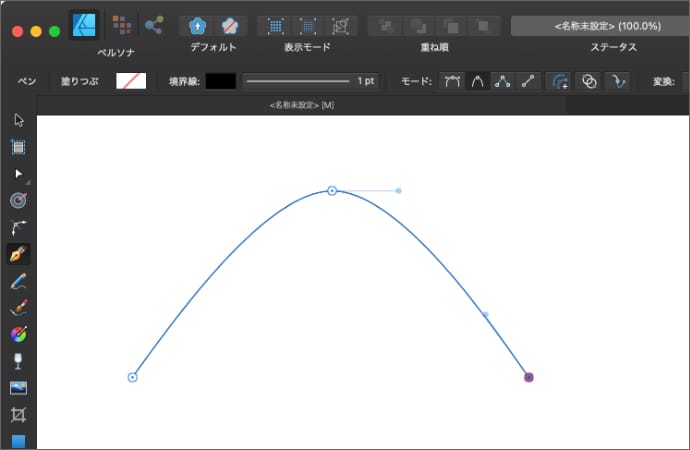
最後のノードは一度マウスを離しても、もう一度ドラッグすることで位置を動かすことができます。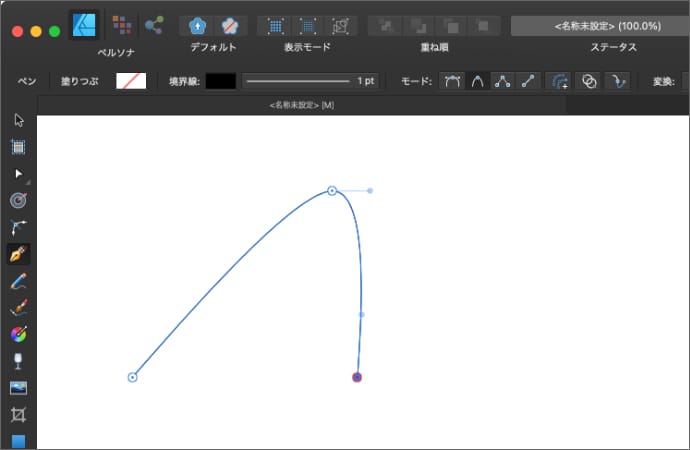
最初のノードをクリックすると、閉じたシェイプができます。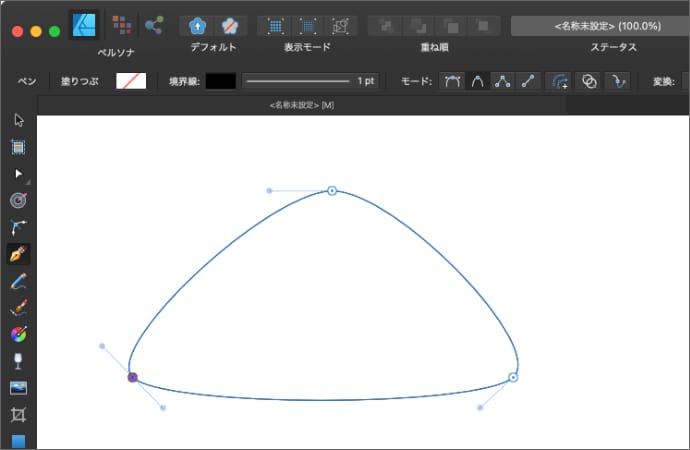
レイヤーの選択を解除すると閉じていないラインになるのはペンモードと同じです。
ポリゴンモード
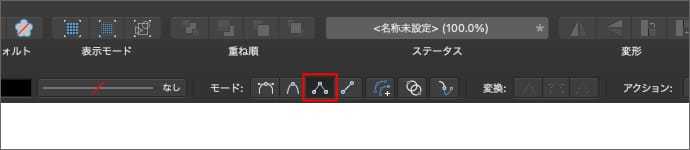
クリックしていくとノードが追加されていき、クリックしてそのままドラッグすることで、ノードの位置が調整できます。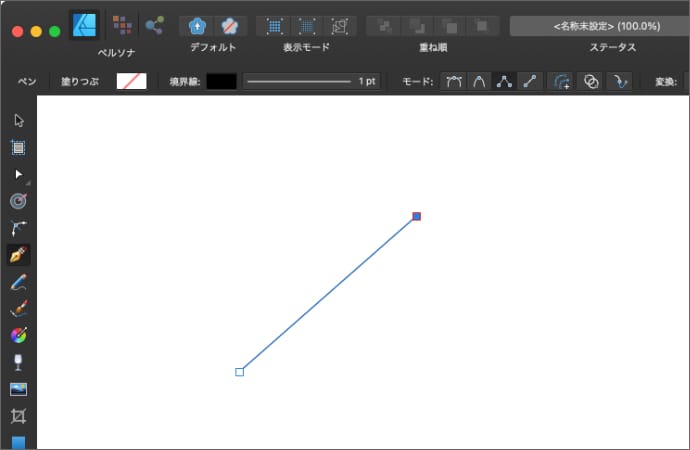
ノードは角になります。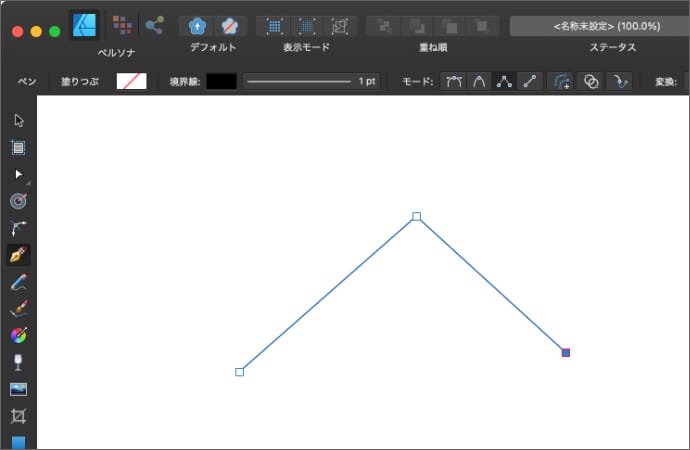
最後のノードは一度マウスを離しても、もう一度ドラッグすることで位置を動かすことができます。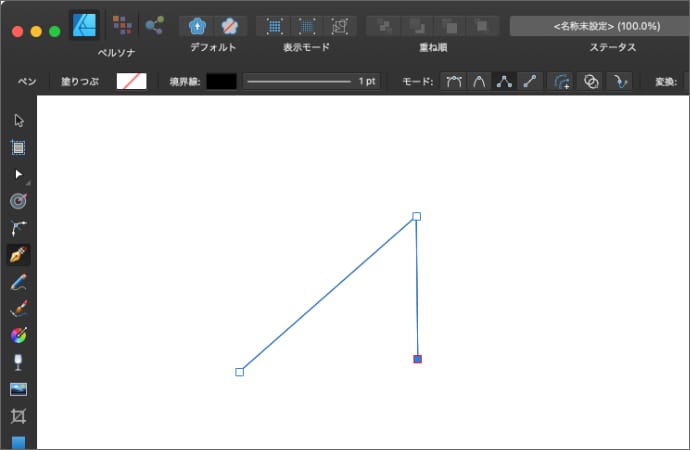
最初のノードをクリックすると、閉じたシェイプができます。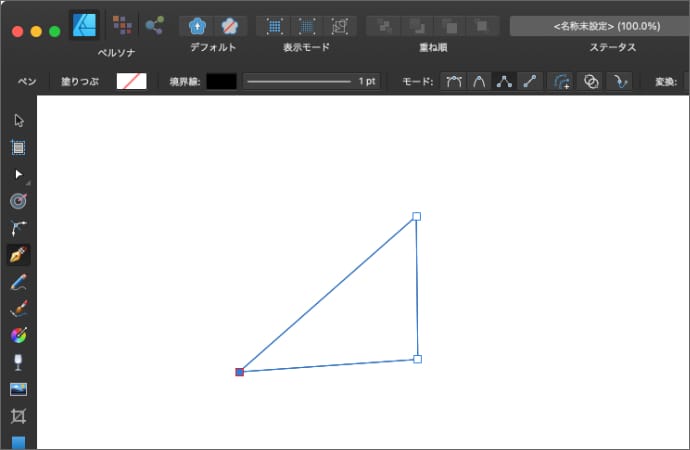
レイヤーの選択を解除すると閉じていないラインになるのはペンモードと同じです。
線モード
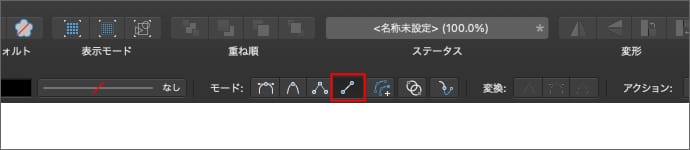
2箇所をクリックすると直線で閉じていないラインが作成されます。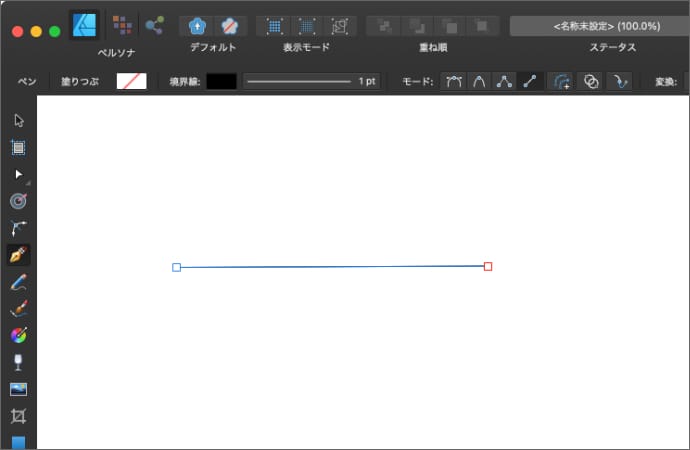
モードオプション
4種類のモードを選んだ上で3つのオプションが選択できます。3つのオプションはそれぞれ独立して有効、無効にすることができます。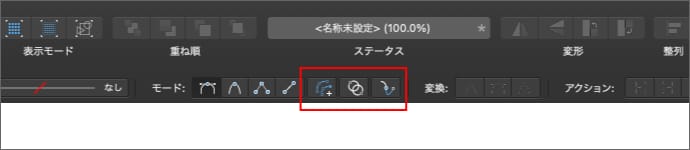
新しいカーブの作成時に選択範囲を保持
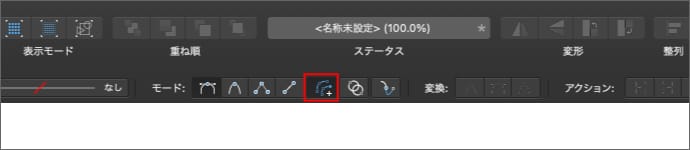
有効にすると、連続してレイヤーを作成していく際、すでに作成済みのレイヤーが選択されたままになります。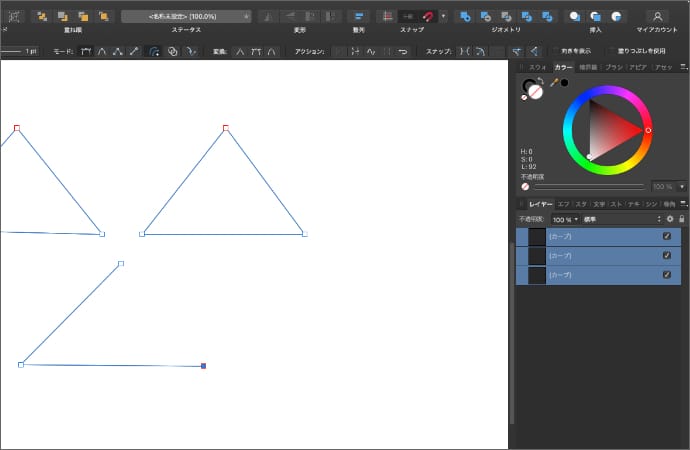
ただ、現在のバージョン(1.9.3)だと少し癖があって、2個目以降のオブジェクトについては、2個目のノード以降がつながりません。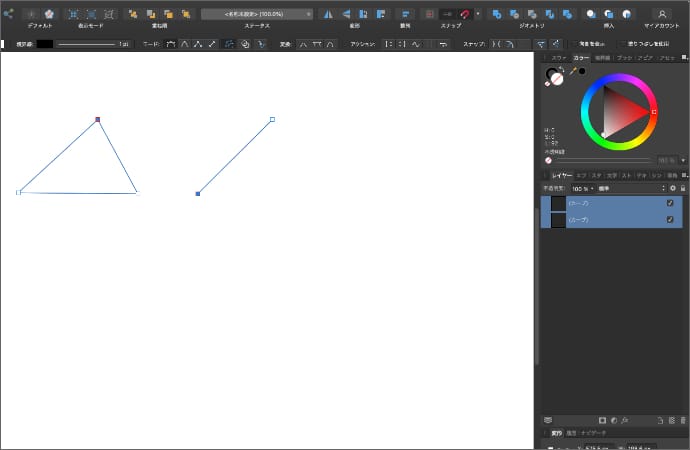
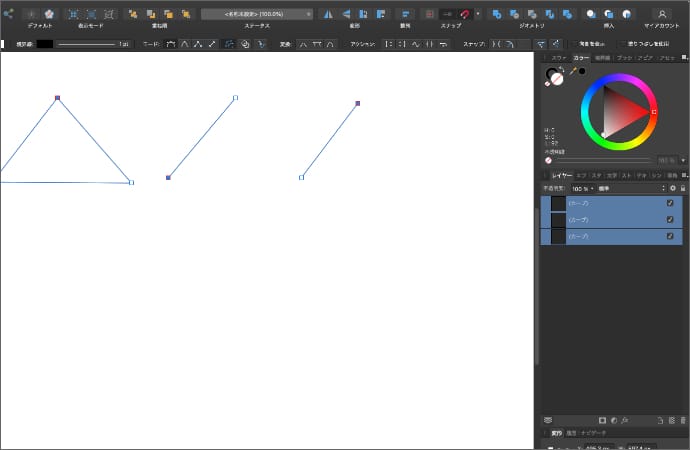
2個目以降のオブジェクトは、2個目のノードを作った後に1回クリックする(ペンモードの場合はcommandキーを押しながら)とつながるようになります。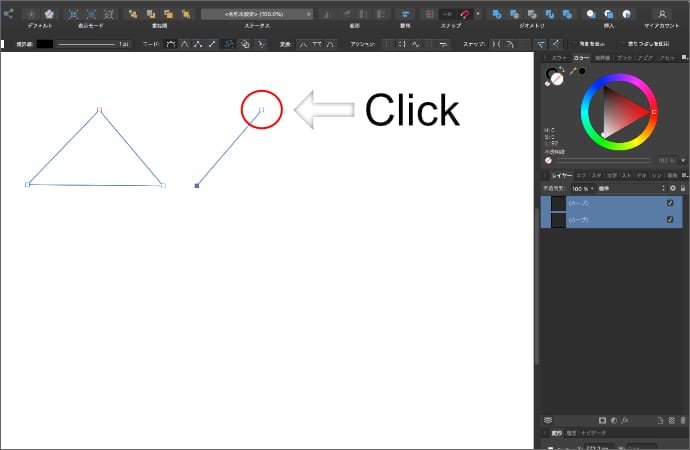
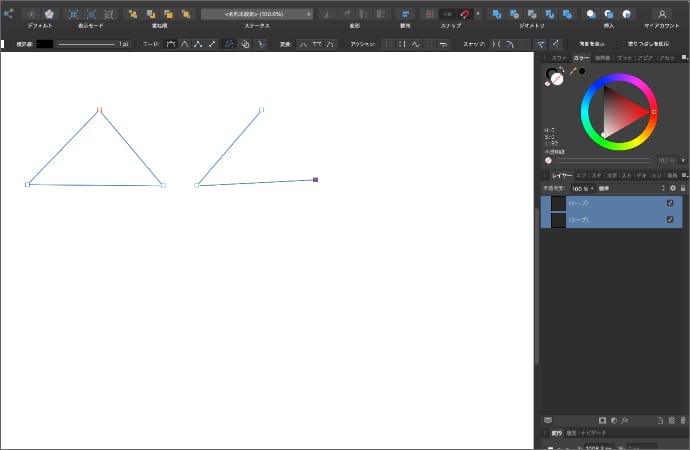
これ仕様?
選択されているカーブオブジェクトに新しいカーブを追加
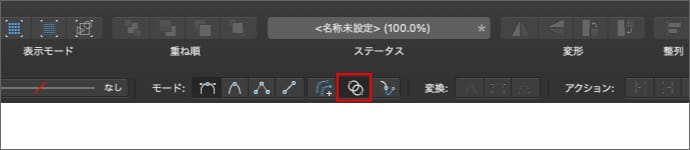
有効にすると、オブジェクトを連続で作っていったときに、複数のオブジェクトが同じレイヤーになります。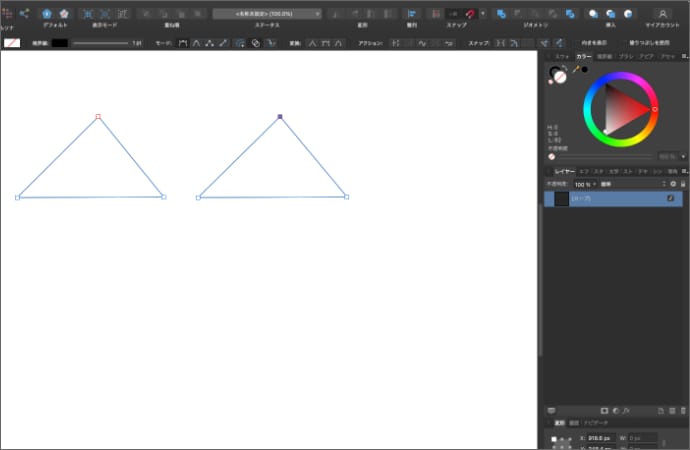
ラバーハンドモード
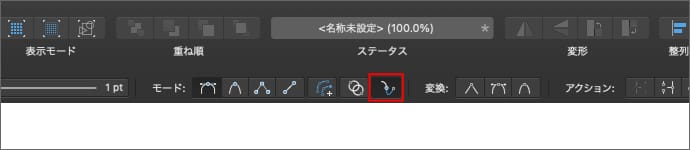
有効にすると、最後のノードとマウスカーソルの間に青い線が表示されます。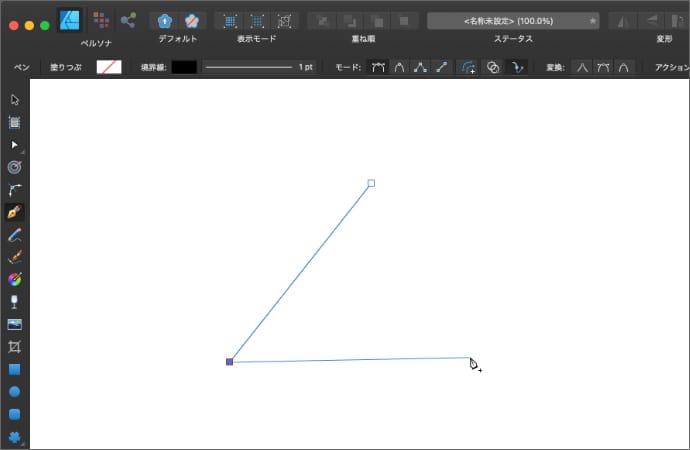
変換
オブジェクト作成中にコンテキストツールバーの変換をクリックすることで、現在選択中のノードの形を変更することができます。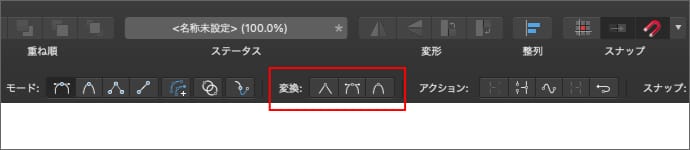
通常は最後のノードが選択されていますが、キーボードのcommandキーを押しながらノードをクリックすることで、他のノードを選択することもできます。
シャープ
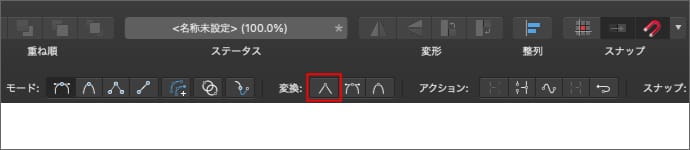
カーブがなくなって角になります。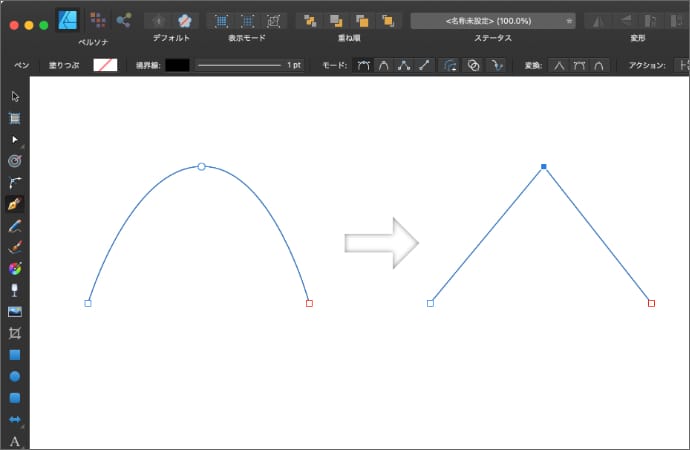
スムーズ
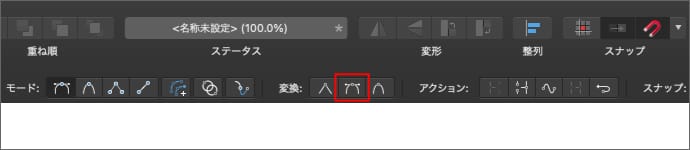
自動で角度が調整されたカーブになります。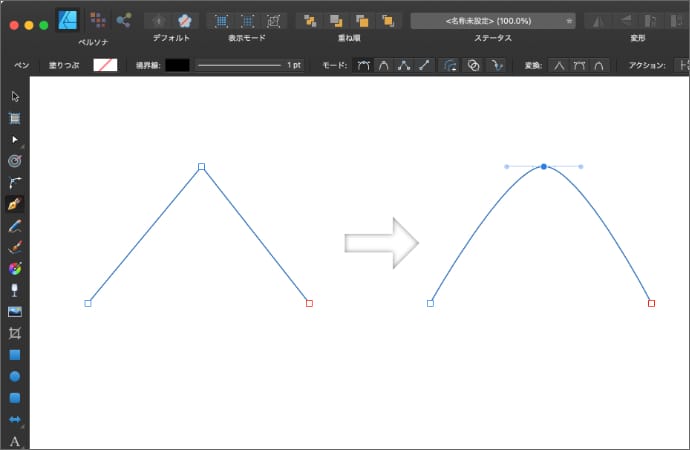
スマート
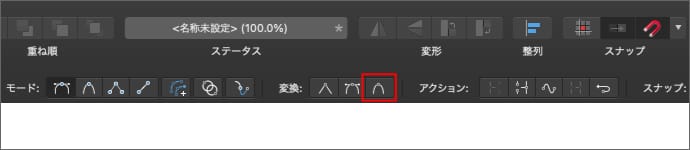
ノードの形が丸に変わって、前後のノードの位置で角度が自動で変わるようになります。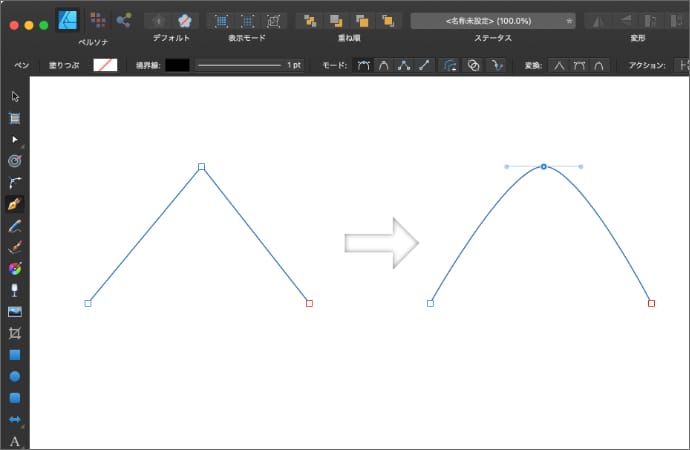
アクション
コンテキストツールバーのアクションをクリックすることで、選択中のオブジェクトのノードを変化させることができます。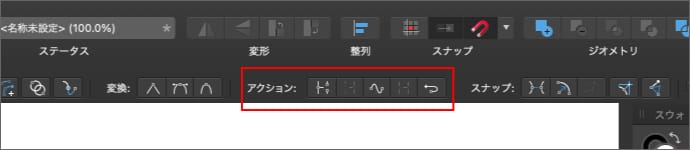
カーブを切断
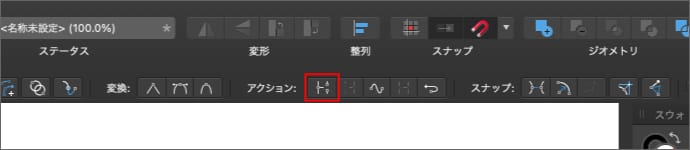
選択中のノードが切断されます。選択中のノードが閉じていない場合(左右どちらかのノードがつながっていない場合)は実行できません。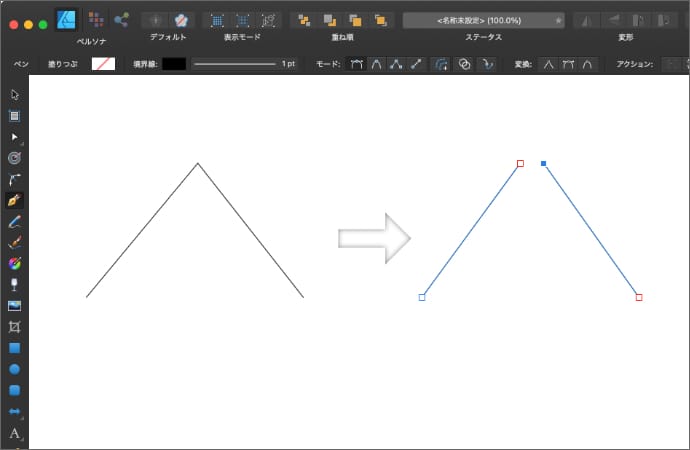
カーブを閉じる
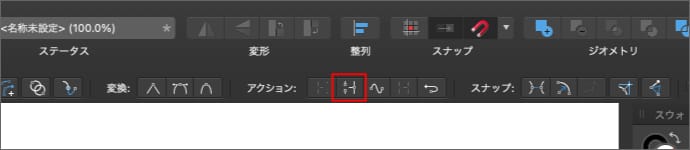
ノードの最初の最後がつながります。すでに閉じている場合は実行できません。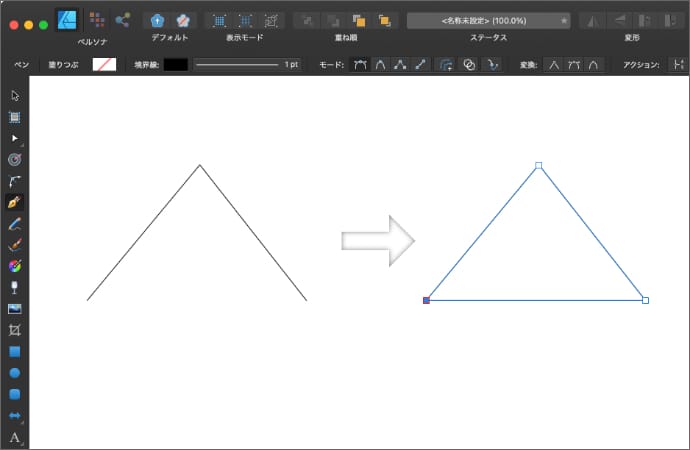
カーブを滑らかにする
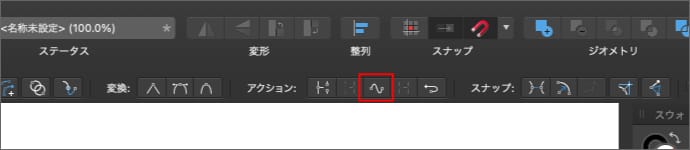
最初と最後のノード以外が滑らかになります。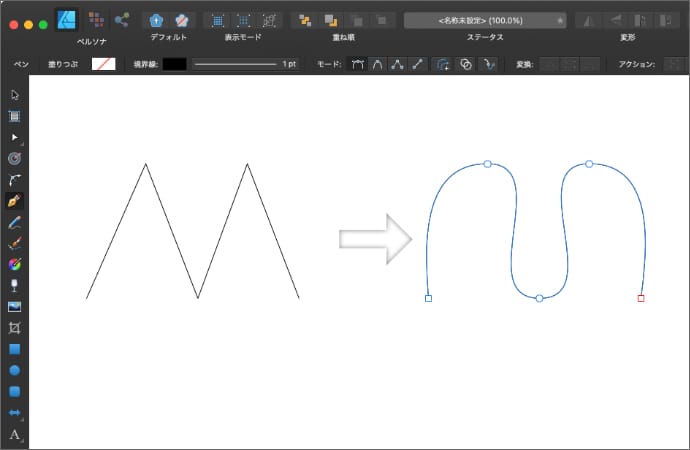
カーブを結合
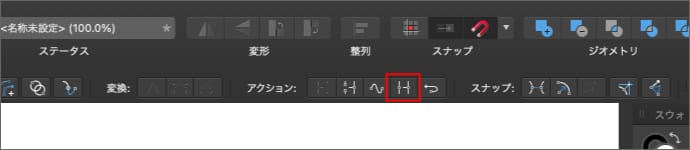
複数の閉じていないラインを結合します。閉じていないラインを複数選択している場合のみ実行できます。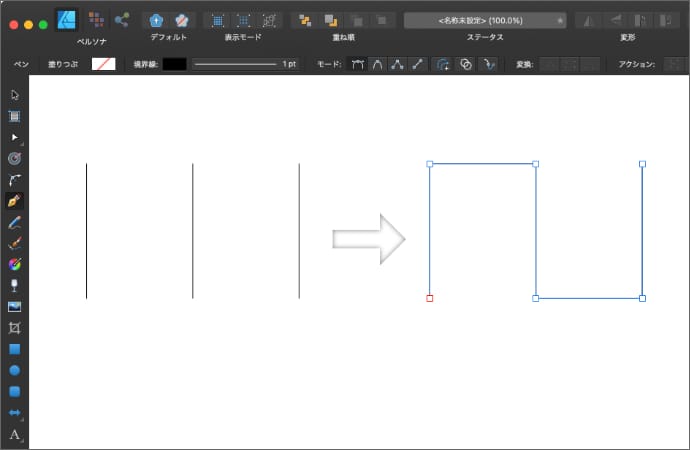
カーブを反転
作成中のオブジェクトのノードの最初と最後が入れ替わります。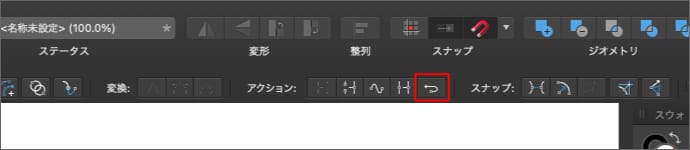
見た目は変わりませんが、オブジェクトの作成途中で入れ替えることで、ノードを反対側から伸ばしていくことができます。
スナップ
コンテキストツールバーのスナップを有効にすることで、オブジェクトの作成中にカーソルがスナップする挙動を設定できます。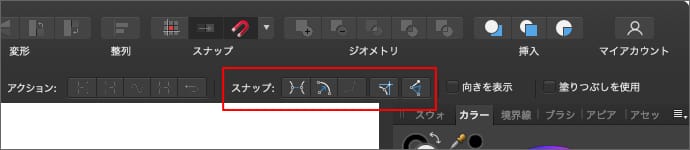
ツールバーにあるスナップとは別物なので、ツールバーのスナップが無効になっていても動作します。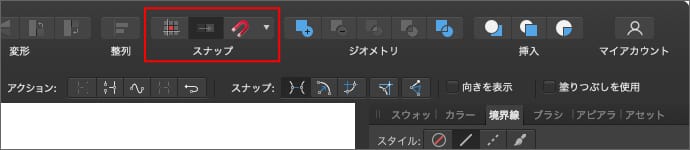
選択されたカーブのノードに揃えます
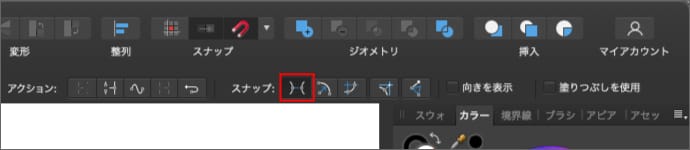
有効にすると、選択されているオブジェクトにある全てのノードの上下左右の直線上にスナップします。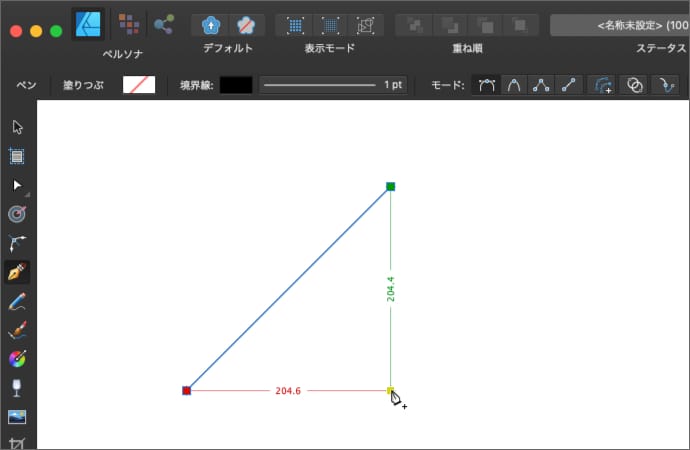
選択されたカーブのジオメトリにスナップします
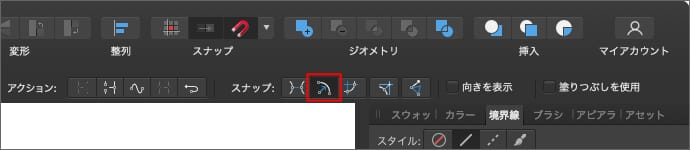
有効にすると、選択されているオブジェクトのラインにスナップします。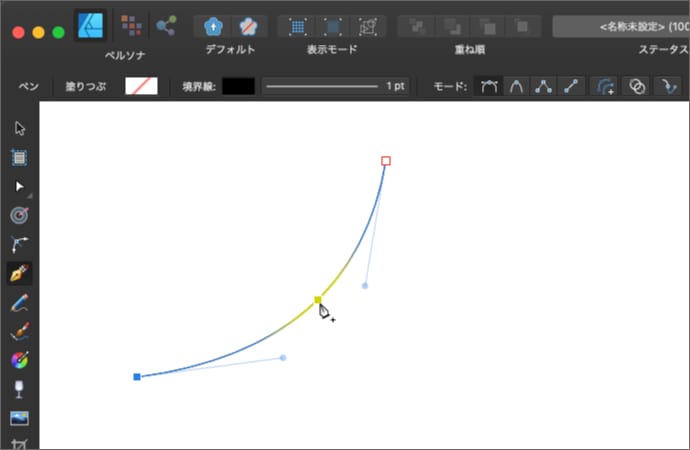
ドラッグ時に全ての選択したノードをスナップ
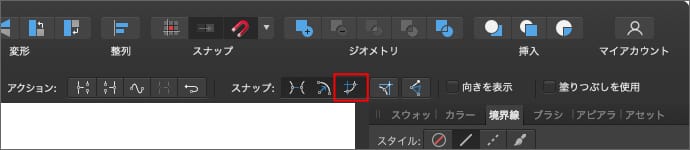
有効にすると、複数のノードを選択してドラッグしている時に、マウスでドラッグしているノード以外に、一緒に動いてるノードもスナップするようになります。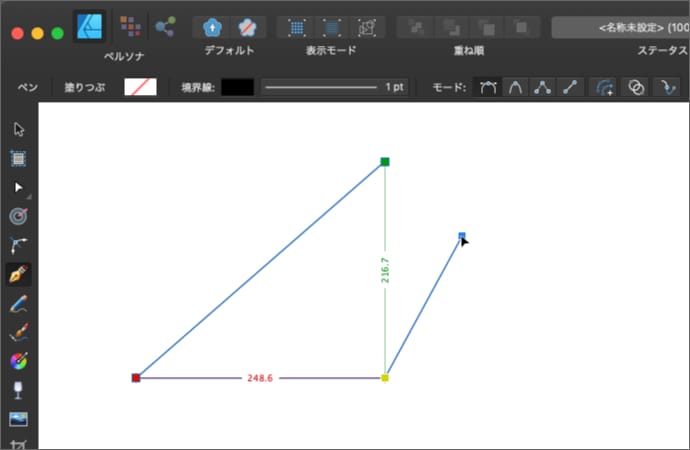
どこにスナップするかは他のスナップ設定に依存します。
スナップオプションを使用してハンドル位置を揃えます
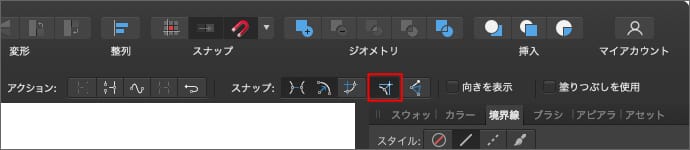
有効にすると、ノードの角度を調整するためのコントロールハンドルもスナップするようになります。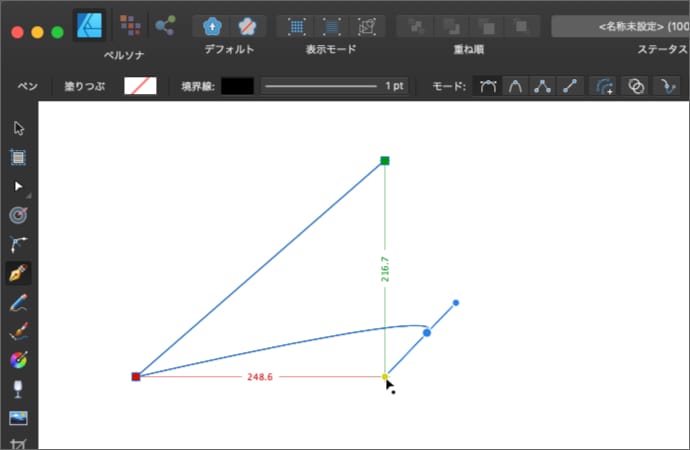
コントロールハンドルがスナップする位置は、他のスナップ設定+ツールバーのスナップ設定も含まれます。
作図スナップを実行
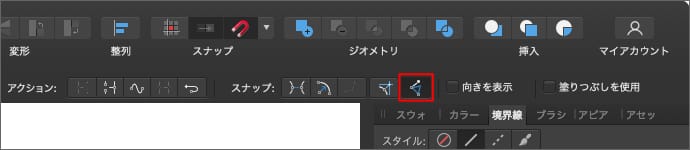
有効にすると、ノードの角度を調整するためのコントロールハンドルが以下の位置でスナップするようになります。
自分のノードと隣のノードとの直線上
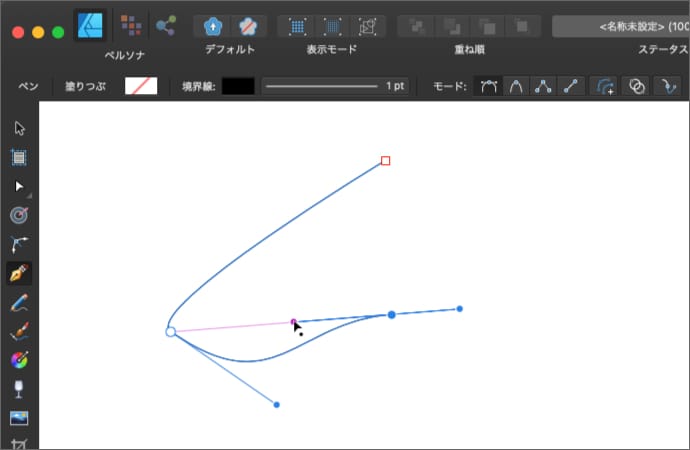
自分のノードと隣のノードとの直線に対して90°の角度
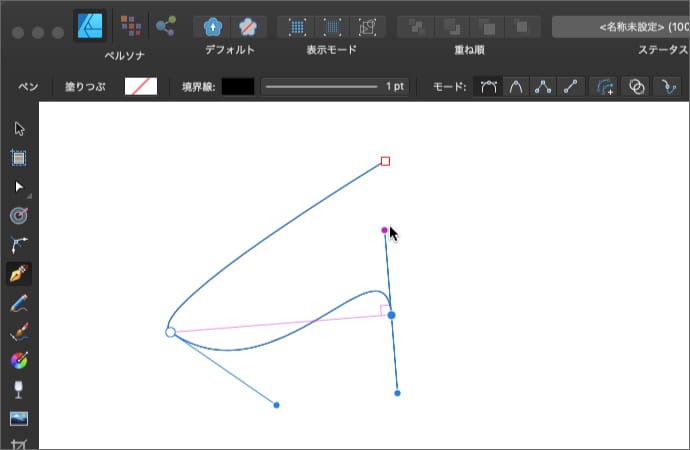
左右のコントロールハンドルに対して平行な角度
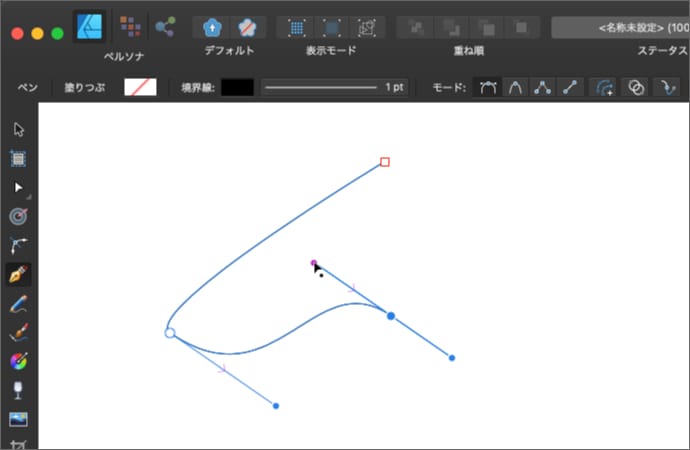
左右のコントロールハンドルに対して90°の角度
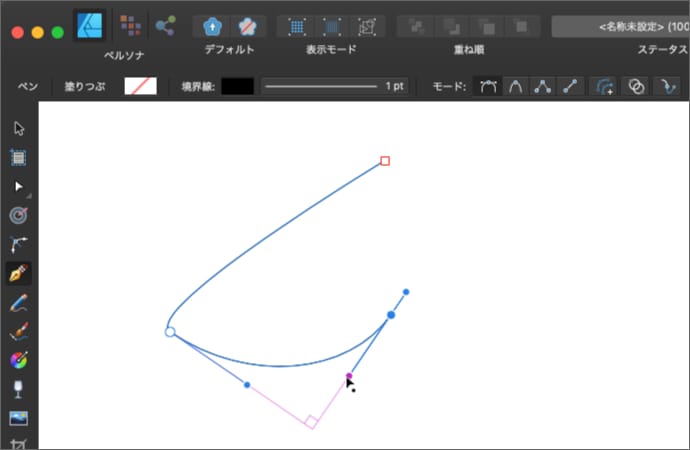
自分のノードと隣のノードとの直線と2つのコントロールハンドルが二等辺三角形になる角度
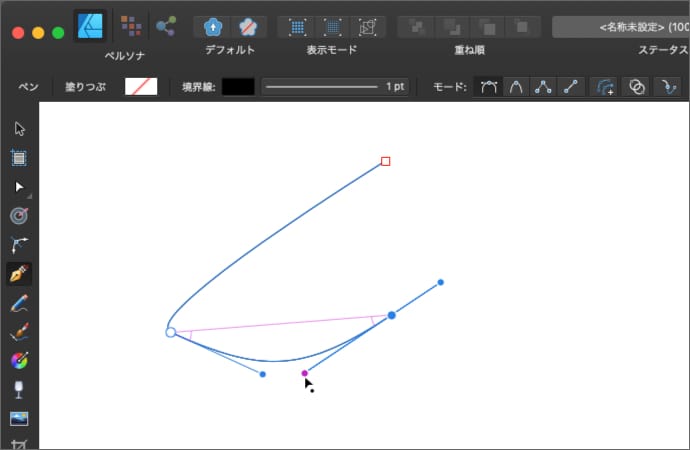
あと、ヘルプには「隣接コントロールハンドルの反射角」でもスナップするって書いてあるのですが、これがどこでスナップするのか分かりませんでした。
向きを表示
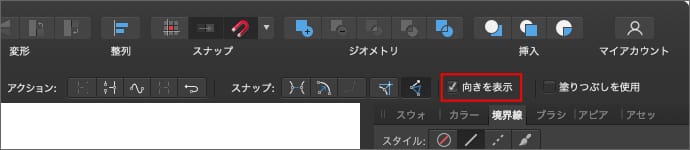
有効にすると、閉じたシェイプの最後のノード側に短い赤いラインが表示されます。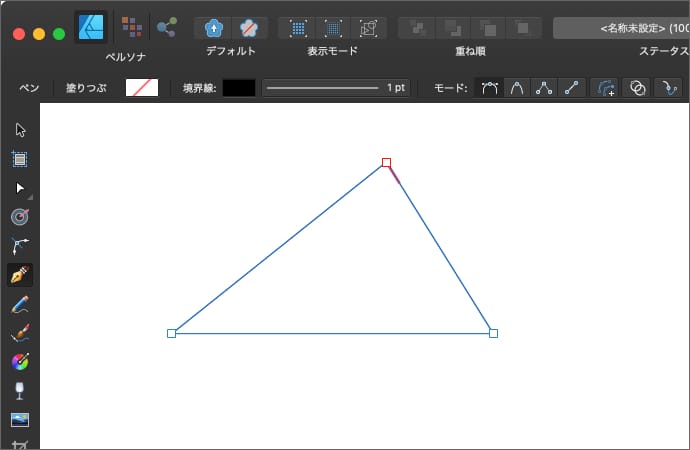
閉じてないラインの場合は何も変わりません。
塗りつぶしを使用
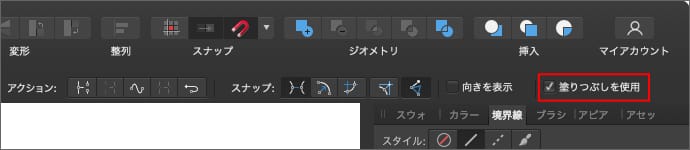
有効にすると、オブジェクトの作成中にも塗りつぶしの色が反映されます。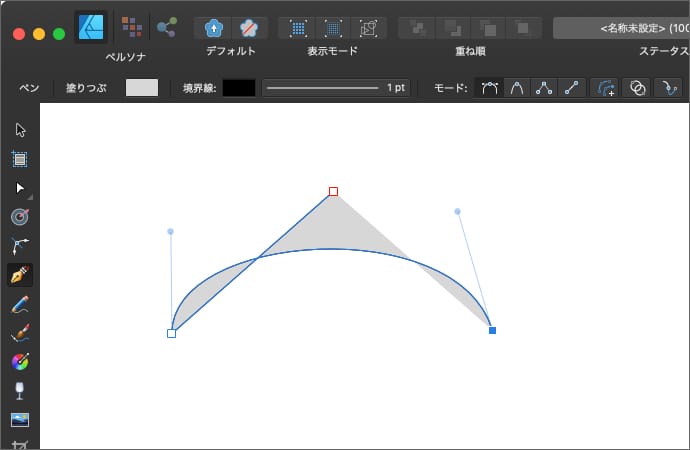
ちなみに、塗りつぶし領域の最初と最後のノードの間は、コントロールハンドルをどれだけ回しても直線になります。






