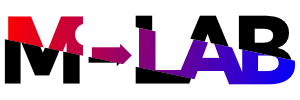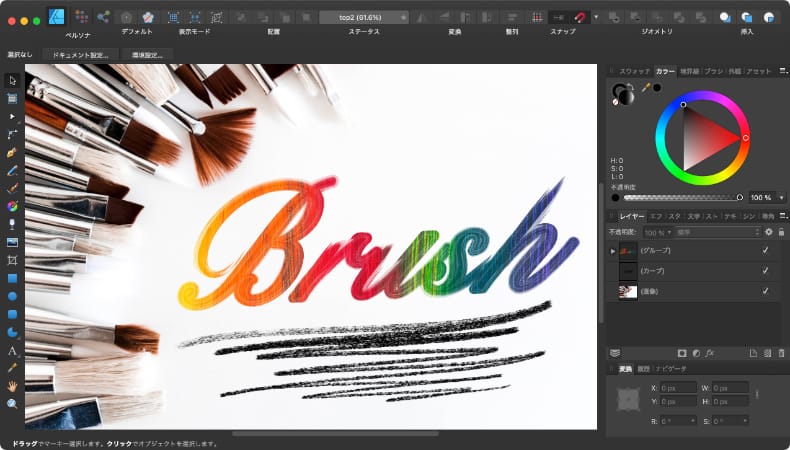
グラフィックデザイン
Affinity Designerのブラシの使い方とカスタマイズ方法
Mac版のAffinity Designerのデザイナーペルソナとピクセルペルソナそれぞれのブラシの使い方とカスタマイズ方法について解説します。
使用バーション
- macOS Big Sur 11.1
- Affinity Designer 1.8.6
目次
- 1.デザイナーペルソナとピクセルペルソナのブラシの違い
- 1-1.デザイナーペルソナのブラシ
- 1-2.ピクセルペルソナのブラシ
- 1-3.ブラシ設定のエクスポート・インポート
- 2.デザイナーペルソナのブラシの使い方
- 2-1.ブラシの適用方法
- 2-2.筆圧の変更方法
- 3.デザイナーペルソナのブラシ設定を変更する方法
- 3-1.ブラシ幅
- 3-2.サイズの許容誤差
- 3-3.不透明度の許容誤差
- 3-4.筆圧
- 3-5.本体
- 3-6.コーナー
- 3-7.オフセット
- 4.デザイナーペルソナのブラシを新規作成する方法
- 4-1.ソリッドブラシ
- 4-2.テクスチャ強度ブラシ
- 4-3.テクスチャ画像ブラシ
- 5.ピクセルペルソナのブラシの使い方
- 6.ピクセルペルソナのブラシ設定を変更する方法
- 6-1.一般
- 6-2.ダイナミクス
- 6-3.テクスチャ
- 6-4.サブブラシ
- 7.ピクセルペルソナのブラシを新規作成する方法
- 7-1.強度ブラシ
- 7-2.円形ブラシ
- 7-3.正方形ブラシ
- 7-4.画像ブラシ
- 8.ブラシ設定のリセット
デザイナーペルソナとピクセルペルソナのブラシの違い
デザイナーペルソナとピクセルペルソナにはそれぞれブラシパネルがありますが、それぞれ別物でブラシの設定内容も違います。
お互いのブラシ設定は独立しているので、同じ名前のブラシのどちらかの設定を変更しても、もう一方の設定には反映されません。
デザイナーペルソナのブラシ
デザイナーペルソナのブラシは、オブジェクトの境界線のテクスチャとして使うもので、ブラシの種類や幅、色などはいつでも変更することができます。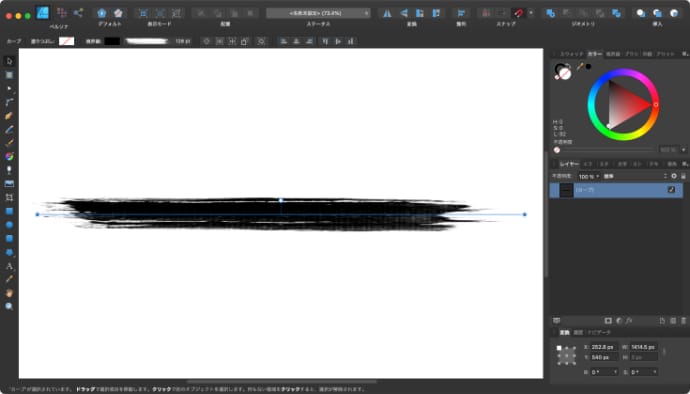
ピクセルペルソナのブラシ
ピクセルペルソナのブラシは、ピクセルを描画したりピクセルを消す際のブラシの形として使うもので、描画後にブラシを変更してもピクセルレイヤーは変わりません。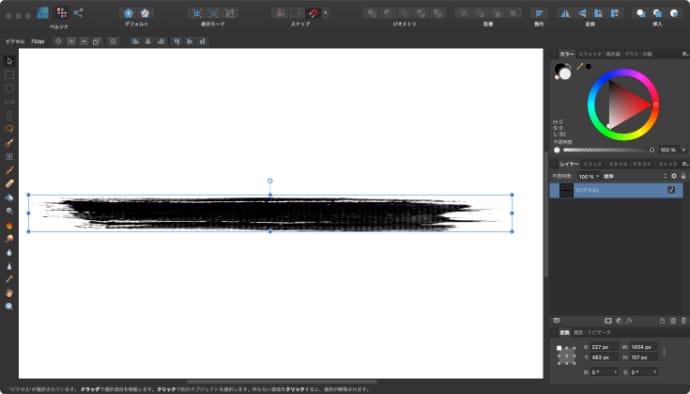
ブラシ設定のエクスポート・インポート
ブラシの設定はブラシパネルからエクスポートしたりインポートすることができて、デザイナーペルソナでもピクセルペルソナでも操作方法は同じです。
ブラシパネルの右上のメニューから「ブラシの書き出し」「ブラシのインポート」ができます。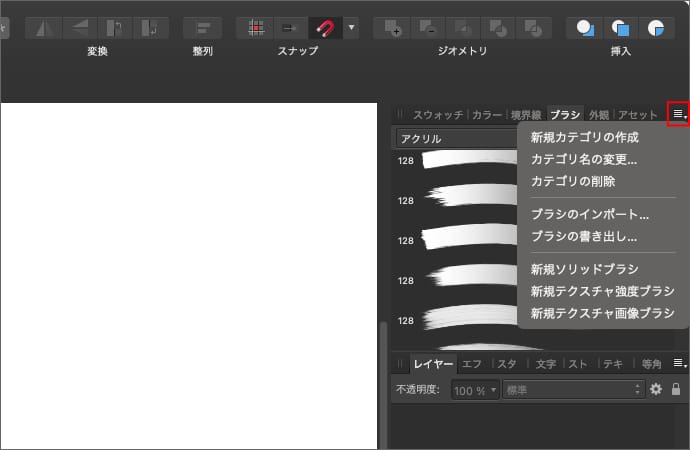
ブラシ設定の書き出しを行うと「.afbrushes」という拡張子のファイルが作成され、ファイルの中には、ブラシパネルで選択しているカテゴリのブラシ設定のみが保存されます。
ブラシのインポートで、afbrushesファイルを指定すると、新しいカテゴリが作成され、ブラシ設定が読み込まれます。
デザイナーペルソナでピクセルペルソナのブラシ設定をインポートすることもできますが、ブラシの設定内容が違うのでエクスポートしたペルソナにしかインポートされません。
デザイナーペルソナでエクスポートしたファイルをピクセルペルソナでインポートしてもデザイナーペルソナのブラシパネルにインポートされます。
デザイナーペルソナのブラシの使い方
デザイナーペルソナのブラシは、オブジェクトの境界線のテクスチャとして使うことができます。
ブラシの適用方法
オブジェクトを選択している状態で、コンテキストツールバーの境界線や境界線パネルの設定でスタイルをテクスチャ線スタイルにします。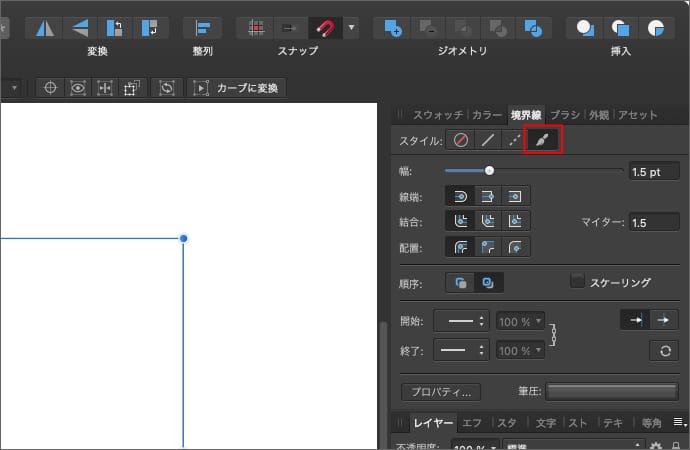
ブラシパネルでブラシの種類を選択すると、境界線の形状が選択したブラシの形に変わります。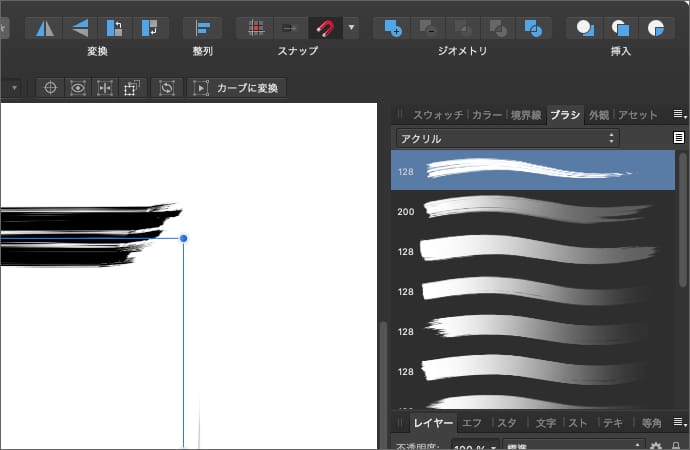
境界線の幅や色を変えるとブラシに反映されます。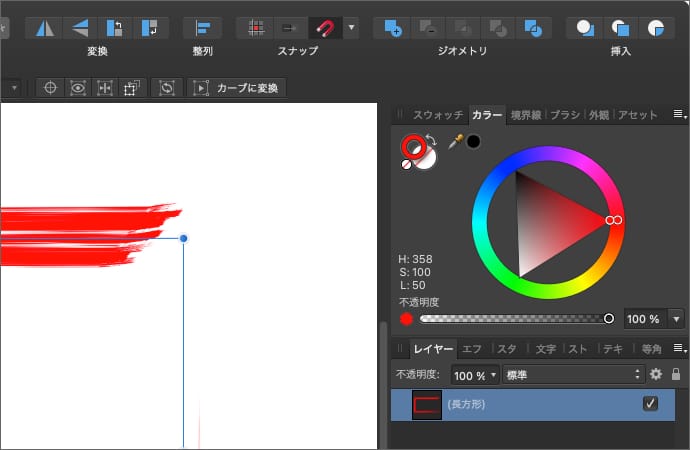
閉じたシェイプの場合は、配置を内側、中央、外側に変えると、見た目に結構影響します。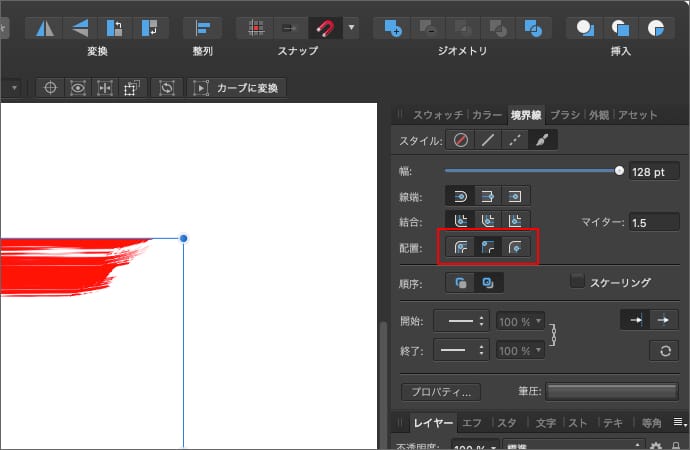
筆圧の変更方法
鉛筆ツールやベクトルブラシツールを使ってラインを作ると、ペンタブの筆圧やマウスの速度などを使って、境界線の筆圧を変化させることができます。
この筆圧は、データとして保存されているので描画後も変更することができます。
オブジェクトを選択している状態で、境界線パネルの筆圧をクリックします。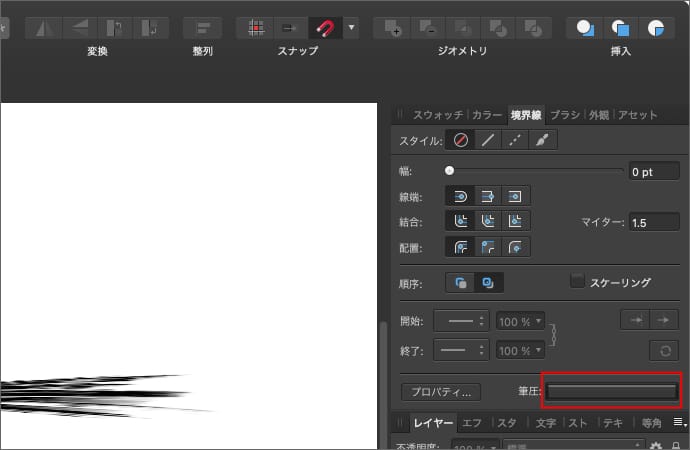
横軸が境界線の位置(始点から終点まで)、縦軸が筆圧の強さになっていて、筆圧を好きに変えることができます。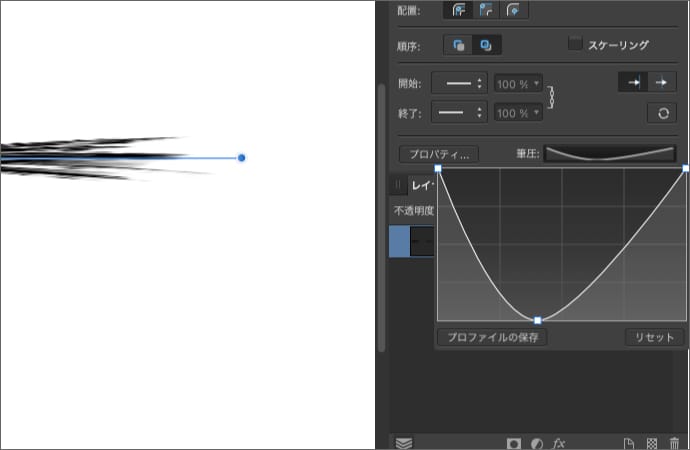
オブジェクト作成時に筆圧の指定がなくても、ここで1から筆圧を作成することもできます。
デザイナーペルソナのブラシ設定を変更する方法
デザイナーペルソナには、デフォルトで色々な種類のブラシが入っていますが、デフォルトのブラシの状態から、さらに設定を変えることができます。
ブラシパネルに登録されているブラシの設定は変えずに、オブジェクトに指定したブラシの設定だけを変える場合は、境界線パネルのプロパティをクリックします。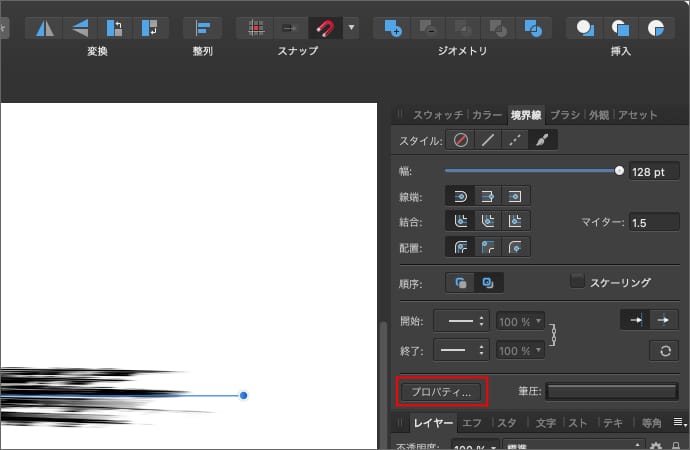
ブラシパネルの設定を書き換える場合は、ブラシパネルのブラシをダブルクリックします。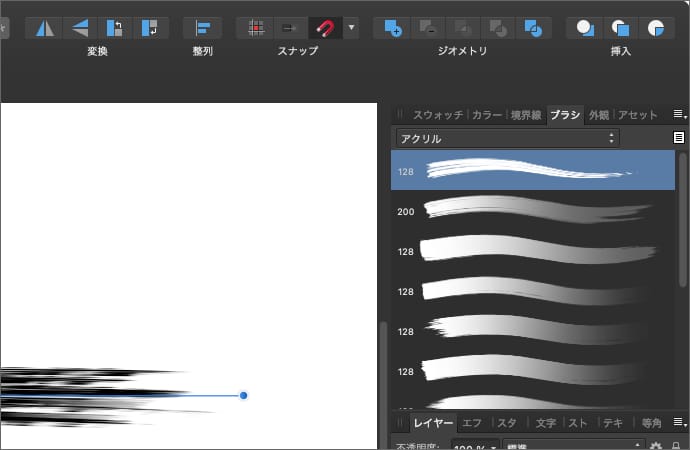
ブラシ幅
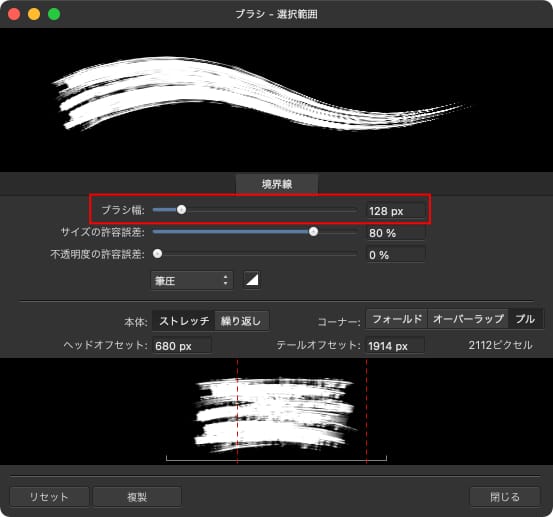
ブラシの幅を変えることができます。ブラシパネルの幅と同じです。
サイズの許容誤差
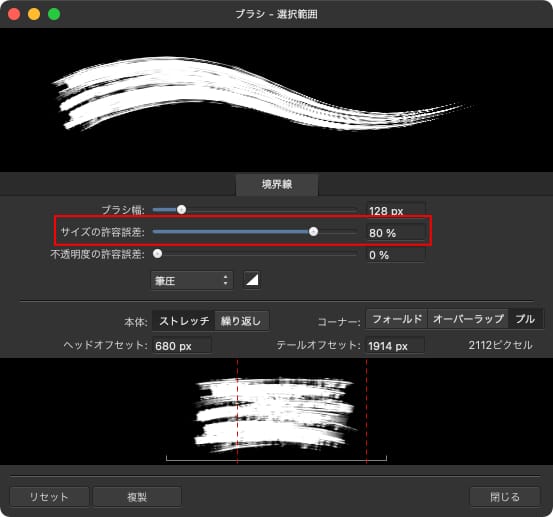
筆圧に応じて、ブラシの幅が変化する割合を変えることができます。
0%だとブラシの幅は変わらず、100%になるにつれてブラシ幅の変化量が大きくなります。
不透明度の許容誤差
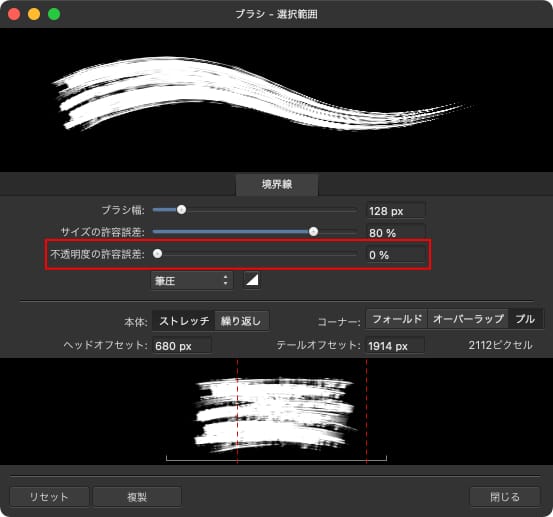
筆圧に応じて、ブラシの不透明度が変化する割合を変えることができます。
0%だとブラシの不透明度は変わらず、100%になるにつれてブラシの不透明度の変化量が大きくなります。
筆圧
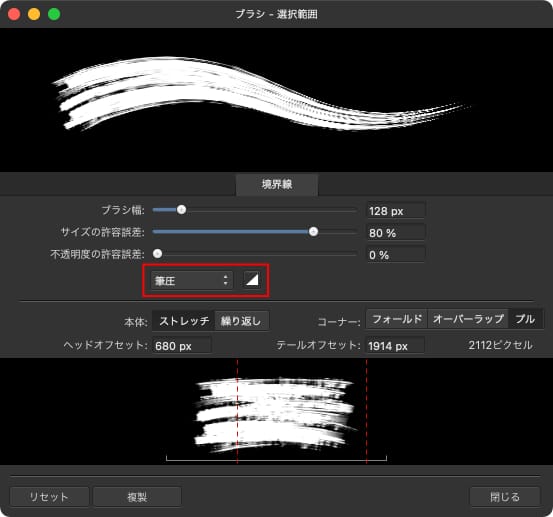
筆圧が変化する方法を筆圧か速度から選択します。
右のマークをクリックすると、筆圧の変化によるサイズや不透明度の変化の割合を変えることができます。
本体
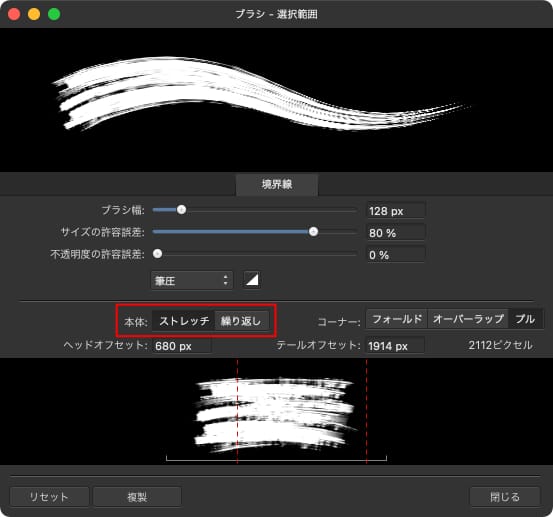
画像を使ったブラシの場合は、画像を引き伸ばすか繰り返すかを選択することができます。
ストレッチ
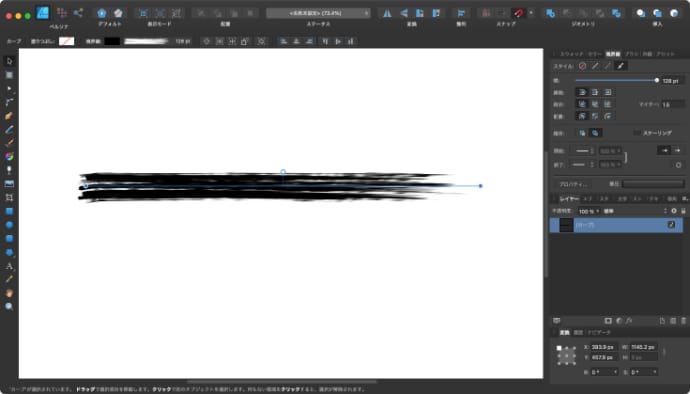
繰り返し
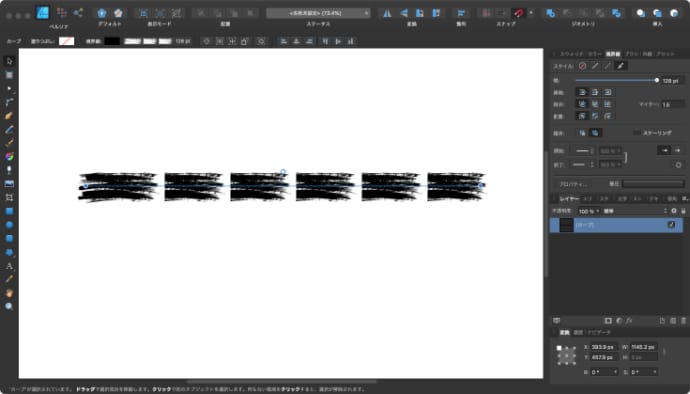
画像を使わないソリッドブラシの場合は変更できません。
コーナー
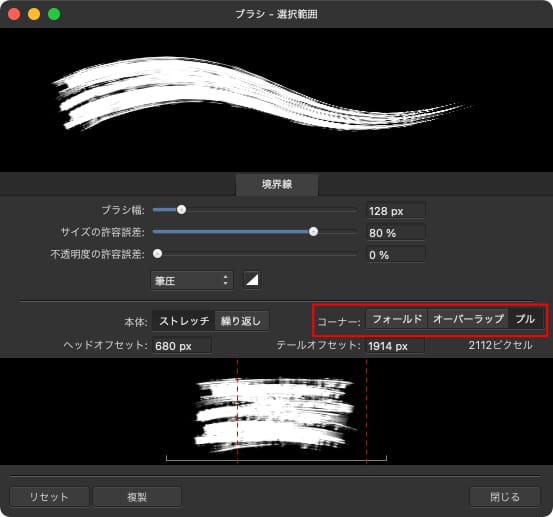
ノードの内側の角度が90度より小さくなると、ブラシのテクスチャが折り返されます。
ノードが折り返してテクスチャが重なった部分をどう表示させるかを、フォールド、オーバーラップ、フルから選択します。
フォールド
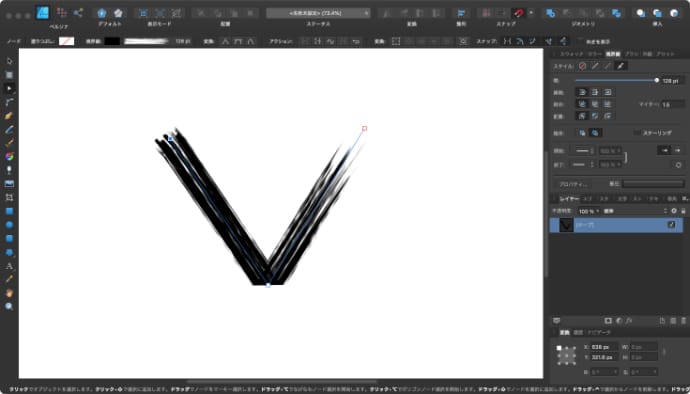
オーバーラップ
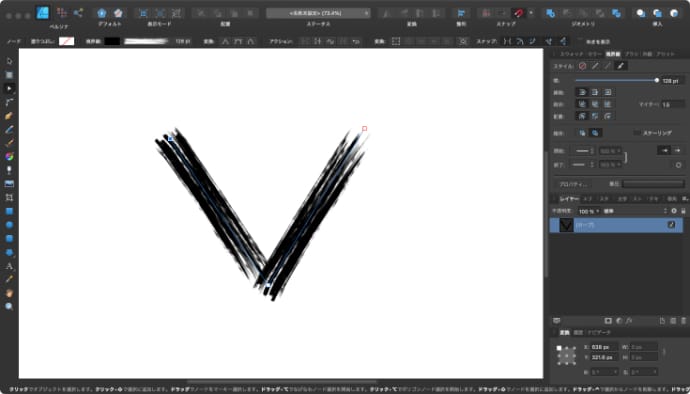
フル
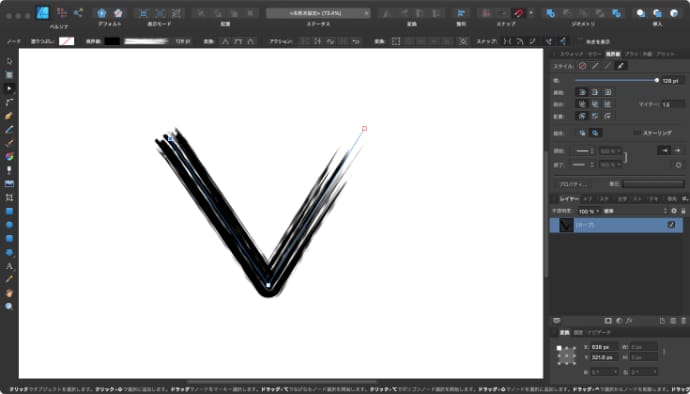
画像を使わないソリッドブラシの場合は変更できません。
オフセット
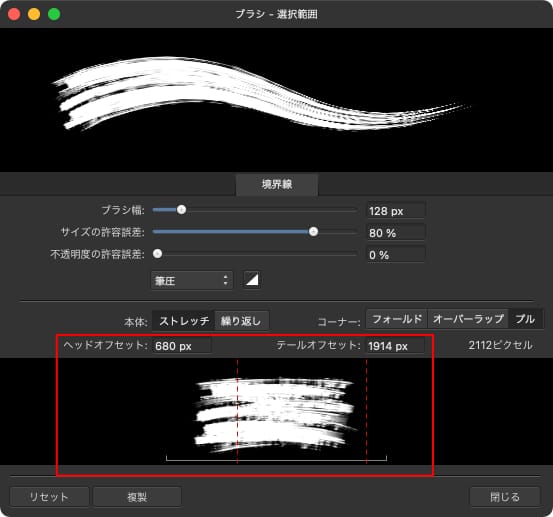
画像を使ったブラシの場合は、ベースの画像からブラシとして使用する部分の開始位置と終了位置を変えることができます。
赤い点線を左右にドラッグすることでヘッドオフセットとテールオフセットを動かすことができます。
画像を使わないソリッドブラシの場合は変更できません。
デザイナーペルソナのブラシを新規作成する方法
ブラシは既存の設定を変更するだけじゃなく、自作のブラシを新規で作成することもできます。
デザイナーペルソナのブラシにはソリッドブラシ、テクスチャ強度ブラシ、テクスチャ画像ブラシの3種類があり、それぞれ特徴が違います。
作成後の細かい設定項目は既存のブラシと同じです。
ブラシパネルの右上のメニューをクリックすると、どのブラシを追加するかを選択することができます。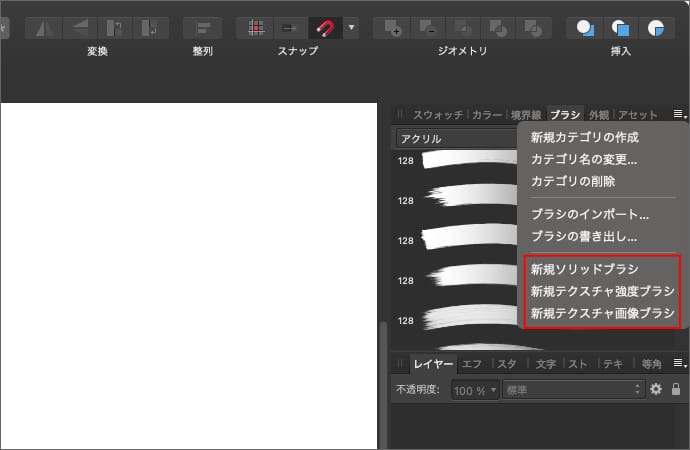
新規追加を行うと、現在選択中のカテゴリに対してブラシが追加されるので、先にカテゴリを追加しておくとブラシを移動させる手間が省けます。
ソリッドブラシ
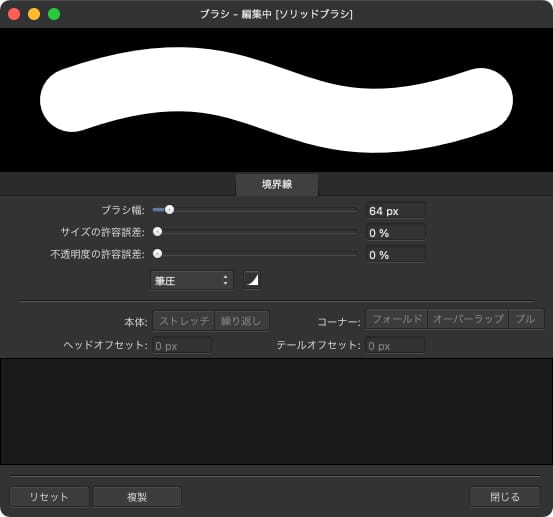
ソリッドブラシは、画像を使わないブラシで画像以外の部分の設定を行うことができます。
テクスチャ強度ブラシ
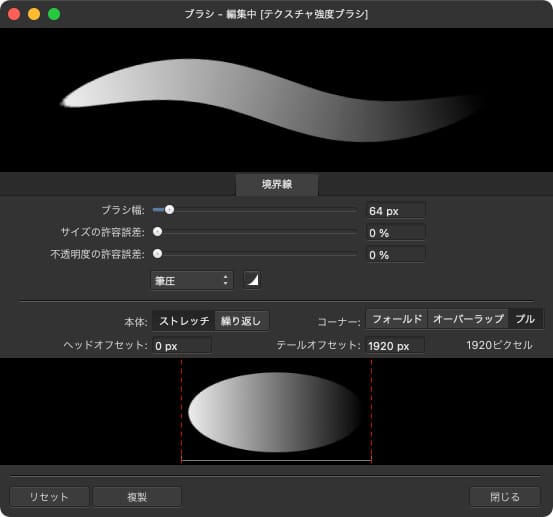
テクスチャ強度ブラシは、画像を使ったブラシでブラシの形をJPEGやPNGといった画像ファイルを使って作ることができます。
新規テクスチャ強度ブラシを選択すると、最初にブラシの形になる画像ファイルが選択できます。
ブラシ自体の色は黒ですが、境界線に色を指定するとその色がそのまま反映されるので、ブラシの色を後で調整したい場合はテクスチャ強度ブラシを使います。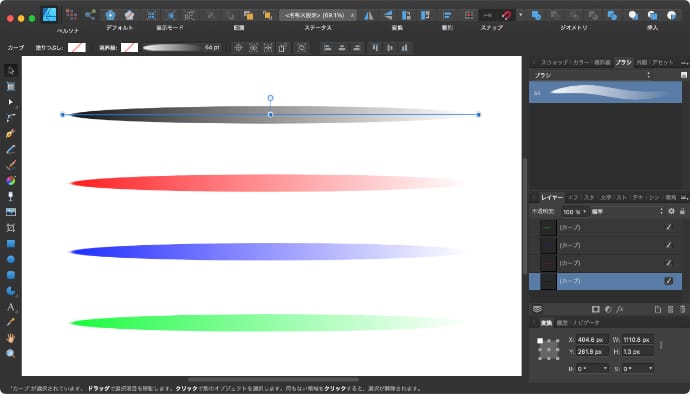
テクスチャ強度ブラシに指定する画像ファイルは、グレースケール以外の色と透明度は無視されて、白黒画像として扱われます。
さらに、白と黒が反転して白の部分(元の画像では黒の部分)が透明になります。
そのため、テクスチャ強度ブラシの画像を作る際は、背景を黒にした状態で色はグレースケールのみを使いつつ、調整レイヤーの反転を使うと完成形をイメージしながら作ることができます。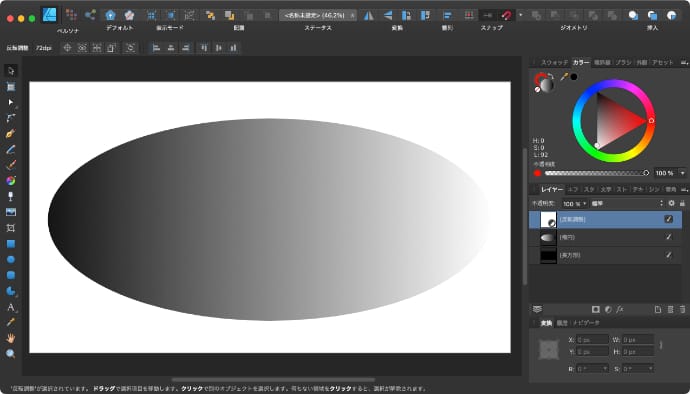
書き出す時に調整レイヤーの反転を無効にすれば、ブラシとしてインポートした後に同じ見た目になります。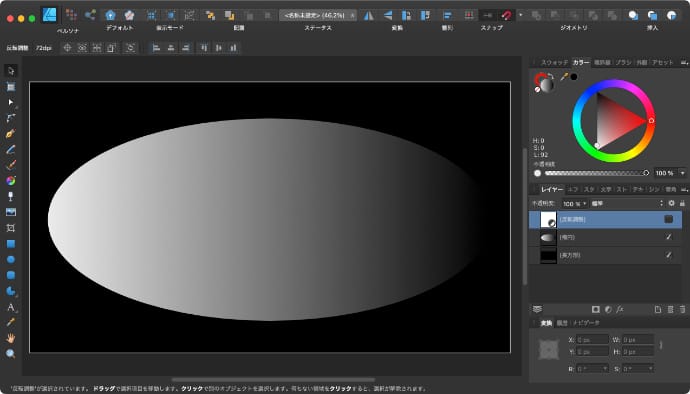
テクスチャ画像ブラシ
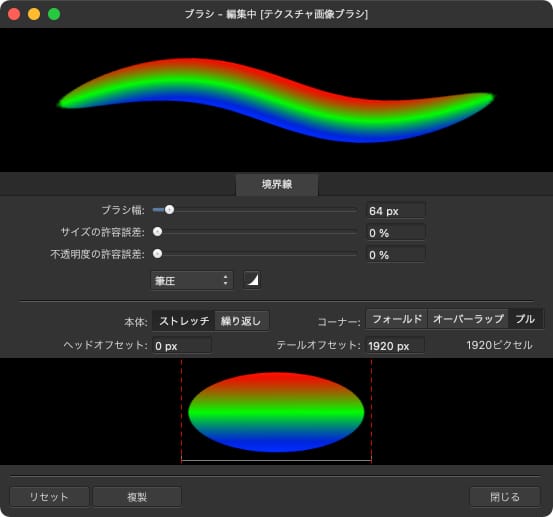
テクスチャ画像ブラシは、画像を使ったブラシでブラシの形をJPEGやPNGといった画像ファイルを使って作ることができます。
新規テクスチャ画像ブラシを選択すると、最初にブラシの形になる画像ファイルが選択できます。
ブラシ自体の色には元の画像の色がそのまま反映されるので、色付きのブラシを作りたい場合はテクスチャ画像ブラシを使います。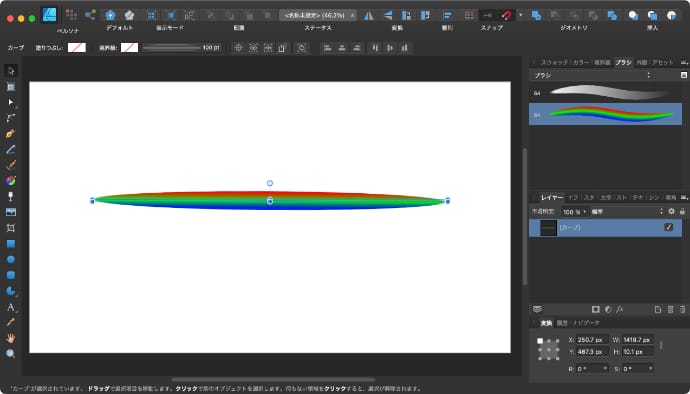
テクスチャ画像ブラシに指定する画像ファイルは、画像ファイルの色と透明度がそのまま反映されるので、背景を透明にしたPNGファイルを使って作ります。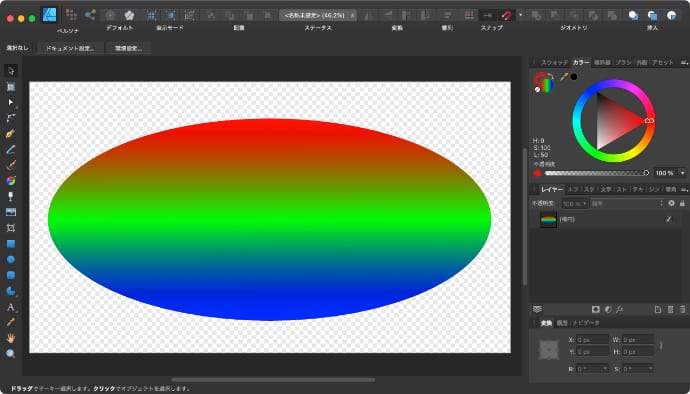
テクスチャ画像ブラシの境界線に色を指定した場合は、白黒以外の部分が指定した色に置き換わります。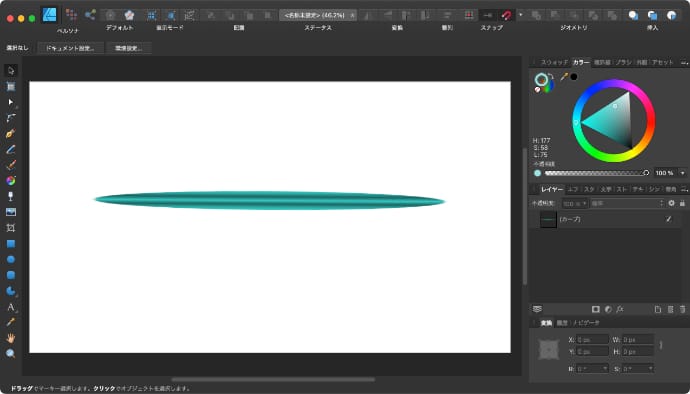
ピクセルペルソナのブラシの使い方
ピクセルペルソナのブラシは、ピクセルを描画したりピクセルを消す際のブラシの形として使うことができます。
以下のツールを使う際に、ブラシパネルでブラシを指定することができます。
- ピクセルツール
- ペイントブラシツール
- 消去ブラシツール
- 覆い焼きブラシツール
- 焼き込みブラシツール
- スマッジブラシツール
- ぼかしブラシツール
- シャープ化ブラシツール
ピクセルペルソナのブラシ設定を変更する方法
ピクセルペルソナには、デフォルトで色々な種類のブラシが入っていますが、デフォルトのブラシの状態から、さらに設定を変えることができます。
ブラシパネルに登録されているブラシの設定は変えずに、一時的にブラシの設定を変える場合は、コンテキストツールバーのその他をクリックします。
ブラシパネルの設定を書き換える場合は、ブラシパネルのブラシをダブルクリックします。
一般
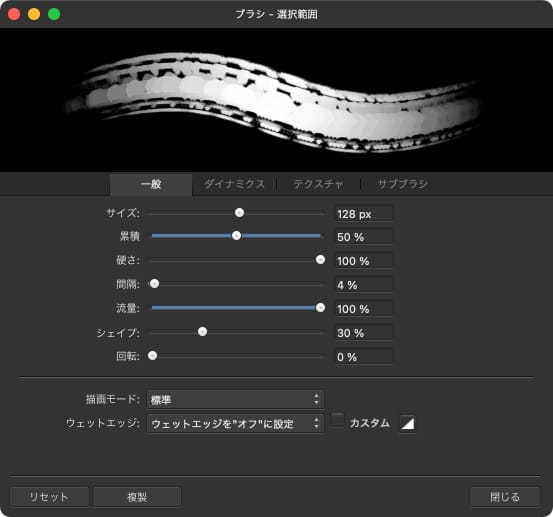
サイズ
ブラシのサイズを指定します。
累積
ブラシを同じ位置に重ねた時に色が濃くなるかどうかを指定します。
100%だと選択した色がそのまま塗られて、同じ位置にブラシを重ねても色の濃さは変わらず、99%以下だと数値に応じて選択した色が薄くなり、同じ位置にブラシを重ねる毎に色が濃くなります。
累積の場合は、1回のストローク中にブラシを重ねても色の濃さは変わらず、一度描画を止めると、重なるようになります。
硬さ
ブラシ周辺の不透明度を指定します。
100%だと不透明で、99%以下だと数値に応じてブラシの周辺が透明になっていきます。
間隔
ブラシをストロークした時にブラシの形状が出現する間隔を指定します。
1%から数値を上げていくにつれて、間隔が広くなっていきます。
流量
ブラシを同じ位置に重ねた時に色が濃くなるかどうかを指定します。
100%だと選択した色がそのまま塗られて、同じ位置にブラシを重ねても色の濃さは変わらず、99%以下だと数値に応じて選択した色が薄くなり、同じ位置にブラシを重ねる毎に色が濃くなります。
流量の場合は、1回のストローク中でもブラシが重なると色が濃くなるため、間隔の数値が小さいと、ブラシがあまり重ならない始点と終点だけが薄くなります。
シェイプ
画像を使わないソリッドブラシ(円形ブラシか正方形ブラシ)の横幅を指定します。
100%だと正円か正方形で、数値を下げるほど横幅が小さくなります。
画像を使ったブラシ(強度ブラシか画像ブラシ)の場合は値を変えても特に変化しません。
回転
ブラシの角度を指定します。
描画モード
色を重ねた時に下の色に対して、どのように色が変化するかを指定します。
 Affinity Designerのブレンドモードの種類とサンプル
Affinity Designerのブレンドモードの種類とサンプルMac版のAffinity Designerのレイヤーやブラシに指定できるブレンドモード(描画モード)の種類とサンプルついて紹介します。
ウェットエッジ
ウェットエッジ(ブラシの境界線を濃くする)の有無を指定します。
カスタム
ウェットエッジを有効にした時のブラシの透明度をカスタムすることができます。
縦軸が透明度で横軸がブラシのエッジ部分からの距離(左=ブラシの外側、中心=エッジ部分、右側=ブラシの内側)になります。
ダイナミクス
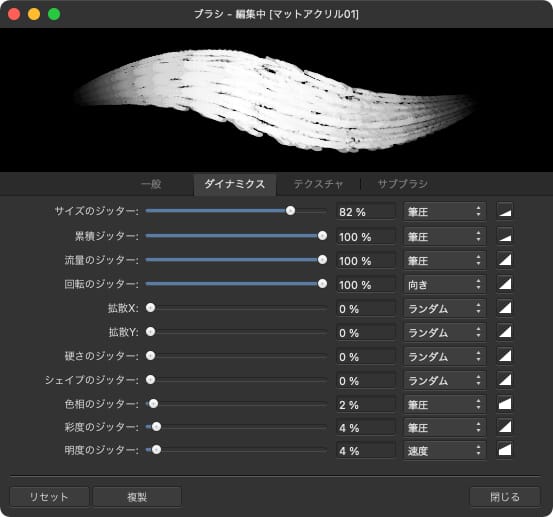
マウスやペンタブといった入力デバイスの入力値の変化によって、影響を受けるブラシのプロパティを設定します。
入力値は、ランダム、筆圧、角度、ティルト、回転、サイクリック、速度、速度(逆)、スタイラスホイール、向き(回転のみ)から選択できますが、対応するデバイスを使わないと反応しません。
入力値に対する各プロパティの変化量は、スライダーによる%設定+プロファイルを使ったグラフで設定します。
サイズのジッター:ブラシサイズが変化します。
累積ジッター:累積が変化します。
流量のジッター:流量が変化します。
回転のジッター:ブラシの形が回転します。
拡散X:カーソルの位置に対してブラシの位置が左右に拡散します。
拡散Y:カーソルの位置に対してブラシの位置が上下に拡散します。
硬さのジッター:硬さが変化します。
シェイプのジッター:ソリッドブラシの横幅が変化します。
色相のジッター:色相が変化します。
彩度のジッター:彩度が変化します。
明度のジッター:明度が変化します。
テクスチャ
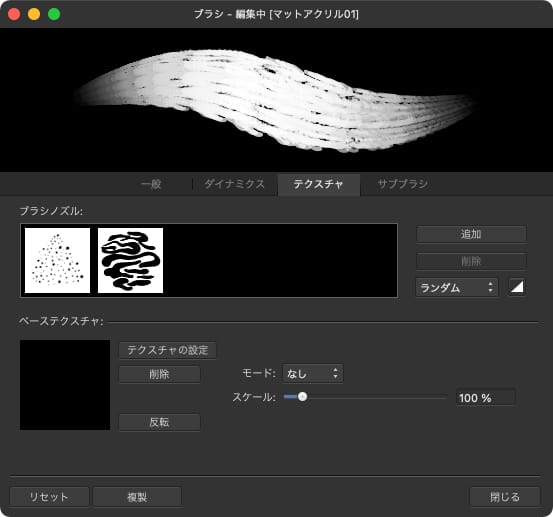
ブラシノズル
ブラシの形を画像を使って指定することができます。
ブラシの種類が強度ブラシか画像ブラシの場合のみ変更可能で、ソリッドブラシの場合は変更できません。
ノズルを追加することで、複数のノズルを登録することもできます。
複数のブラシノズルを登録している場合は、どのブラシノズルが出現するかを、入力デバイスの入力値(ランダム、筆圧、角度、ティルト、回転、サイクリック、速度、速度(逆)、スタイラスホイール)+プロファイルを使った出現率で指定します。
ベーステクスチャ
画像を使ったマスクをそのブラシにだけ適用することができます。
テクスチャの設定をクリックすると、ベーステクスチャに使用する画像が選択できます。
ベーステクスチャはグレースケールで不透明度を持ち、反転も可能です。
ベーステクスチャは、キャンバス内に一定間隔で配置されていて、スケールを変えることで大きさが変わります。
モードによってベーステクスチャの適用方法が変わります。
なし:ベーステクスチャが適用されません。
ノズル:ベーステクスチャの不透明部分が累積によって変化します。
最終:ベーステクスチャの不透明部分が流量によって変化します。
サブブラシ
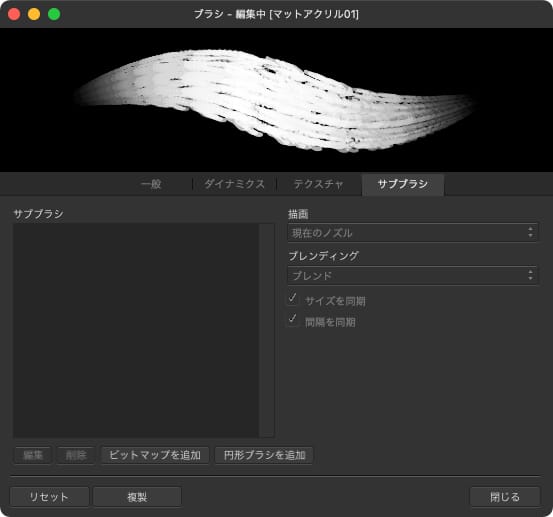
サブブラシを使うことで、レイヤーのように違うブラシを重ねることができます。
「ビットマップを追加」をクリックすると画像ブラシが、「円形ブラシを追加」をクリックするとソリッドブラシが追加できます。
複数のサブブラシがある場合は上下にドラッグすると位置が変えられます。
追加したサブブラシを選択すると、個別に細かい設定ができます。
編集
ブラシの設定(一般、ダイナミクス、テクスチャ)が変更できます。
描画
カーソル時のサブブラシのプレビュー方法が選択できます。実際の描画には影響ありません。
ブレンディング
サブブラシの形をベースのブラシに追加するか、ベースのブラシから削除するかを選択できます。
サイズを同期
有効にすると、ベースのブラシのサイズを変更したときに連動してサブブラシのサイズも変わります。
間隔を同期
有効にすると、ベースのブラシの間隔を変更したときに連動してサブブラシの間隔も変わります。
ピクセルペルソナのブラシを新規作成する方法
ブラシは既存の設定を変更するだけじゃなく、自作のブラシを新規で作成することもできます。
ピクセルペルソナには強度ブラシ、円形ブラシ、正方形ブラシ、画像ブラシの4種類があり、ブラシノズルの種類が違います。
作成後の細かい設定項目は既存のブラシと同じです。
ブラシパネルの右上のメニューをクリックすると、どのブラシを追加するかを選択することができます。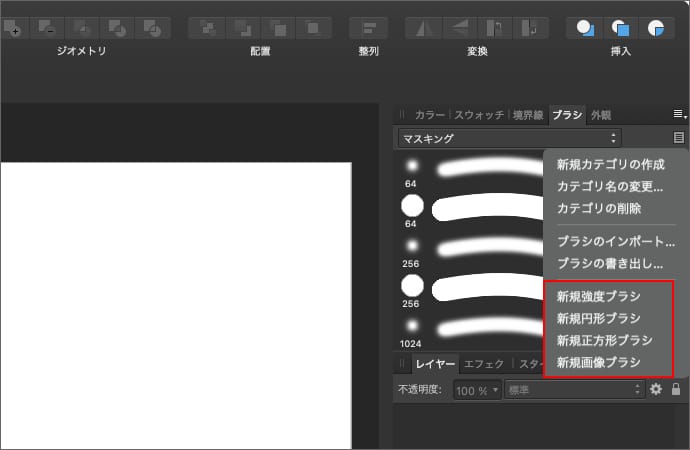
新規追加を行うと、現在選択中のカテゴリに対してブラシが追加されるので、先にカテゴリを追加しておくとブラシを移動させる手間が省けます。
強度ブラシ
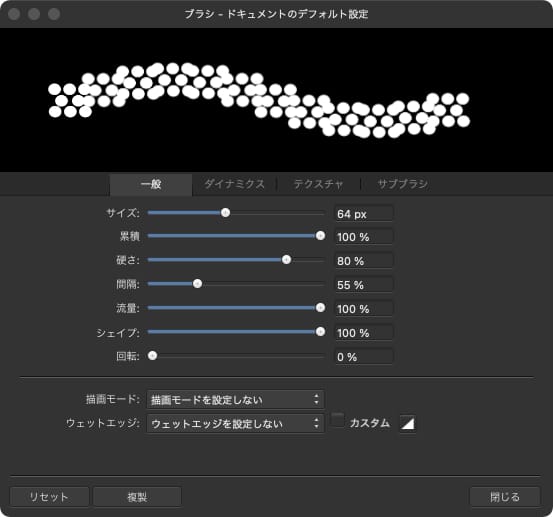
強度ブラシは、画像を使ったブラシでブラシの形をJPEGやPNGといった画像ファイルを使って作ることができます。
新規強度ブラシを選択すると、最初にブラシの形になる画像ファイルが選択できて、指定した画像がブラシノズルに登録されます。
ブラシ自体の色は黒ですが、境界線に色を指定するとその色がそのまま反映されるので、ブラシの色を後で調整したい場合は強度ブラシを使います。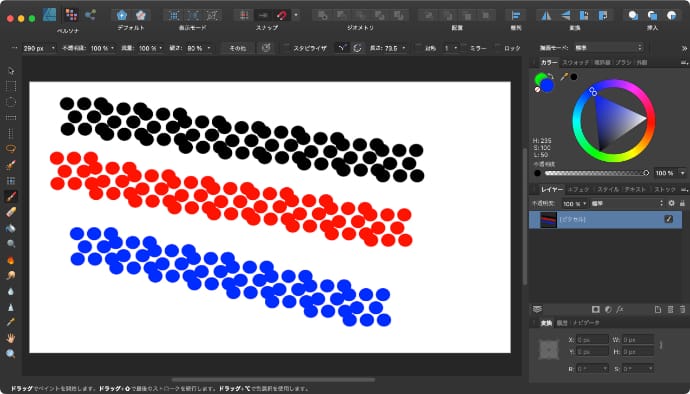
強度ブラシに指定する画像ファイルは、白黒画像として扱われて白い部分は透明になります。
そのため、強度ブラシの画像を作る際はグレースケールのみを使うと完成形をイメージしながら作ることができます。
円形ブラシ
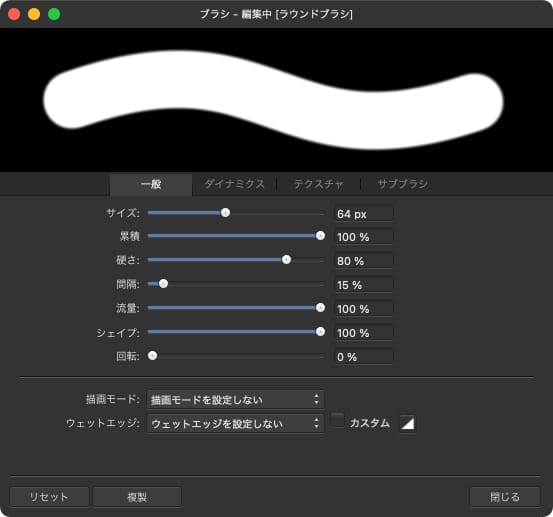
ブラシノズルの形が円形の画像を使わないブラシです。
正方形ブラシ
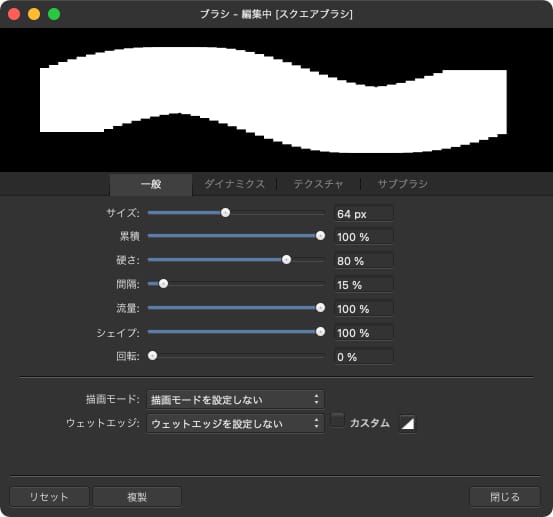
ブラシノズルの形が正方形の画像を使わないブラシです。
画像ブラシ
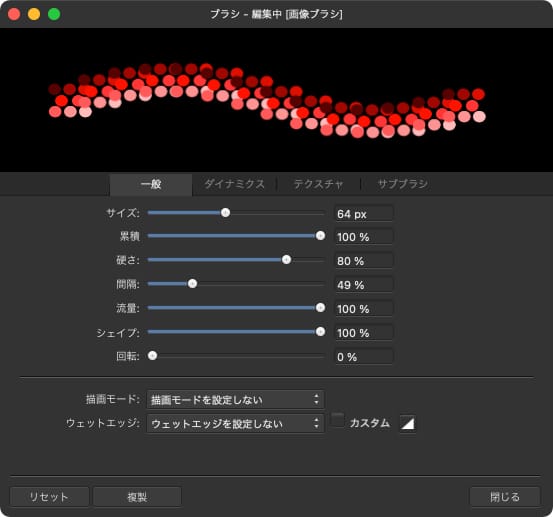
画像ブラシは、画像を使ったブラシでブラシの形をJPEGやPNGといった画像ファイルを使って作ることができます。
新規強度ブラシを選択すると、最初にブラシの形になる画像ファイルが選択できて、指定した画像がブラシノズルに登録されます。
ブラシ自体の色には元の画像の色がそのまま反映されるので、色付きのブラシを作りたい場合は画像ブラシを使います。
テクスチャ画像ブラシに指定する画像ファイルは、画像ファイルの色と透明度がそのまま反映されるので、背景を透明にしたPNGファイルを使って作ります。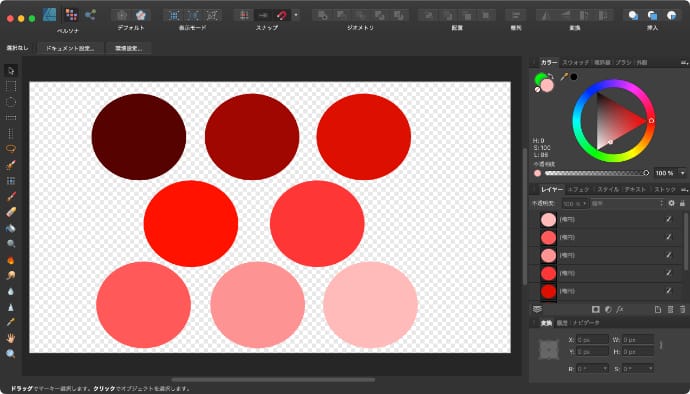
画像ブラシの場合は、色を選択してもブラシの色がそのまま反映されます。
ブラシ設定のリセット
デフォルトで入っているブラシ設定を変更しても、リセットすることで元に戻すことができます。
ただし、リセットすると自作したブラシも消えてしまうので、自作ブラシがある場合は、リセットする前にエクスポートしておかないと、もう一度作り直すことになります。
ブラシのリセットは環境設定で行います。
移動ツールで選択なしの状態にすると、コンテキストツールバーから環境設定を開くことができます。
メニューのAffinity Designerから環境設定を選択しても同じです。
環境設定からその他をクリックします。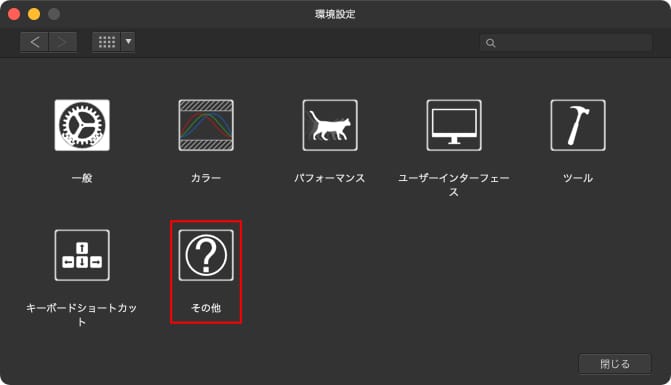
ブラシのリセットをクリックすると、ブラシ設定がリセットされます。
追加したブラシがある場合は、エクスポートしておいたブラシの設定ファイルをブラシパネルからインポートすれば元通りです。