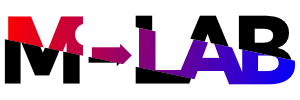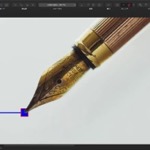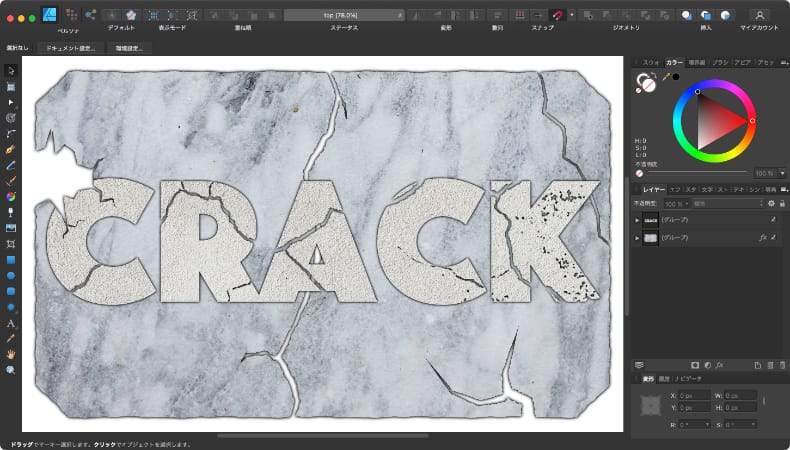
グラフィックデザイン
Affinity Designerで文字やシェイプにヒビを入れる方法
Mac版のAffinity Designerを使って文字やシェイプに好きな形のヒビを入れる方法について、画像を使う方法と自作する方法を2つ紹介します。
使用バーション
- macOS Big Sur 11.3.1
- Affinity Designer 1.9.3
目次
方法1:画像を加工してヒビを作る
画像を加工してヒビを作る方法です。割と簡単に作れますが、ひび割れ画像を用意する必要があります。
STEP1 利用可能なひび割れ画像を用意する
フリー素材などの利用可能なひび割れ画像を用意します。
画像のヒビの部分だけを使うので、ヒビの部分が黒ければ他の部分の色は気にしなくても大丈夫です。
ただし、ヒビ以外の部分の色はできるだけ薄い(白っぽい)方が後々加工が楽です。
STEP2 ひび割れ画像を白黒に変換する
用意したヒビ割れ画像をAffinity Designerで開きます。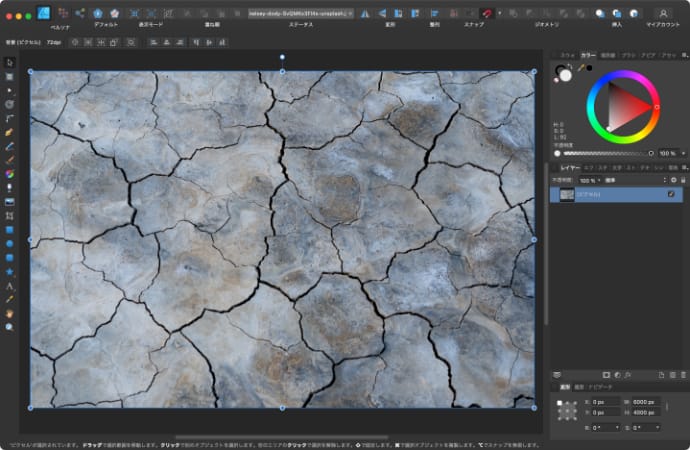
調整レイヤーの「しきい値」を使って白黒画像にします。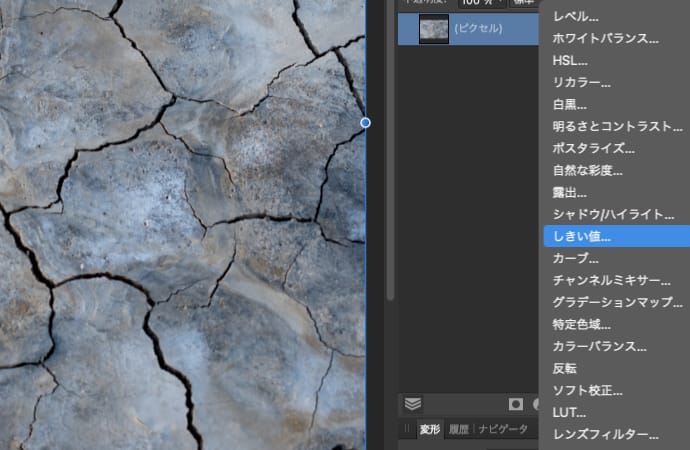
できるだけヒビだけが黒くなるようにしきい値のスライダーを調整します。
スライダーを下げすぎるとヒビの部分も消えてしまうので、下げすぎ注意です。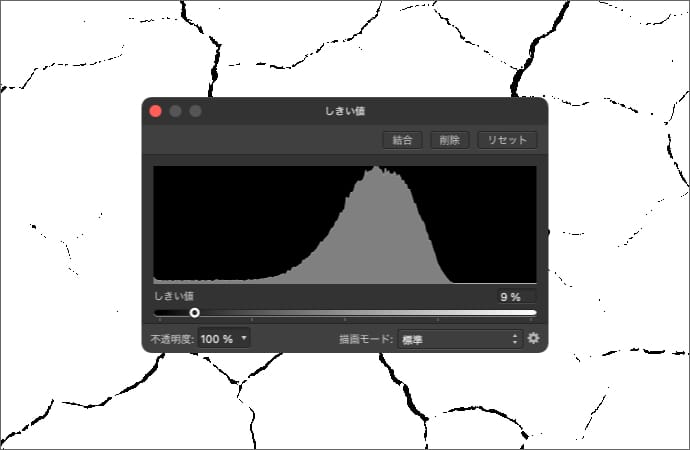
白地に黒よりも、黒字に白の方が見やすいので、一時的に調整レイヤーの「反転」を使うと見やすくなります。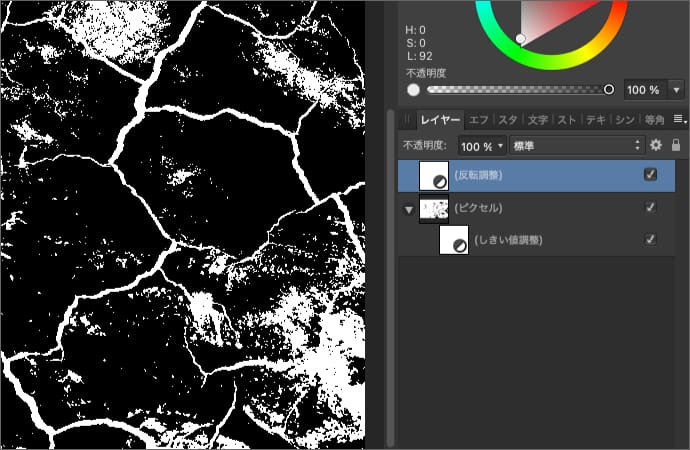
いい感じのバランスが見つからない場合は、しきい値のスライダーを下げすぎずに、手作業で無駄な部分を消していきます。
白黒は反転していた方が見やすいので、調整レイヤーの反転はそのままで作業します。
ピクセルペルソナに切り替えてペイントブラシツールを選択します。
余計な部分を消したい場合はブラシカラーを白に、途切れてしまった部分をつなげたい場合はブラシカラーを黒にして塗っていきます。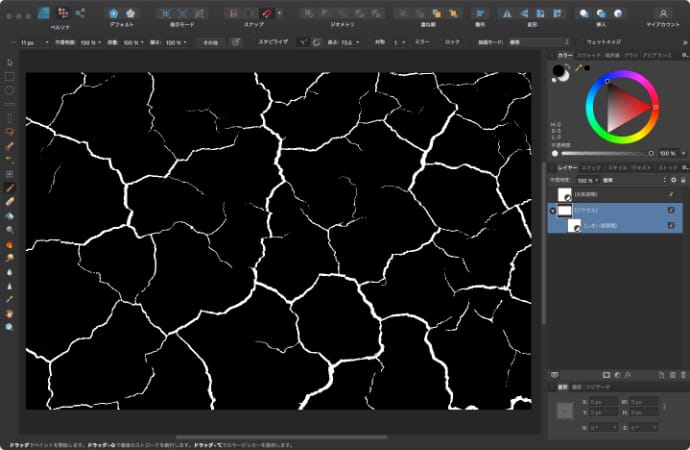
いい感じのヒビができたら調整レイヤーの反転は削除します。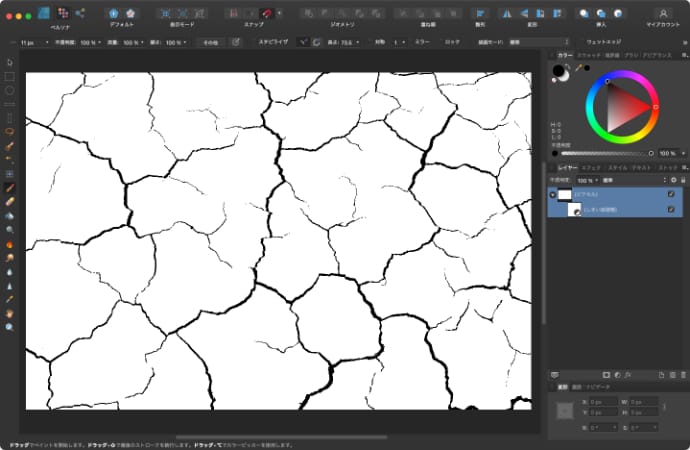
STEP3 ひび割れ画像をマスクレイヤーに変換する
黒いヒビができたら、ヒビ画像のレイヤーを右クリックして「マスクにラスタライズ」を選択します。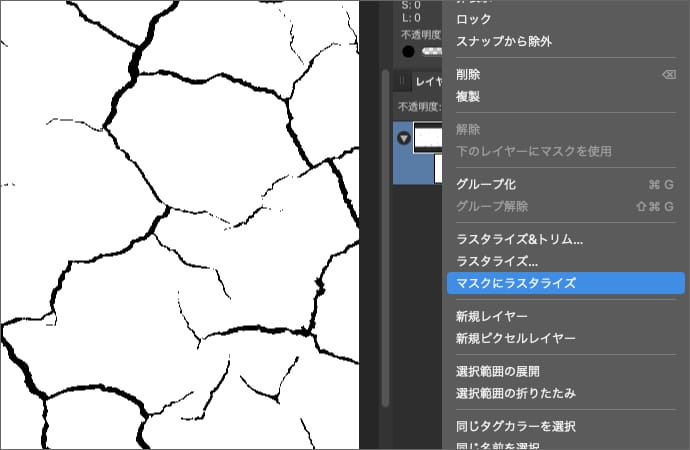
マスクレイヤーに変換されると、レイヤーがマスクに変わります。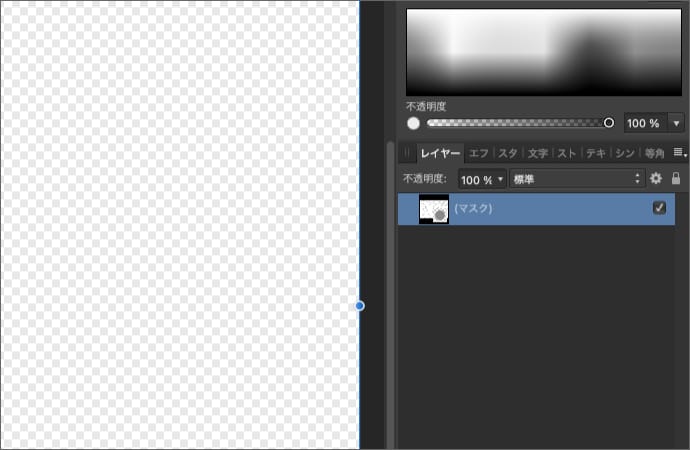
下にレイヤーが無いと、黒かったヒビの部分は見えなくなります。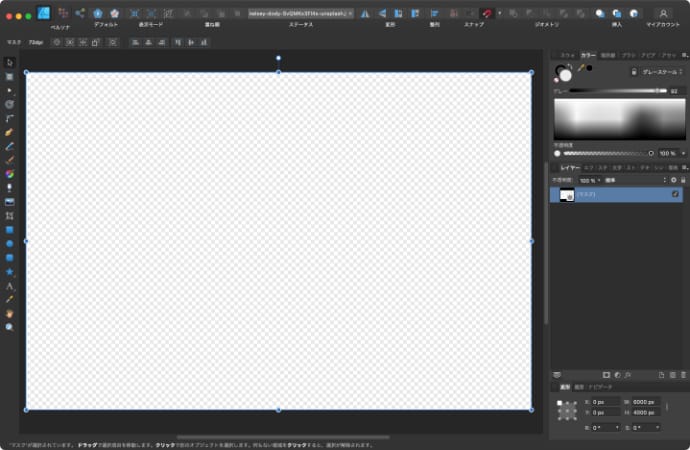
STEP4 マスクレイヤーを文字やシェイプに適用する
ヒビ割れを適用するテキストやシェイプを用意します。
作ったテキストやシェイプのレイヤーの右下にマスクレイヤーをドラッグします。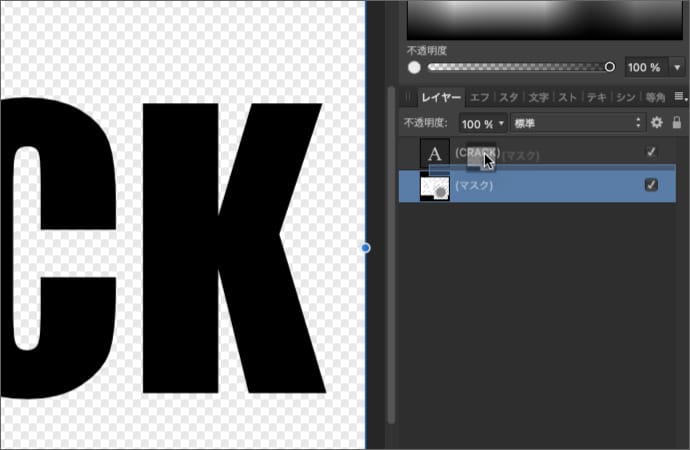
レイヤーの配下にマスクレイヤーが配置されて、ヒビの形の部分が透明になります。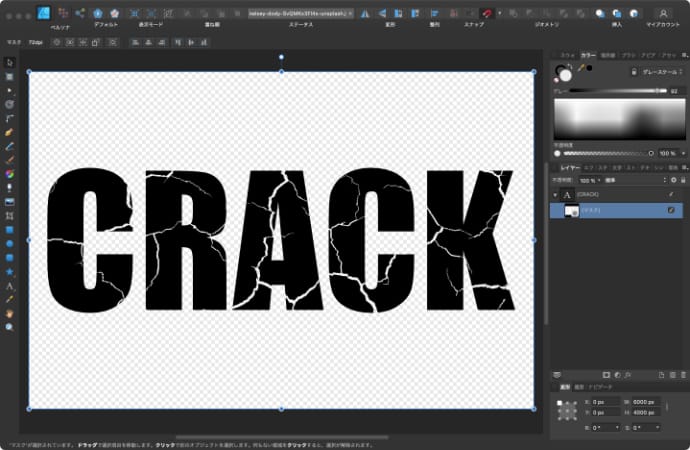
移動ツールでマスクレイヤーを選択すると、ヒビのサイズや位置が調整できます。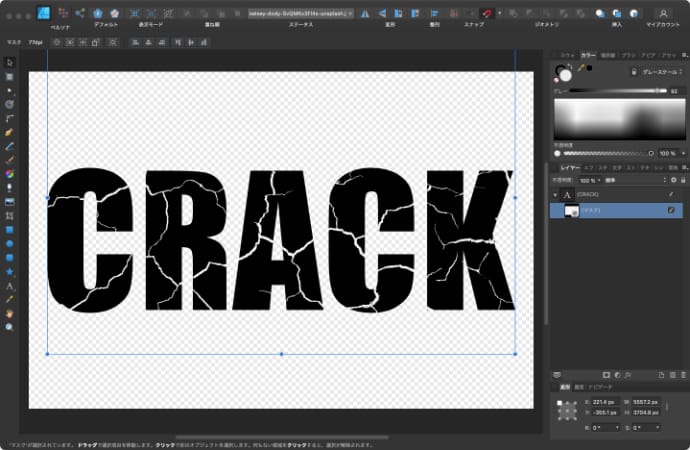
ヒビ割れの部分は透明になっていますので、背景が透けるだけでなく、レイヤーエフェクトも反映されます。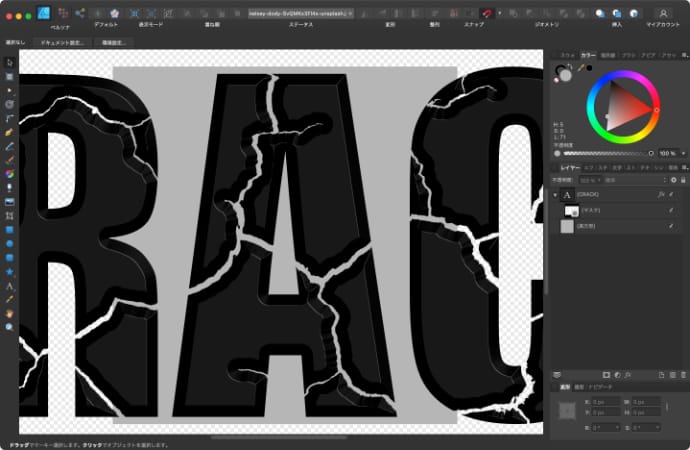
方法2:自力でヒビを作る
自力でヒビの形を作る方法です。多少手間はかかりますが、好きな形を作ることができます。
STEP1 ペンツールでヒビのラインを作る
ペンツールを使ってヒビの形を自作していきます。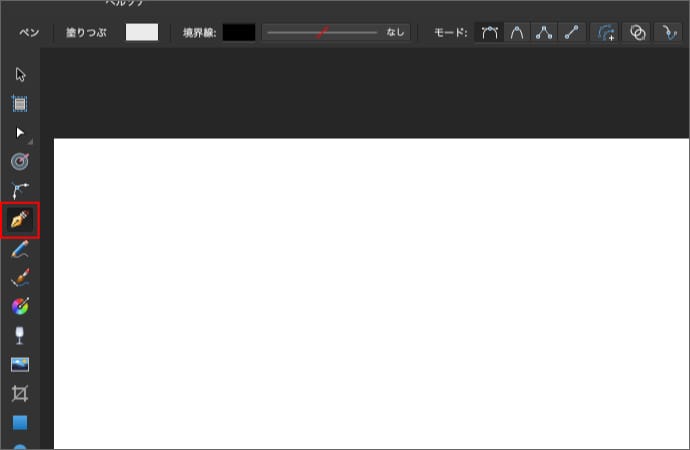
ペンツールをポリゴンモードにします。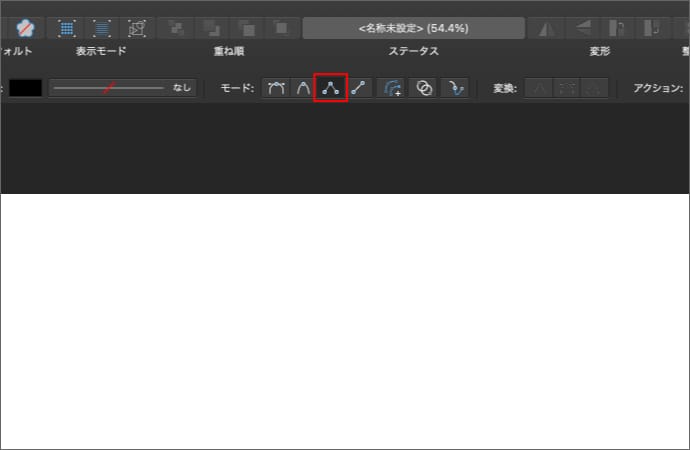
大まかなラインを決めて左右に振り分けながら適当な位置にクリックしていきます。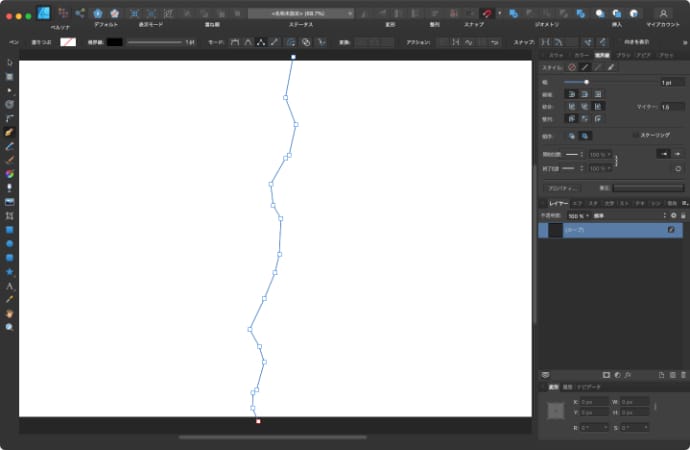
途中で分岐するヒビを入れるといい感じになります。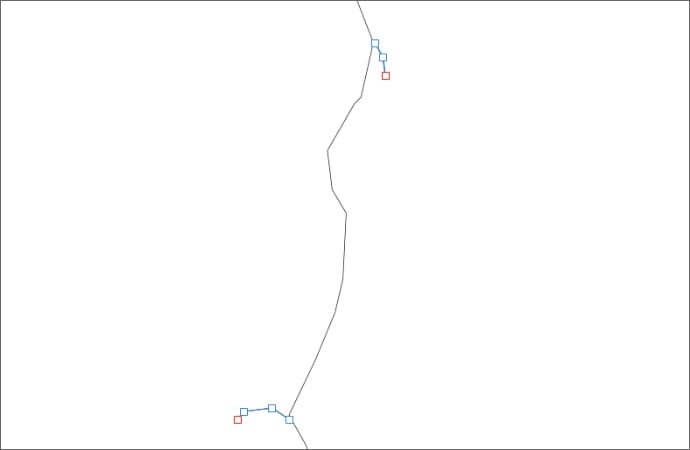
閉じたシェイプを作って、角から線を伸ばすと割れた穴っぽいものが作れます。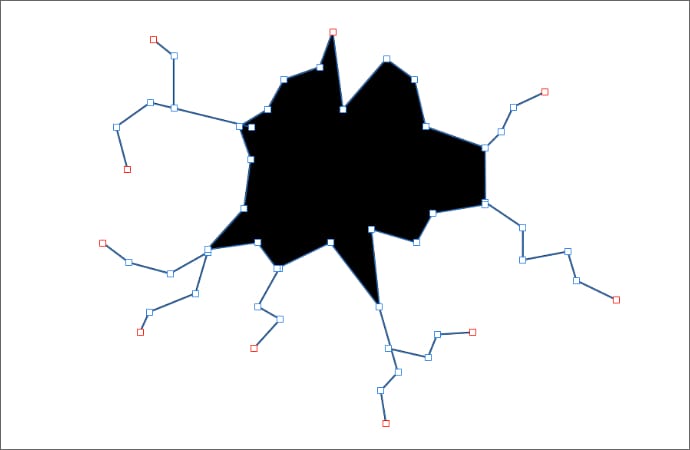
STEP2 自作したヒビの境界線スタイルにブラシを使う
先ほど作ったラインの境界線スタイルをブラシにします。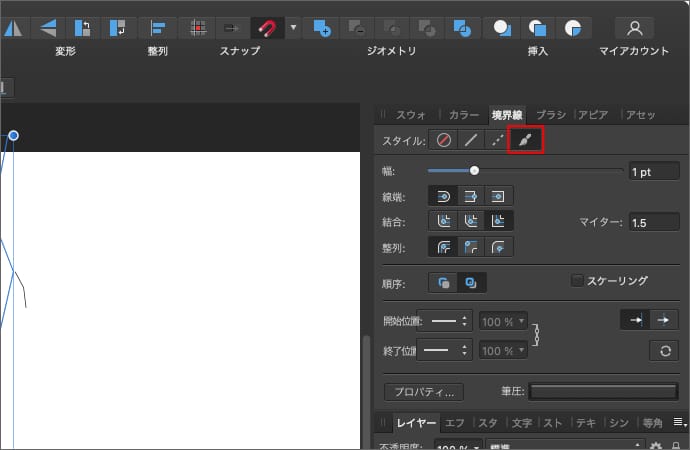
ブラシパネルからエッジがギザギザしているブラシを選びます。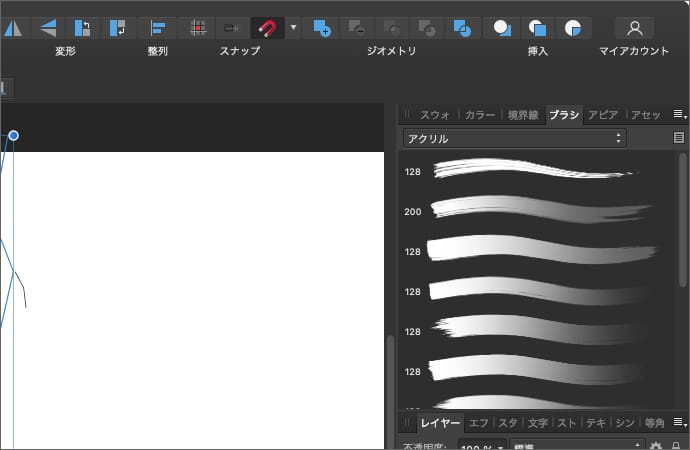
今回は、デフォルトで入っているブラシのペンの中にある「フェルトペン01」を使ってみます。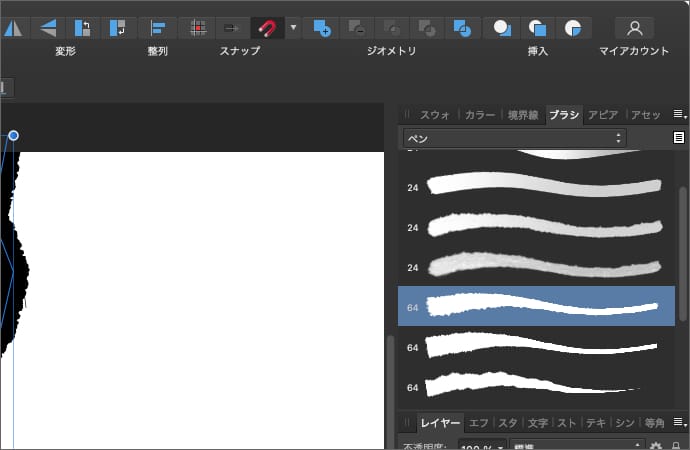
他のラインも同じように境界線をブラシにします。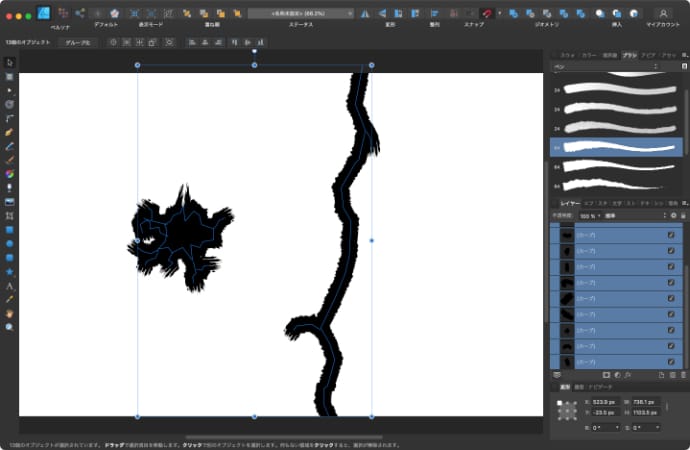
ブラシを選択すると線が太くなりますが、境界線の幅はまだ調整しなくていいです。
STEP3 筆圧を使って線の太さを変える
全てのラインで境界線パネルのプロパティを開きます。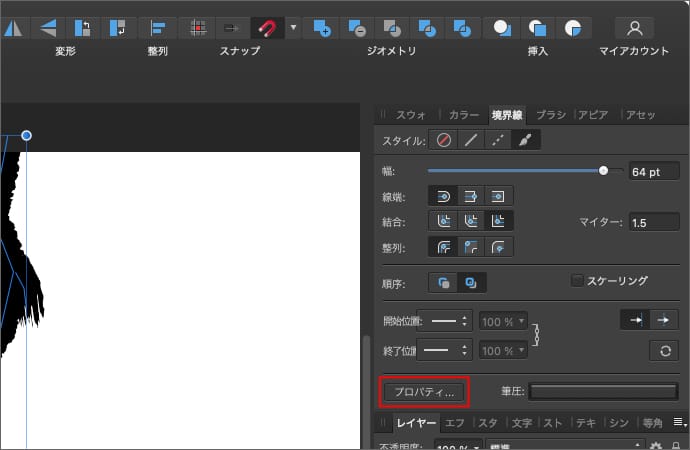
サイズの許容誤差を100%にします。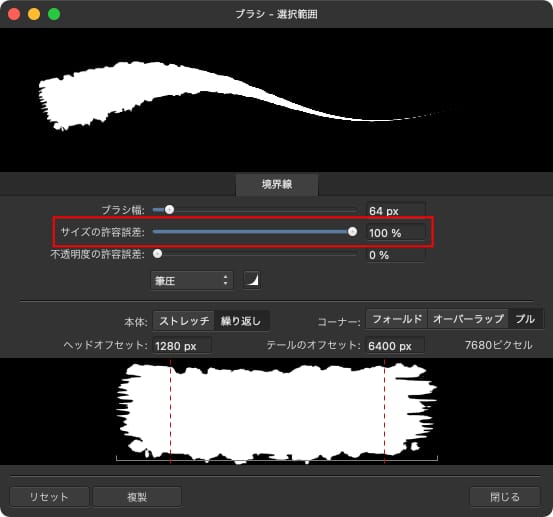
ここの数値が低いと、筆圧を下げても線が細くなりません。
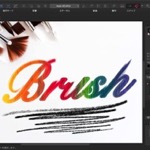 Affinity Designerのブラシの使い方とカスタマイズ方法
Affinity Designerのブラシの使い方とカスタマイズ方法Mac版のAffinity Designerのデザイナーペルソナとピクセルペルソナそれぞれのブラシの使い方とカスタマイズ方法について解説します。
次にラインを1本づつ選択して筆圧を変えていきます。
ラインを1本選択して、境界線パネルの筆圧を開きます。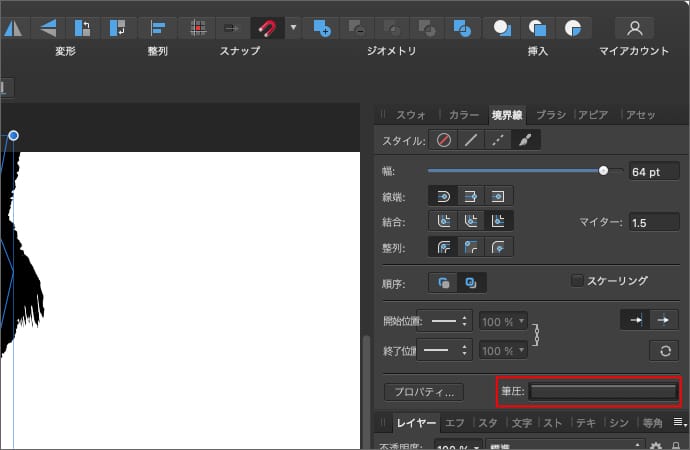
筆圧を適当に上下させながら、幅も調整します。
筆圧の両端のノードは連動して動いてしまうので、片方の先端だけを細くする場合は、追加したノードを端に寄せます。
全体的な形を見ながら、全てのラインで筆圧と幅を調整します。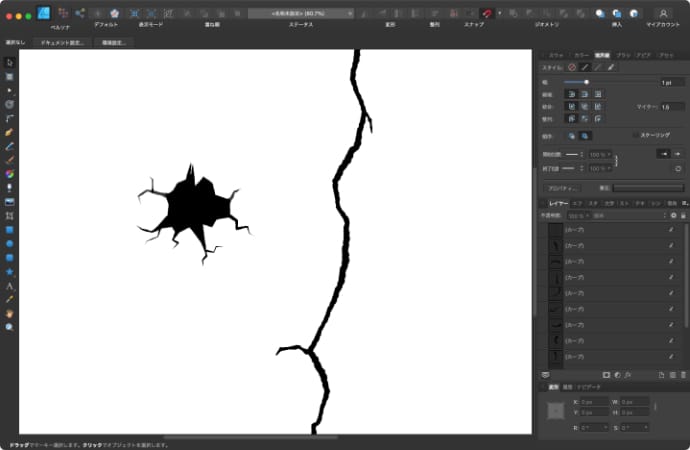
STEP4 文字やシェイプとグループ化する
ヒビ割れを適用するテキストやシェイプを用意します。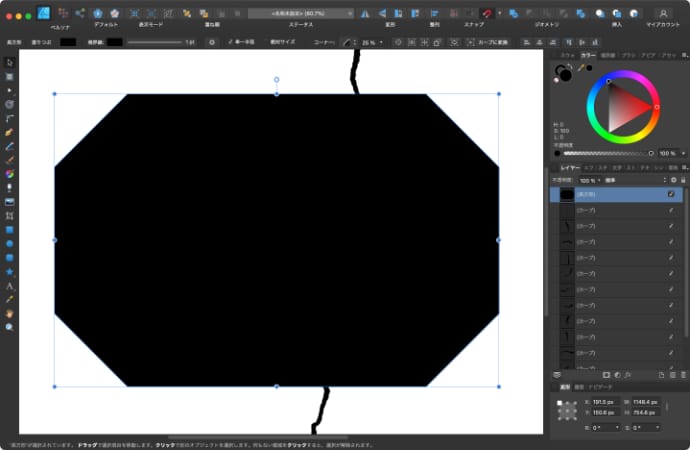
ヒビ用のラインを上にして、レイヤーをグループ化します。ついでにヒビの部分もグループ化します。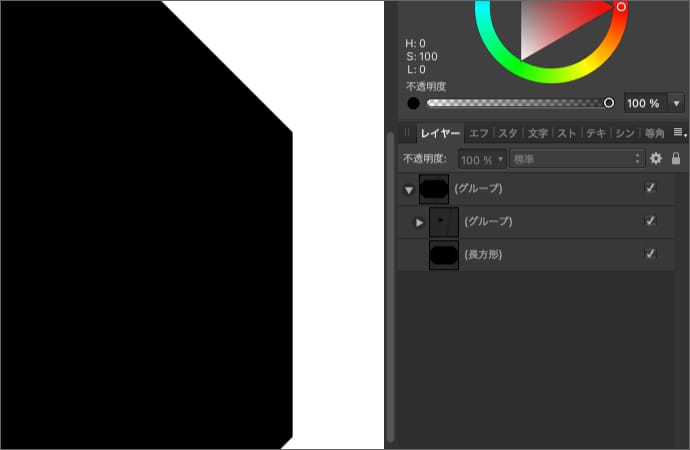
STEP5 ブレンドモードを消去にする
ヒビ用のラインのブレンドモードを消去にすると、ヒビの部分が透明になります。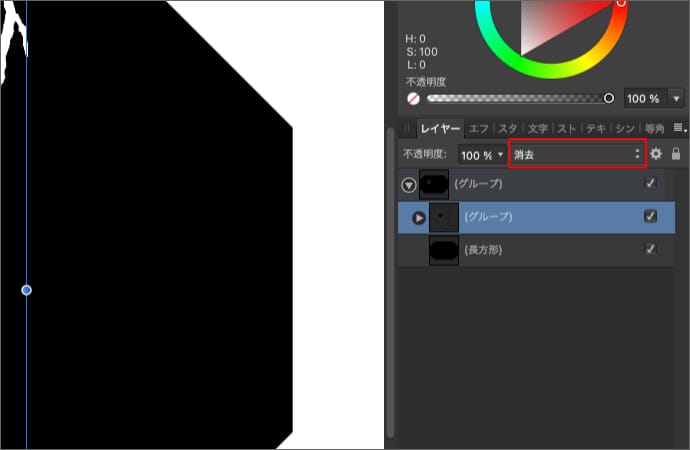
後は、サイズやら配置やら、追加やらと好みの形になるまで調整すれば完成です。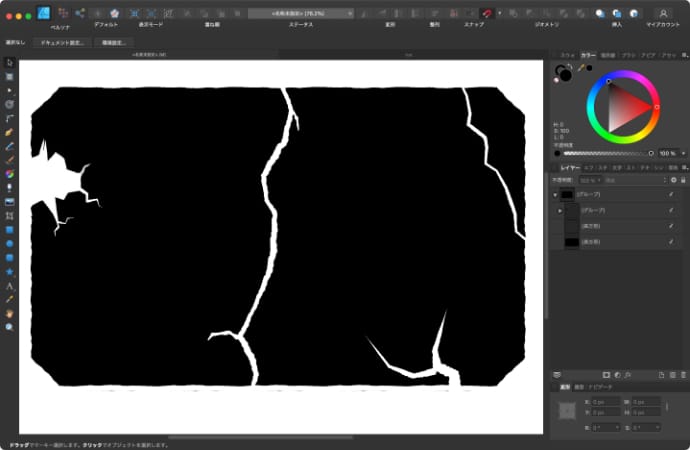
レイヤーエフェクトを使う場合は、一番上のグループレイヤーに使うとヒビの部分にも反映されます。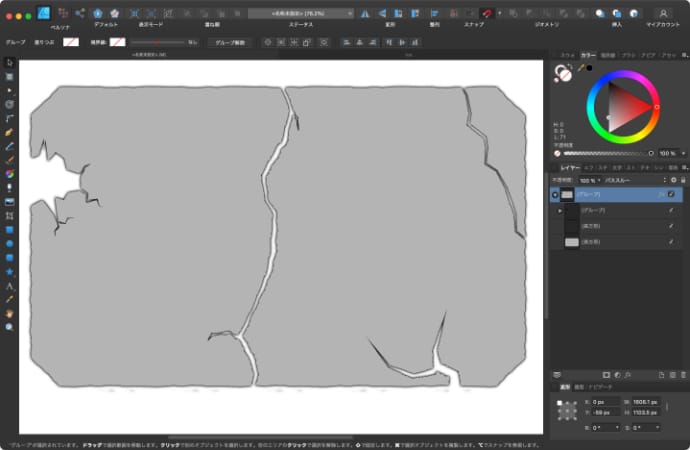
ひび割れた何かを作りたい時はぜひお役立てください。