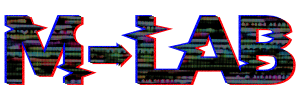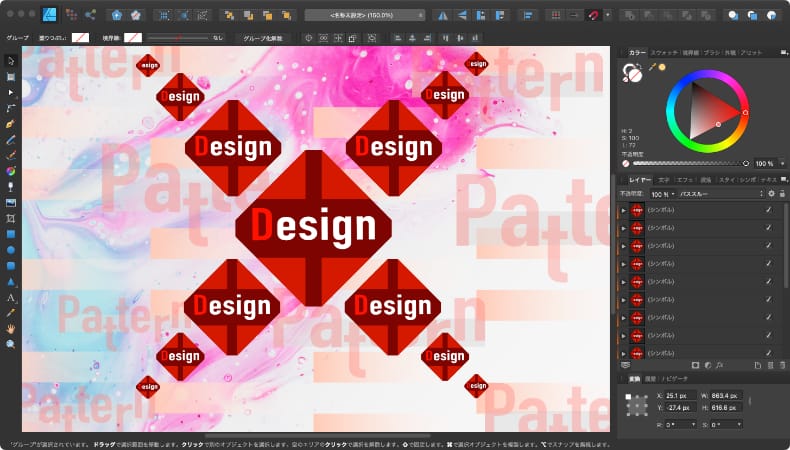
グラフィックデザイン
Affinity Designerでデザインパターンの一部を一括修正する方法
Mac版のAffinity Designerで同じデザインが複数あったり、パターンになっている場合にデザインの一部を一括で修正する方法について解説します。
使用バーション
- macOS Big Sur 11.1
- Affinity Designer 1.8.6
パターン編集にはシンボル機能を使う
同じデザインが複数あったり、パターンとして並んでいるデザインの一部を一括で修正できるようにするためには、Affinity Designerのシンボルという機能を使います。
シンボルは、作業を効率化させるための機能で、反復するデザインをまとめて修正することができます。
シンボル機能は
- パターンの元をシンボル化する。
- シンボルをコピーして配置する。
- シンボルを編集して一括修正する。
という流れで使います。
メニューの表示からスタジオ→シンボルを有効にすると、シンボルが表示されて使えるようになります。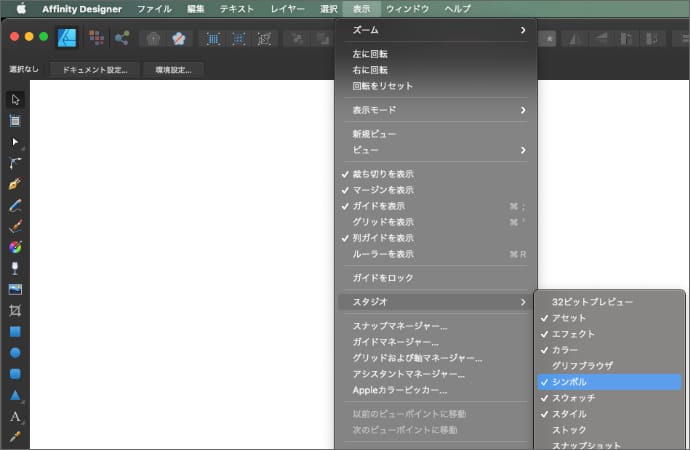
レイヤーをシンボル化する
パターンの元になるレイヤーを用意します。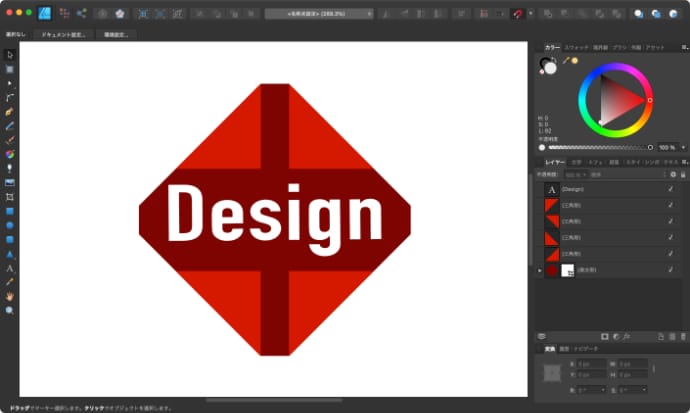
デザインの要素になっているレイヤーをグループ化します。
グループレイヤーを選択している状態で、シンボルの作成をクリックします。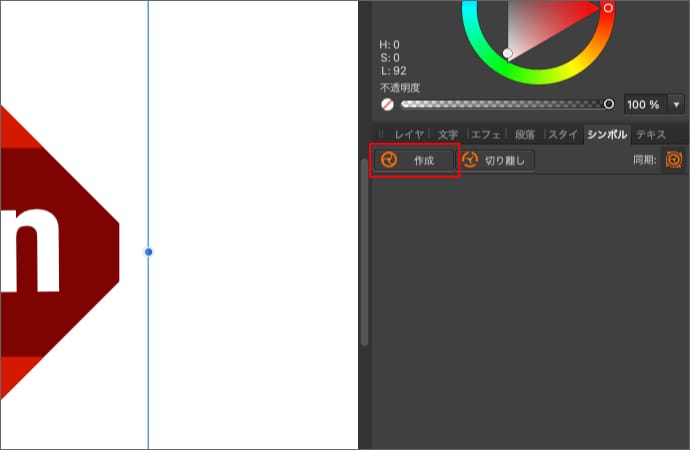
グループレイヤーのデザインがシンボルに登録されます。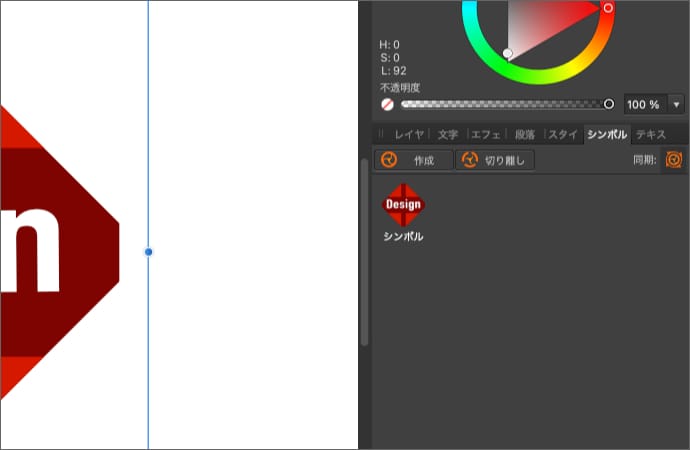
シンボル化されたレイヤーは、レイヤーの左側にオレンジ色のラインが表示され、レイヤーの名前もグループからシンボルに変わります。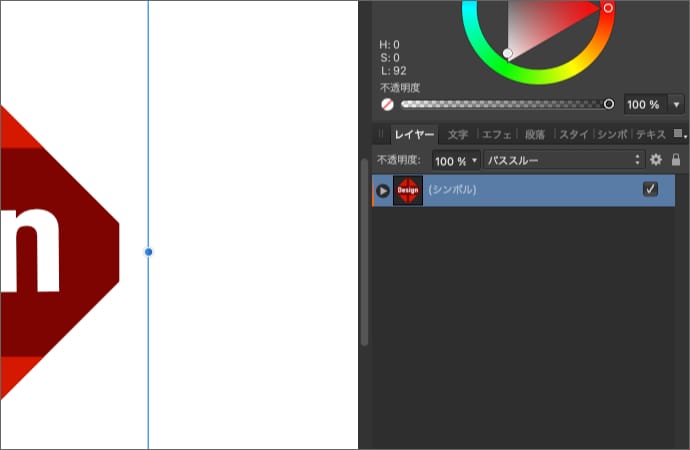
繰り返すパターンが複数ある場合は同じようにシンボルを複数作ればOKです。
シンボルをコピーして配置する
レイヤーをシンボルにしたら、シンボルをコピー好きな位置に配置していきます。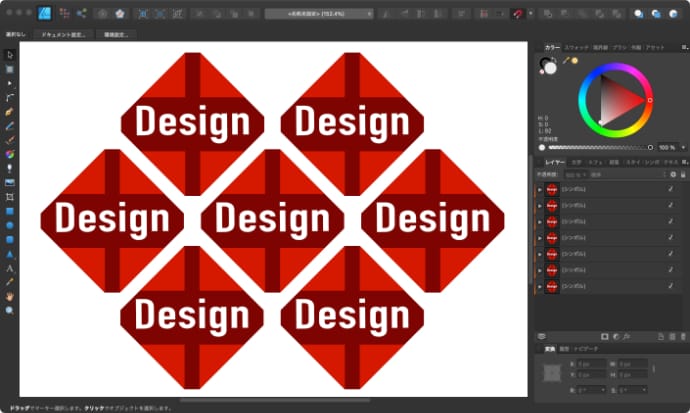
一番最初に作ったシンボル以外をコピーしても問題ありません。
コピーしたレイヤーもシンボルになっています。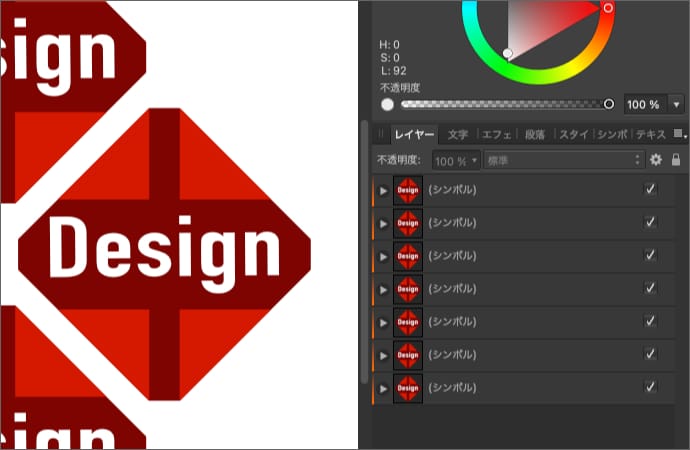
数が多くてレイヤーが見づらい場合は、さらにグループ化しても問題ありません。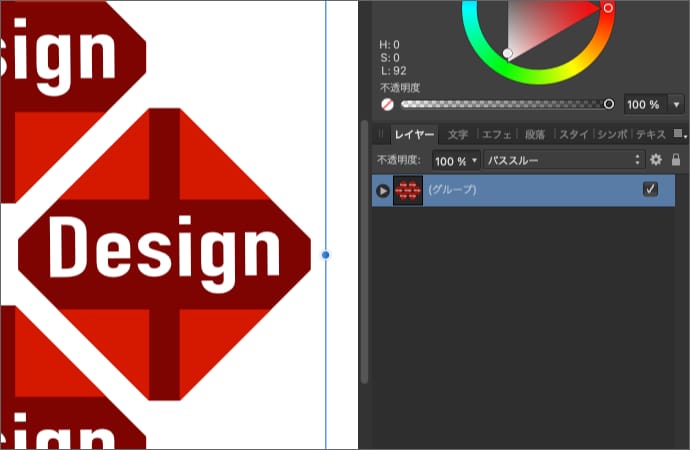
コピーしたシンボルは、大きさを個別に変えることもできます。
シンボルの大きさが違っても、大きさの比率を保ったままデザインの修正ができます。
デザインを一括修正する
シンボルの中のどれか1つを選んで、その中に含まれているレイヤーを編集します。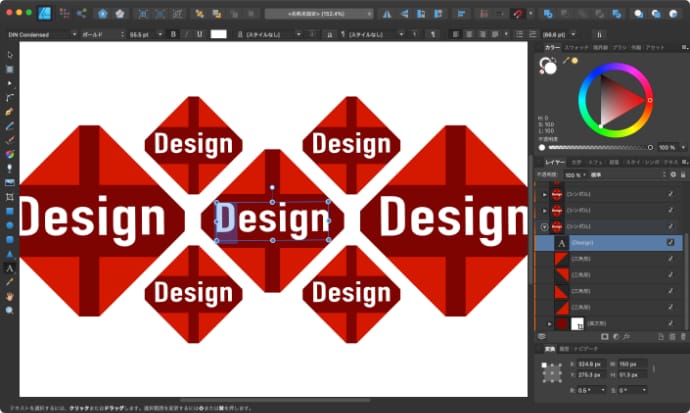
すると、他のシンボルにも同じ編集内容が適用されます。
レイヤーの大きさや配置を変えても、大きさの比率を保ったまま全てに適用されます。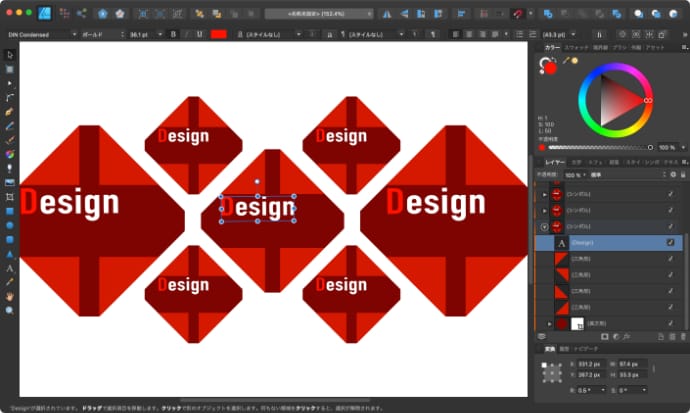
シンボル内に新しくレイヤーを追加した場合もちゃんと反映されます。
シンボルの同期を解除する
一時的にシンボルの同期を止めたい場合は、スタジオのシンボルの同期をクリックします。
ちょっと分かりづらいですが、同期マークの背景色が反転して、シンボルの同期が解除されます。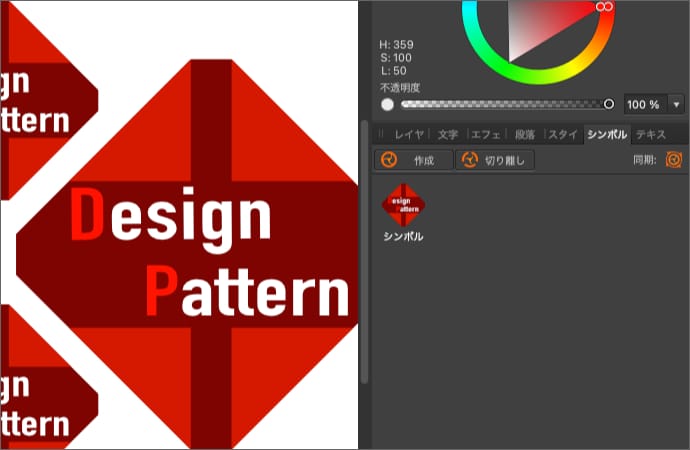
同期を解除すると、どのシンボルを編集しても他のシンボルに反映されなくなります。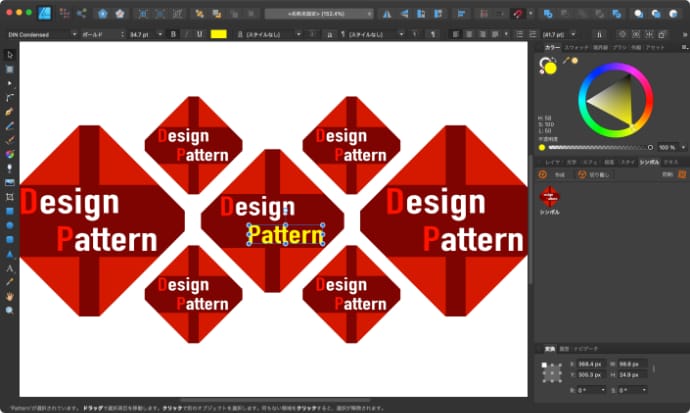
もう一度同期をクリックして有効にすると、以降の操作はまた同期されるようになります。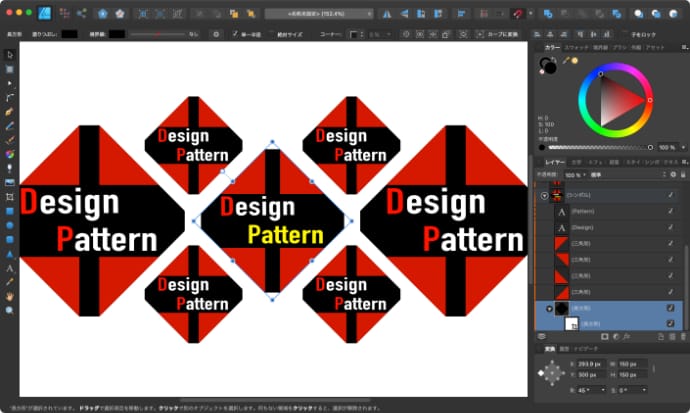
一時的にではなく、特定のシンボルだけパターンから外したい場合は、レイヤーで特定のシンボルを右クリックして「グループ解除」をクリックします。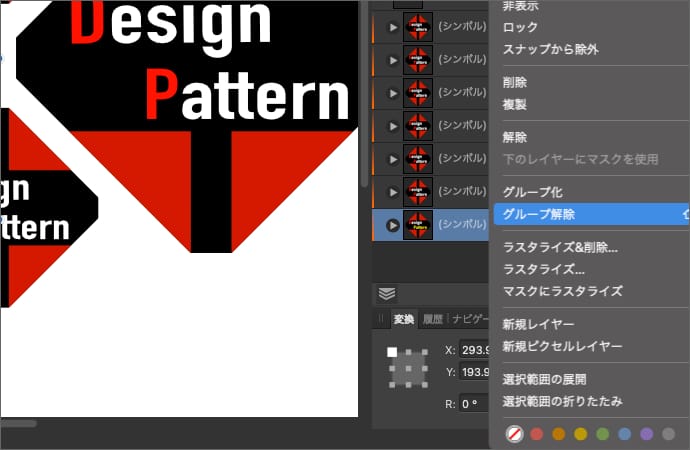
グループを解除すると、通常のレイヤーに戻るので、以降シンボルの同期からは除外されます。