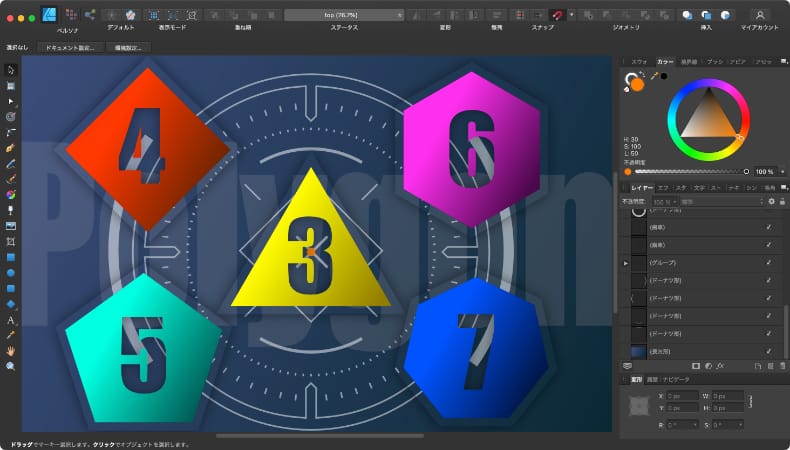
グラフィックデザイン
Affinity Designerで正多角形を作る方法と中心の合わせ方
Mac版のAffinity Designerで正三角形、正方形、正五角形、正六角形などの正多角形の作り方と、正多角形の中心でスナップさせたり中心で回転させる方法について解説します。
使用バーション
- macOS Big Sur 11.4
- Affinity Designer 1.9.3
正多角形を作る方法
ポリゴンツールを使うと、簡単に正多角形を作ることができます。
まず、ポリゴンツールを選択します。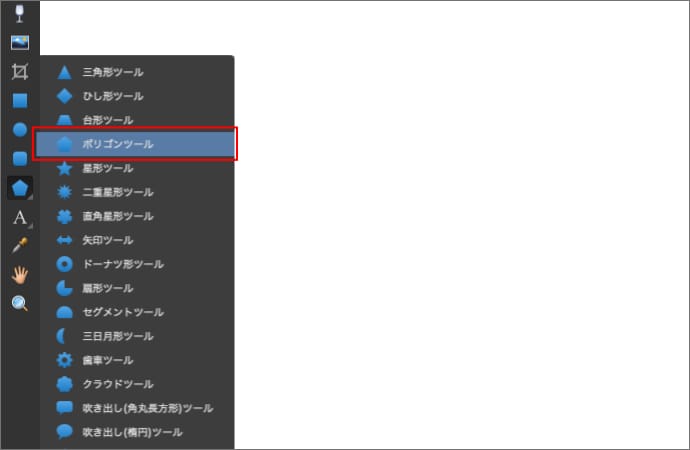
コンテキストツールバーにある「辺の数」で、作りたい多角形の辺の数を指定します。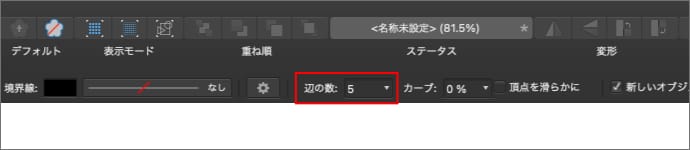
キャンバスにポリゴンを作る際に、キーボードのshiftを押しながらマウスをドラッグすると、縦横比が1対1で固定されて正多角形ができます。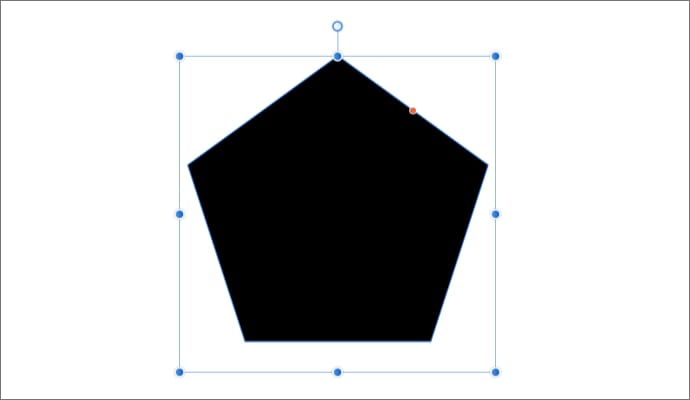
要はポリゴンツールで縦横の長さが同じだと正多角形になるので、変の数を途中で変えたり、shiftを押さずに作った後に縦横のサイズを合わせてもOKです。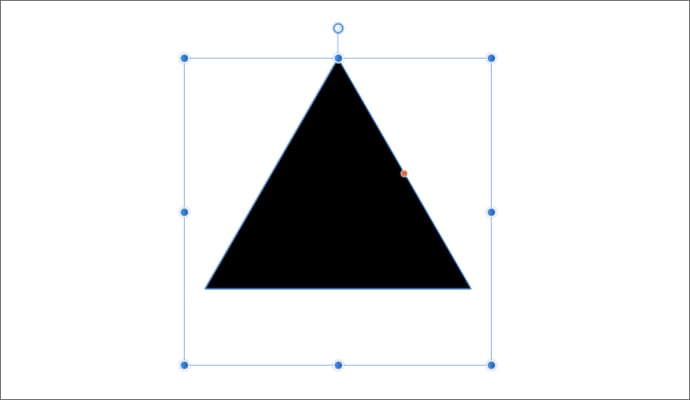
正多角形の中心にスナップさせる方法
ポリゴンツールで作った正多角形は、スナップの設定で、「シェイプのキーポイントにスナップ」を有効にすると、図形の中心でスナップするようになります。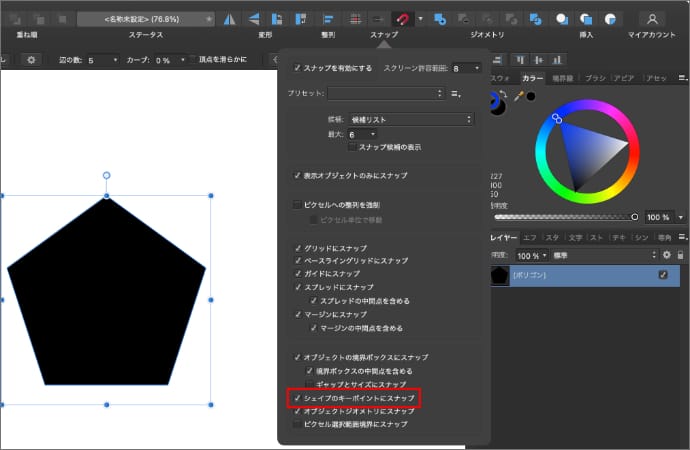
中心にスナップすると、黄色の点になります。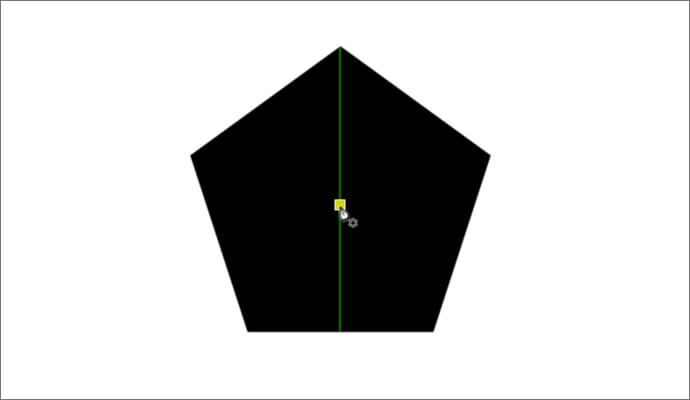
正方形や正六角形などの偶数の場合は、「境界ボックスの中間点を含める」でもOKです。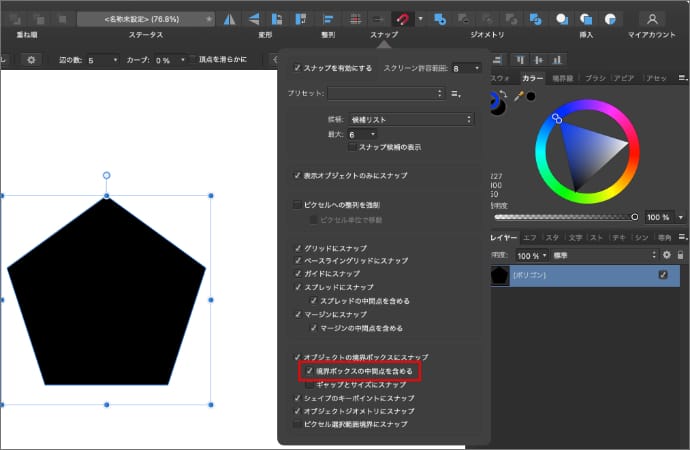
この正多角形をカーブに変換すると、正方形や正六角形などの偶数は、中心の位置は変わりませんが、正三角形や正五角形などの奇数は、そのままでは中心ではスナップしなくなります。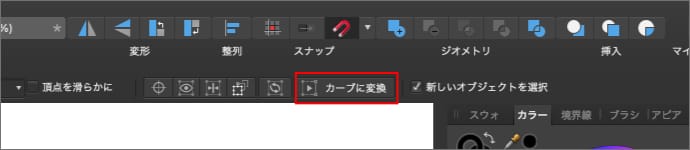
その場合は、中心にスナップさせるためのカーブを作ります。
まず、適当な1辺に合わせてペンツールでラインを作ります。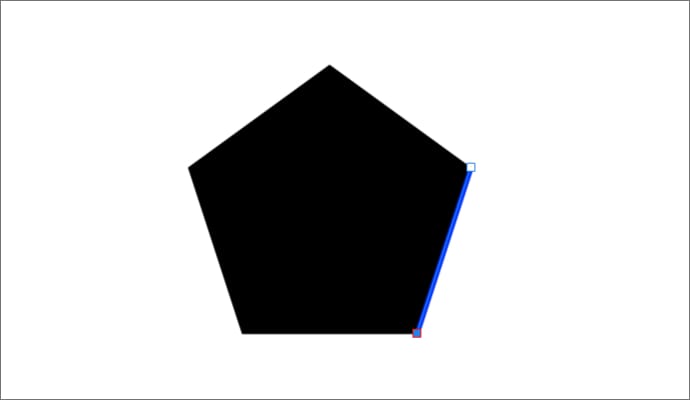
スナップの設定で「境界ボックスの中間点を含める」を有効にして、作った辺の中心から反対側の頂点までのラインを作ります。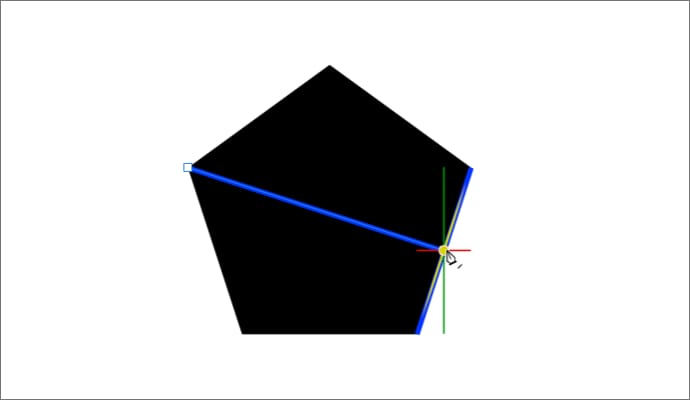
スナップの設定で「オブジェクトのジオメトリにスナップ」を有効にすると、カーブに変換した正三角形や正五角形も中心でスナップできるようになります。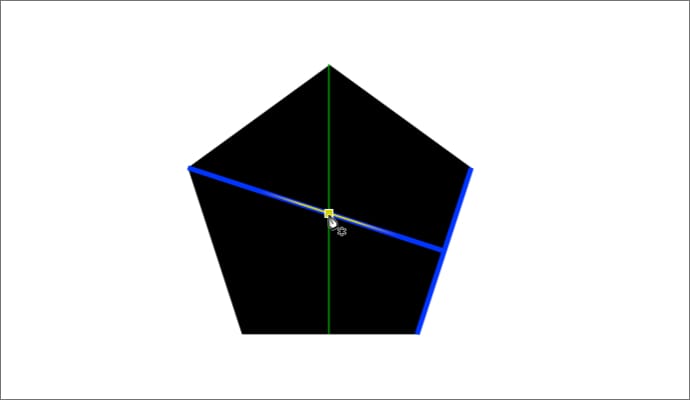
正多角形の中心で回転させる方法
ポリゴンツールで作った正多角形であれば、移動ツールで回転させれば中心で回転します。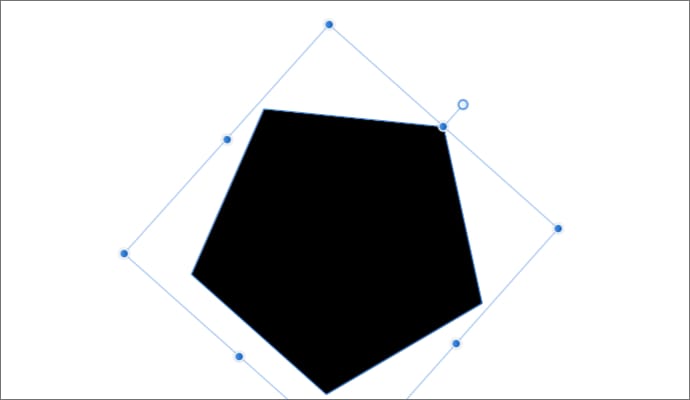
変形パネルで回転させる場合は、中心を選択してRを変えればOKです。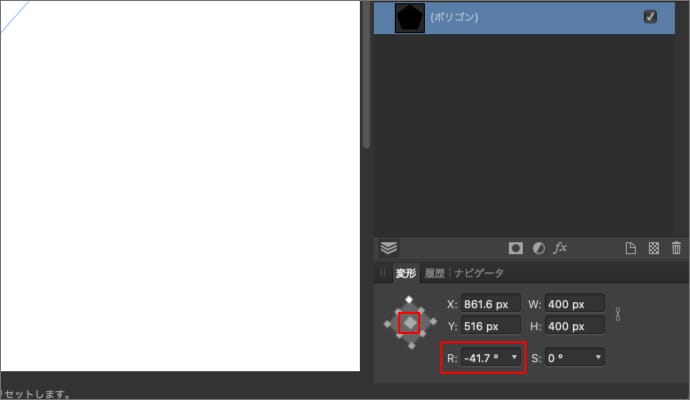
 Affinity Designerでレイヤーを回転させる方法
Affinity Designerでレイヤーを回転させる方法Mac版のAffinity Designerでベクトルレイヤーやピクセルレイヤーなどのレイヤーをキャンバス内で好きな角度に回転させる方法について解説します。
カーブに変換した場合は、移動ツールで選択した際に表示される四角形の中心で回転してしまうので、正三角形や正五角形などの奇数形はそのままでは図形の中心点では回転しません。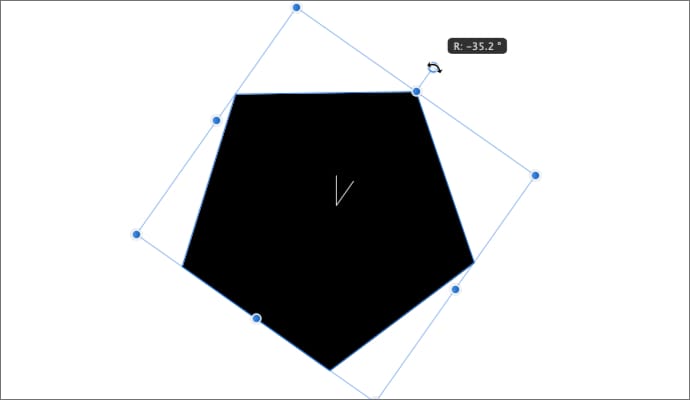
その場合は、移動ツールのコンテキストツールバーの「変形の起点を有効にする」を有効にすいて回転の中心点を表示させます。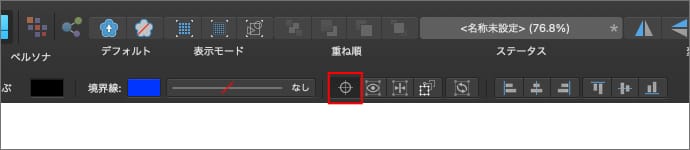
そして、先ほどの方法で正多角形の中心点にスナップできるようにした上で、回転の中心点をドラッグして位置を合わせます。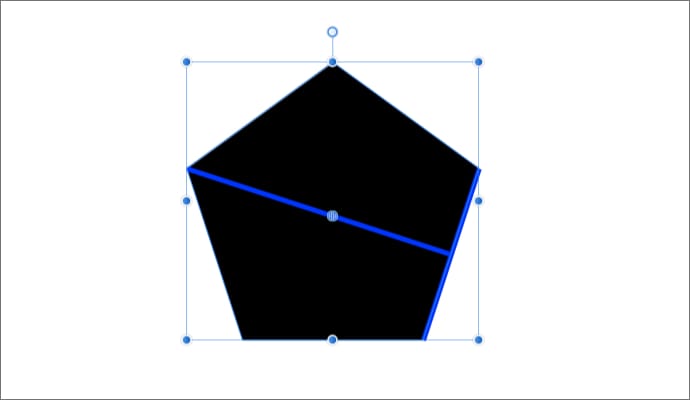
すると、中心で回転できるようになります。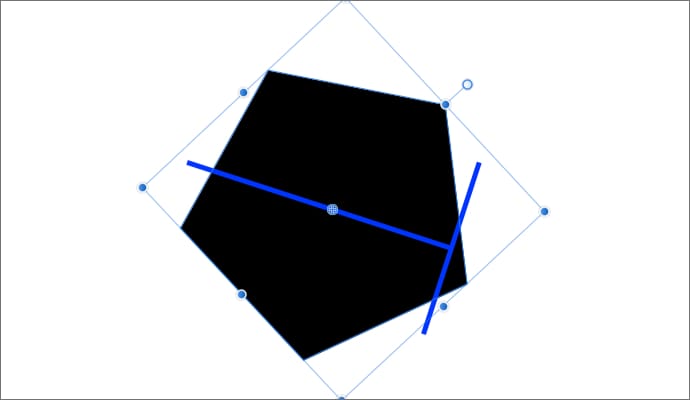
以上、Affinity Designerで正多角形を作る方法と中心の合わせ方でした。正多角形を作りたい場合にお役立て下さい。








