
グラフィックデザイン
Affinity Designerで放射状の線を作る方法
Mac版のAffinity Designerで放射状の線を簡単に作る方法と、放射状の線の加工方法について紹介します。
使用バーション
- macOS Big Sur 11.4
- Affinity Designer 1.9.3
歯車ツールを使って放射状の線を作る
歯車ツールを使うと簡単に放射状の線を作ることができます。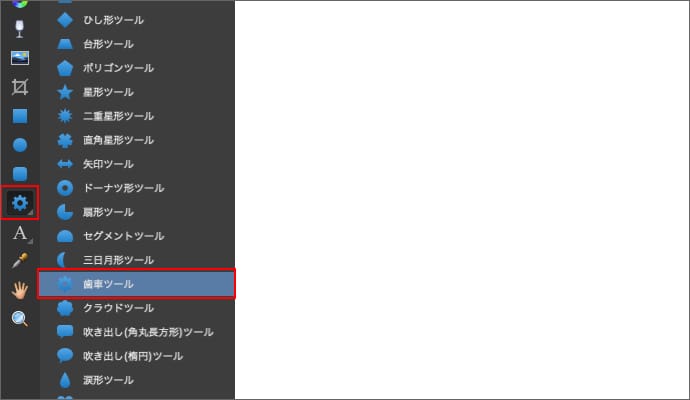
歯車ツールを選択したら、まずはコンテキストツールバーで歯のサイズを0%、ノッチのサイズを100%にします。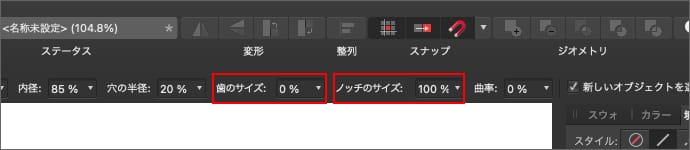
この状態で歯車を作ると、歯の部分の塗りつぶし領域がなくなって線になります。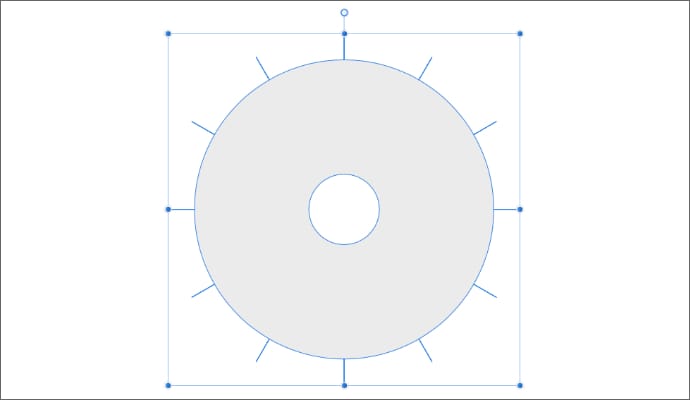
歯車を作った後で歯のサイズを0%、ノッチのサイズを100%にしてもOKです。
次に内径と穴の半径を同じ値にすると中心の円が無くなって線だけになります。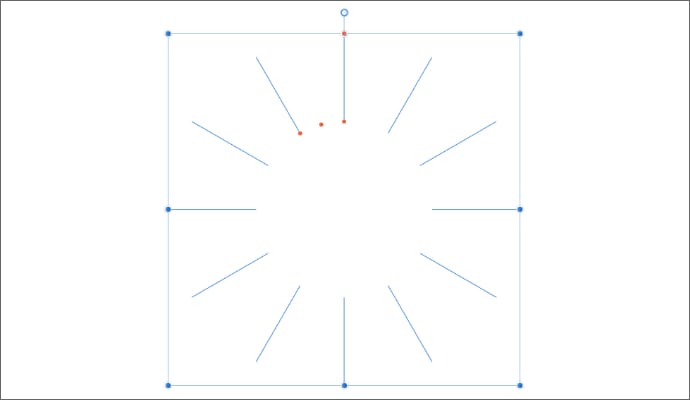
内径と穴の半径を両方0%にした場合は、中心から伸びる線になります。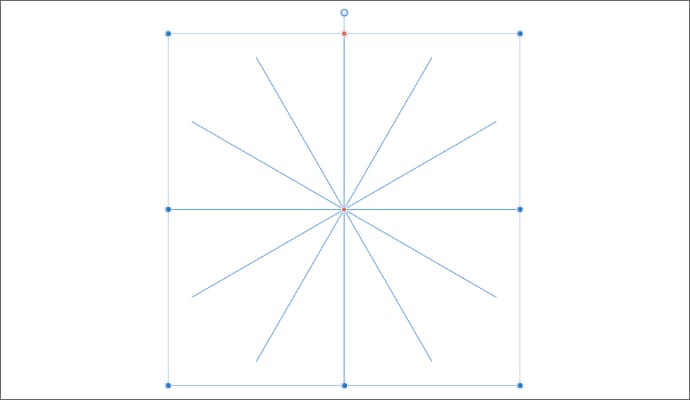
歯の数で線の数が決まります。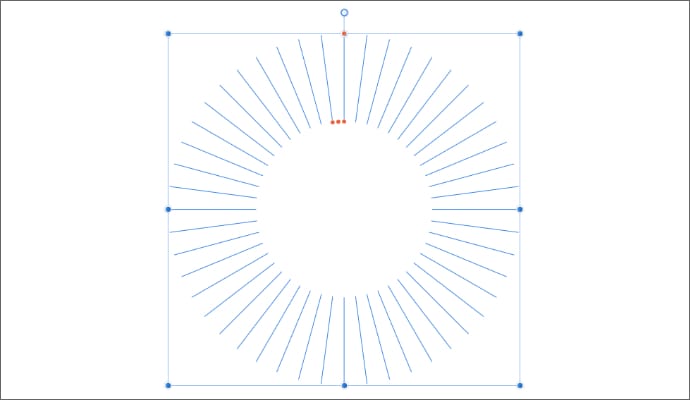
歯の数は、スライダーでは最大48までしか増やせませんが、直接数値を入れれば48以上いけます。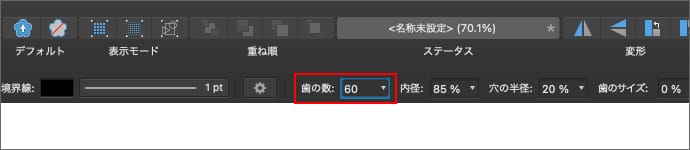
後は境界線を有効にすれば、放射状の線ができます。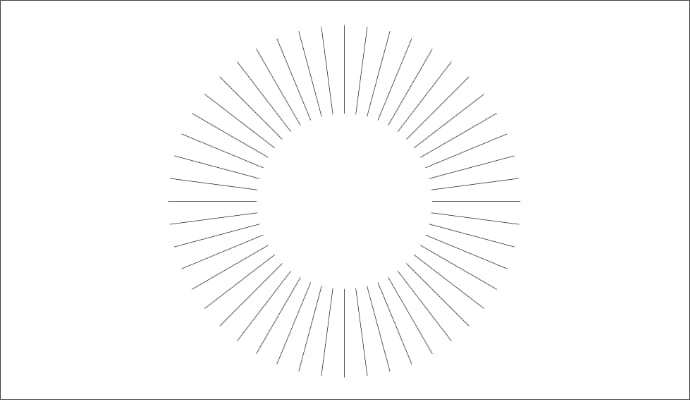
円の中心部分だけをまとめて動かす
円の中心位置を動かしたい場合は、歯車ツールのままだと動かせないので、作った線をカーブに変換します。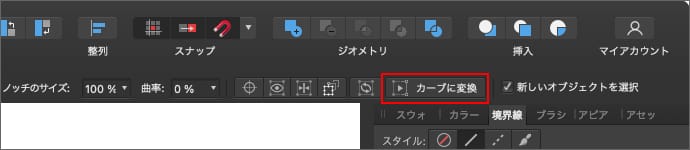
カーブに変換したら、ノードが編集できるようになるのでノードツールを選択します。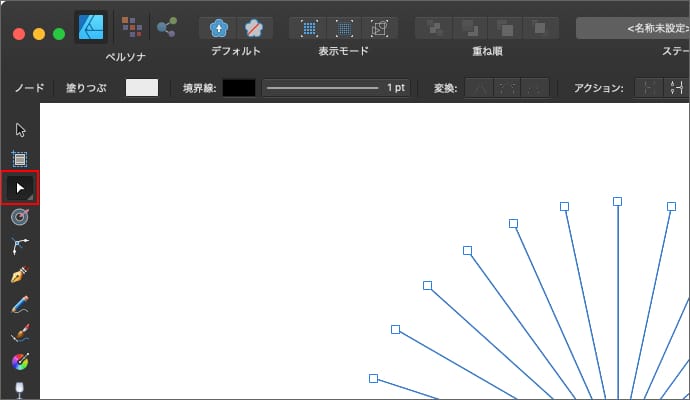
ノードツールで歯車ツールで作ったレイヤーを選択すると、全ての線の両側にノードが表示されます。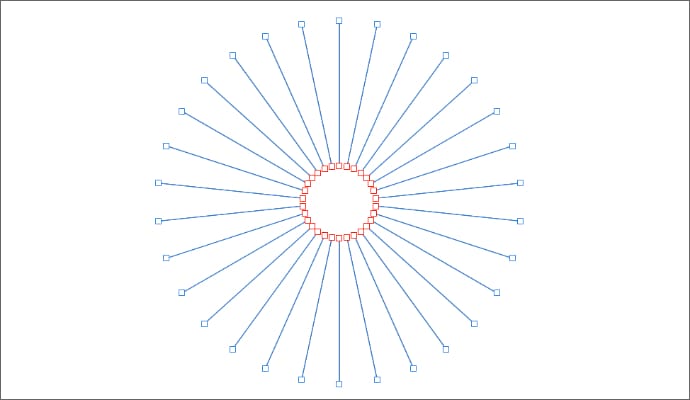
線に触れない位置からマウスでドラッグすると、円の中心にあるノードをまとめて選択できます。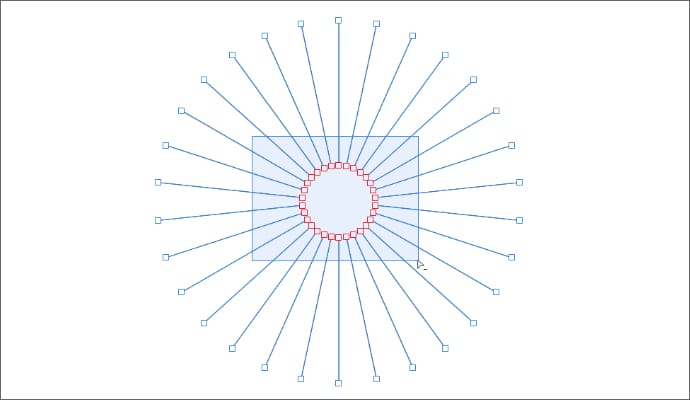
どれか1つのノードを動かせば、まとめて選択されている他のノードも動くので円の中心を移動させることができます。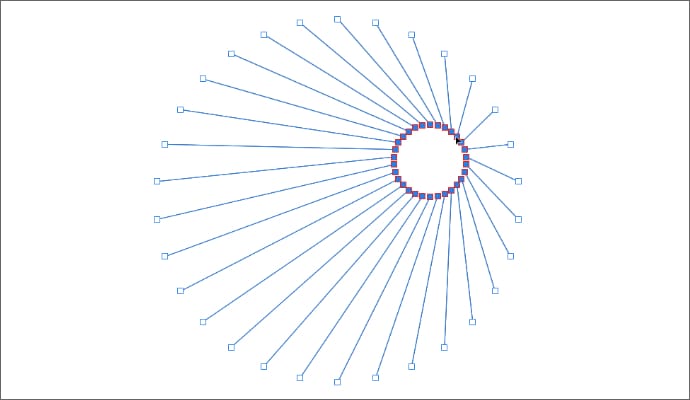
円の中心の大きさを変えたい場合は、ノードツールで中心をまとめて選択している状態でコンテキストツールバーにある変形から変形モードを有効にします。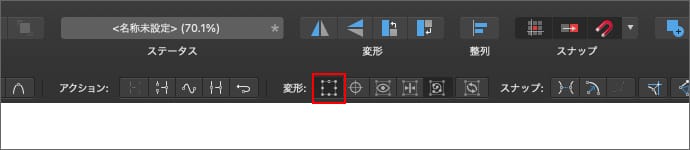
表示されている選択エリアの大きさを変えると、円の中心の大きさが変えられます。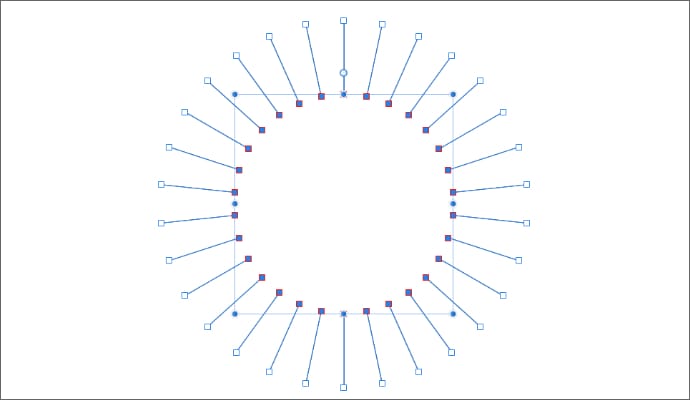
回転させると中心の円が回ります。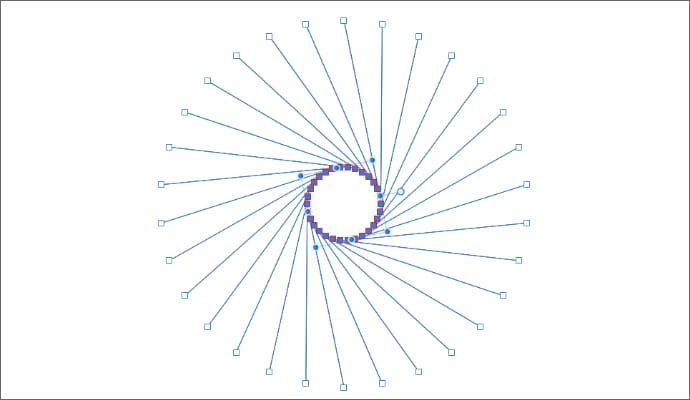
中心を回転させたり円の外側に持って行ったりすると面白い形も作れます。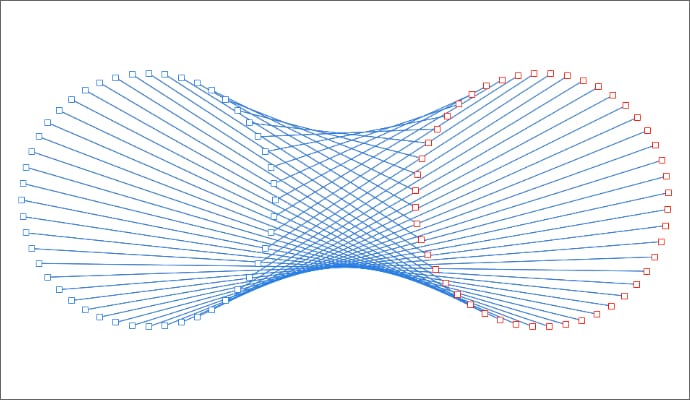
線の長さを個別に変える
特定の線だけ長さを変えたい場合は、歯車ツールのままだと動かせないので、カーブに変換します。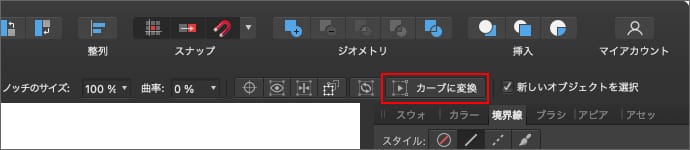
カーブに変換すれば、ノードツールで全ての線を個別に動かすことができるようになりますが、線の長さだけを変えようとしても自由に動いてしまうので線が左右にずれてしまいます。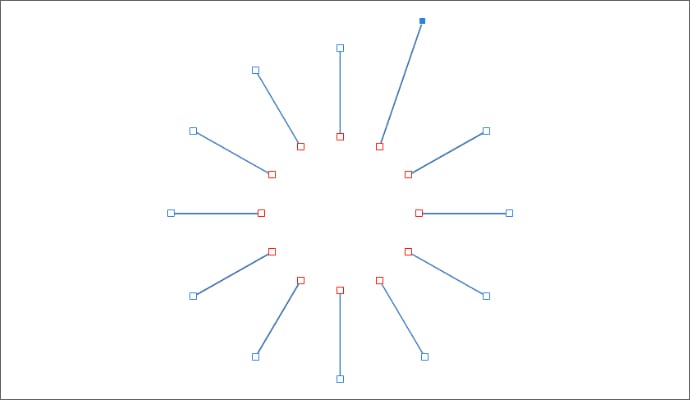
そこで、歯車ツールを使ってもう一つ長めの線を作ってその線にスナップさせます。
スナップ用の線は、線の本数は同じで、長さを長めに作って同じ位置に重ねます。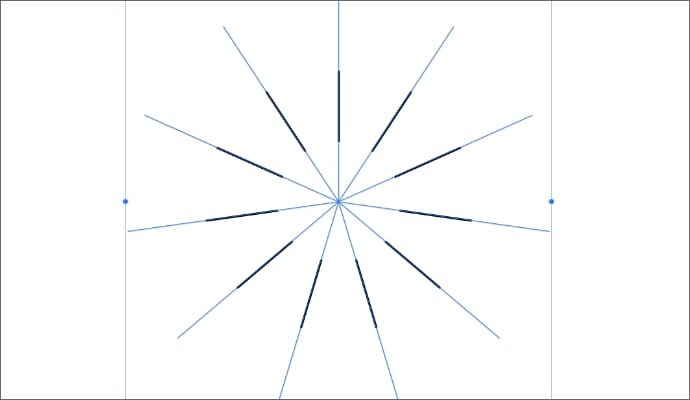
スナップの設定で、「オブジェクトのジオメトリにスナップ」を有効にします。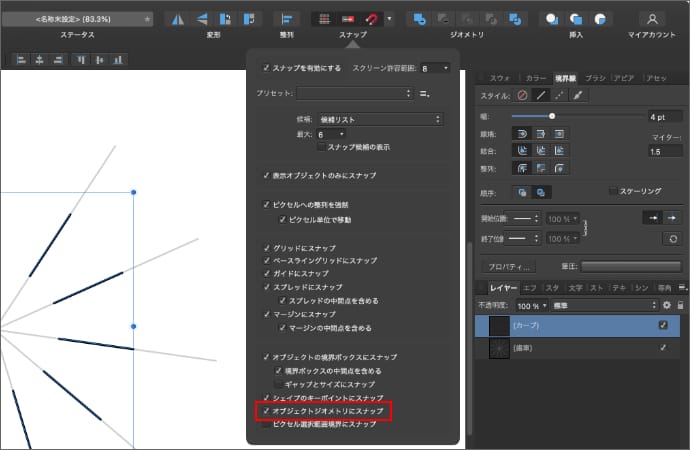
すると、同じ線上でスナップできるので、左右にずれることなく長さだけを動かすことができるようになります。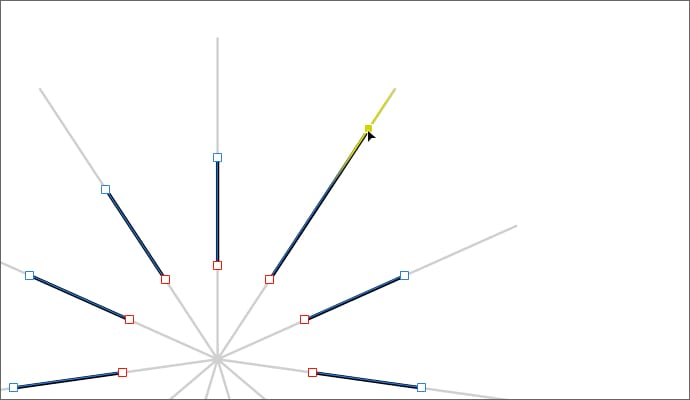
ランダム感のある線にする
歯車ツールで作った線をカーブに変換して長さを変えても、線の間隔が一定なのでランダム感があまり出ません。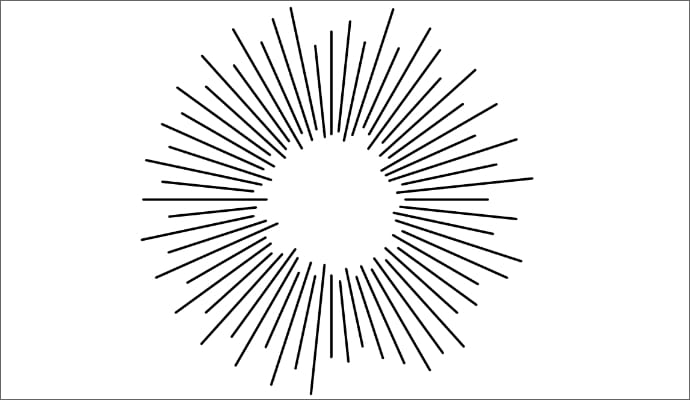
ある程度ランダムな位置や長さで広がる放射状の線を作りたい場合は、まず歯車ツールで3本ぐらいの少なめの線を作ります。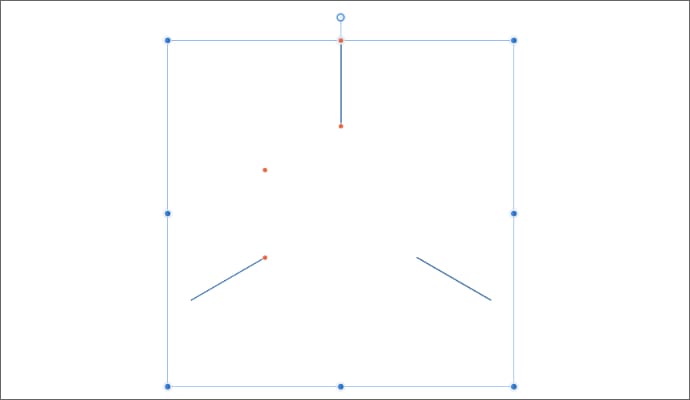
次にレイヤーをコピーして、線の長さ(円の大きさ)を変えて円の中心で回転させます。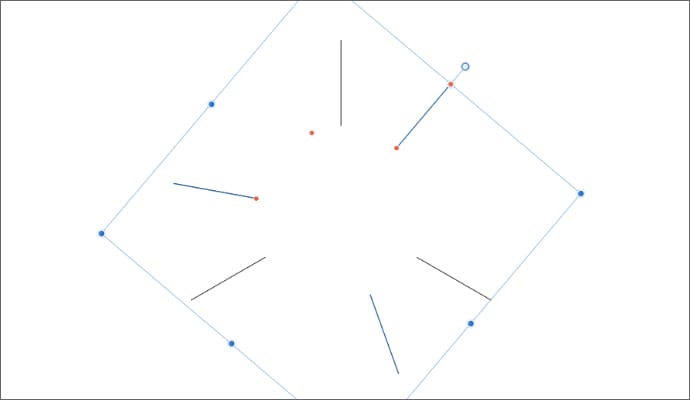
これを繰り返すと、ランダム感のある放射状の線ができます。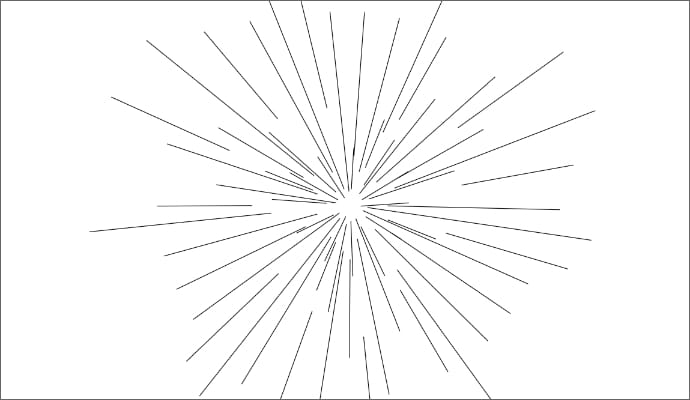
境界線のスタイルをブラシにすれば、色々な雰囲気に変えることができます。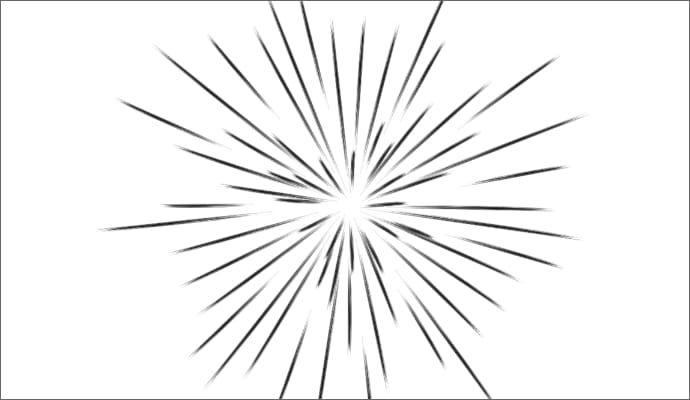
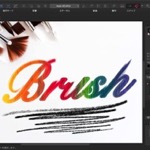 Affinity Designerのブラシの使い方とカスタマイズ方法
Affinity Designerのブラシの使い方とカスタマイズ方法Mac版のAffinity Designerのデザイナーペルソナとピクセルペルソナそれぞれのブラシの使い方とカスタマイズ方法について解説します。
全ての線を別レイヤーに分割する
歯車ツールで作った場合、放射状の線は全ての線が1レイヤーになります。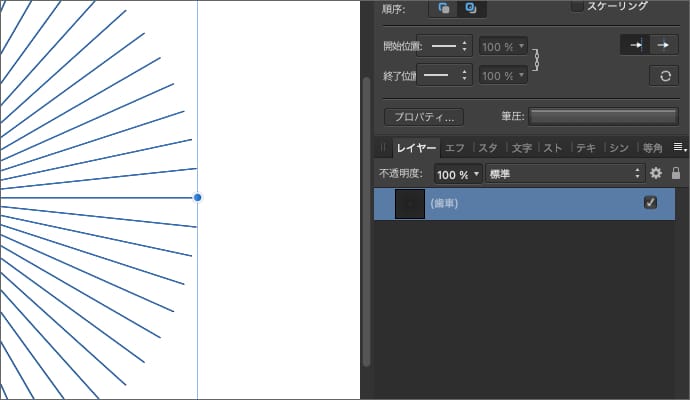
これはこれで便利なのですが、線1本1本に対して境界線の設定を変えたいといった場合は、1レイヤーだとできないので、全ての線を別のレイヤーに分ける必要があります。
歯車ツールで作った線を別レイヤーに分けたい場合は、まずはカーブに変換します。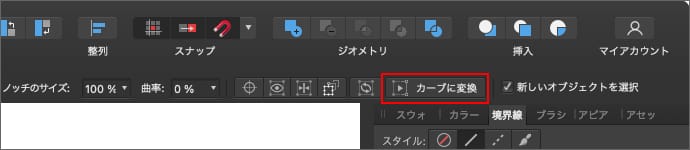
ノードツールで全てのノードを選択します。どれか1つのノードをドラッグして動かした時に全体が動けばOKです。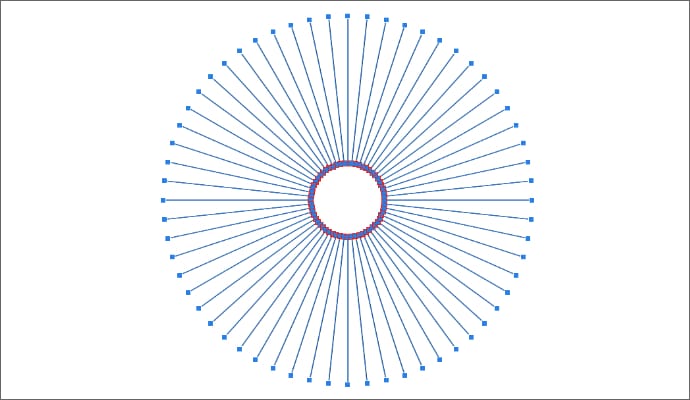
コンテキストツールバーのアクションから「カーブを閉じる」をクリックします。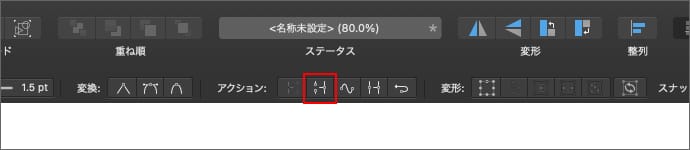
アクションを実行すると、ノードの全選択が解除されてしまうので、もう一度全てのノードを選択します。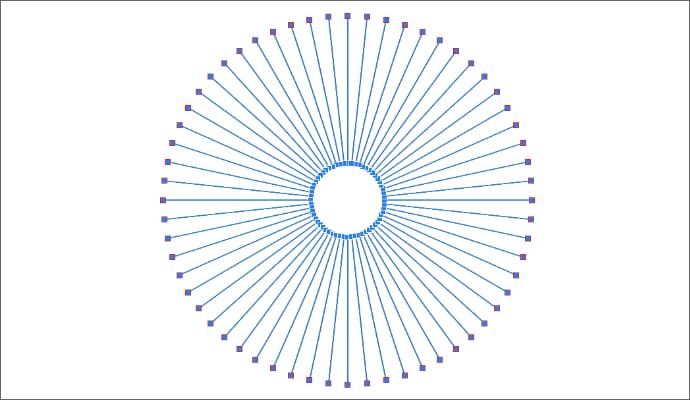
コンテキストツールバーのアクションから「カーブを切断」をクリックします。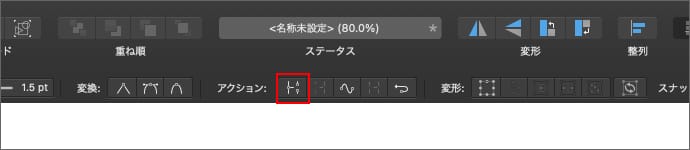
すると、元のレイヤー+バラバラになったレイヤーができます。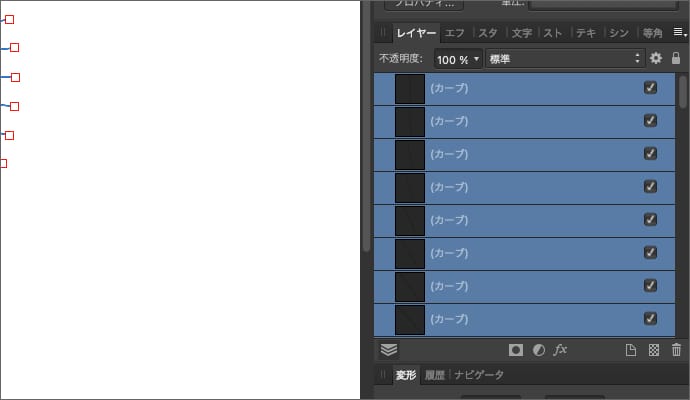
元のレイヤーは一番下にあるので、最後に元のレイヤーを削除すれば分割完了です。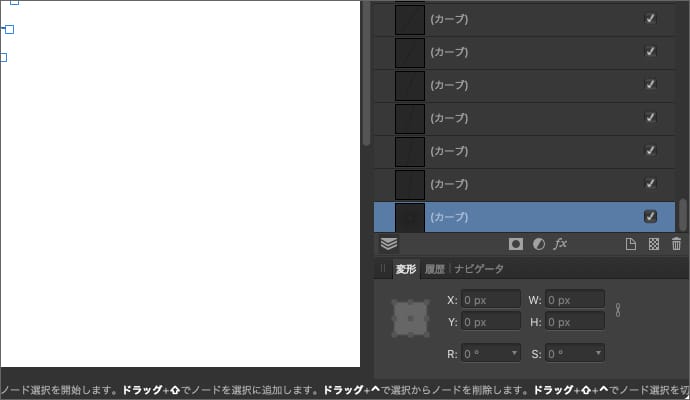
と思ったのですが、わざわざノードツールを使わなくても、メニューのレイヤーからジオメトリの「カーブを分離」を選ぶと一撃でバラバラにできるということに後で気づきました。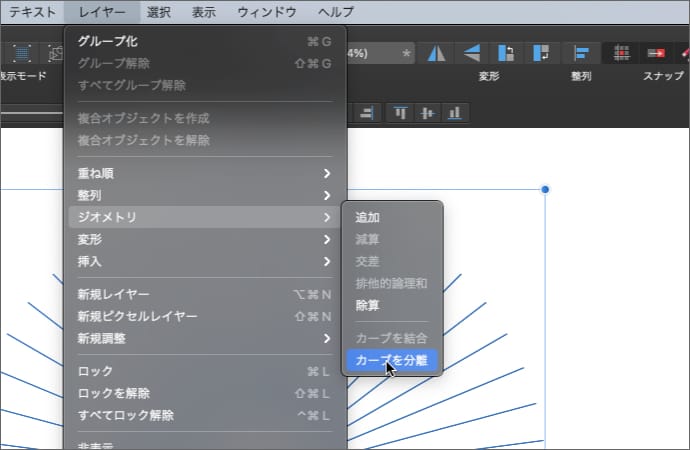
こっちの方が簡単ですね。
以上、Affinity Designerで放射状の線を作る方法でした。もし放射状に線を引きたい場合があればお役立て下さい。







