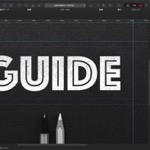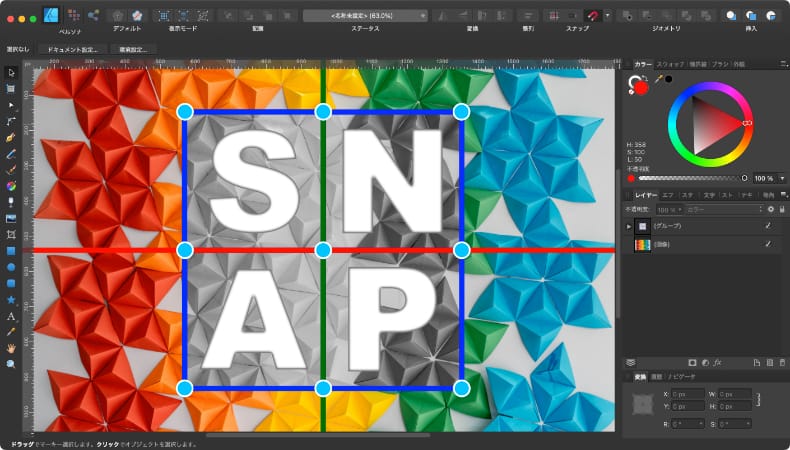
グラフィックデザイン
Affinity Designerのスナップの設定と挙動
Mac版のAffinity Designerのスナップの設定と各設定毎のスナップの挙動について解説します。
使用バーション
- macOS Big Sur 11.1
- Affinity Designer 1.8.6
目次
- 1.スナップの設定方法
- 2.ドラッグ中の挙動に関する設定
- 2-1.ピクセルの強制配置
- 2-2.ピクセル単位で移動
- 2-3.スクリーン許容範囲
- 3.オブジェクトにスナップする設定と挙動
- 3-1.候補
- 3-2.表示オブジェクトのみにスナップ
- 3-3.ベースライングリッドにスナップ
- 3-4.オブジェクトの境界ボックスにスナップ
- 3-5.境界ボックス中間点を含める
- 3-6.ギャップとサイズにスナップ
- 3-7.シェイプのキーポイントにスナップ
- 3-8.オブジェクトジオメトリにスナップ
- 4.グリッド、ガイドにスナップする設定と挙動
- 4-1.グリッドにスナップ
- 4-2.ガイドにスナップ
- 4-3.スプレッドにスナップ
- 4-4.スプレッド中間点を含める
- 4-5.マージンにスナップ
- 4-6.マージン中間点を含める
スナップの設定方法
スナップは、ツールバーのスナップをクリックすることで有効にすることができます。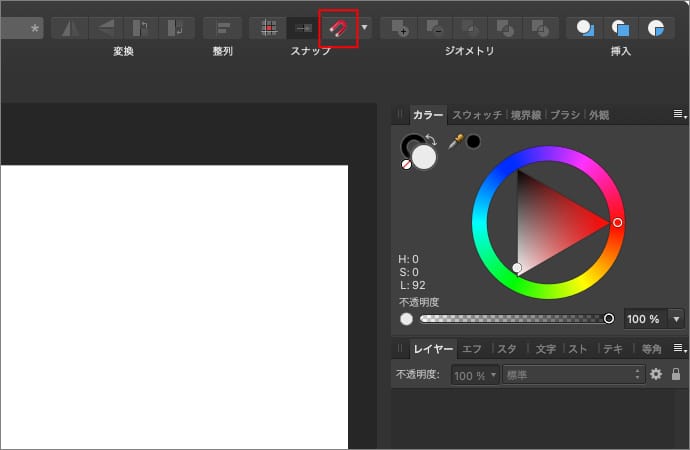
ツールバーのスナップの右隣にある三角をクリックするとスナップの設定を変えることができます。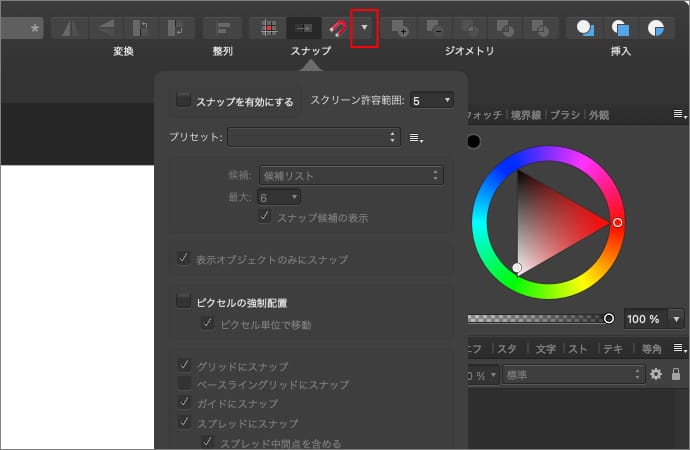
設定画面の「スナップを有効にする」をクリックすることでもスナップの有無を切り替えることができます。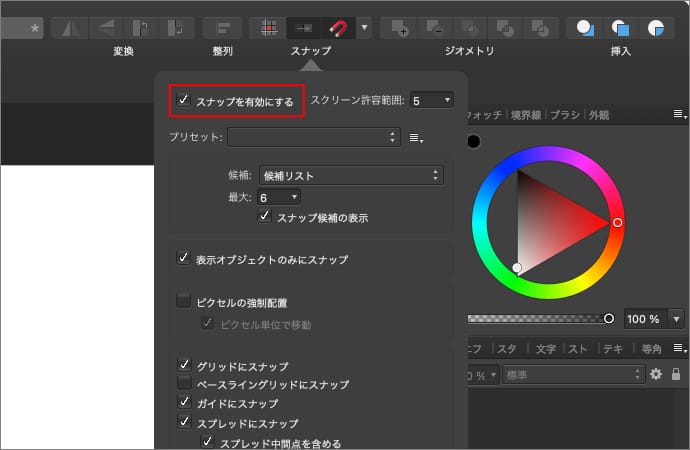
スナップの設定画面の位置を動かしたい場合は、メニューの表示から「スナップマネージャー」をクリックすると、動かせる設定画面が開きます。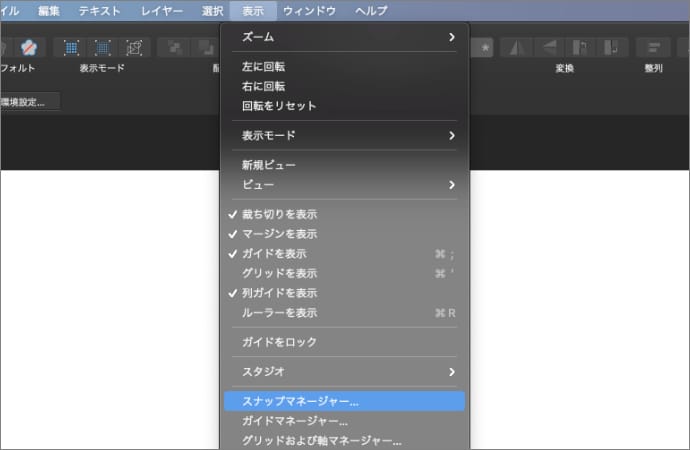
スナップの設定は、プリセットとして保存して呼び出すことができてデフォルトでもいくつか入ってます。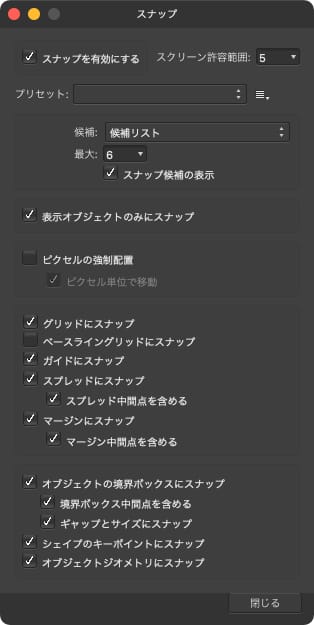
ドラッグ中の挙動に関する設定
オブジェクトをドラッグしている最中の挙動に関する設定です。
ピクセルの強制配置
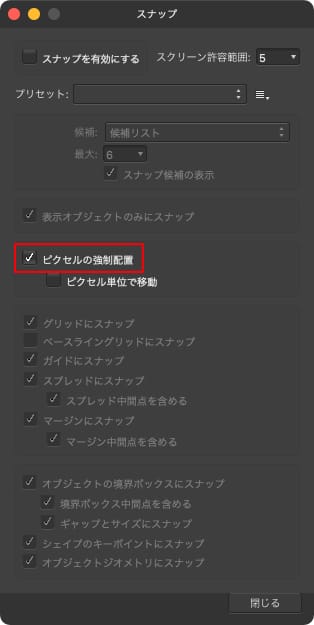
「ピクセルの強制配置」は、スナップの有効無効に関わらず有効にすることができます。
有効にするとオブジェクトをドラッグした時に1ピクセル単位で動くようになります。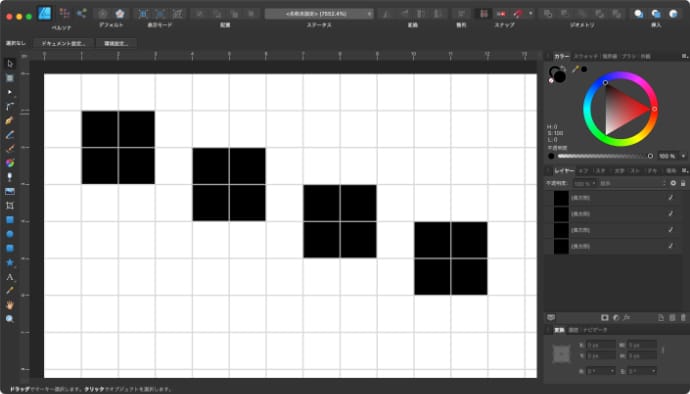
無効の場合はピクセルに関係なくスムーズに動きます。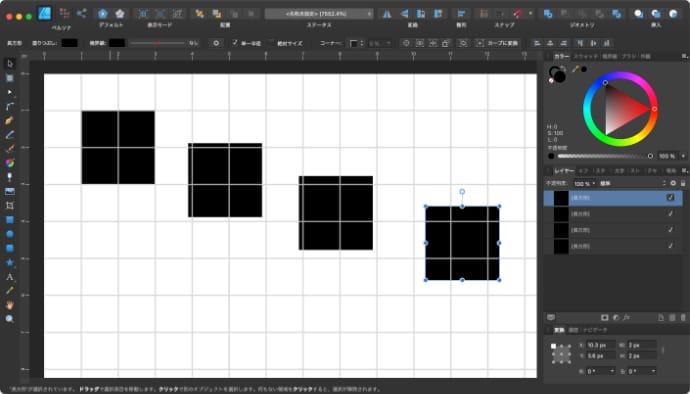
大きめのキャンバスだとほとんど違いは分かりませんが、1ピクセルが認識できるまで拡大すると動きの違いが分かります。
ピクセル単位で移動
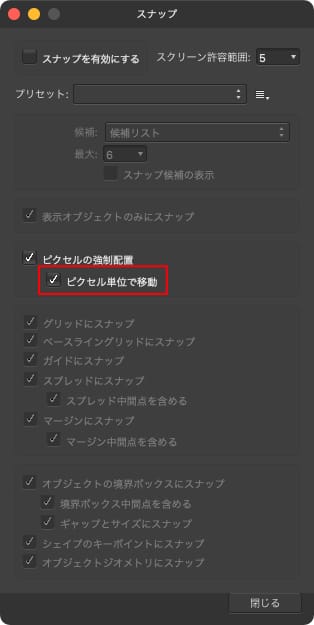
「ピクセル単位で移動」は、「ピクセルの強制配置」が有効になっている場合に有効にすることができます。
有効にすると、元々の位置を基準に1ピクセルずつ動くので、Yが1.1pxの位置から下にドラッグした場合、2.1px、3.1px、4.1pxと移動していきます。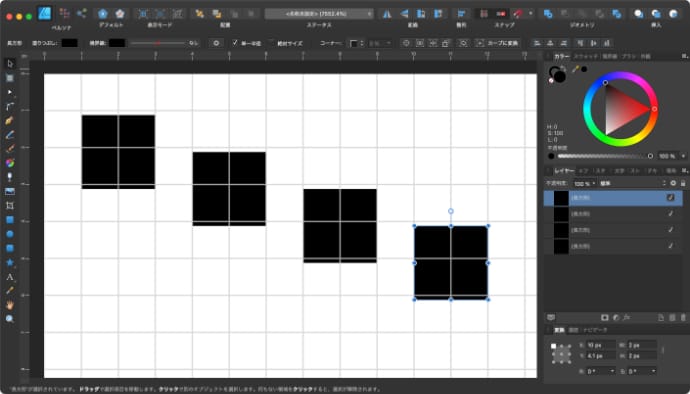
無効の場合は、元の位置を無視してピクセル上を動くので、Yが1.1pxの位置から下にドラッグした場合、2px、3px、4pxと移動していきます。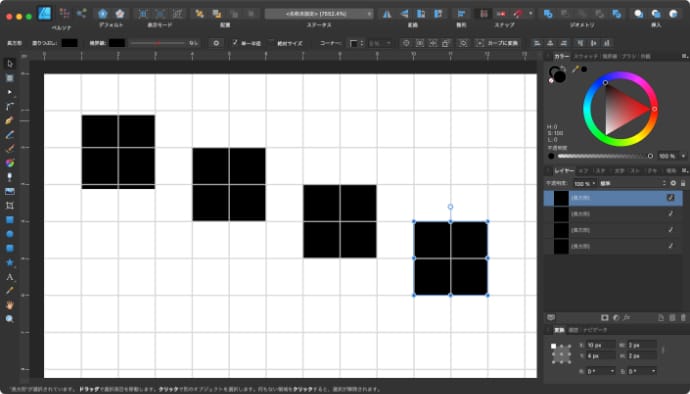
スクリーン許容範囲
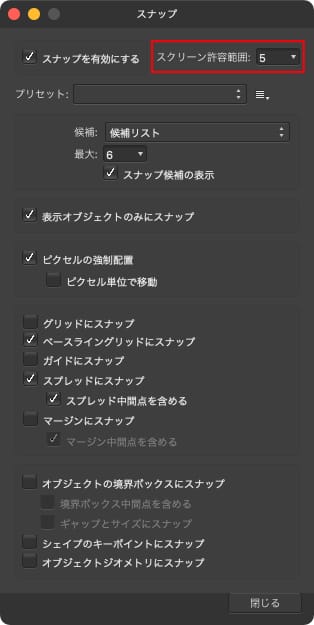
「スクリーン許容範囲」は、オブジェクトやグリッド、ガイドにスナップする際に、どのくらい近づいたらスナップが動くのかを設定することができます。
3~50の範囲で距離が設定できて、値が大きくなるほど遠い位置からでもスナップするようになります。
設定する値はスクリーン上の距離なので、キャンバスを拡大縮小してもスナップする位置は変わりません。
オブジェクトにスナップする設定と挙動
オブジェクトにスナップさせるための設定です。
候補
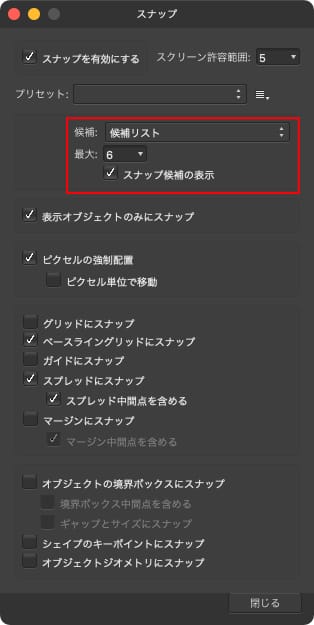
「候補」は、スナップする対象のオブジェクトを制限することができて、制限方法を4種類から選択します。
候補リスト
最大に数値を入力することで、スナップ対象のオブジェクトを数で制限します。
直近でアクティブだったオブジェクトから優先して最大数までがスナップ対象になります。
スナップ候補の表示を有効にすると、スナップ対象のオブジェクトに紫色の境界線が表示されます。
直接レイヤー
自分と同じ階層か自分の親レイヤーだけがスナップ対象になります。
直接レイヤーと子
直接レイヤーに加えて自分の下層レイヤーもスナップ対象になります。
全てのレイヤー
スナップ対象のオブジェクトを制限しません。
表示オブジェクトのみにスナップ
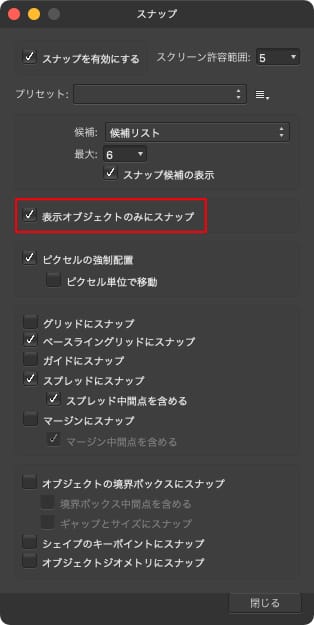
「表示オブジェクトのみにスナップ」を有効にすると、表示しているオブジェクトにのみスナップします。
無効の場合は、非表示になっているオブジェクトに対してもスナップします。
ベースライングリッドにスナップ
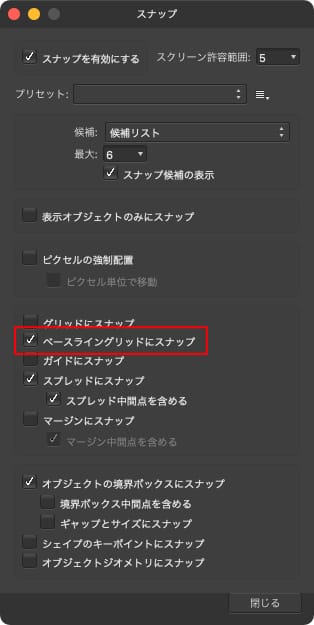
「ベースライングリッドにスナップ」を有効にすると、テキストレイヤーをドラッグしたときに他のテキストレイヤーの文字の底辺にスナップします。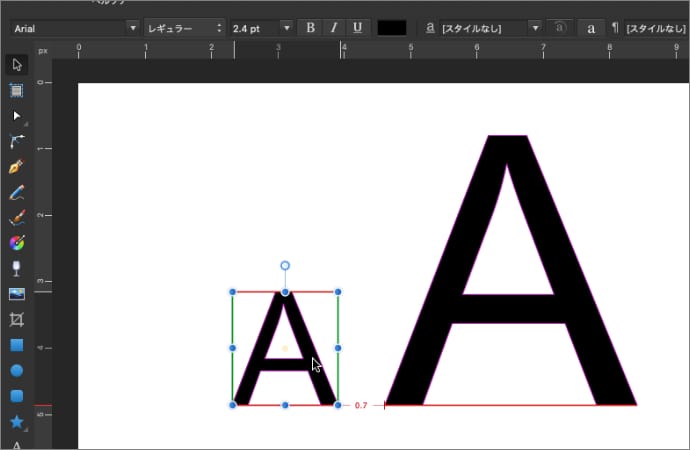
テキストが複数行ある場合は、ドラッグ中のマウスカーソルがある行だけがスナップします。
オブジェクトの境界ボックスにスナップ
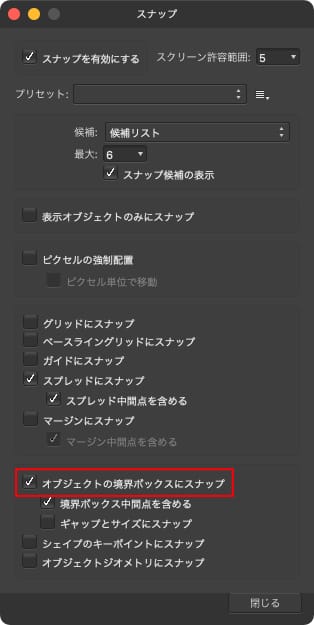
「オブジェクトの境界ボックスにスナップ」を有効にすると、レイヤー全体や頂点をドラッグした時に、他のオブジェクトを四角形で囲んだ境界線にスナップします。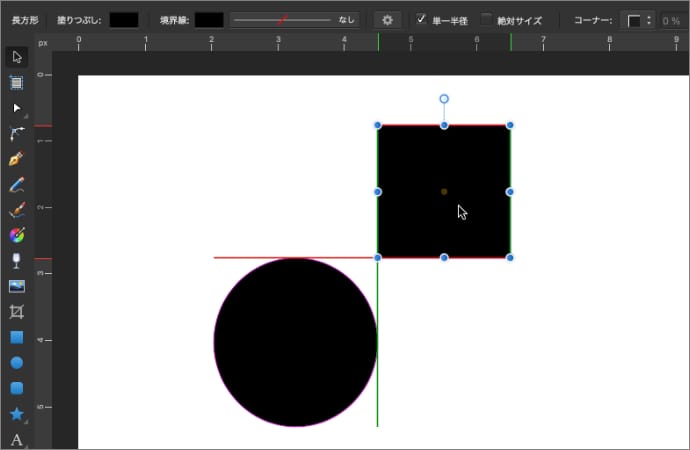
境界ボックス中間点を含める
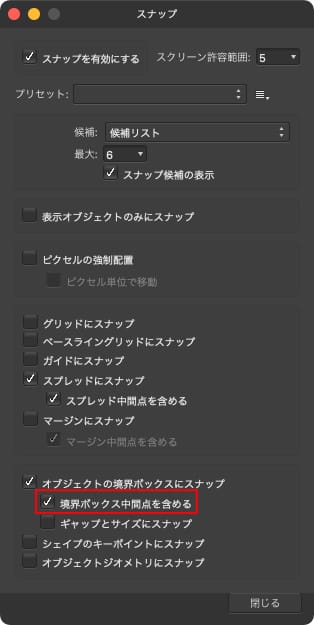
「境界ボックス中間点を含める」を有効にすると、境界ボックスの中間点にスナップします。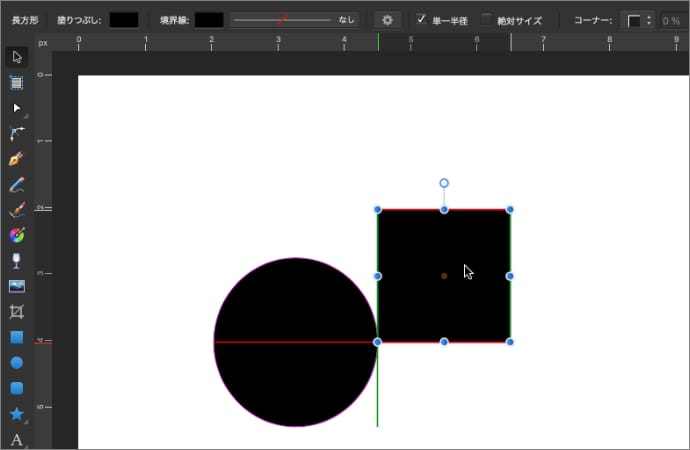
ギャップとサイズにスナップ
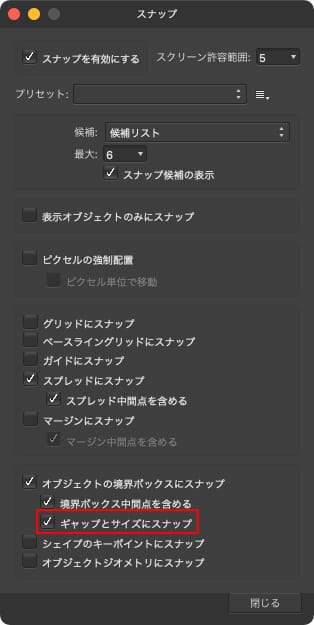
「ギャップとサイズにスナップ」を有効にすると、オブジェクト間の距離とオブジェクトのサイズにスナップします。
ギャップ
スナップ対象のオブジェクトが複数ある場合、同じ距離の位置でスナップします。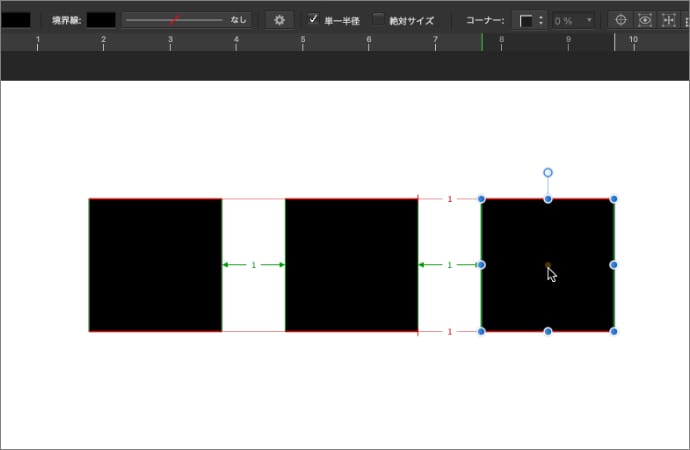
サイズ
スナップ対象のオブジェクトと同じサイズでスナップします。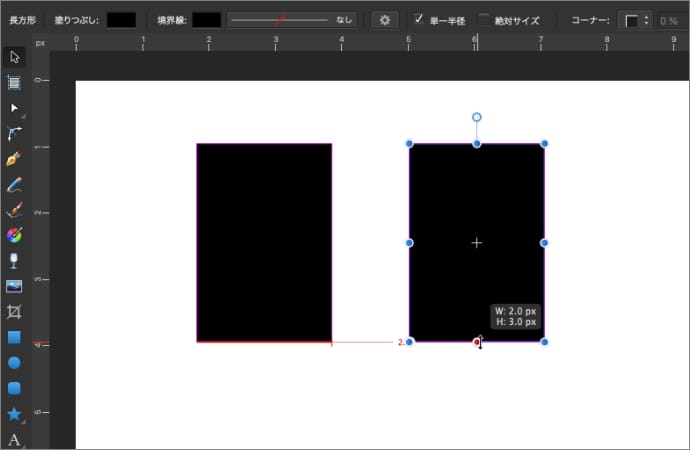
シェイプのキーポイントにスナップ
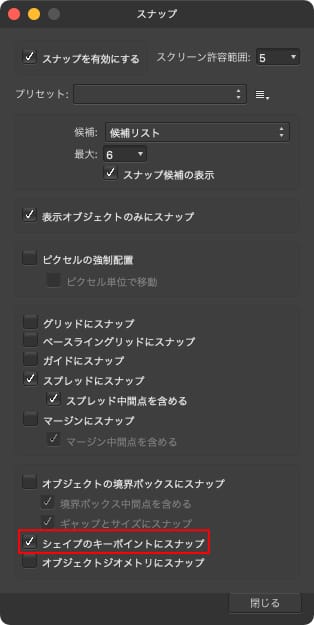
「シェイプのキーポイントにスナップ」を有効にすると、レイヤー全体や頂点をドラッグした時に、文字と図形のポイントにスナップします。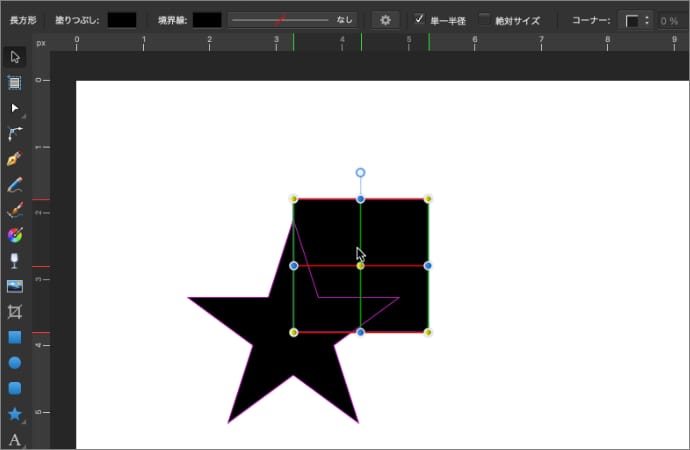
文字や図形をカーブに変換すると、スナップしなくなります。
オブジェクトジオメトリにスナップ
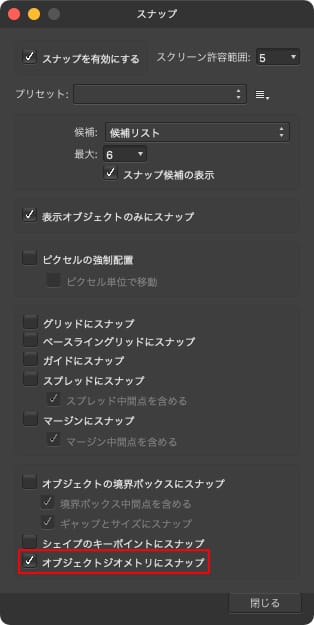
「オブジェクトジオメトリにスナップ」を有効にすると、レイヤーの頂点を動かした時にシェイプの境界線にそってスナップします。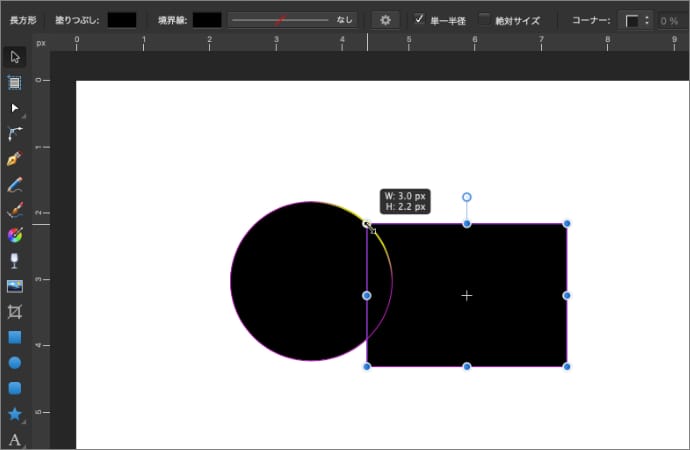
オブジェクト全体を動かしている時はスナップしません。
グリッド、ガイドにスナップする設定と挙動
グリッドとガイドにスナップさせるための設定です。
グリッドにスナップ
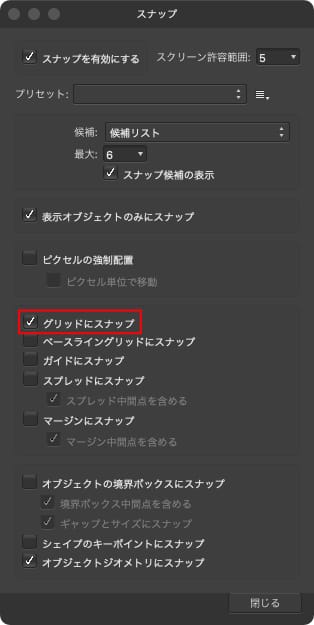
「グリッドにスナップ」を有効にすると、グリッドを表示している時にレイヤー全体や頂点をドラッグすると、グリッドにスナップします。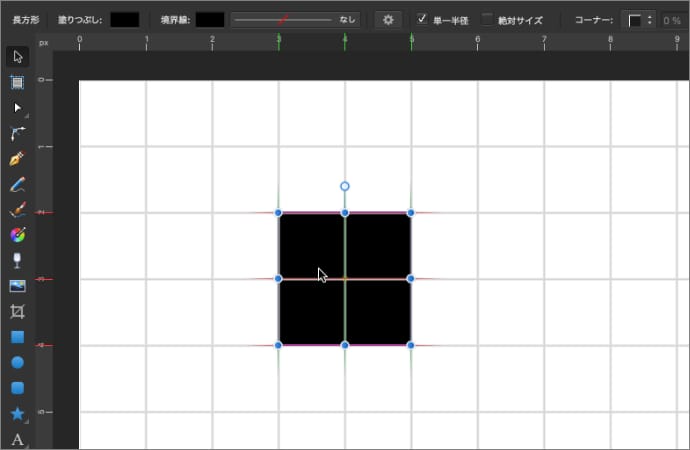
ガイドにスナップ
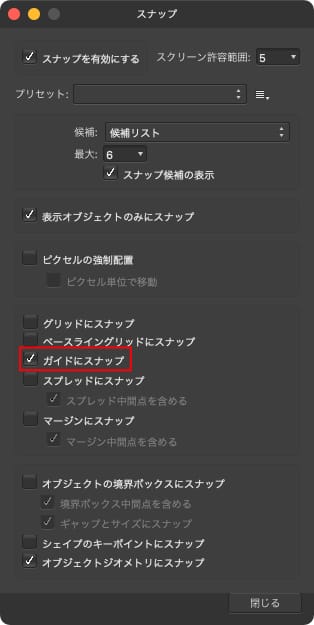
「ガイドにスナップ」を有効にすると、ガイドを表示している時にレイヤー全体や頂点をドラッグすると、水平ガイドと垂直ガイドにスナップします。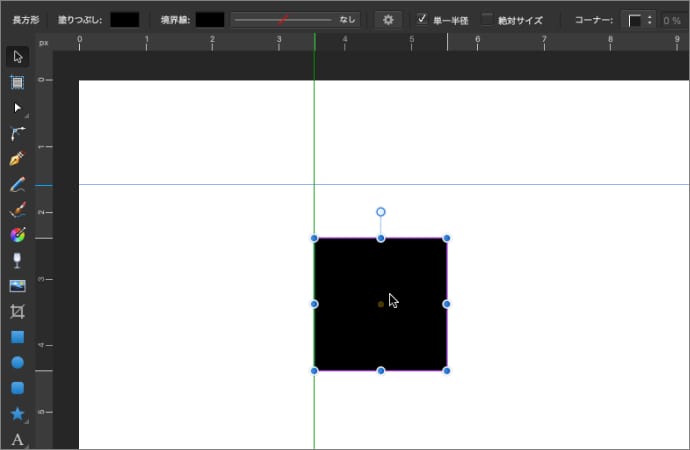
スプレッドにスナップ
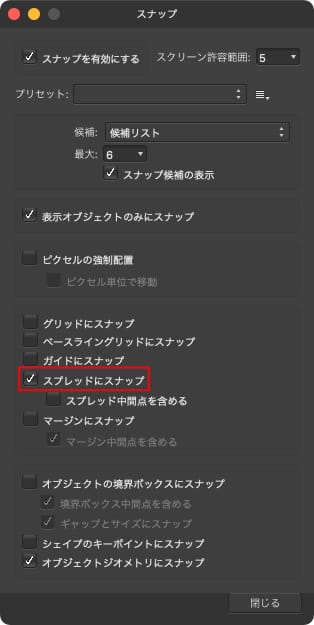
「スプレッドにスナップ」を有効にすると、レイヤー全体や頂点をドラッグした時に、キャンバスの境界にスナップします。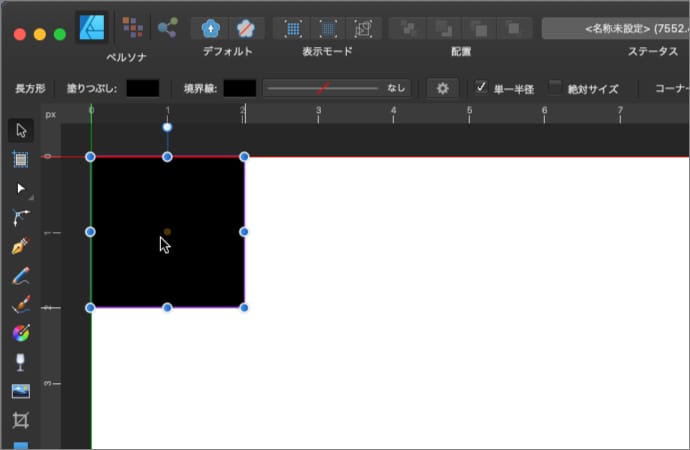
スプレッド中間点を含める
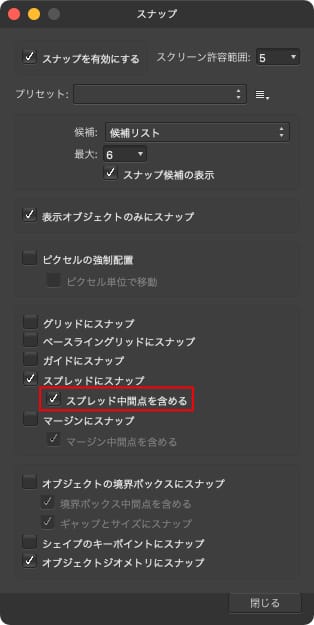
「スプレッド中間点を含める」を有効にすると、キャンバスの中間にもスナップします。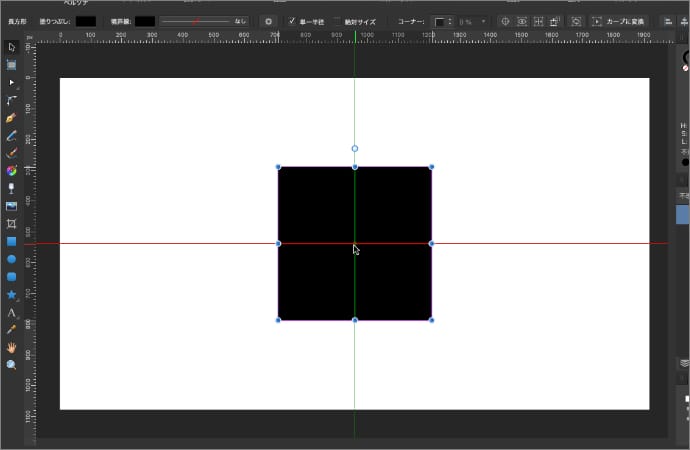
マージンにスナップ
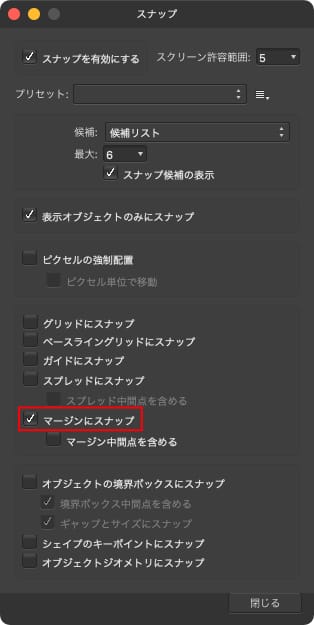
「マージンにスナップ」を有効にすると、マージンを表示している時にレイヤー全体や頂点をドラッグすると、マージンにスナップします。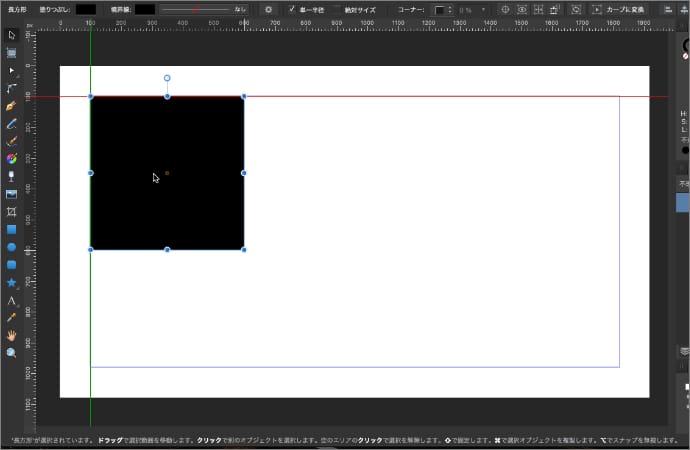
マージン中間点を含める
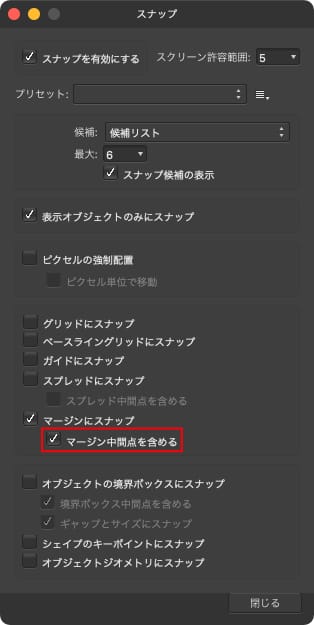
「マージン中間点を含める」を有効にすると、マージンの中間にもスナップします。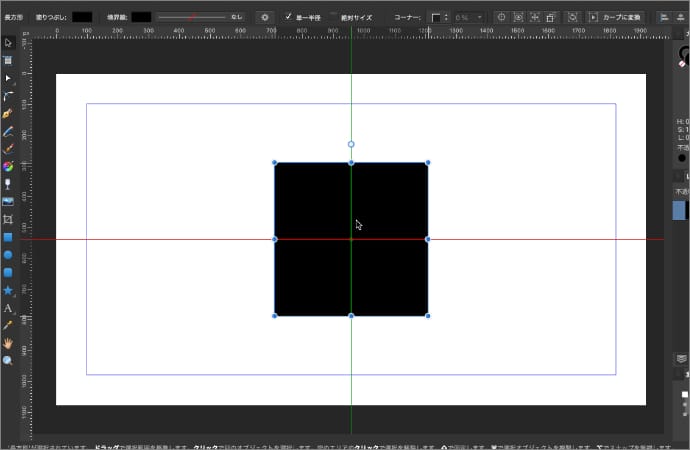
スナップする対象物が大量にあると、やたらスナップするだけでなく、Affinity Designerの動きも重くなるので、Affinity Designerの動きが重く感じた時はスナップの設定を見直すと改善するかもしれません。