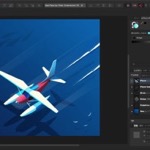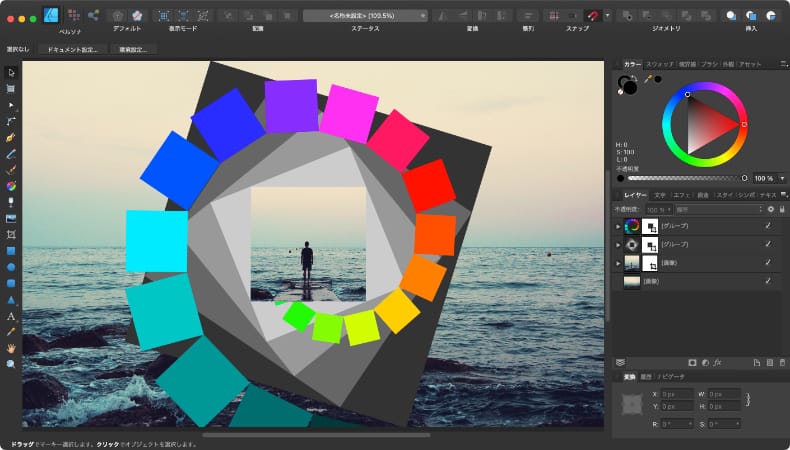
グラフィックデザイン
Affinity Designerでレイヤーを回転させる方法
Mac版のAffinity Designerでベクトルレイヤーやピクセルレイヤーなどのレイヤーをキャンバス内で好きな角度に回転させる方法について解説します。
使用バーション
- macOS Big Sur 11.1
- Affinity Designer 1.8.6
レイヤーの回転方法
きっちり90度だけ回転させたい場合は、変換を使って回転させます。
ベクトルレイヤーやピクセルレイヤーなど、レイヤーにはいくつか種類がありますが、全て同じ方法で回転させることができます。
レイヤーを回転させる際に、好きな角度に回転させられるのはもちろん、レイヤーの中心以外の場所を中心として回転させることもできます。
ツールやパネル、マウスでドラッグといったいくつかの方法でレイヤーを回転させることができますので、それぞれの方法について説明します。
一緒に回転させたいレイヤーが複数ある場合は最初にグループ化しておきます。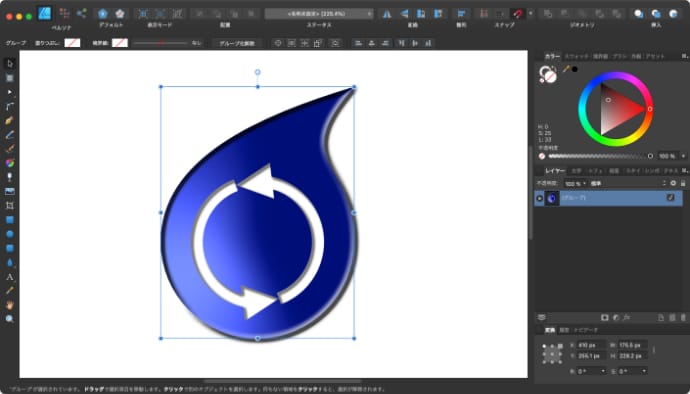
レイヤーをグループ化した場合は、全てのレイヤーが収まる四角形の中心がレイヤーの中心になります。
きっちり90度だけ回転させる
きっちり90度だけ回転させたい場合は、変換を使って回転させます。
レイヤーを選択している状態で、ツールバーの「時計回りに回転」か「反時計回りに回転」をクリックします。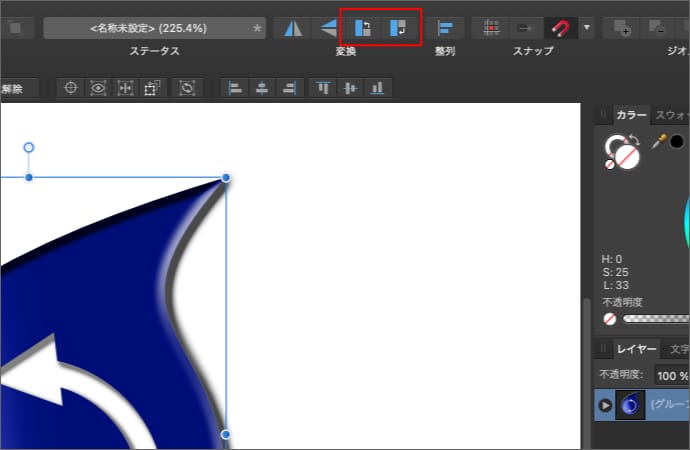
右クリックして変換や、メニューのレイヤーから変換を選んでもOKです。
すると、レイヤーが時計回りか反時計回りに90度回転します。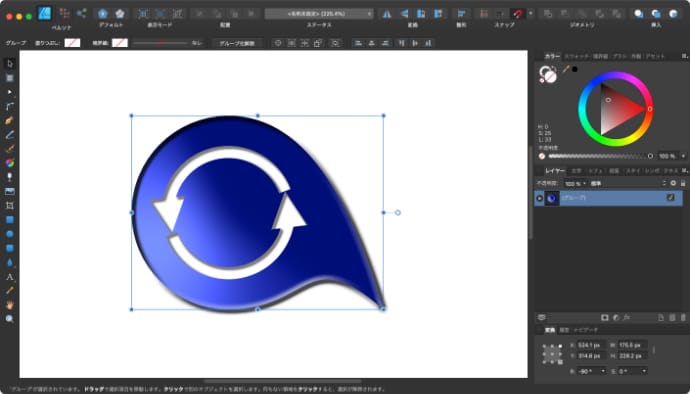
もう一度クリックすると+90度で180度回転することになります。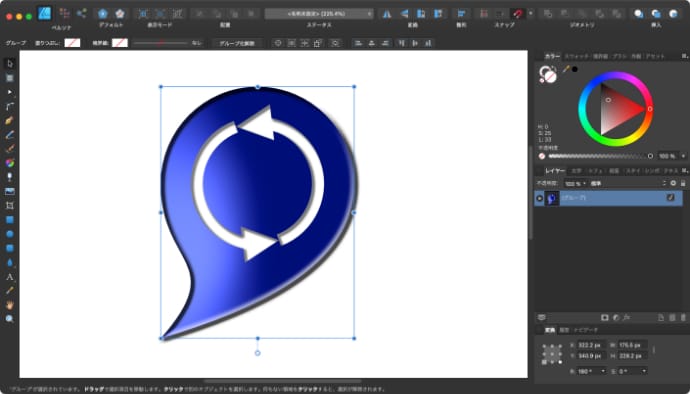
この方法だと簡単にレイヤーを回転できますが、回転する角度が90度単位でしか回転できないのと、回転する中心がレイヤーの中心に固定されてしまいます。
角度を指定して回転させる
回転させる角度を指定したい場合は、変換パネルを使って回転させます。
レイヤーを選択している状態で、変換パネルのアンカーポイントを中心、四角、上下左右の9箇所の中からクリックして選択します。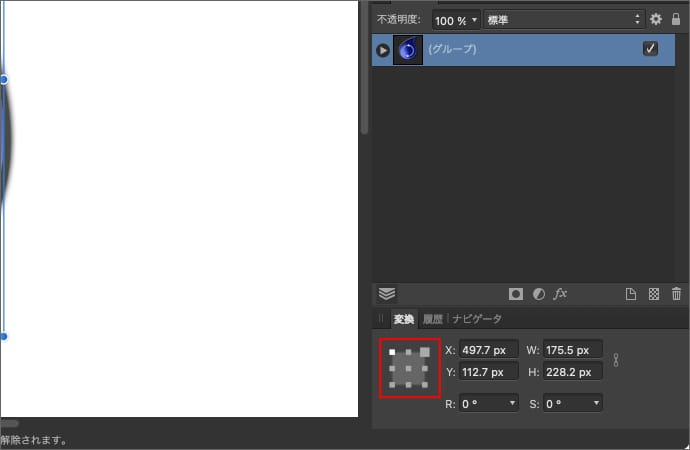
変換パネルのRに、数値かスライダーで角度を入力します。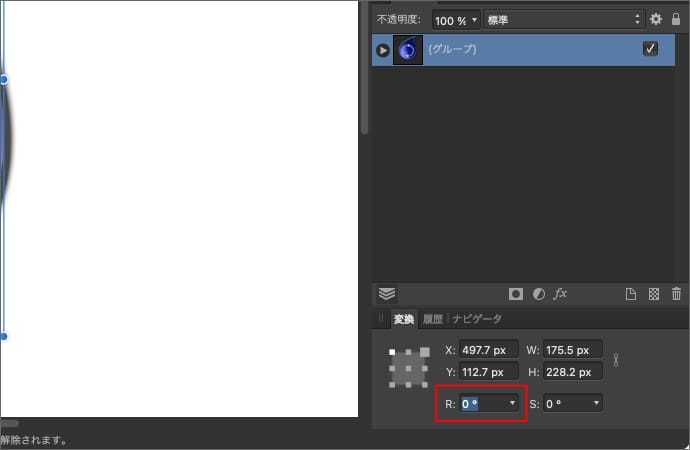
数値をマイナスにすると時計回りに回転します。
すると、アンカーポイントの位置を中心にレイヤーが回転します。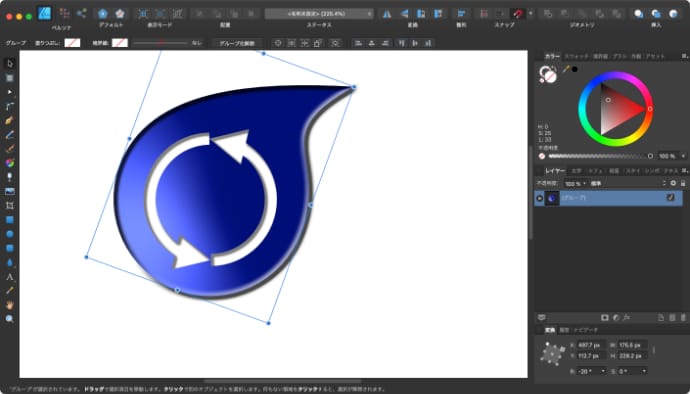
回転する中心点を変換パネルのアンカーポイントの9箇所以外にしたい場合は、移動ツールを使います。
移動ツールでレイヤーを選択している状態で、コンテキストツールバーの「変換の起点を有効にする」をクリックして中心点を表示させます。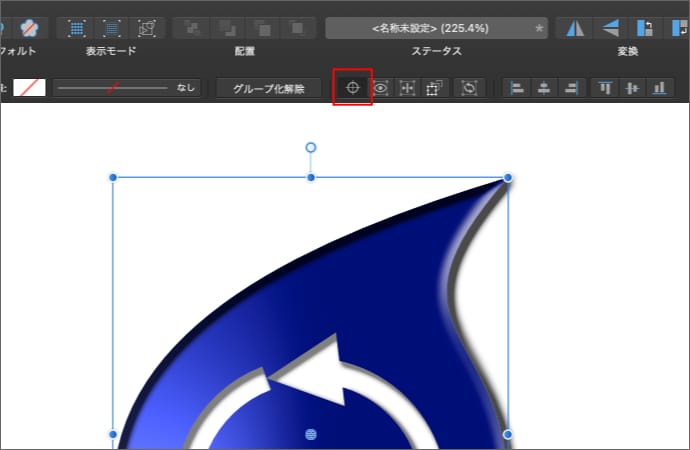
表示された中心点をドラッグすると、好きな位置に移動できます。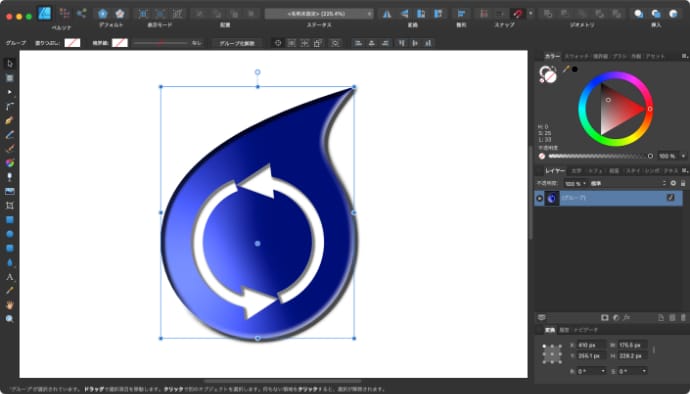
この状態で変換パネルのRに角度を入力すると、移動ツールで指定した中心点を軸にレイヤーが回転します。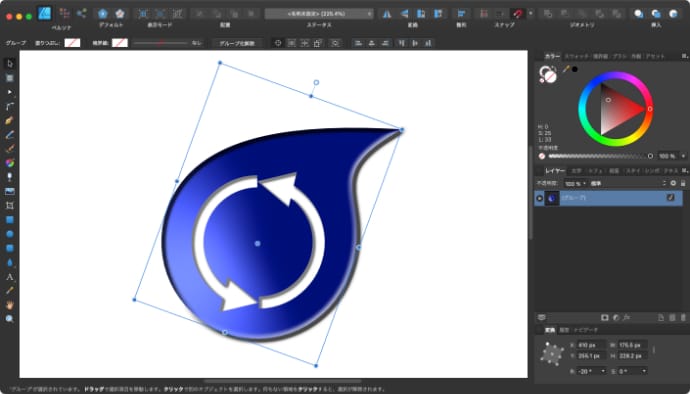
マウスでドラッグして回転させる
マウスでドラッグして回転させたい場合は、移動ツールを使います。
移動ツールでレイヤーを選択します。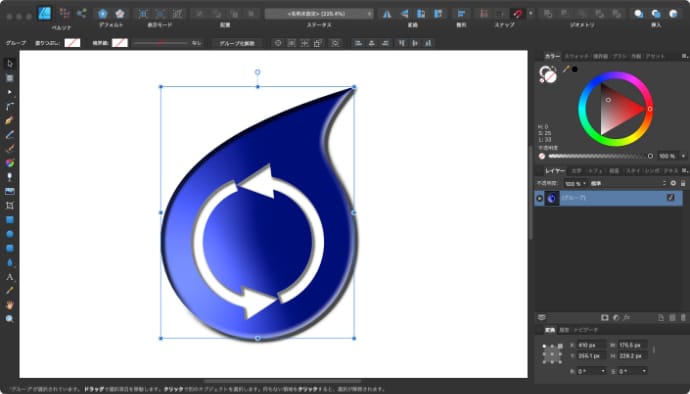
カーソルを上に飛び出た点に合わせると、カーソルの形が回転マークに変わります。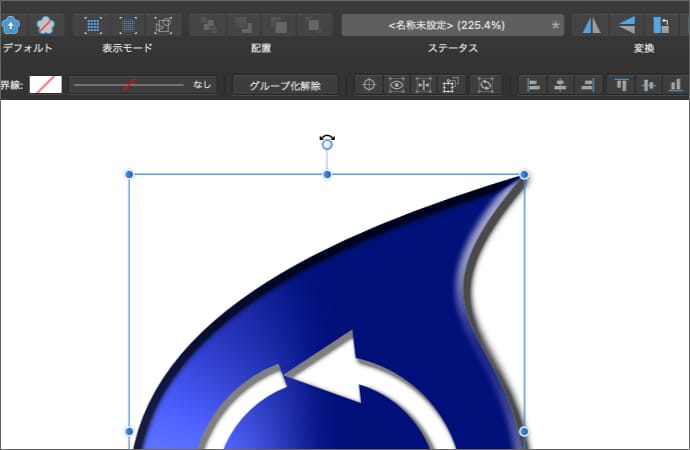
4つ角の少し外側でも同じように変わります。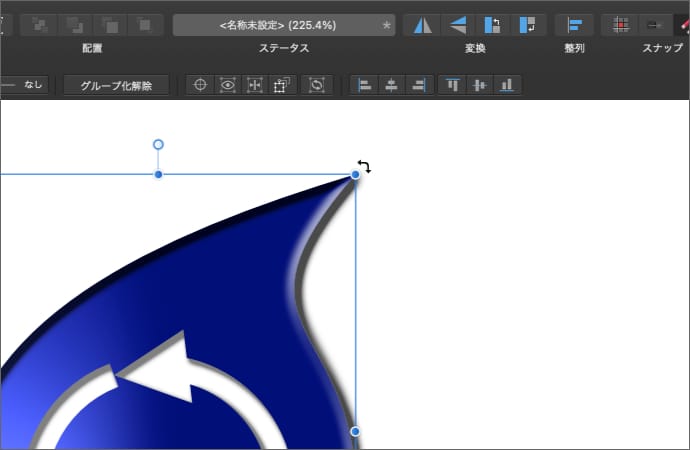
ドラッグするとレイヤーが回転します。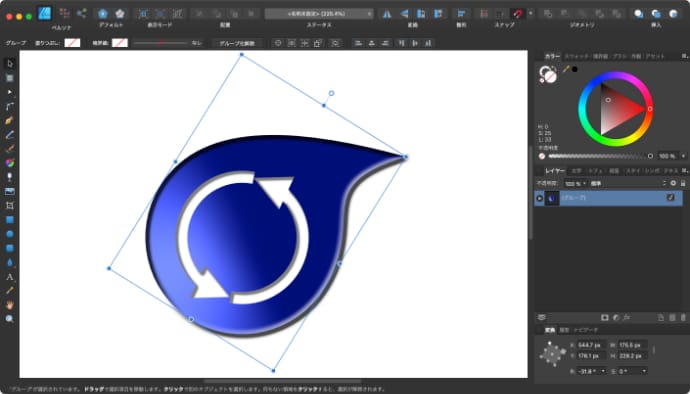
回転の中心点をレイヤーの中心以外にする場合は、移動ツールでレイヤーを選択している状態でコンテキストツールバーの「変換の起点を有効にする」をクリックして中心点を表示させます。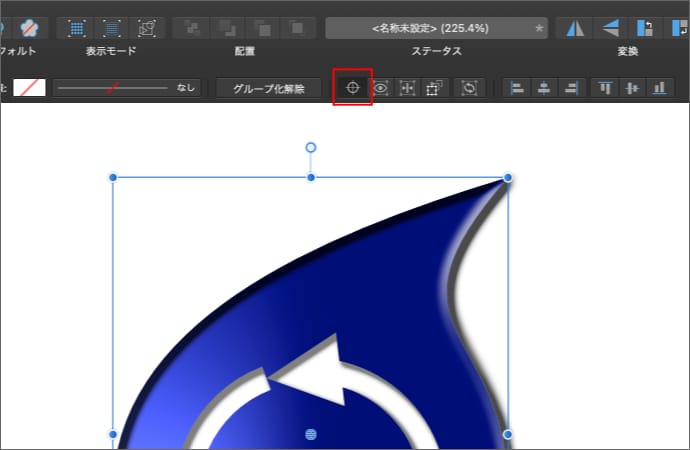
表示された中心点をドラッグすると、好きな位置に移動できます。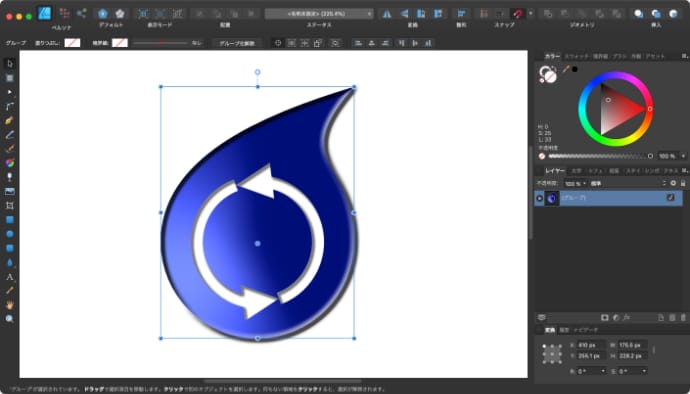
この状態でドラッグすると指定した中心点を軸にレイヤーが回転します。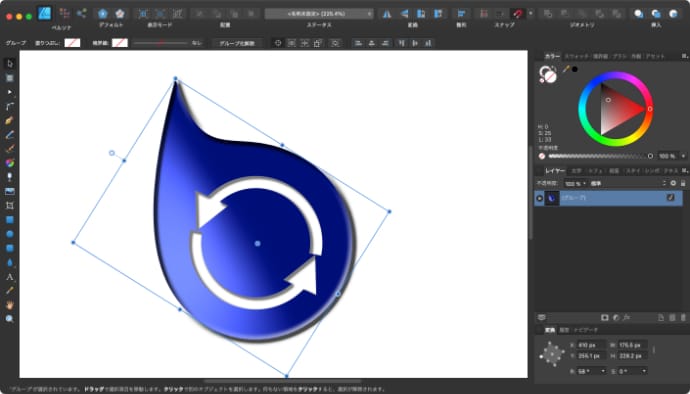
回転をリセットする
回転をリセットして元に戻したい場合は、変換パネルのRを0°にすればOKです。
回転させた時と戻すときの中心点が違うと回転は戻せても元の位置には戻りません。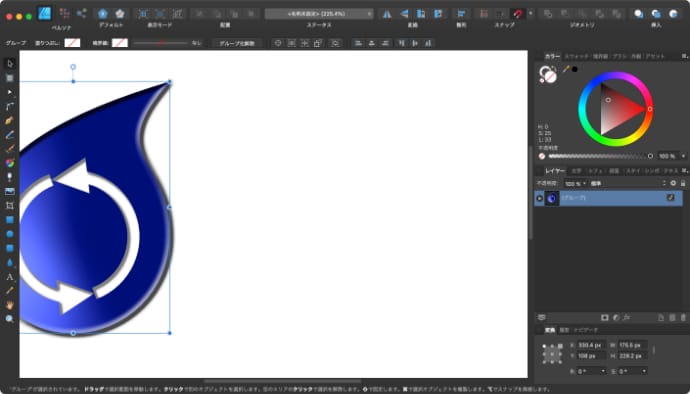
位置も含めて回転をリセットしたい場合は、回転させた時と同じ中心点でRを0°に戻す必要があります。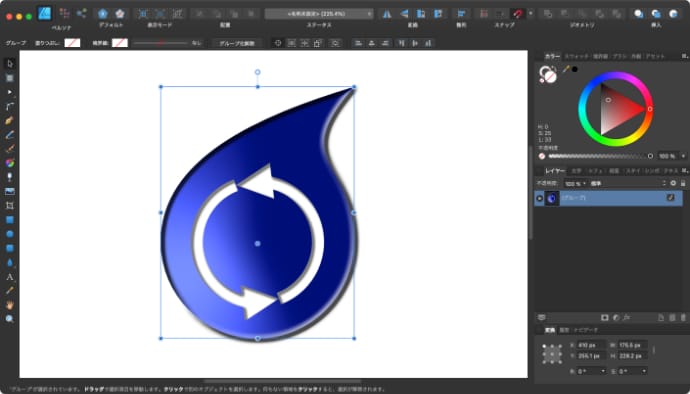
どこを中心に回転させたか覚えていない場合は、位置は諦めるか自力で元に戻しましょう。