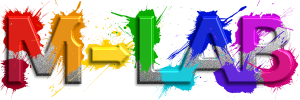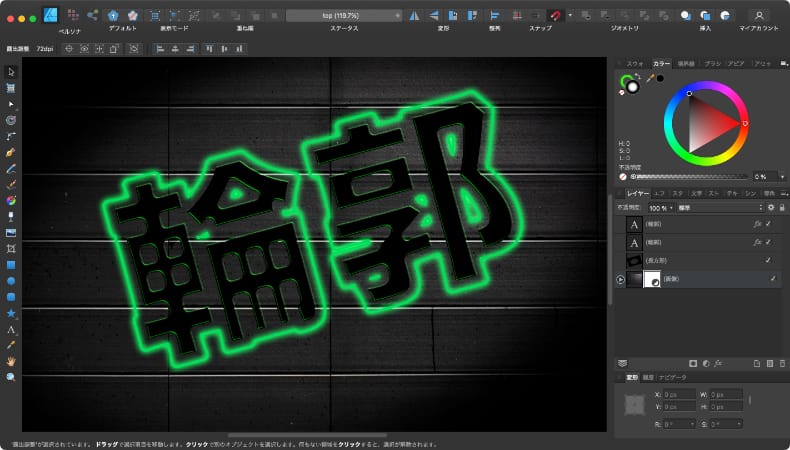
グラフィックデザイン
Affinity Designerの輪郭ツールの使い方
Mac版のAffinity Designerの輪郭ツールの使い方について解説します。
使用バーション
- macOS Big Sur 11.4
- Affinity Designer 1.9.3
目次
輪郭ツールとは
輪郭ツールは、オブジェクトの形を外側に広げて大きくするか、あるいは内側に縮めて小さくすることができるツールです。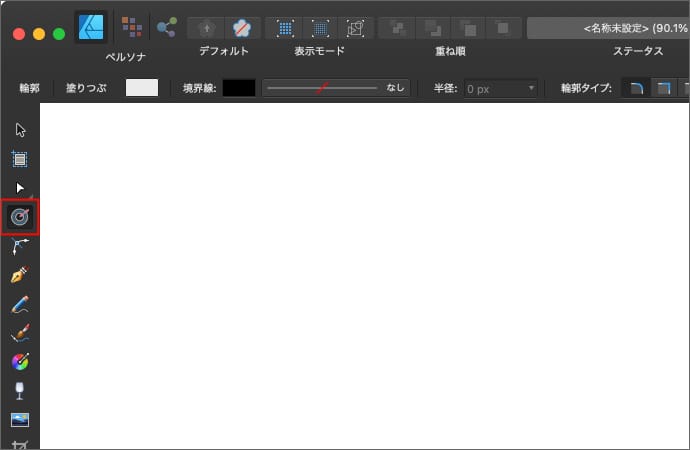
隙間がないシェイプの場合は、大きさが変わります。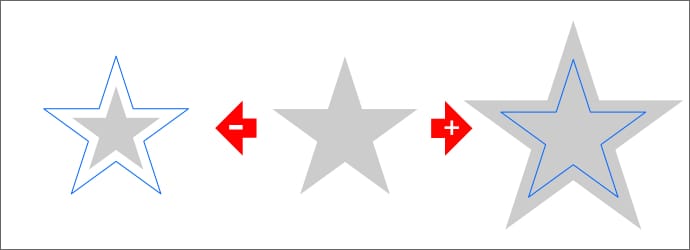
カーブの場合は、線を中心に外側へのみ広がります。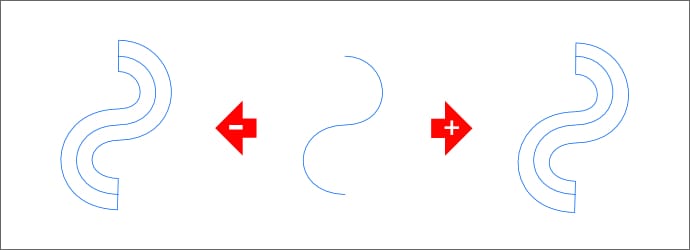
文字や隙間のあるシェイプの場合は、太さが変わります。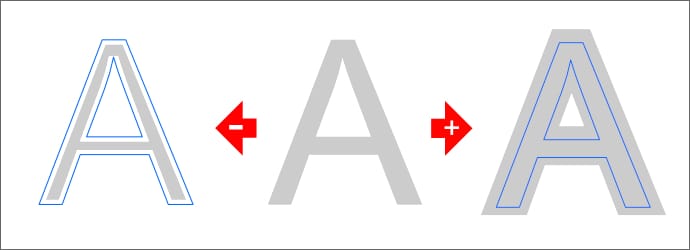
一応、画像レイヤーに対しても有効ですが、輪郭を広げると境界線のピクセルの色がそのまま伸びます。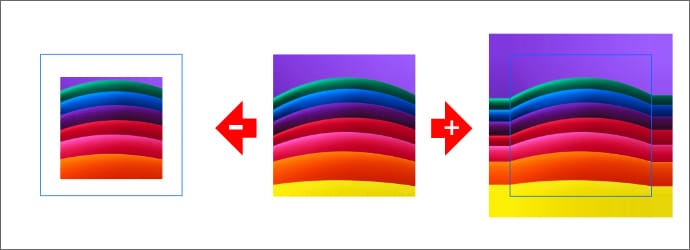
ピクセルレイヤーには使えません。
輪郭ツールの使い方
マウス操作
輪郭ツールを選択すると、マウスカーソルの形が変わります。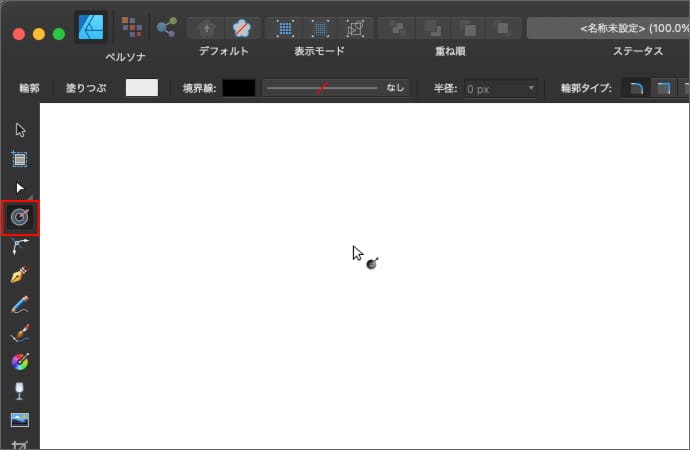
輪郭を変更したいオブジェクトをクリックすると、選択状態になりマウスカーソルの形が変わります。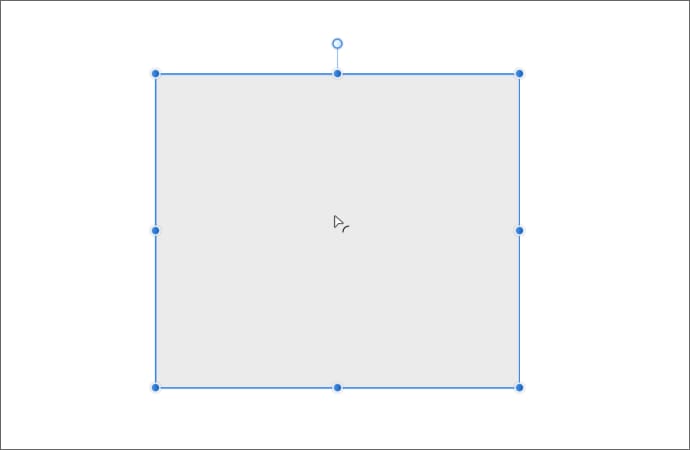
オブジェクトが選択されている状態でキャンバス内を左にドラッグすると輪郭が縮小、右にドラッグすると輪郭が拡大します。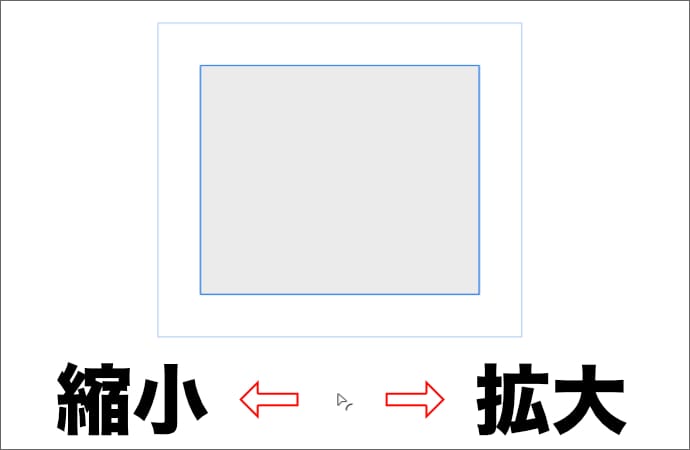
ドラッグを開始する位置は、オブジェクトの上じゃなくてもOKです。
半径
コンテキストツールバーにある半径を変えることで、輪郭のサイズを数値で変更することができます。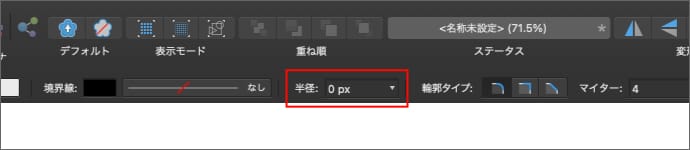
輪郭タイプ
コンテキストツールバーにある輪郭タイプから、輪郭の角の形を選択することができます。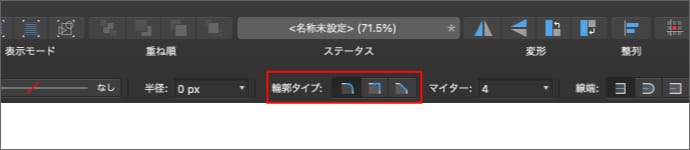
ラウンド結合
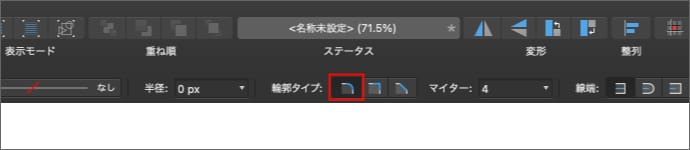
ラウンド結合は、輪郭を大きくすると外側の角が丸くなり、輪郭を小さくすると内側の角が丸くなります。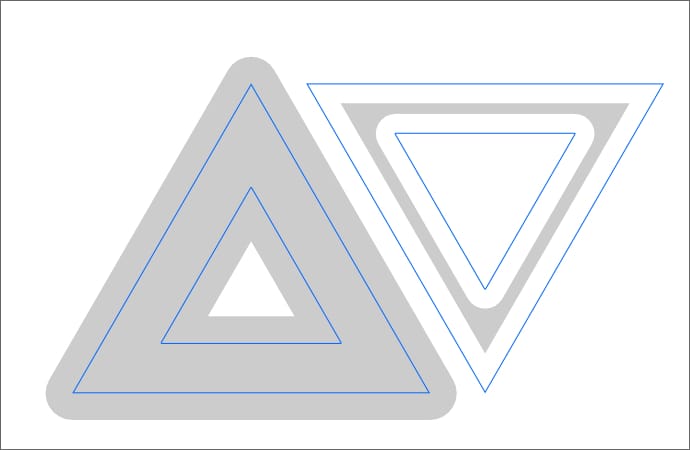
マイター結合
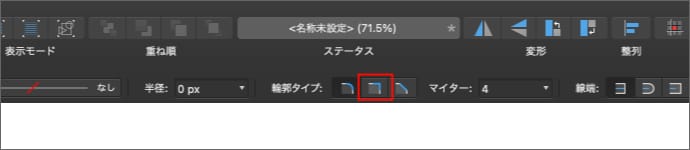
マイター結合は、輪郭を大きくしても小さくしても角の形が三角形になります。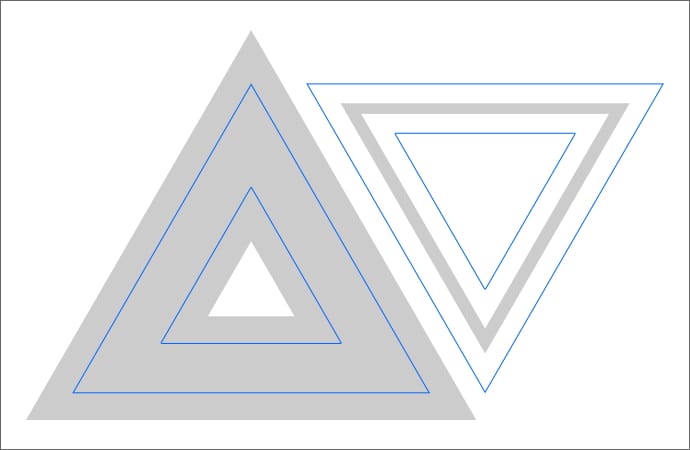
ただし、角の角度とマイターの値によっては、ベベル結合と同じ形になります。詳しくは下のマイターで説明します。
べベル結合
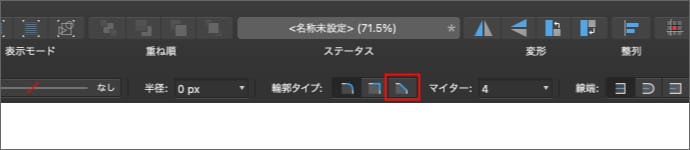
ベベル結合は、輪郭を大きくすると外側の角が平になり、輪郭を小さくすると内側の角が平になります。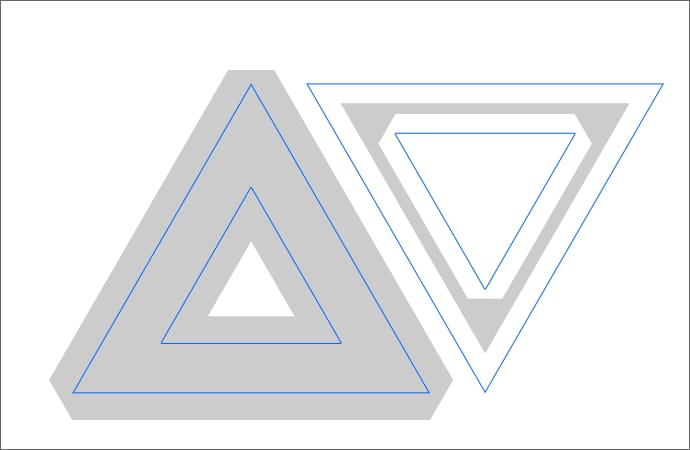
マイター
輪郭タイプがマイター結合の場合、角の内側の角度が小さくなるほど角の幅が広くなるため、より外側に飛び出す形になってしまいます。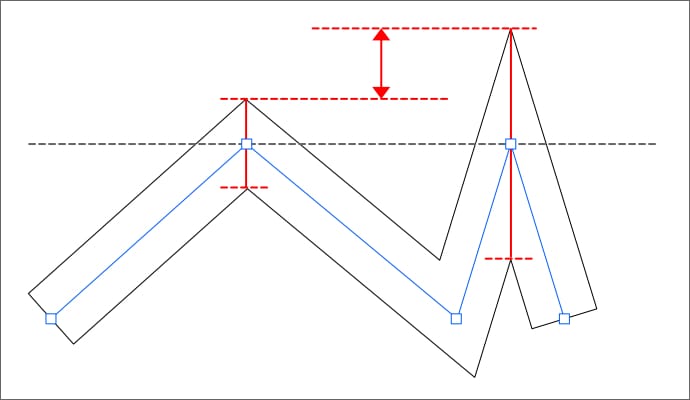
そこで、コンテキストツールバーのマイターの値を変えることで、角の外側の幅を輪郭の半径に対して、何倍まで許容するかを決めることができます。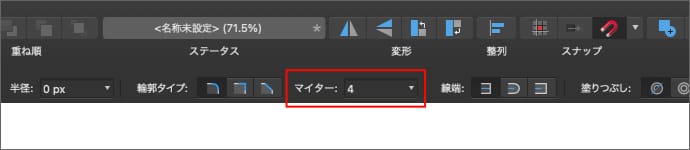
例えば、輪郭の半径が10pxでマイターの値が3の場合、ノードから角の頂点までの長さが30pxまではマイター結合の形が維持されて、30pxを超えると強制的にベベル結合の形になります。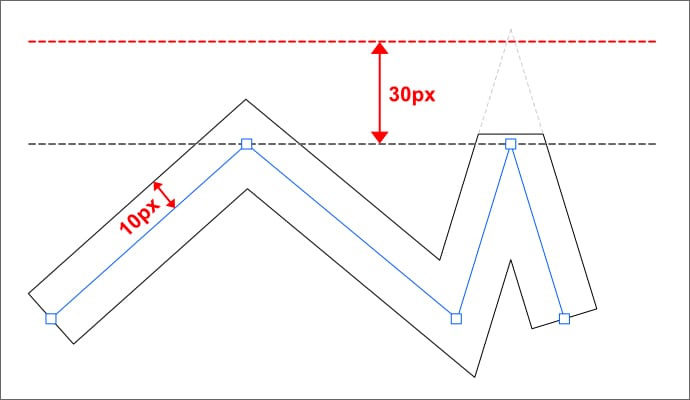
ちなみに、マイターの値を変えても角の内側の幅は変わりません。
線端
閉じていないカーブの場合、コンテキストツールバーにある線端から、カーブの最初と最後の輪郭の形を選択することができます。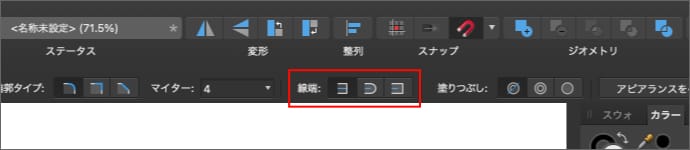
線端なし
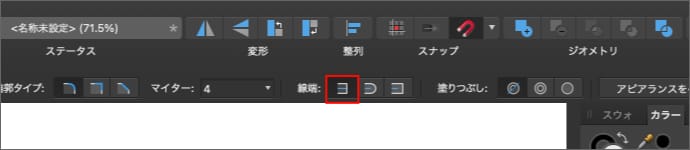
ノードの位置で平になります。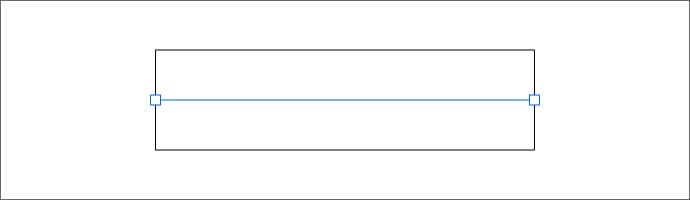
ラウンド線端
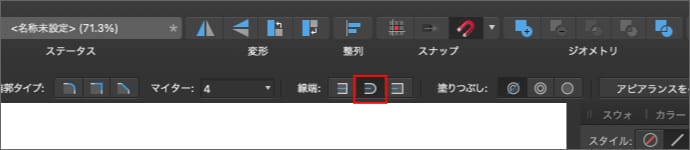
ノードを中心に半円になります。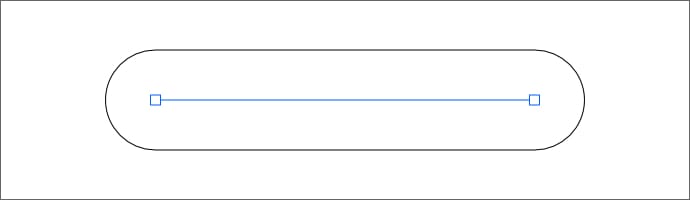
スクエア線端
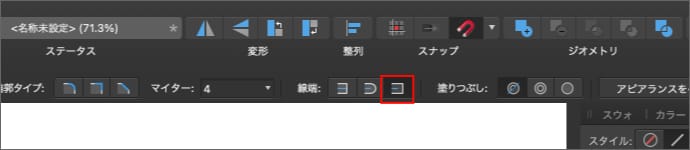
ノードから半径分外側で平になります。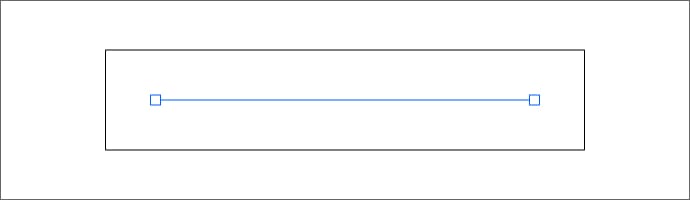
塗りつぶし
コンテキストツールバーの塗りつぶしから、輪郭の内側の形状を選択することができます。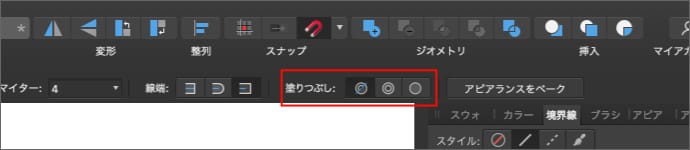
自動閉じ
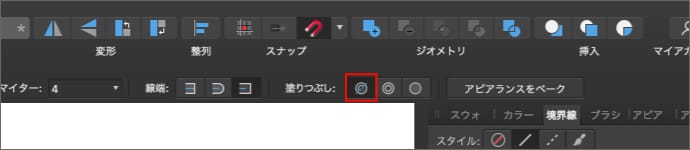
元のオブジェクトの形=輪郭の形になります。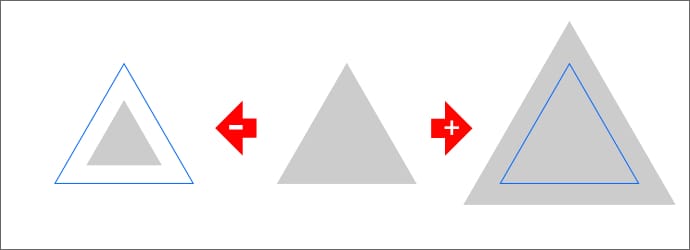
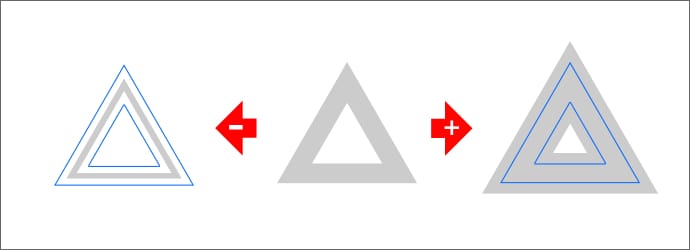
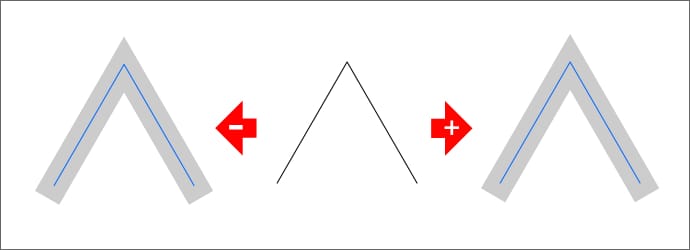
強制的に開く
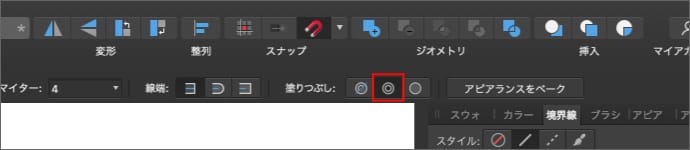
シェイプや文字の場合は、塗りつぶし部分の中心に隙間ができて、半径を大きくしても小さくしても同じ形になります。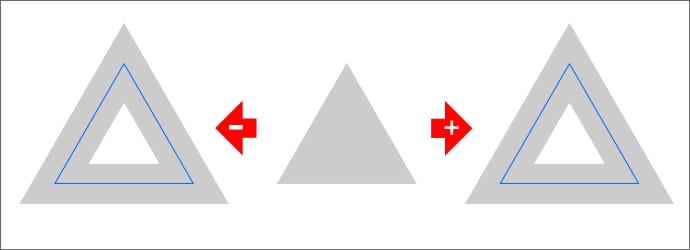
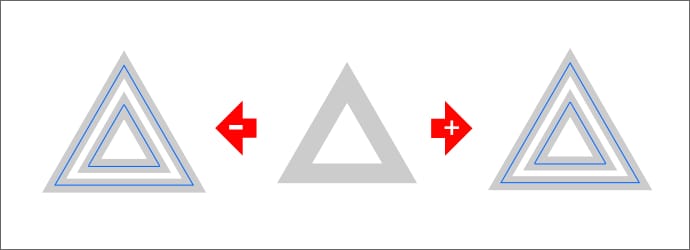
カーブの場合は特に変わらず「自動閉じ」と同じ形になります。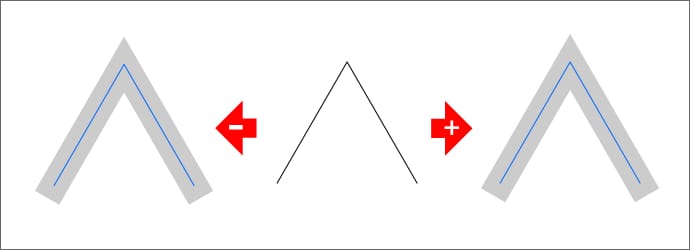
強制的に閉じた
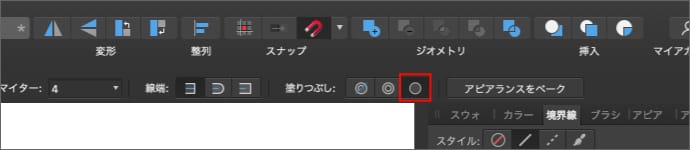
文字やシェイプの場合は特に変わらず「自動閉じ」と同じ形になります。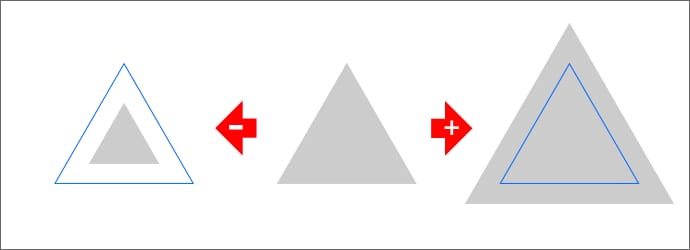
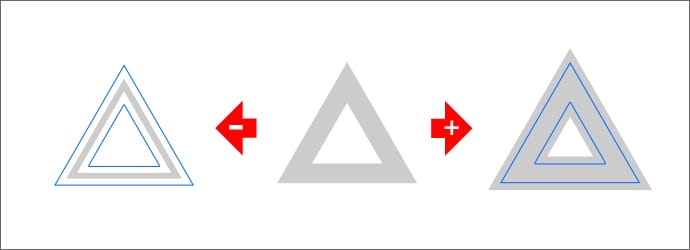
カーブの場合は、輪郭部分がつながって閉じた形になります。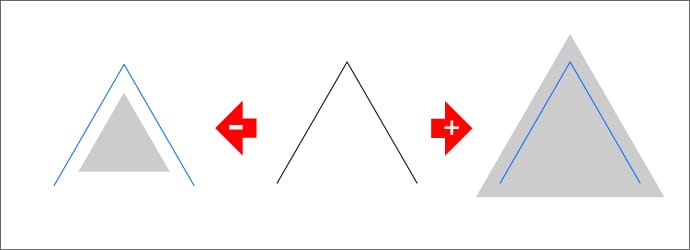
アピアランスをベーク
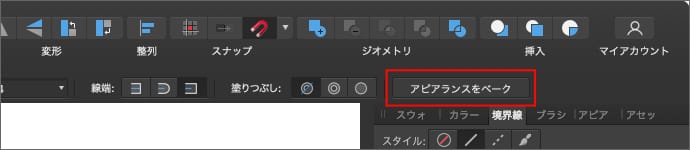
コンテキストツールバーのアピアランスをベークをクリックすると、選択中のシェイプやカーブ、文字が輪郭部分も含んだ形のシェイプに変換されます。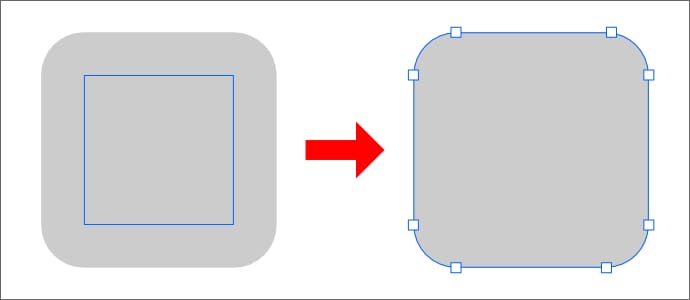
輪郭を変更したオブジェクトの挙動
ノード
輪郭ツールで形を変更しても、ノードの位置は変わりません。ノードツールでノードを動かすと、連動して輪郭も動きます。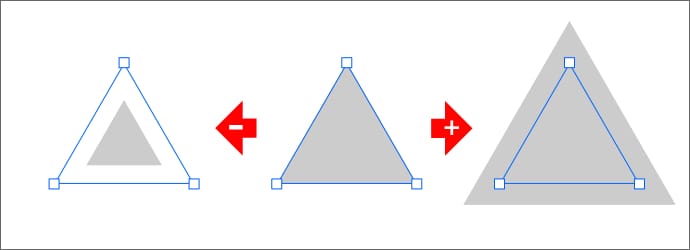
ただし、コンテキストツールバーの「アピアランスをベーク」をクリックするとノードの形は変わります。
塗りつぶしの色
輪郭の色は、オブジェクトの塗りつぶしの色がそのまま反映されます。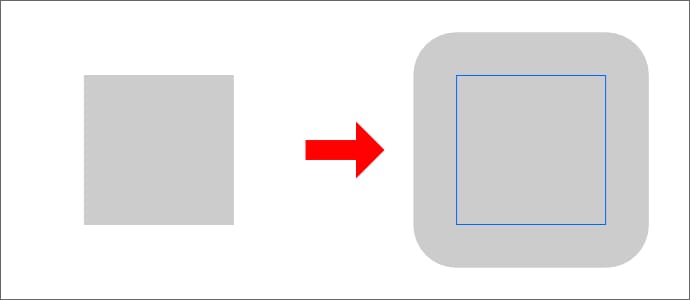
塗りつぶしの色を無しにすると、輪郭も含めて色が無くなります。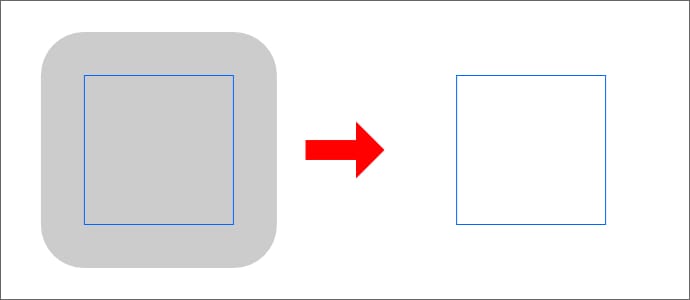
塗りつぶしをグラデーションにすれば、輪郭部分も含めてグラデーションになります。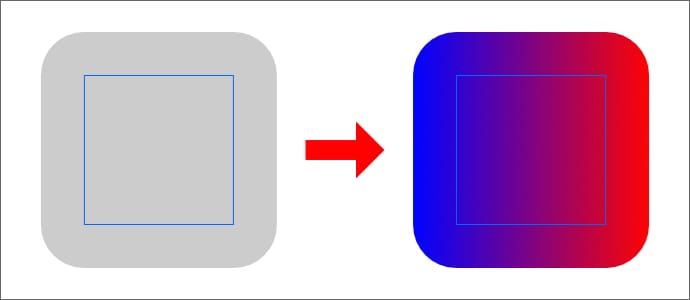
境界線
境界線を有効にすると、輪郭の境界部分に境界線が表示されます。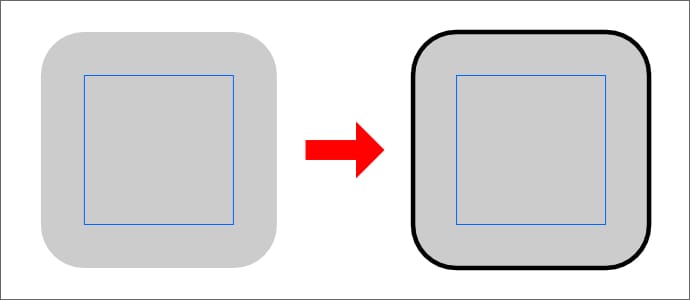
塗りつぶしの色を無しにしても境界線の位置は変わりません。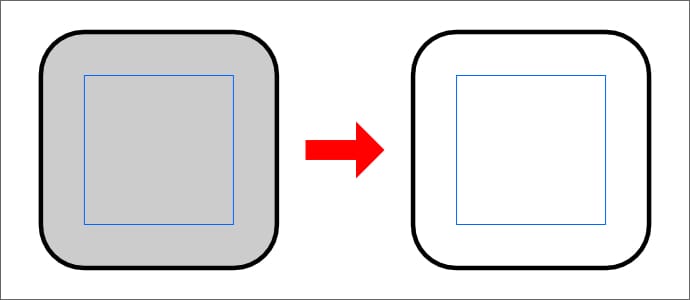
レイヤーエフェクト
レイヤーエフェクトも、輪郭に対して適用されます。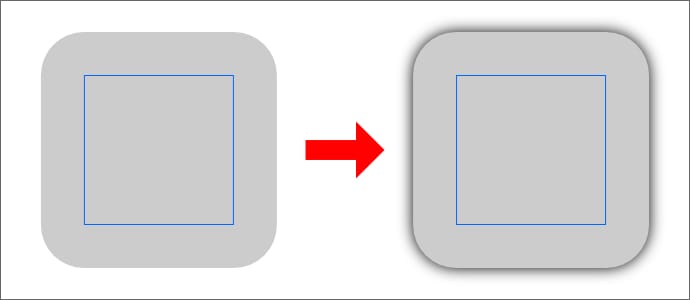
境界線を展開
メニューのレイヤーから「境界線を展開する」を選択すると、境界線がシェイプとして展開されます。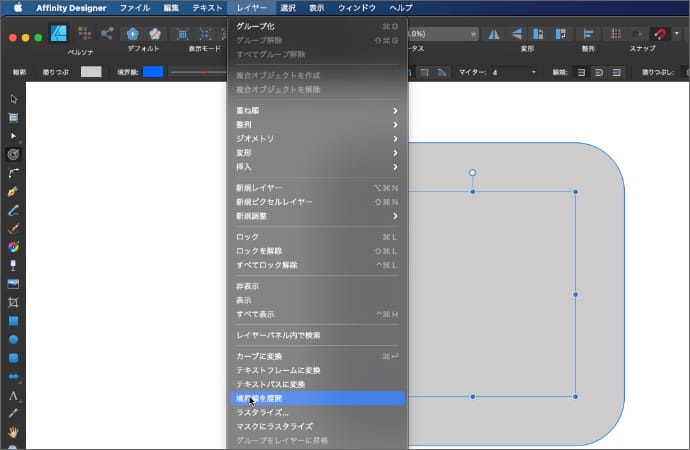
輪郭を変えているオブジェクトの境界線を展開すると、展開されたオブジェクトに、元のオブジェクトの輪郭設定が引き継がれます。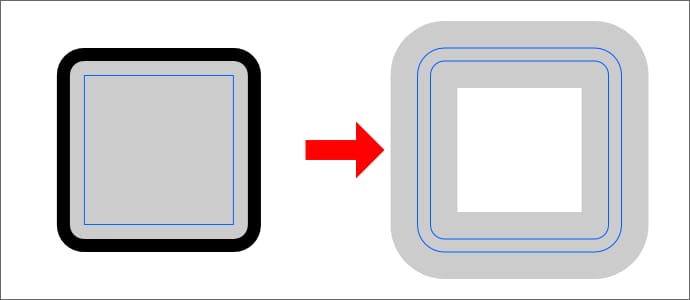
境界線の形をそのまま展開したい場合は、展開後に輪郭の半径を0にすればOKです。
ジオメトリ
複数のオブジェクトを加算、減算、交差、排他的論理和、除算する場合も輪郭部分まで対象になります。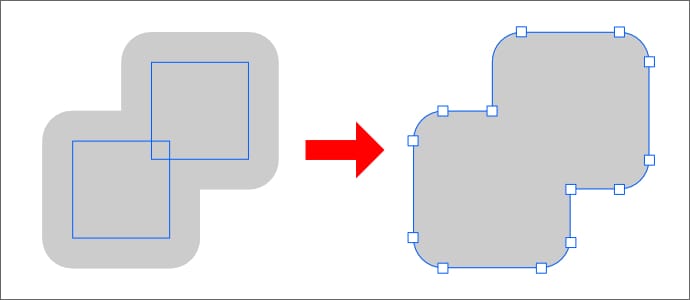
ジオメトリで出来上がったシェイプには輪郭の設定は引き継がれません。