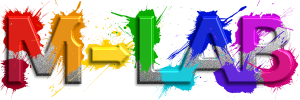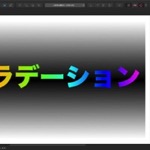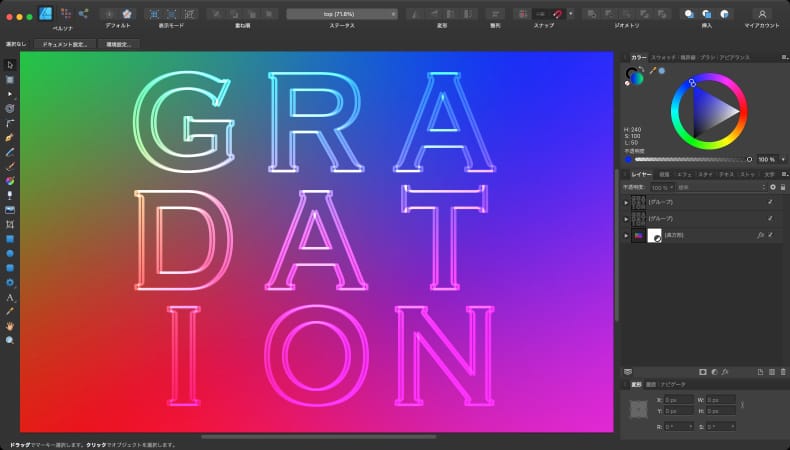
グラフィックデザイン
Affinity Designerで複雑なグラデーションを作る方法
Mac版のAffinity Designerでシェイプの塗りつぶしをグラデーション単体(線形・楕円形・放射状・円錐形)よりも複雑な形のグラデーションにする方法について解説します。
使用バーション
- macOS Monterey 12.0.1
- Affinity Designer 1.10.4
目次
方法1:複数のグラデーションを組み合わせる
1つのシェイプに対してグラデーション(線形・楕円形・放射状・円錐形)を複数組み合わせることで、より複雑なグラデーションを作ることができます。
塗りつぶしを追加する
グラデーションを設定したい対象のシェイプを選択している状態で、アピアランスパネル(外観パネル)を開きます。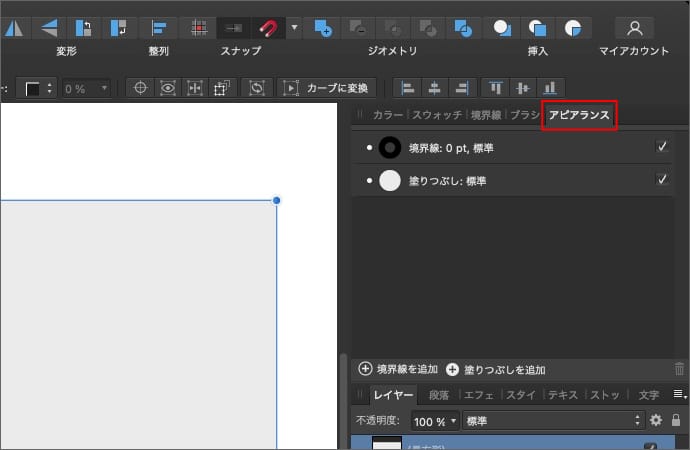
「塗りつぶしを追加」をクリックすると、塗りつぶしが追加できます。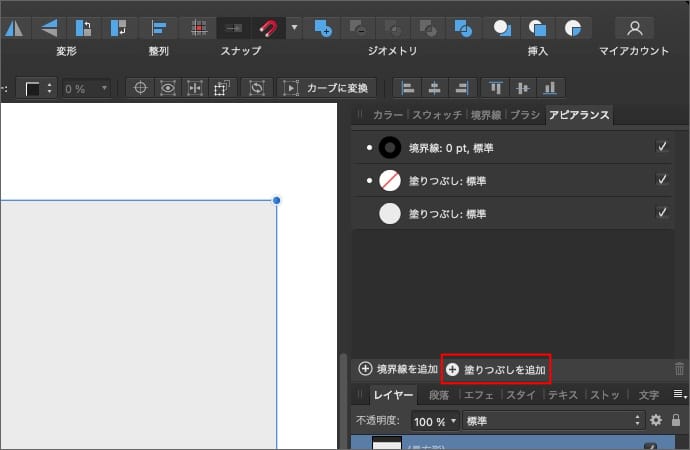
アピアランスパネルに表示される順番が、そのまま塗りつぶしの重なり順になっていて、上下にドラッグすると順番を変えることができます。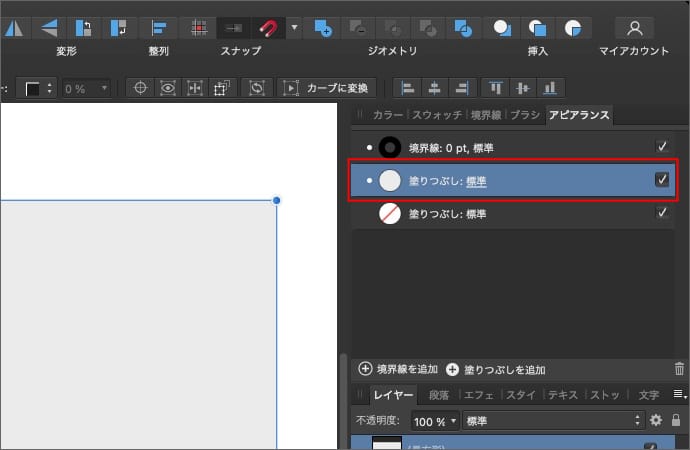
グラデーションの色を決める
アピアランスパネルでグラデーションを設定する塗りつぶしを選択します。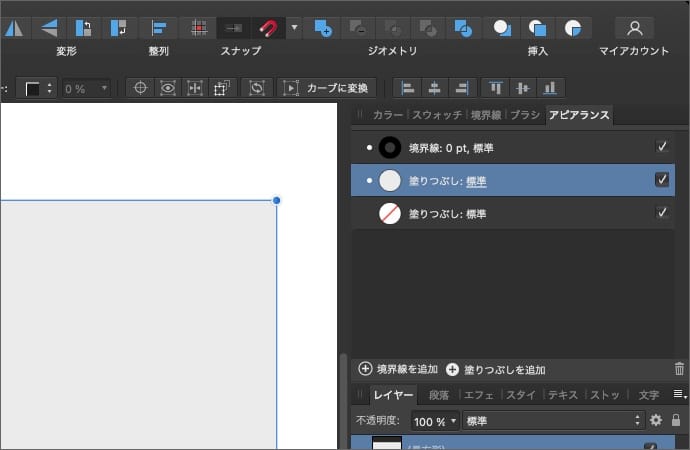
アピアランスパネルの左側の円か、コンテキストツールバーの塗りつぶしをクリックすると、選択中の塗りつぶしに対して色の設定ができます。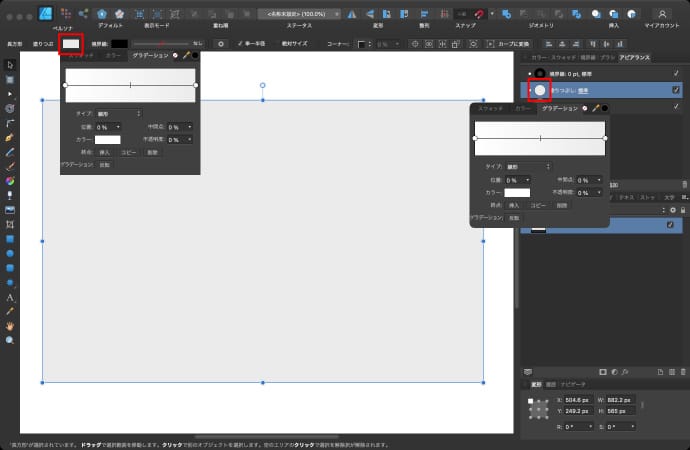
グラデーションツールを使えば、選択中の塗りつぶし毎にグラデーションの配置を移動させることができます。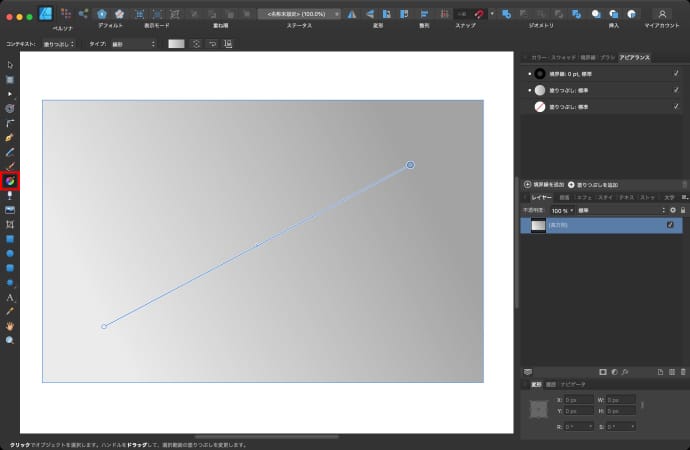
グラデーションを重ねる
ただ塗りつぶしを重ねただけでは、下に配置している塗りつぶしの色は表示されません。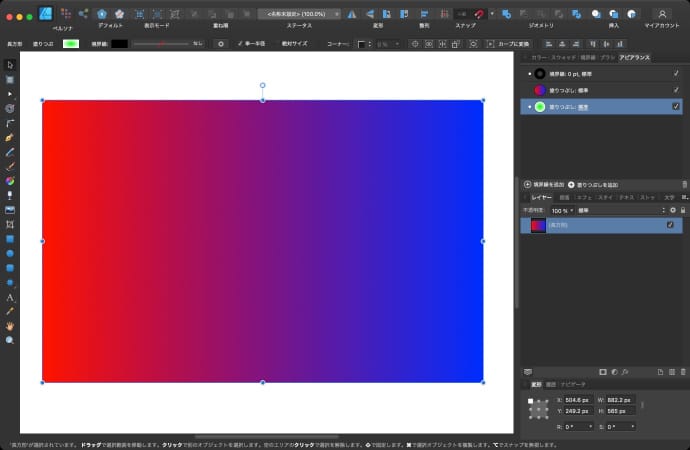
そこで、不透明度とブレンドモードを使って下に重ねた塗りつぶしを表示させます。
不透明度で重ねる場合、グラデーションの設定で不要明度を変えられます。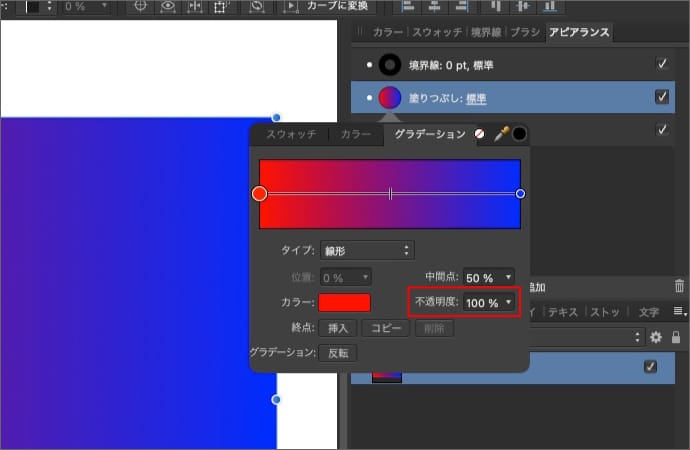
例えば、楕円形の外側の色を透明にして、線形グラデーションの上に重ねると、線形と楕円形が同時に存在するグラデーションになります。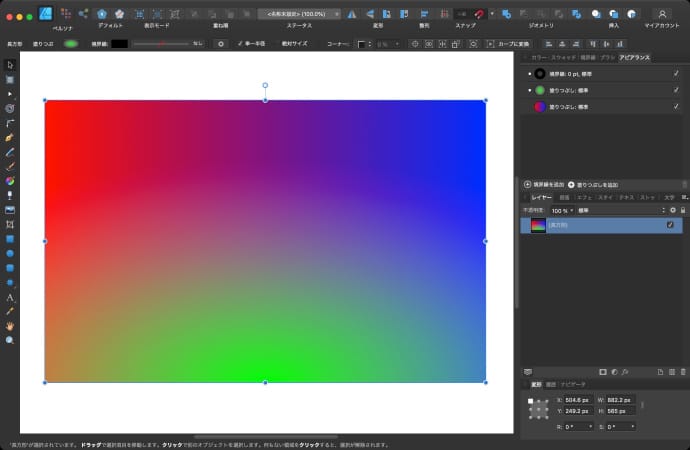
ブレンドモードを使って色を重ねたい場合、アピアランスパネルから塗りつぶし毎に選択することができます。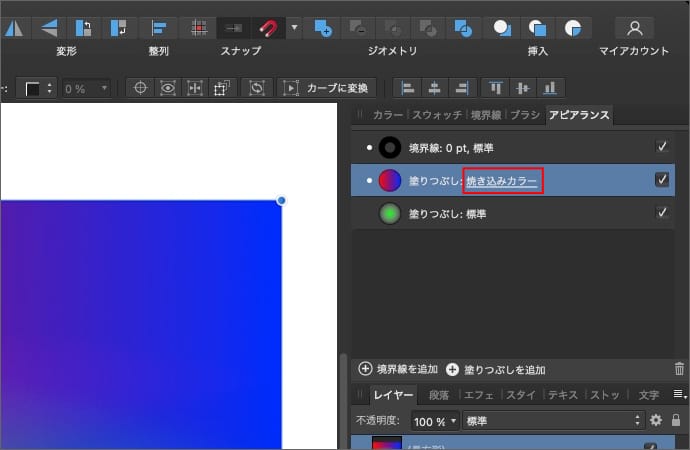
 Affinity Designerのブレンドモードの種類とサンプル
Affinity Designerのブレンドモードの種類とサンプルMac版のAffinity Designerのレイヤーやブラシに指定できるブレンドモード(描画モード)の種類とサンプルついて紹介します。
方法2:クリッピングとガウスぼかしを使う
違う色のシェイプをクリッピングさせて、ガウスぼかしで色の境界を馴染ませることでグラデーション(線形・楕円形・放射状・円錐形)より複雑なグラデーションを作ることができます。
グラデーションの元になるシェイプを用意する
グラデーションにしたいシェイプを用意します。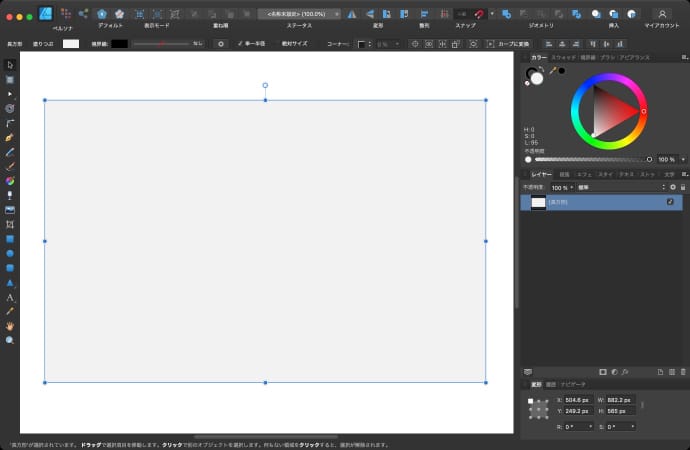
グラデーションの色と形状に合わせて単色のシェイプを重ねます。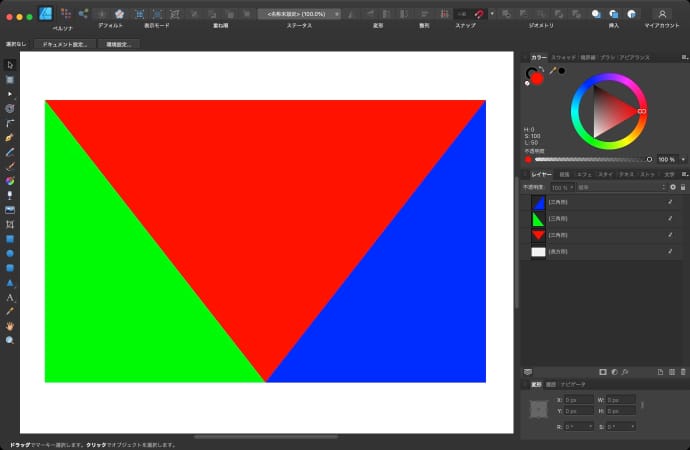
レイヤーをクリッピングさせる
レイヤーパネルで、重ねたシェイプをグラデーションにしたいシェイプの右下にドラッグしてクリッピングします。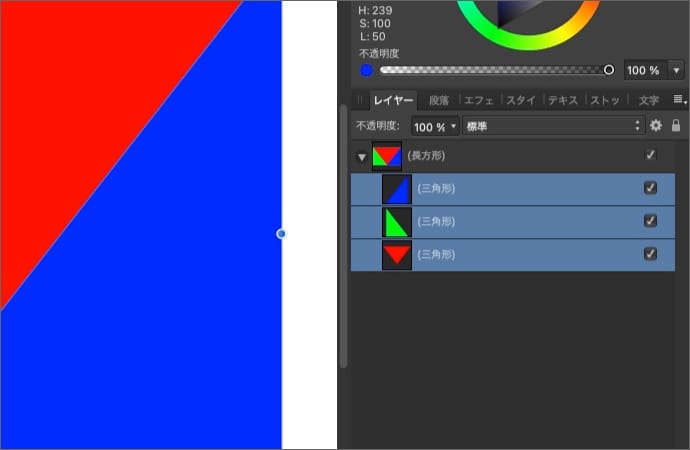
ガウスぼかしで色の境界をなじませる
元のシェイプを選択して、レイヤーエフェクトを開きます。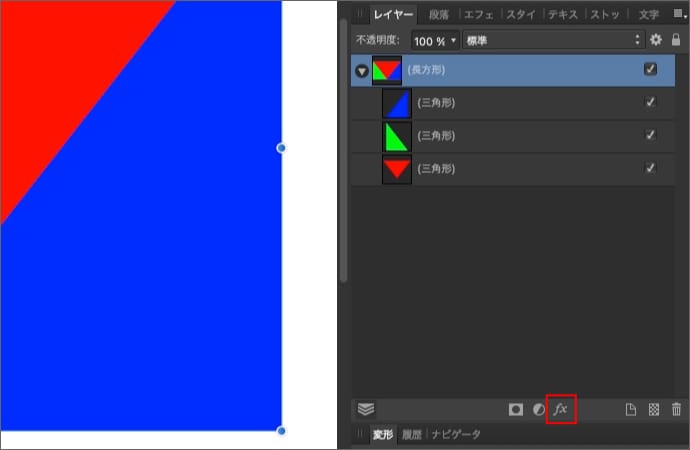
ガウスぼかしの「アルファの維持」を有効にして半径を大きくします。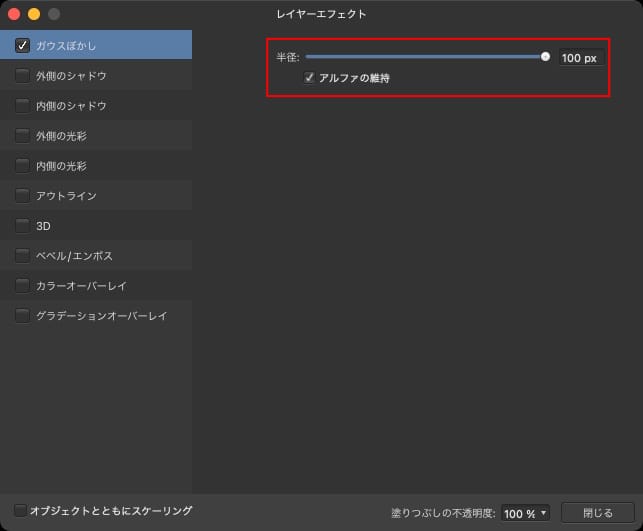
半径の大きさに応じて、シェイプの境界は維持したまま色の境界が馴染んでいきます。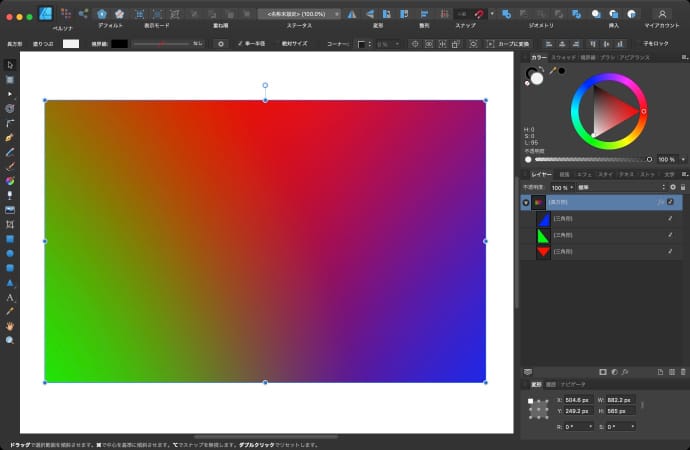
クリッピングさせるシェイプの数を増やして、ガウスぼかしの半径を小さくしていくと、より細かいグラデーションが作れます。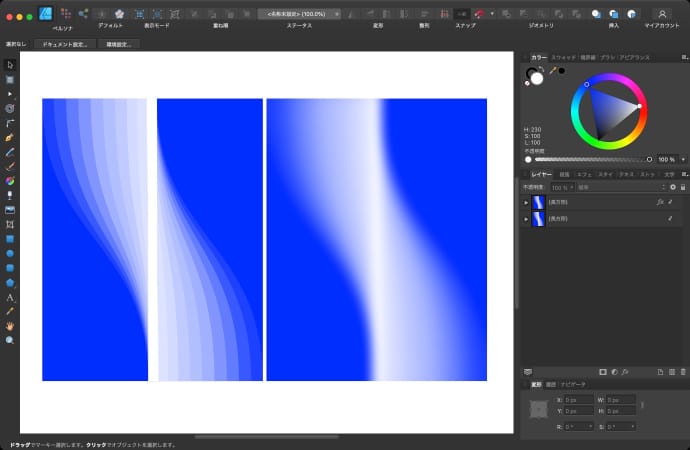
以上、Affinity Designerで複雑なグラデーションを作る方法でした。