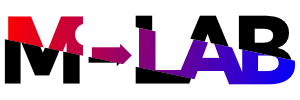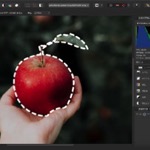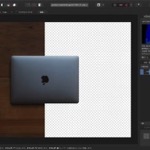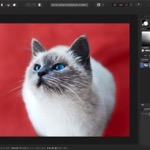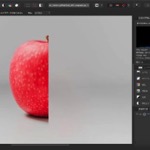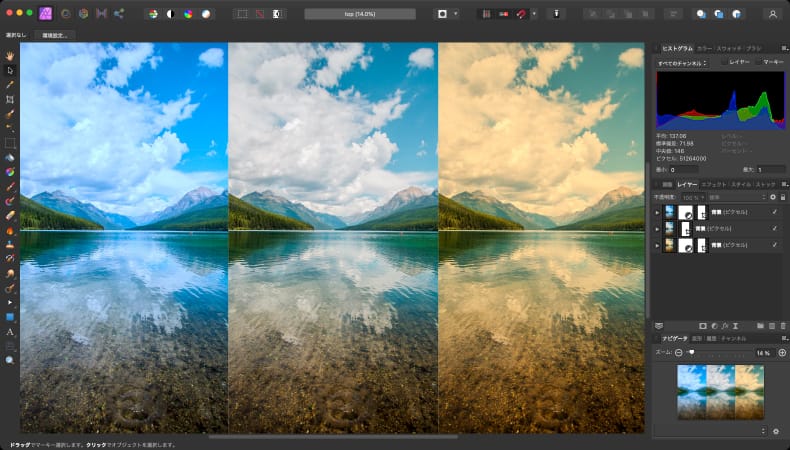
写真加工
Affinity Photoで写真のホワイトバランスを変える方法
Mac版のAffinity Photoで写真のホワイトバランスを自動または手動で変える方法について解説します。
使用バーション
- macOS Monterey 12.0.1
- Affinity Photo 1.10.4
自動でホワイトバランスを変える方法
ホワイトバランスを変えたいレイヤーを選択します。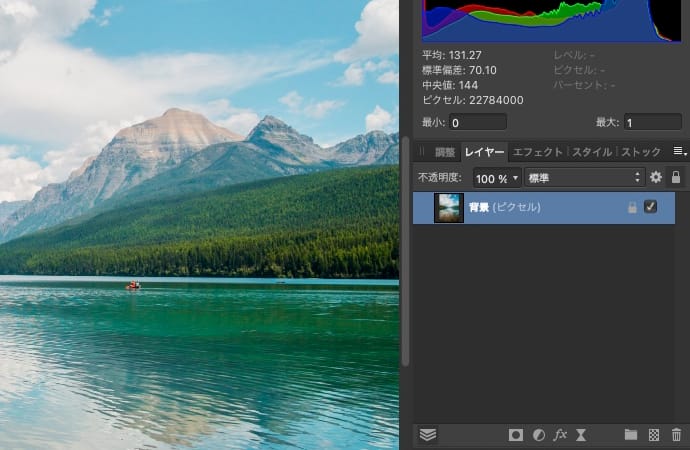
メニューのフィルターにあるカラーから、自動ホワイトバランスを選択します。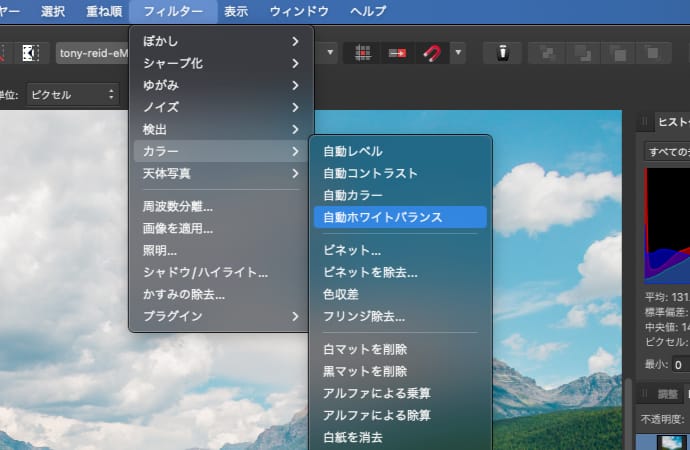
あるいは、ツールバーにある、自動ホワイトバランスをクリックしても同じです。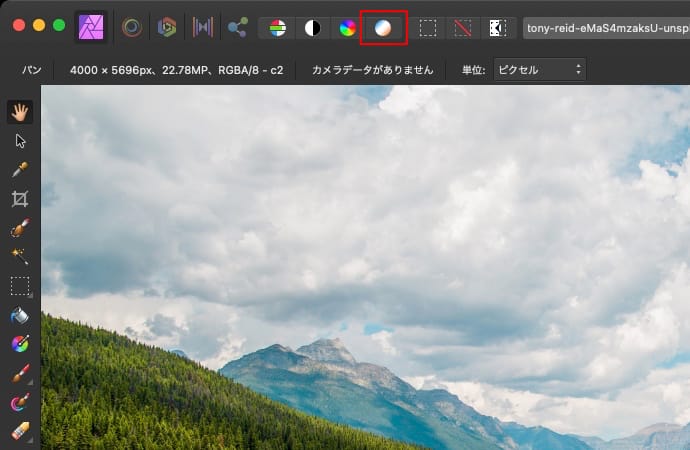
すると、自動でホワイトバランスが調整されます。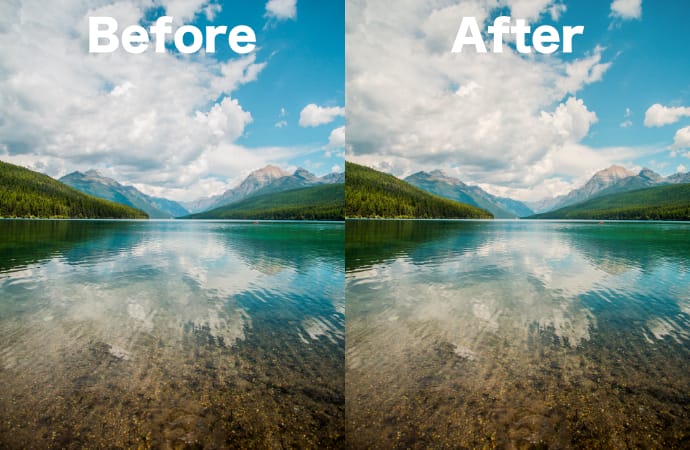
この自動ホワイトバランスは、画像全体から白点を推測して、その白点を基準にホワイトバランスが自動で調整されます。
簡単にできる反面、思った感じの色合いにならなかったり、写真を切り抜く場合は、切り抜き前と切り抜き後では自動ホワイトバランスの結果が変わる場合があります。
また、自動ホワイトバランスの場合、ピクセルデータが直接書き変わるので、編集をやり直さないと元に戻すことができません。
ちなみに、ピクセルレイヤー以外のレイヤーに対して自動ホワイトバランスを実行すると、レイヤーがラスタライズされてピクセルレイヤーに変換されます。
手動でホワイトバランスを変える方法
ホワイトバランスを変えたいレイヤーを選択します。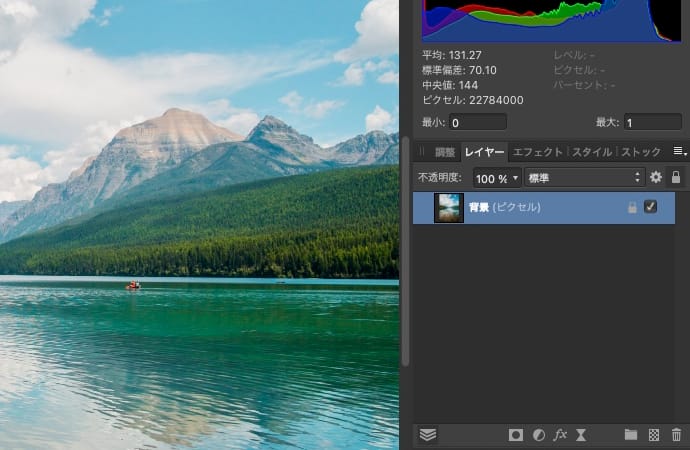
レイヤーパネルの調整レイヤーからホワイトバランスを選択します。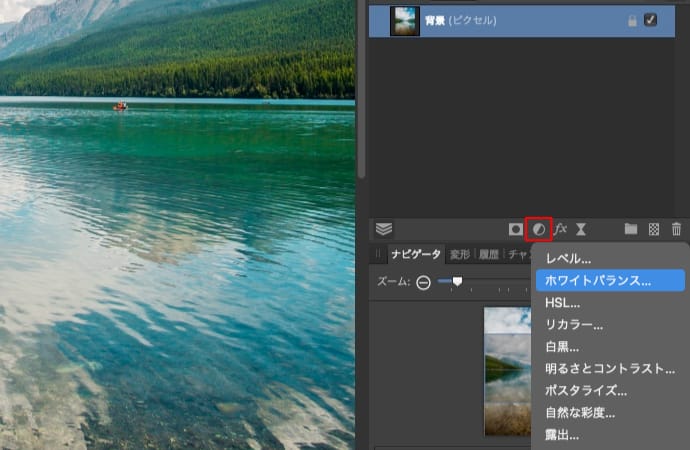
あるいは、メニューのレイヤーにある新規調整レイヤーのホワイトバランスを選択しても同じです。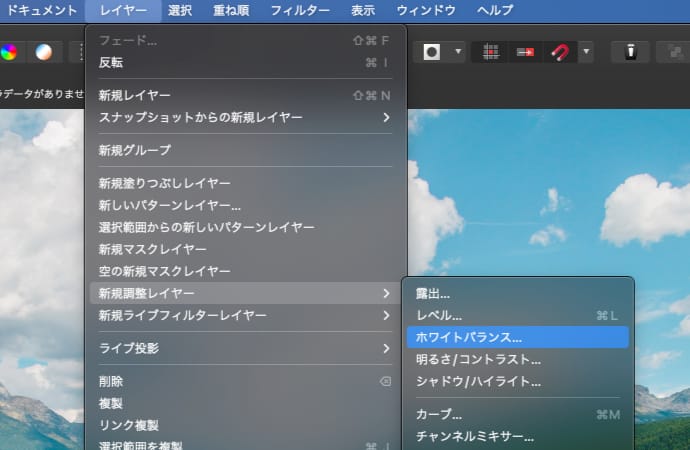
すると、ホワイトバランスの設定画面が表示されるので、ホワイトバランスのスライダーを左右に動かすことで色温度を変更することができます。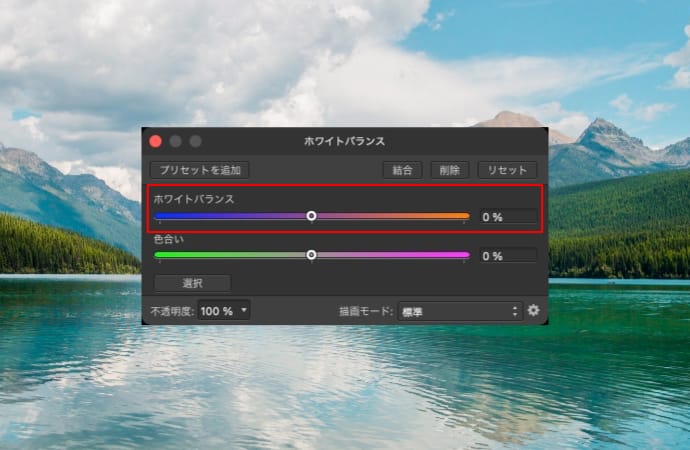
スライダーを左に動かすと色温度が下がって青っぽくなり、右に動かすと色温度が上がって赤っぽくなります。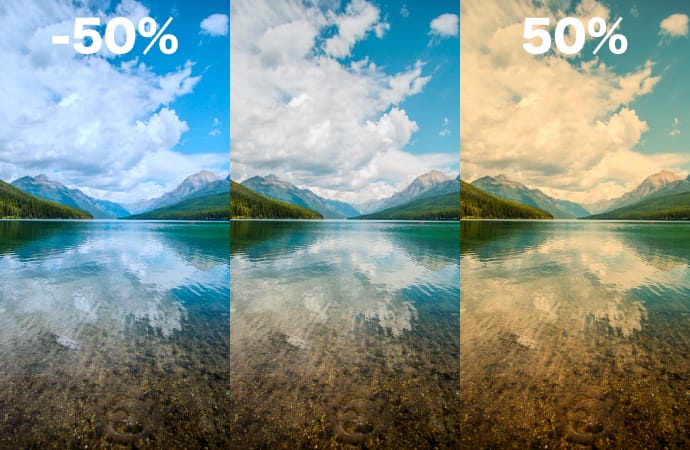
色合いのスライダーは、左右に動かすことでマゼンタか緑の色合いを付けることができるので、色の変化を補正することができます。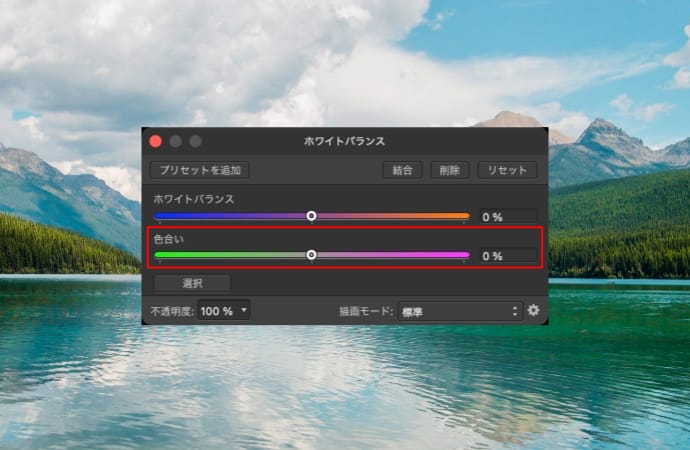
スライダーを左に動かすと緑の色合いが強くなり、右に動かすとマゼンタの色合いが強くなります。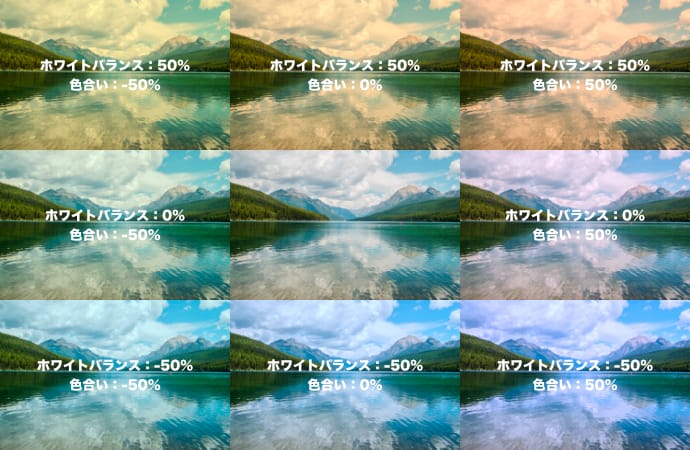
また、選択をクリックするとカーソルの形が変わり、写真内から白点を手動で指定することができます。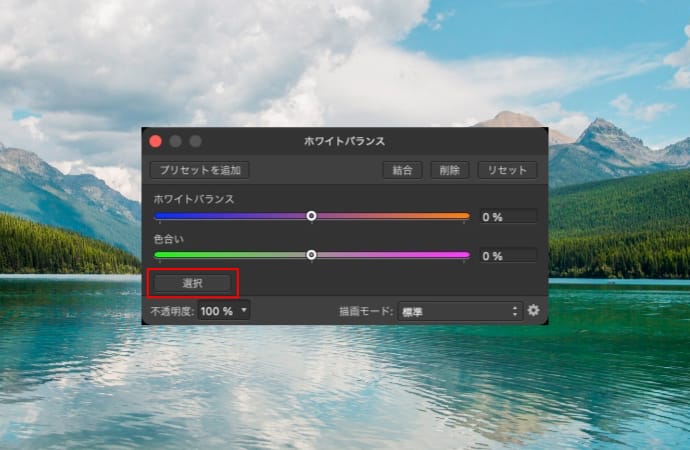
キャンバスの好きな場所をクリックすると、クリックしたピクセルの色が白点になります。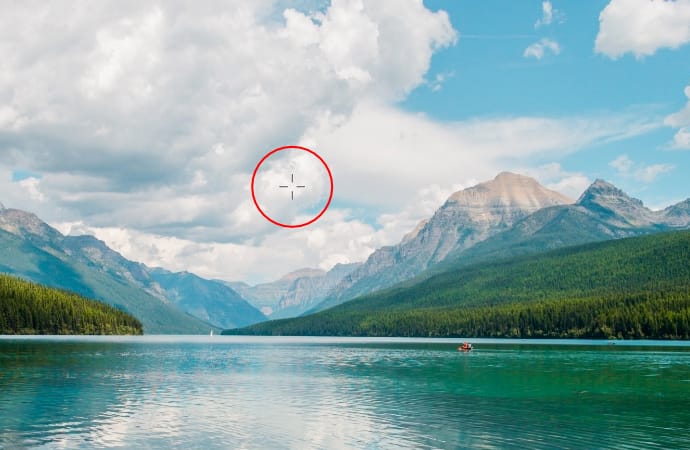
キャンバスの好きな場所をドラッグすると、通過したピクセルの平均が白点になります。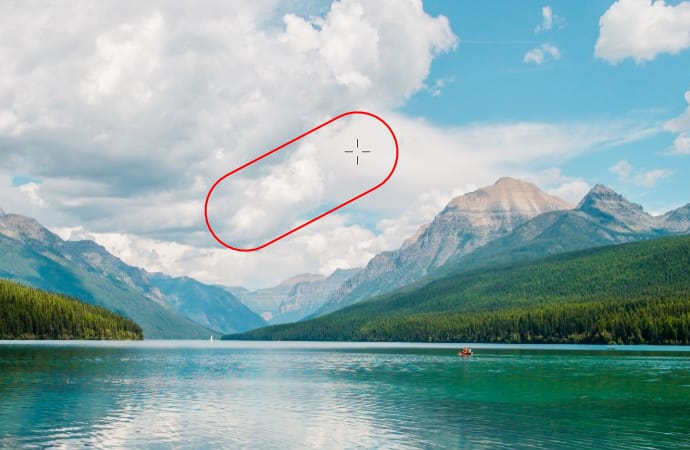
キャンバスの好きな場所をキーボードのoptionを押しながらドラッグすると、選択した範囲内のピクセルの平均が白点になります。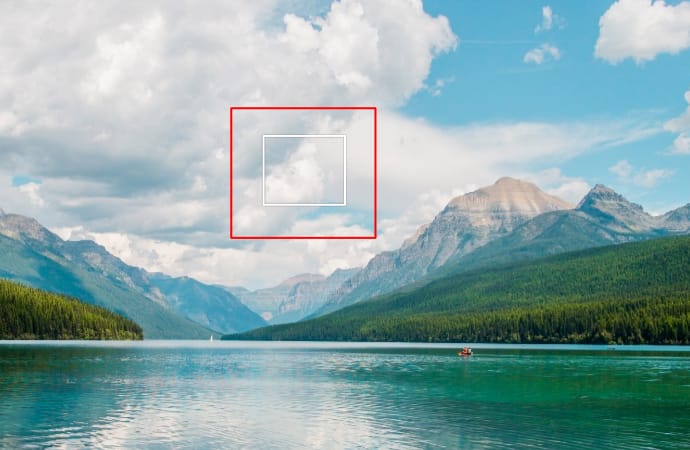
白点を決めると、ホワイトバランスのスライダーの値が自動で決まります。
ホワイトバランスが決まったら、ポップアップ画面を閉じます。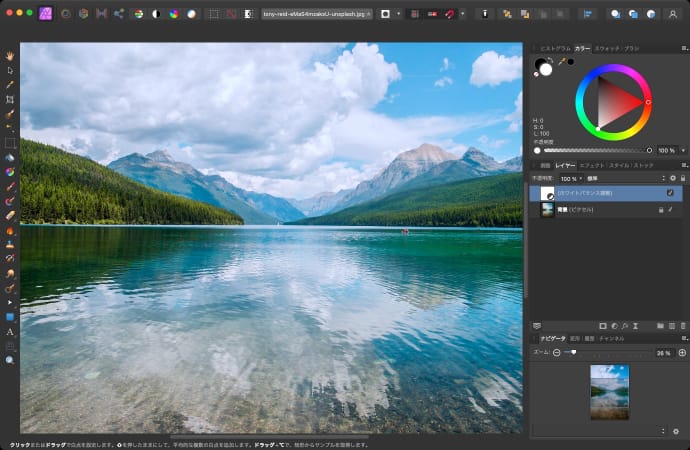
調整レイヤーで変更したホワイトバランスは、値をリセットするか、調整レイヤーを削除するか、調整レイヤーを非表示にすれば元に戻ります。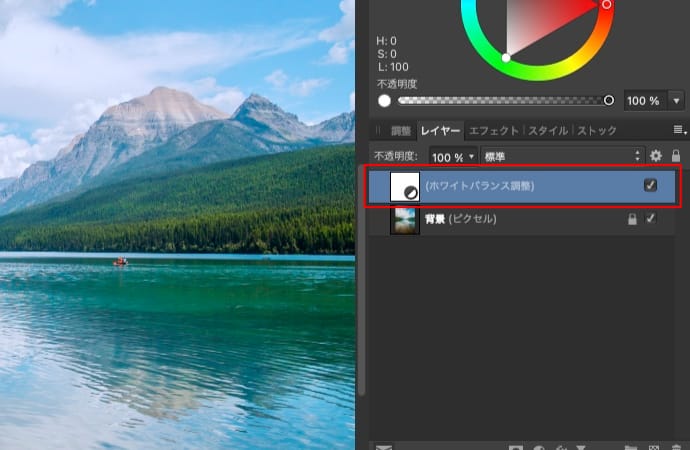
また、調整レイヤーはその下にある全てのレイヤーに対して適用されます。
特定のレイヤーにのみホワイトバランスを適用したい場合は、レイヤーパネルで調整レイヤーを適用したいレイヤーのプレビュー部分にドラッグして、そのレイヤーの下に配置します。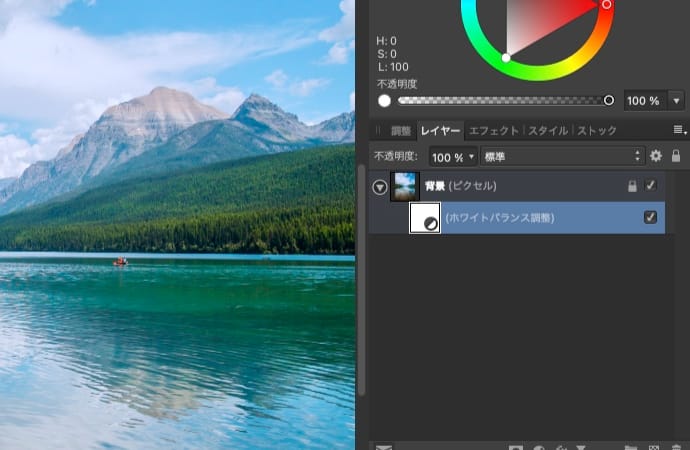
以上、Affinity Photoで写真のホワイトバランスを変える方法でした。