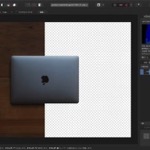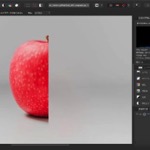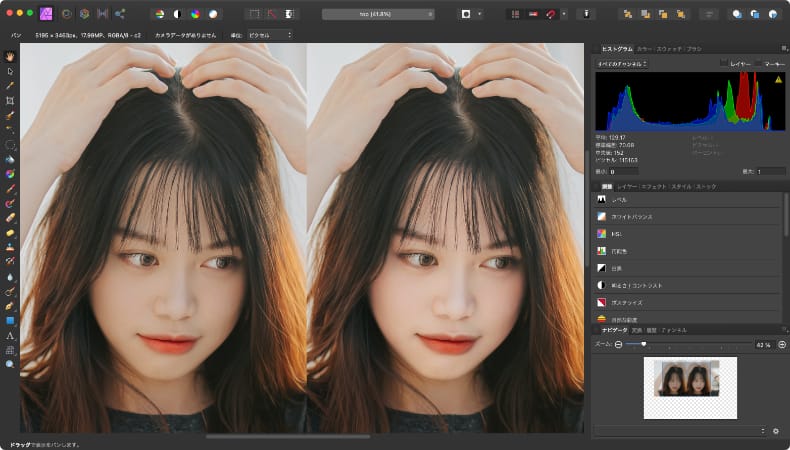
写真加工
Affinity Photoで顔の肌色を変える方法
Mac版のAffinity Photoで人の顔の肌色の明るさや色味を変える方法について解説します。
使用バーション
- macOS Big Sur 11.0.1
- Affinity Photo 1.8.6
顔の肌の部分だけを選択する
写真の背景や、髪の毛など、顔以外の部分の色を変えたくない場合は、顔だけを選択します。
顔の部分をざっと選択します。
選択ブラシツールで「エッジにスナップ」を解除すると選択しやすいです。
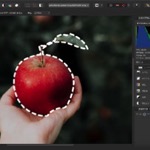 Affinity Photoで写真の一部を選択する方法
Affinity Photoで写真の一部を選択する方法Mac版のAffinity Photoで写真を一部だけ加工したり、写真の一部を切り抜きくために、写真の特定の一部分だけを選択する方法について解説します。
髪の毛が顔にかかっている場合は選択範囲の調整を使って調整します。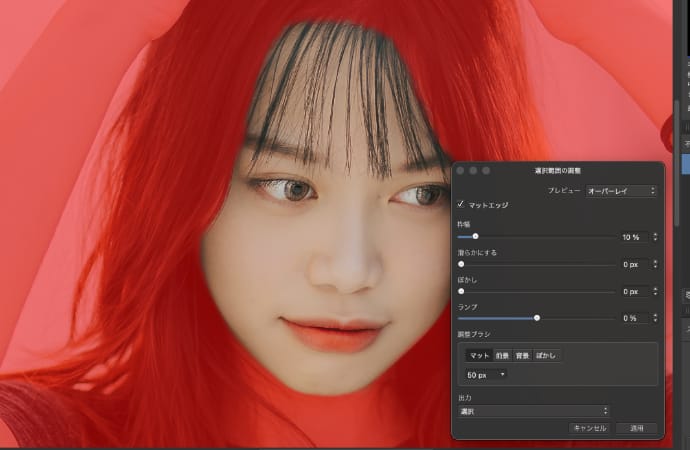
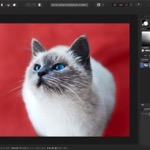 Affinity Photoで選択範囲を微調整してより細かく切り取る
Affinity Photoで選択範囲を微調整してより細かく切り取るMac版のAffinity Photoで写真の一部を選択した後により自然に切り取れるように選択範囲を微調整する方法について解説します。
マットエッジを有効にしたまま、調整ブラシをマットにして髪の毛の部分をなぞっていきます。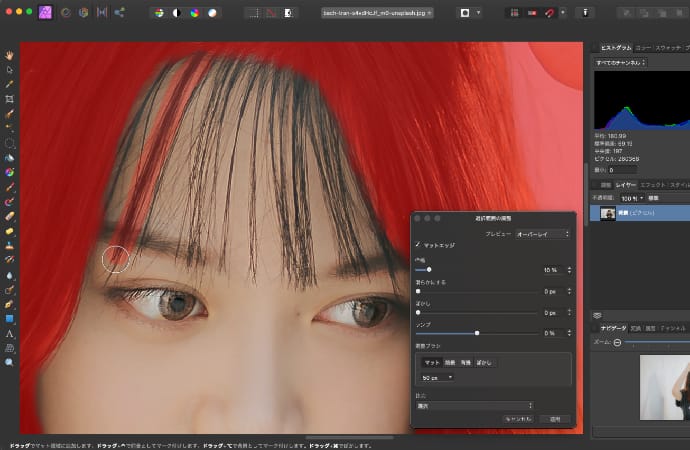
すると、髪の毛の境界線がいい感じに選択できます。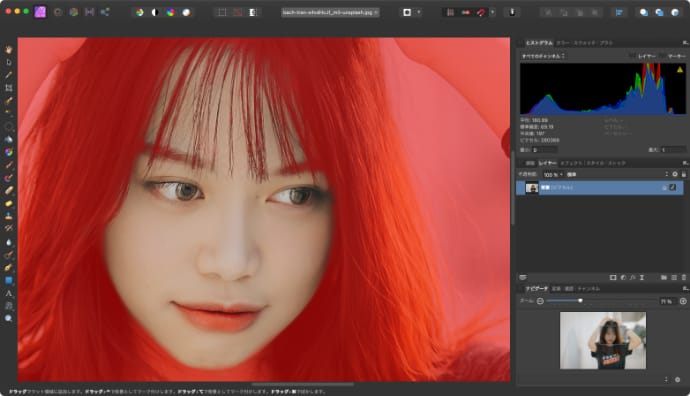
さらに目や唇の色を変えたくない場合は除外します。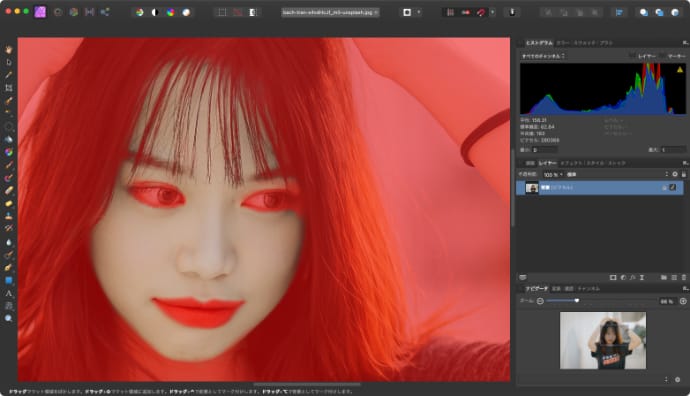
肌の色を明るくする
肌を明るくしたい場合は、露出を上げることで明るくすることができます。
顔を選択している状態でレイヤーの調整をクリックします。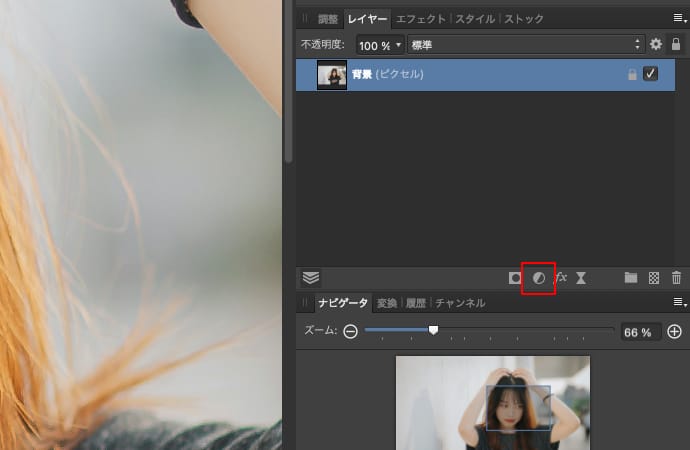
露出をクリックします。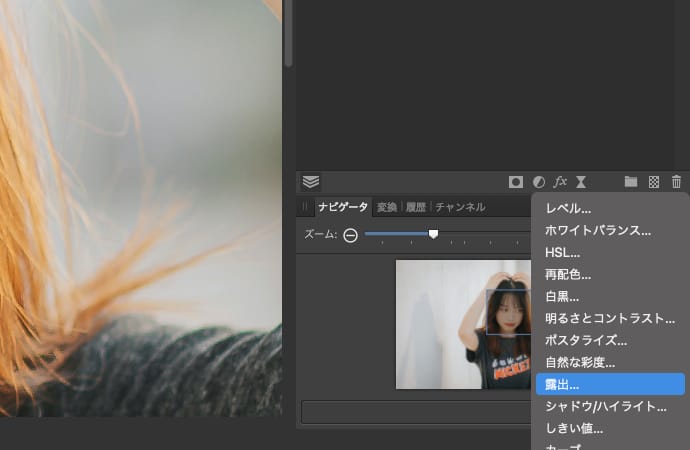
露出のスライダーを上げると、明るくなっていきます。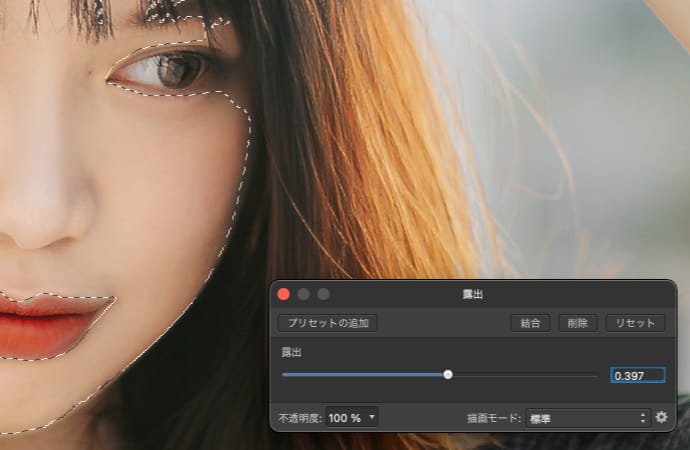
周りの明るさとのバランスがおかしくならないよう気をつけながら上げていきます。
後で露出を直したい場合は、レイヤーの「露出調整」をダブルクリックすると、露出が変更できます。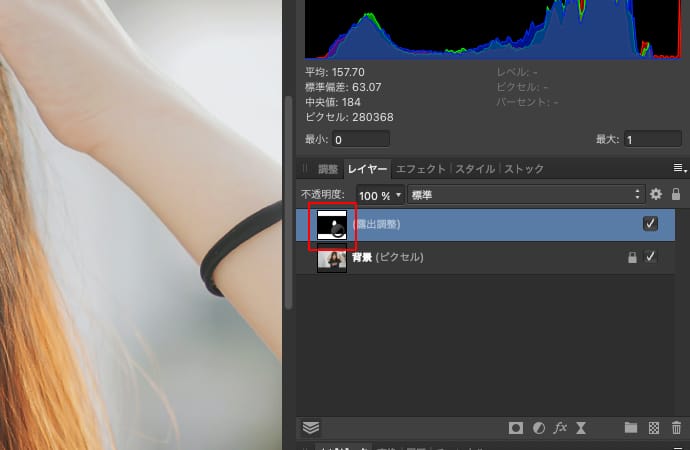
露出調整のチェックを外すと露出の調整が無効にできるので、オンオフを切り替えると、どのくらい変わったが確認しやすいです。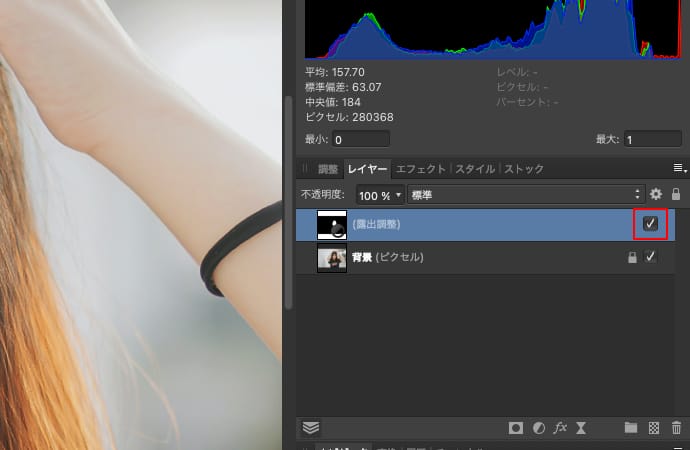
肌の色を白くする
肌を白くしたい場合は、ホワイトバランスを下げることで白くすることができます。
顔を選択している状態でレイヤーの調整をクリックします。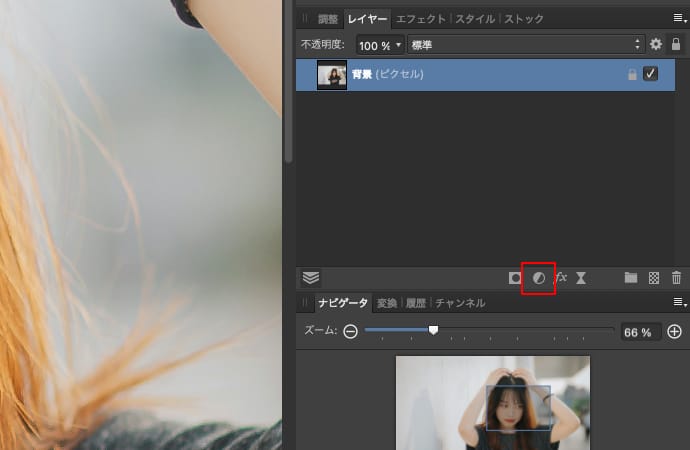
ホワイトバランスをクリックします。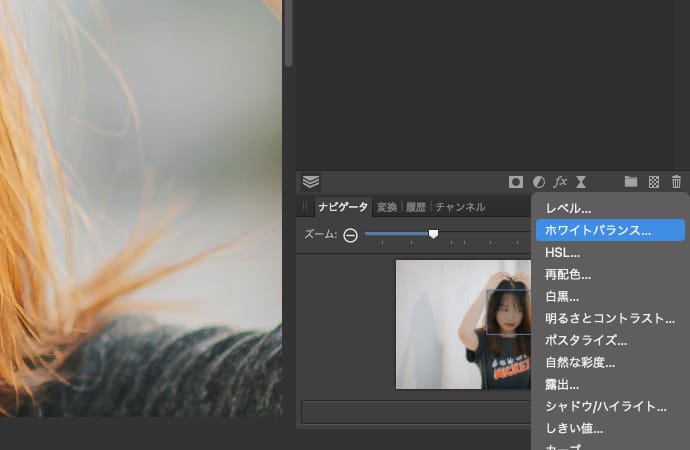
ホワイトバランスのスライダーを下げると、白くなっていきます。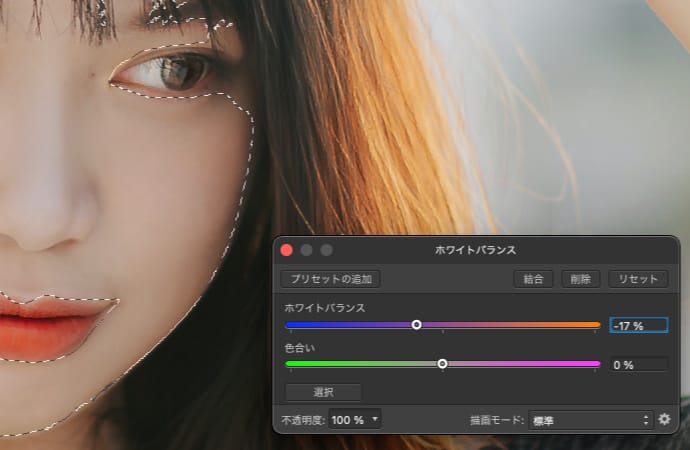
不自然に白くならないよう気をつけながら下げていきます。
後でホワイトバランスを直したい場合は、レイヤーの「ホワイトバランスの調整」をダブルクリックすると、ホワイトバランスが変更できます。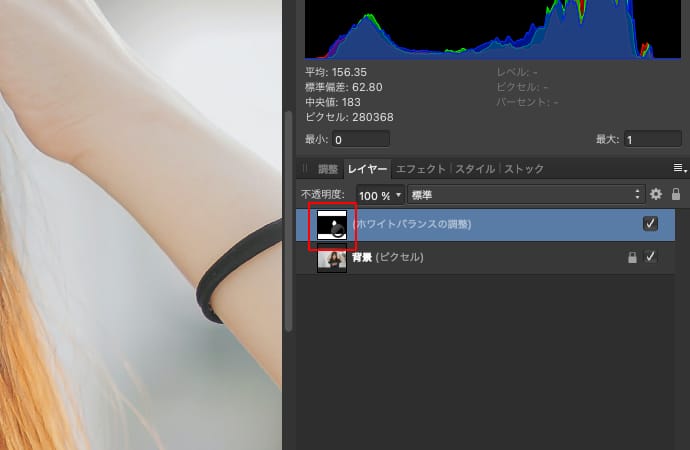
ホワイトバランスの調整のチェックを外すとホワイトバランスの調整が無効にできるので、オンオフを切り替えると、どのくらい変わったが確認しやすいです。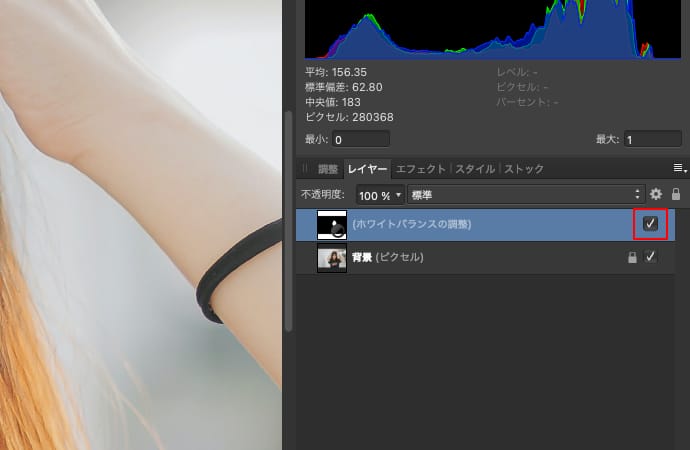
肌の色味を変える
顔の色味を変えたい場合は、特定色域の調整を使うと色味を変えることができます。
顔を選択している状態でレイヤーの調整をクリックします。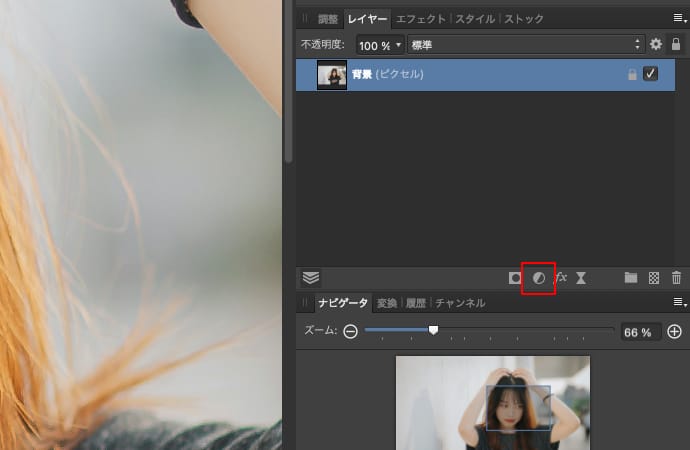
特定色域をクリックします。
カラー毎にスライダーを調整すると、色味が変わります。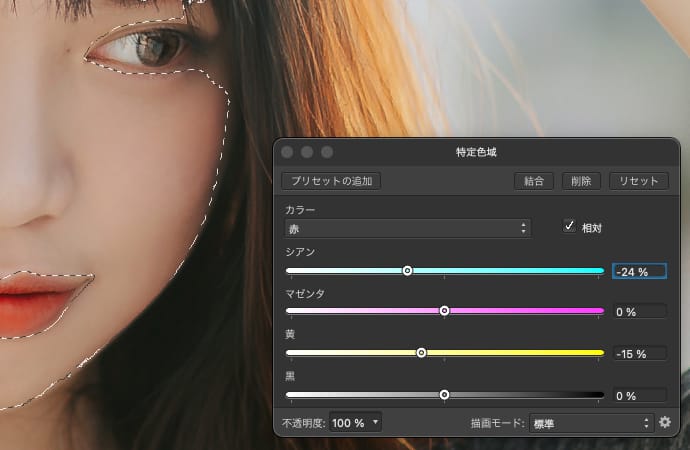
調整の仕方ついては写真の色味や人の好みによって変わるので、色々とスライダーを動かしてみるのがいいと思います。
どうすればいいか分からない場合は、まず全体的に気になる色味を下げていってイメージと違う場合は、一旦元に戻して別のカラーに対して同じように気になる色味を下げるのを繰り返すと、イメージした色に近づけると思います。
今回は、カラー赤に対してシアンと黄を下げてみました。
後で色を直したい場合は、レイヤーの「特定色域の調整」をダブルクリックすると、色が変更できます。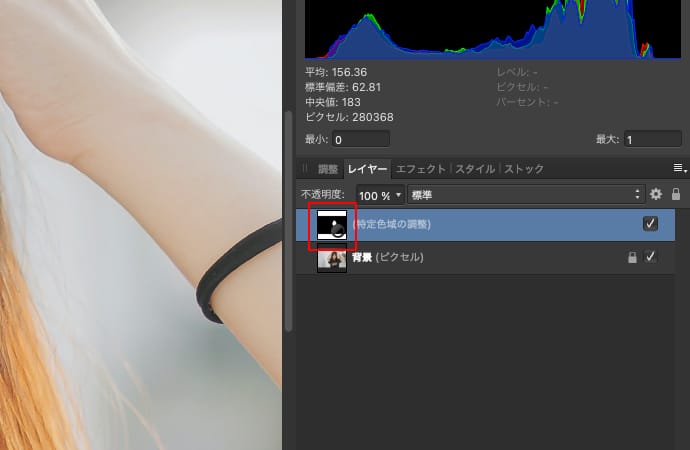
特定色域の調整のチェックを外すと色の調整が無効にできるので、オンオフを切り替えると、どのくらい変わったが確認しやすいです。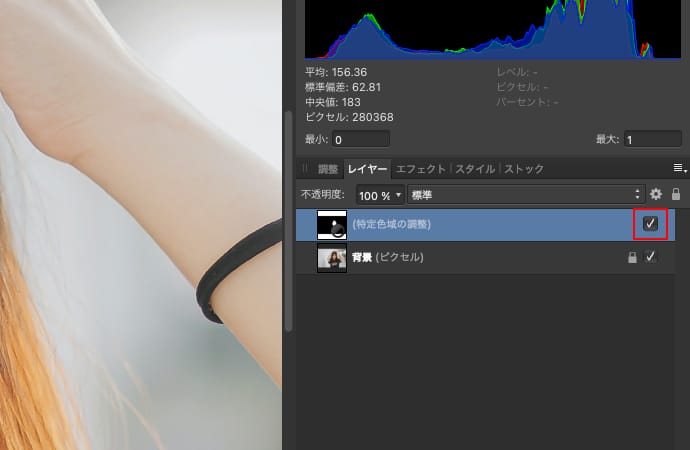
修正サンプル
露出、ホワイトバランス、特定色域の調整を全て適用してみました。
Before
After
さすがに全部合わせると少し不自然さを感じますね。好みの問題もありますが、もう少し調整値下げてもいいかもしれません。
今回使った方法以外にも、「明るさとコントラスト」や「トーンカーブ」といった明るさや色を変化させられる調整がありますので、色々試してみるのも面白いですよ。