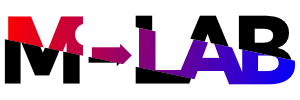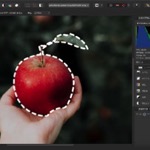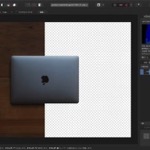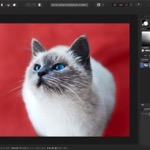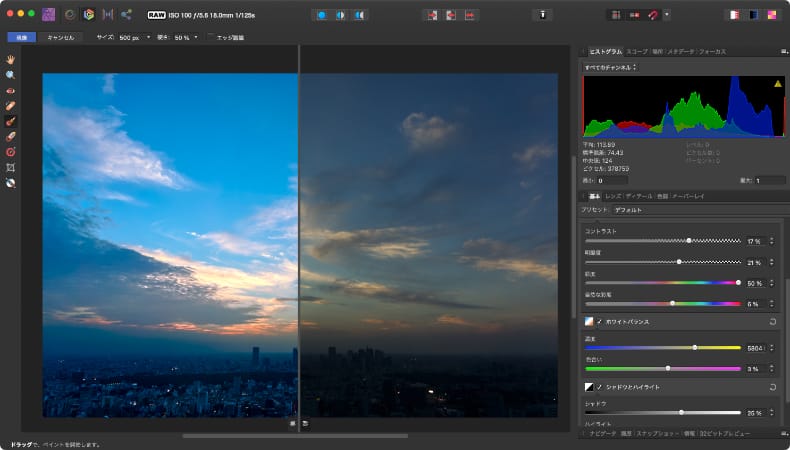
写真加工
Affinity Photoを使ったRAW現像の流れ
Mac版のAffinity Photoを使ってRAW現像を行う方法について解説します。
使用バーション
- macOS Big Sur 11.0.1
- Affinity Photo 1.8.6
目次
- 1.RAWファイルを開く
- 2.写真のデータを見る
- 2-1.ヒストグラム
- 2-2.強度波形
- 2-3.RGB波形
- 2-4.RGBパレード
- 2-5.パワースペクトル密度
- 2-6.パワースペクトル密度
- 2-7.場所
- 2-8.メタデータ
- 2-9.フォーカス
- 3.現像の初期値を決める
- 3-1.RAWエンジン
- 3-2.デフォルトレンズプロファイル
- 3-3.ノイズ軽減
- 3-4.RAW出力形式
- 3-5.トーンカーブ
- 3-6.露出バイアス
- 4.修正範囲を指定する
- 5.分割表示で修正前後を比較する
- 6.写真を修正する
- 6-1.露出
- 6-2.エンハンス
- 6-3.ホワイトバランス
- 6-4.シャドウとハイライト
- 6-5.レンズ補正
- 6-6.色収差の軽減
- 6-7.フリンジ除去
- 6-8.レンズビネットの除去
- 6-9.切り抜き後のビネット
- 6-10.ディテール調整
- 6-11.ノイズ軽減
- 6-12.ノイズ追加
- 6-13.カーブ
- 6-14.白黒
- 6-15.明暗別色補正
- 6-16.赤目除去
- 6-17.回転・トリミング
- 6-18.傷除去
- 7.現像する
RAWファイルを開く
RAWファイルを直接Affinity Photoで開きます。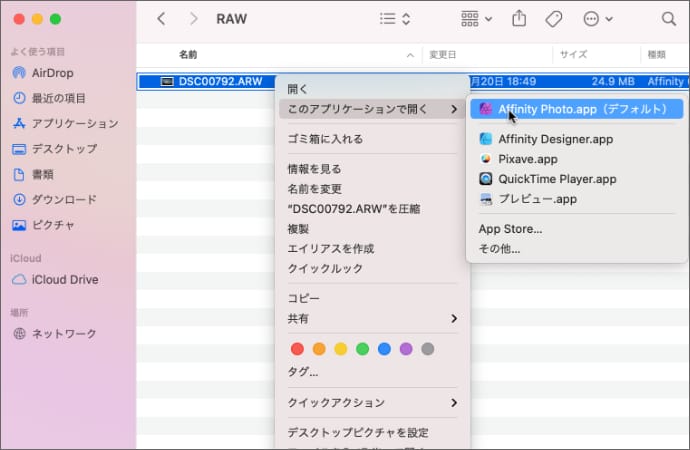
RAWファイルを開くと、現像ペルソナという現像を行うモードでAffinity Photoが起動します。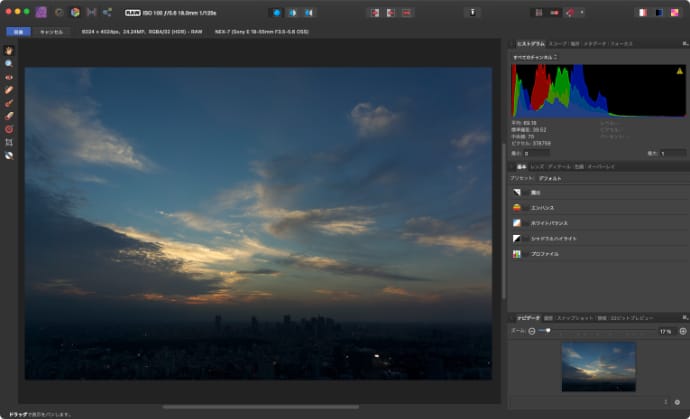
写真のデータを見る
現像ペルソナでは、色々な写真のデータを見ることができるので、そのデータを見ながらRAW現像を行うことができます。
ヒストグラム
横が明るさで一番左が真っ暗(0)から一番右が真っ白(255)、縦がピクセル数になっていて、RGBの色の、どの明るさが多いのか、あるいは少ないのかが分かります。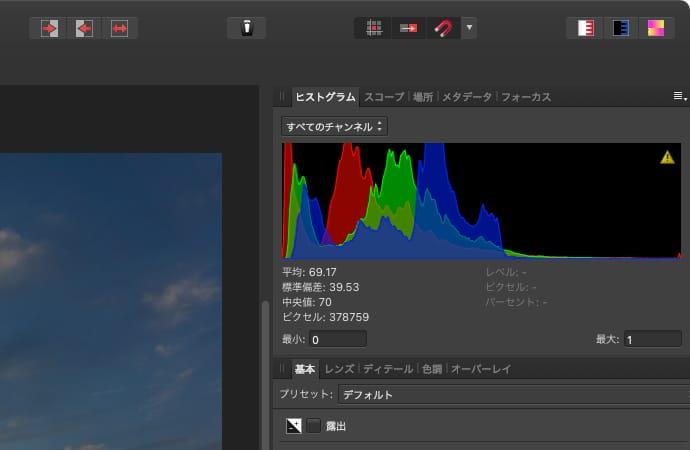
写真を修正すると、リアルタイムに変わっていきます。
強度波形
横軸が写真の水平位置、縦軸が明るさになっていて、水平方向に写真の明るさを見ることができます。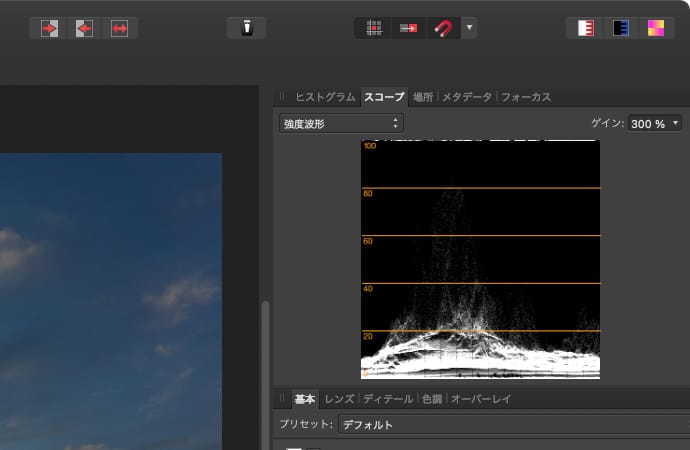
写真を修正すると、リアルタイムに変わっていきます。
RGB波形
横軸が写真の水平位置、縦軸がRGBごとの明るさになっていて、水平方向に写真の色ごとの明るさを見ることができます。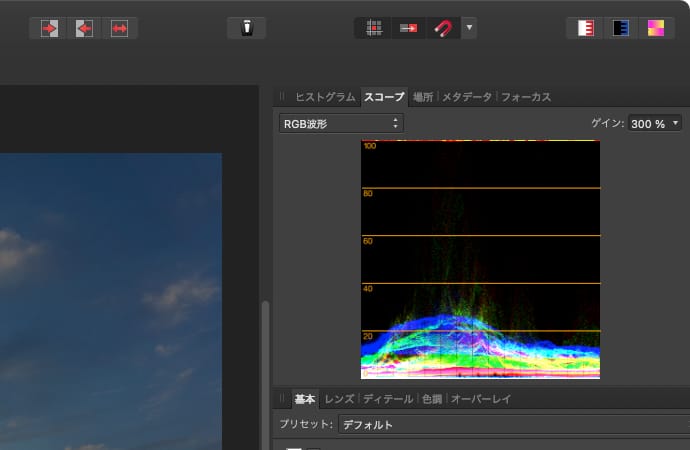
写真を修正すると、リアルタイムに変わっていきます。
RGBパレード
RGB波形を重ねずに、それぞれを分けて見ることができます。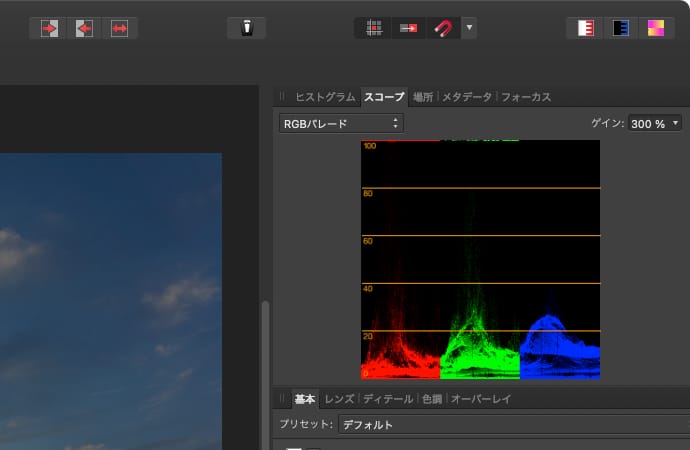
写真を修正すると、リアルタイムに変わっていきます。
パワースペクトル密度
画像を濃淡の周波数に変換して、低周波数成分(濃淡の差が少ない部分)が中心に、高周波数成分(濃淡の差が多い部分)が外側に集まっている画像なのですが、正直これをどうRAW現像に役立てればいいのかは分かりません。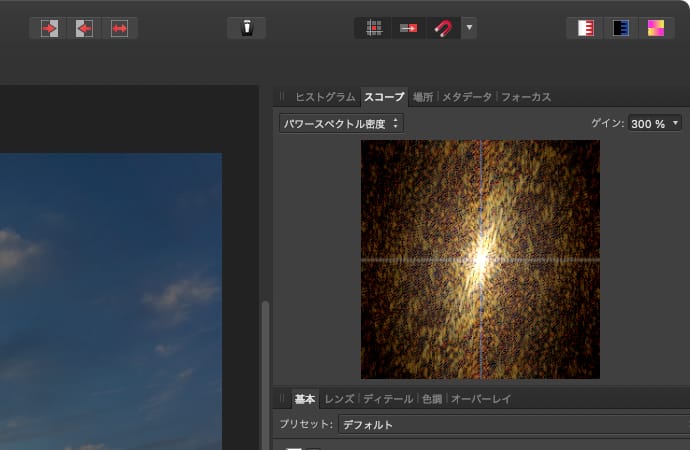
詳しくは、「画像 フーリエ変換」なんかで調べてみてください。
パワースペクトル密度
円の方向が色相で、円の中心から外側に向かって色の鮮やかさが分かるようになっていて、写真の全体的な色味を見ることができます。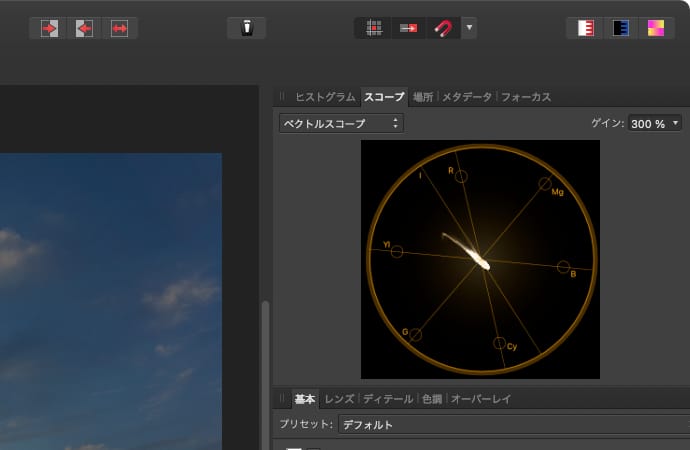
写真を修正すると、リアルタイムに変わっていきます。
場所
写真のGPS位置情報を見ることができます。手動で位置を指定することもできます。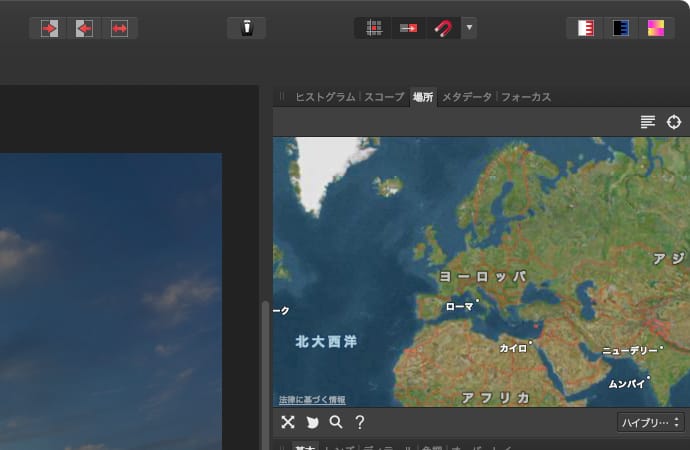
メタデータ
写真の各種メタデータ(ファイル、EXIF、IPTC(画像)、IPTC(連絡先)、権利、詳細、生データ)を見ることができます。入力も可能です。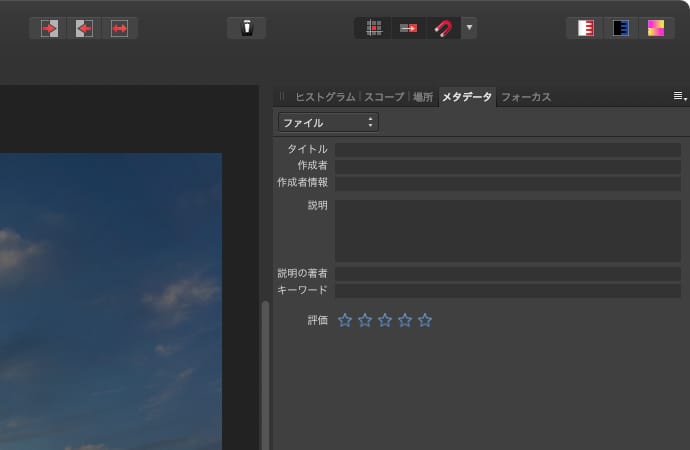
フォーカス
写真を撮影した時のフォーカス情報を見ることができます。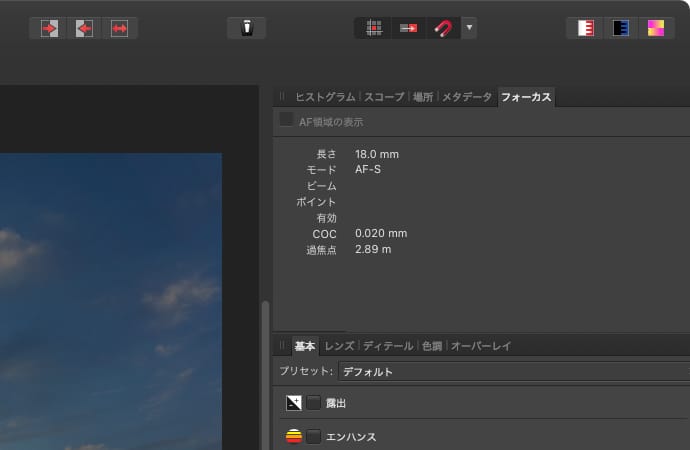
現像の初期値を決める
RAWファイルを開いた時の初期値をある程度、決めることができます。
ツールバーのアシスタントオプションをクリックします。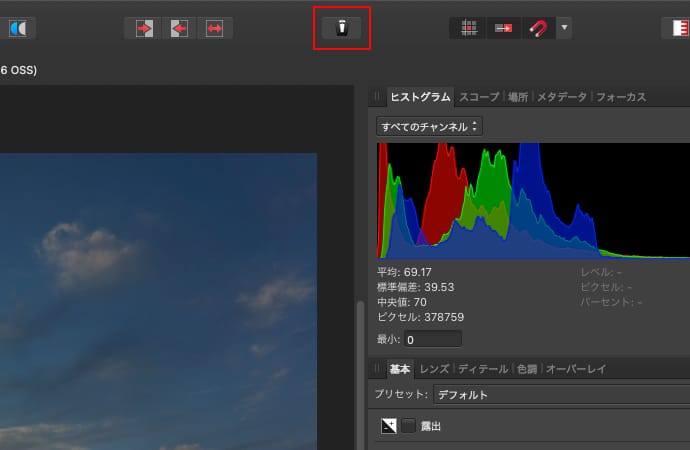
現像アシスタントでアシスタントを有効にすると、初期値が決められます。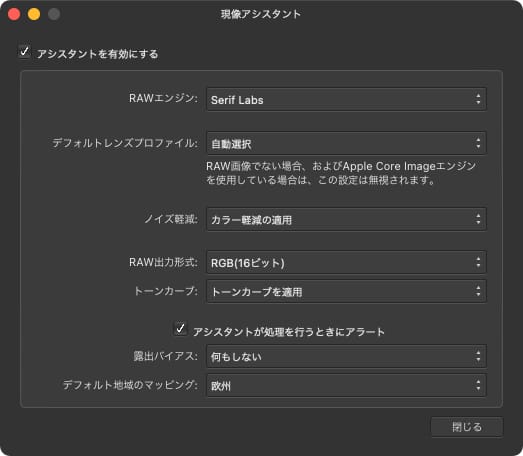
RAWエンジン
RAW現像に使用するRAW処理エンジンをAffinity独自の「Serif Labsエンジン」かAppleの「Core Image RAWエンジン」から選択できます。
デフォルトレンズプロファイル
使用したレンズに合わせてレンズ補正が有効になります。
ノイズ軽減
自動でノイズ軽減の値が調整されます。
RAW出力形式
RAWファイルを現像するときの出力形式をRGB(16ビット)かRGB(32ビットHDR)から選択できます。
トーンカーブ
推奨のトーンカーブに自動で調整されます。
露出バイアス
EXIFデータに露出バイアス値がある場合は自動で適用されます。
修正範囲を指定する
RAW現像で写真を修正する上で、修正を写真全体に対して行うのか、写真の一部だけに行うのかを指定することができます。
写真の一部に対して修正する場合、ツールのオーバーレイペイントツールかオーバーレイグラデーションツールを選択します。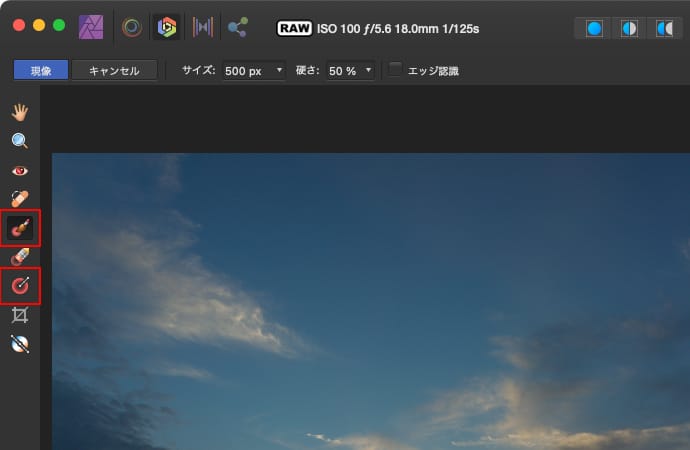
オーバーレイペイントツールで写真をドラッグすると、修正範囲が赤く塗りつぶされていきます。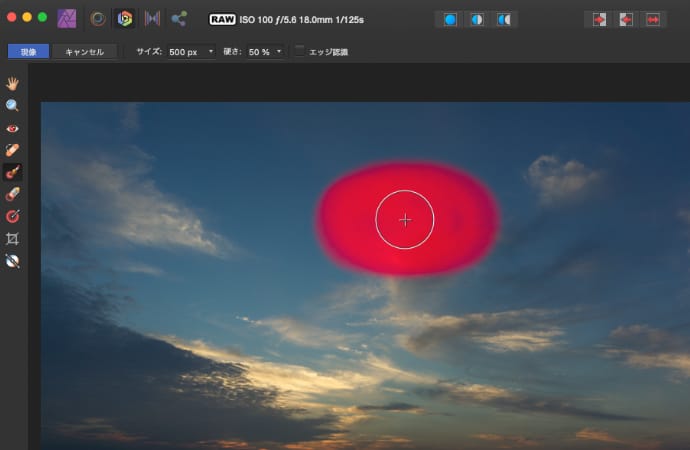
ブラシのサイズと硬さは調整できます。
オーバーレイグラデーションツールの場合は、ドラッグした線上にグラデーションで修正範囲が赤く塗りつぶされていきます。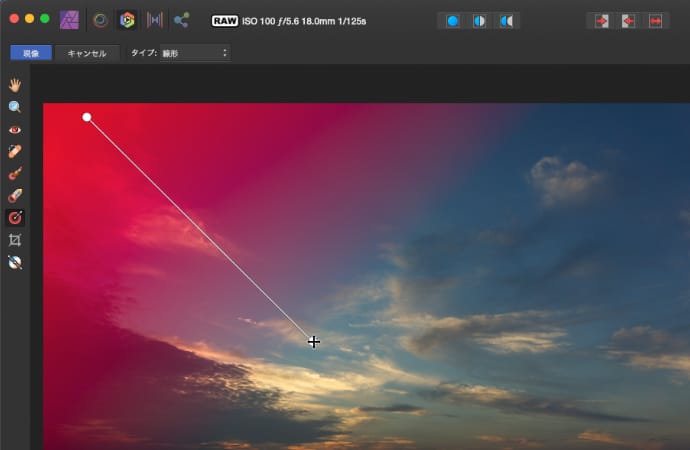
修正範囲を追加して違う修正を行いたい場合は、スタジオのオーバーレイを開いてブラシオーバーレイかグラデーションオーバーレイを追加します。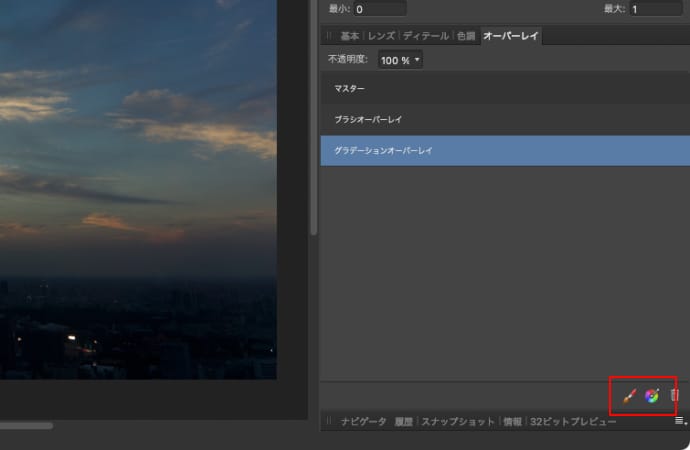
複数のオーバーレイがある場合は選択しているオーバーレイに対して修正が行われます。
マスターを選択していると全体に適用されます。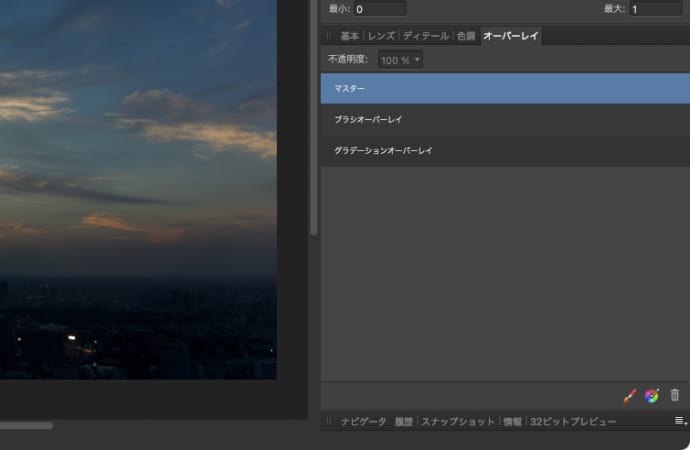
分割表示で修正前後を比較する
RAW現像で色々な調整値を変えた時に、変更前後を並べて表示させることで写真がどう変わったのかを見比べることができます。
ツールバーの分割をクリックすると、写真の中心にバーが表示され左側に修正後、右側に修正前が表示されます。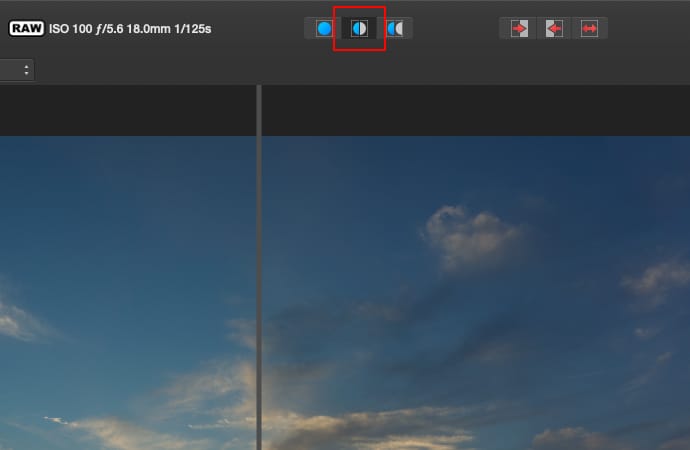
真ん中のバーはドラッグすると左右に動かせます。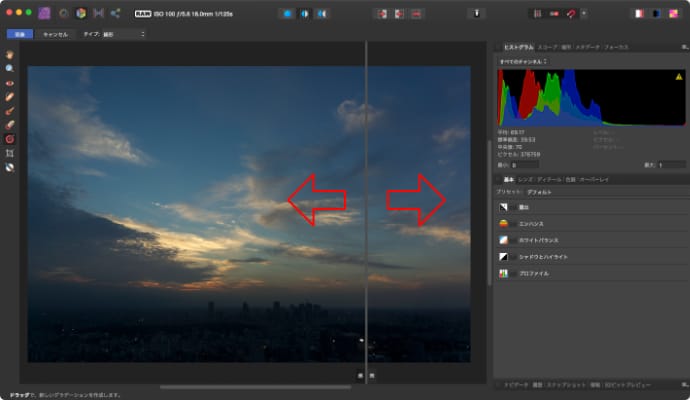
ツールバーのミラーをクリックした場合は、左右に同じ写真が表示され左側に修正後、右側に修正前が表示されます。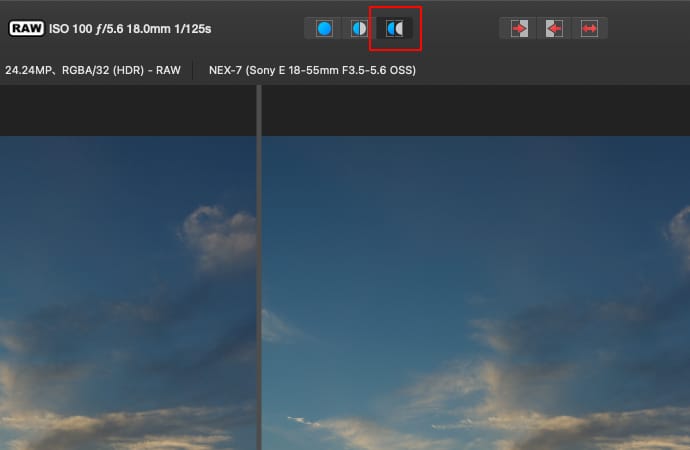
ツールバーの前を同期、後を同期、スワップをクリックすると左右の調整値をコピーしたり入れ替えたりすることができます。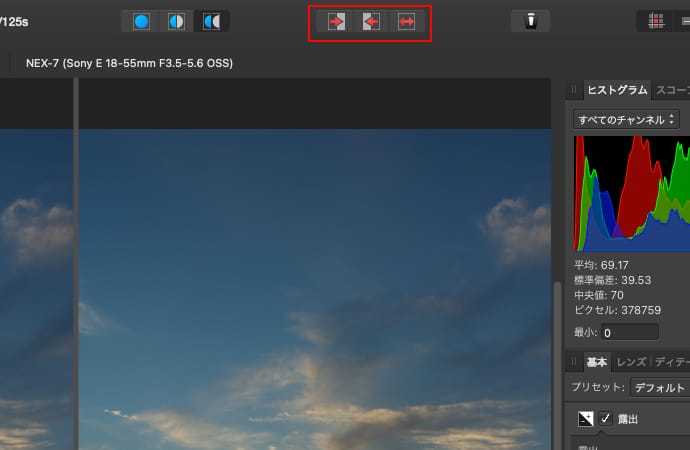
写真を修正する
写真の色々な調整値を変えることで、写真を修正することができます。
露出
「露出」「黒点」「明るさ」をスライダーで調整して、露出を修正することができます。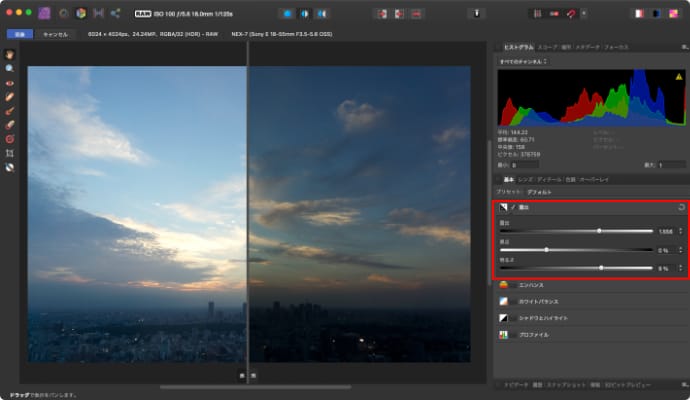
エンハンス
「コントラスト」「明瞭度」「彩度」「自然な彩度」をスライダーで調整して、色味を修正することができます。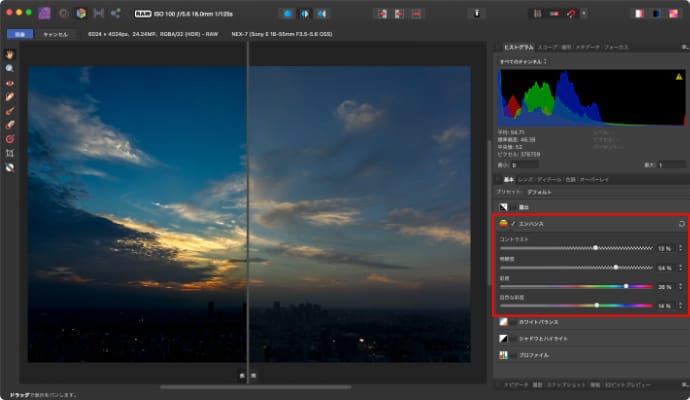
ホワイトバランス
「温度」「色合い」をスライダーで調整して、ホワイトバランスを修正することができます。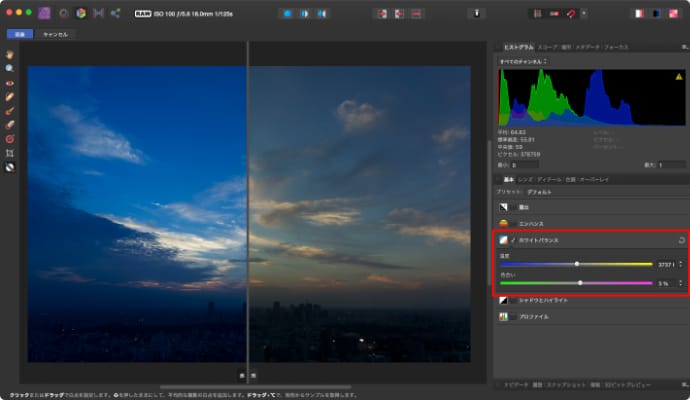
ツールのホワイトバランスツールを使うと、写真内の選択した位置の色を基準に自動で調整されます。
シャドウとハイライト
「シャドウ」「ハイライト」をスライダーで調整して、シャドウとハイライトの明るさを修正できます。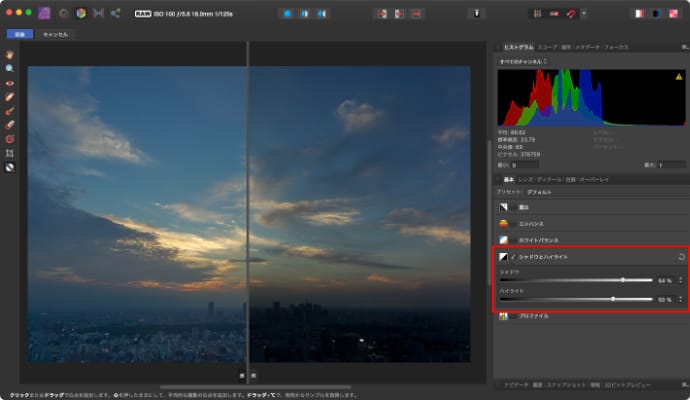
レンズ補正
「レンズプロファイル」の選択と「ゆがみ」「水平」「垂直」「回転」「スケール」をスライダーで調整して歪みを修正できます。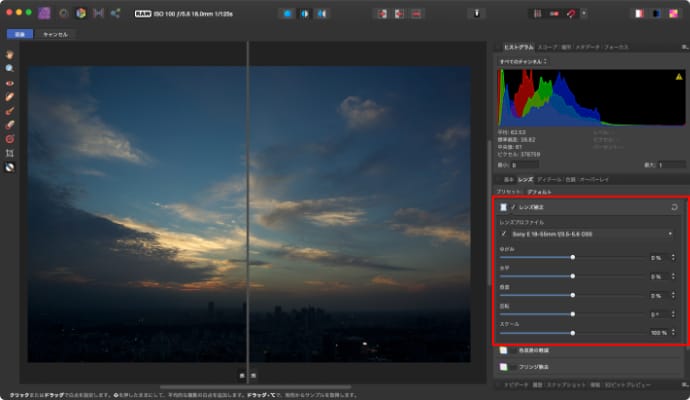
色収差の軽減
「レンズプロファイルの使用」か「画像から推定」を選択すると、自動で色収差が修正されます。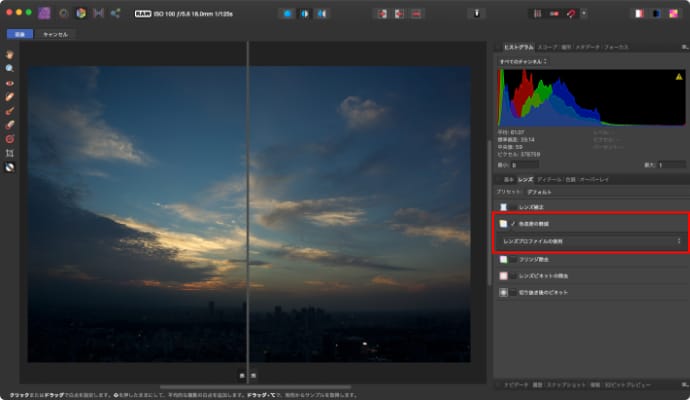
フリンジ除去
「色相」の設定と「半径」「許容量」「しきい値」をスライダーで調整してカラーフリンジを除去できます。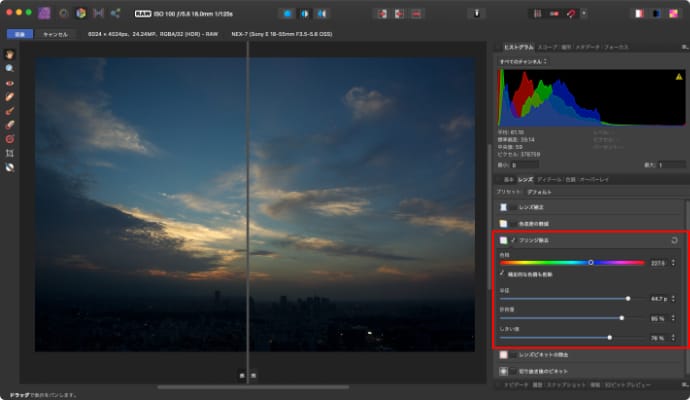
レンズビネットの除去
「レンズプロファイルの使用」か「画像から推定」を選択して「強度」をスライダーで調整してレンズビネットを修正できます。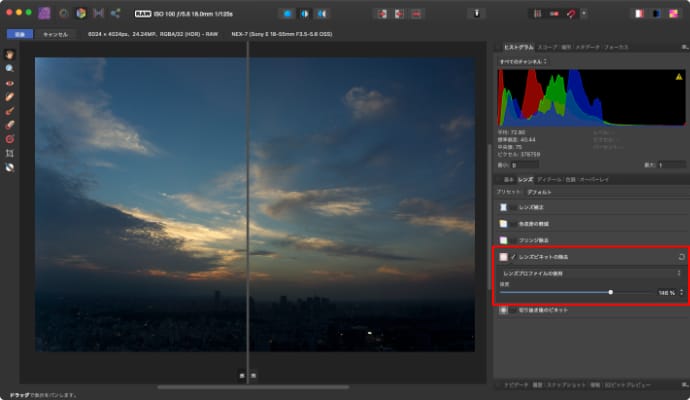
切り抜き後のビネット
「強度」「スケール」「硬さ」をスライダーで調整して切り抜いた画像のビネットを修正できます。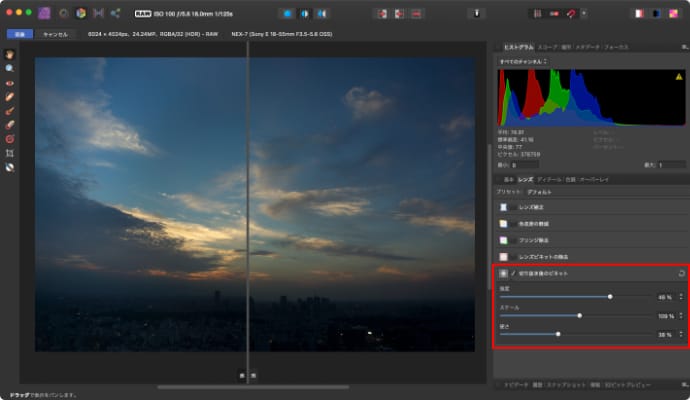
ディテール調整
「半径」「量」をスライダーで調整してエッジをシャープにすることができます。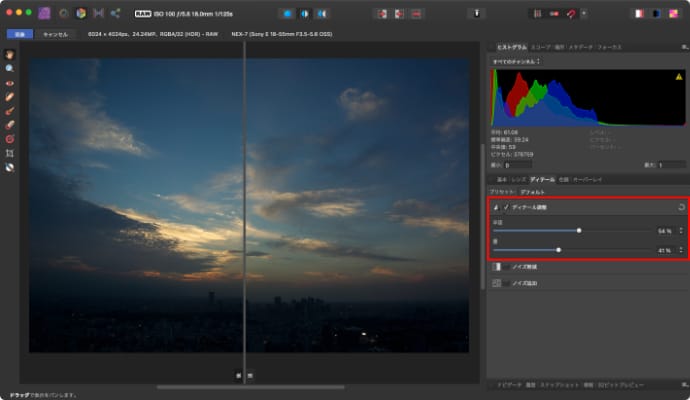
ノイズ軽減
「輝度」「輝度のディテール」「輝度のレベル」「カラー」「カラーのレベル」をスライダーで調整してノイズを軽減することができます。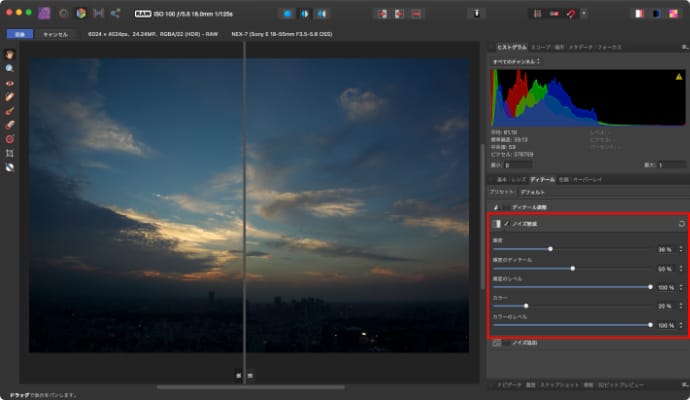
ノイズ追加
「カラー」「ガウス」の設定と「強度」をスライダーで調整してノイズを強調することができます。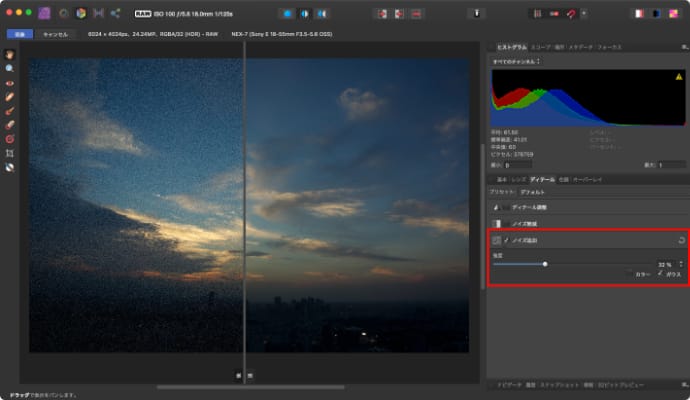
カーブ
トーンカーブを使って明るさやコントラストが調整できます。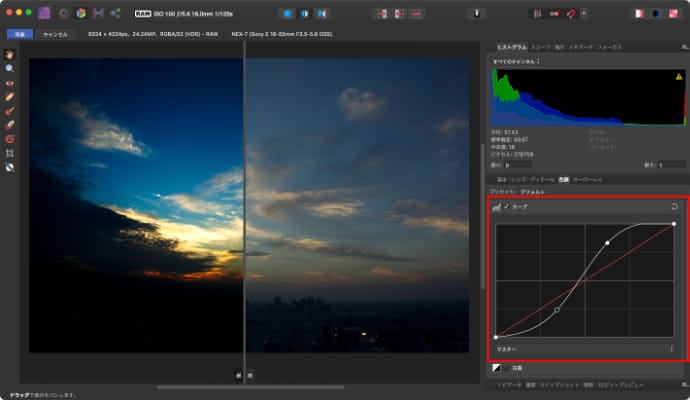
白黒
写真をモノクロに変換して、「緑」「青」「シアン」「マゼンダ」「黄」をスライダーで調整してカラー領域の明るさを調整できます。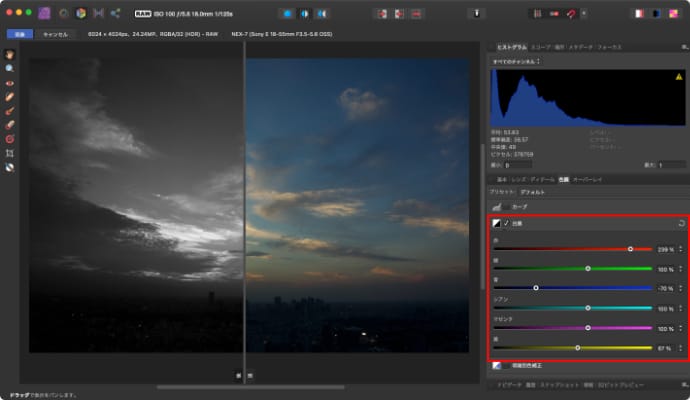
明暗別色補正
「ハイライトの色相」「ハイライトの彩度」「シャドウの色相」「シャドウの彩度」「バランス」をスライダーで調整してシャドウとハイライトの色味を修正できます。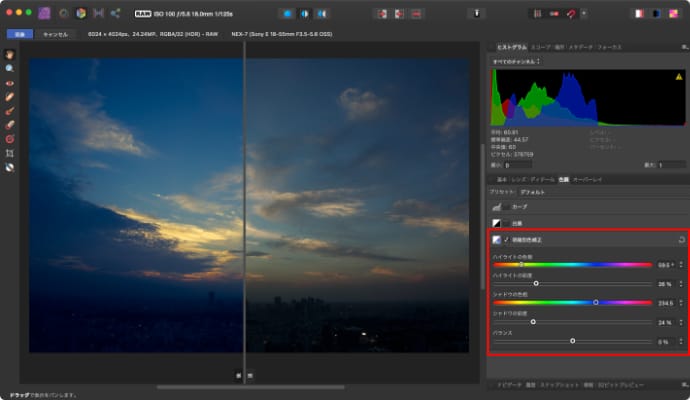
赤目除去
赤目除去ツールを使って範囲を選択すると赤目の修正でがきます。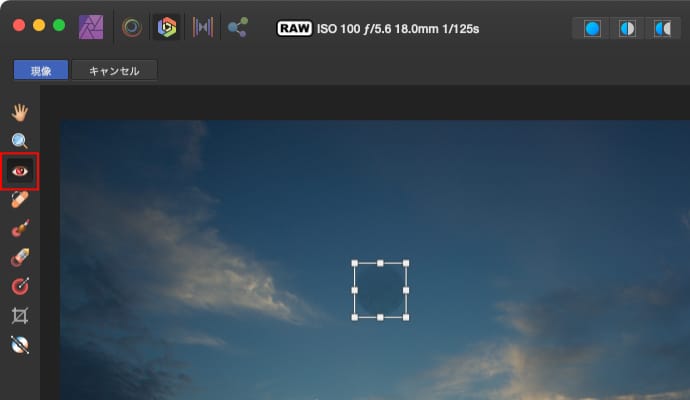
回転・トリミング
切り抜きツールを使って、写真の回転やトリミングができます。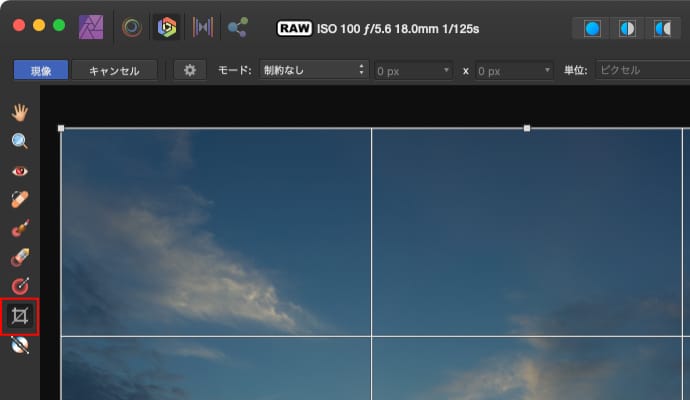
傷除去
傷除去ツールを使って写真の一部を消すことができます。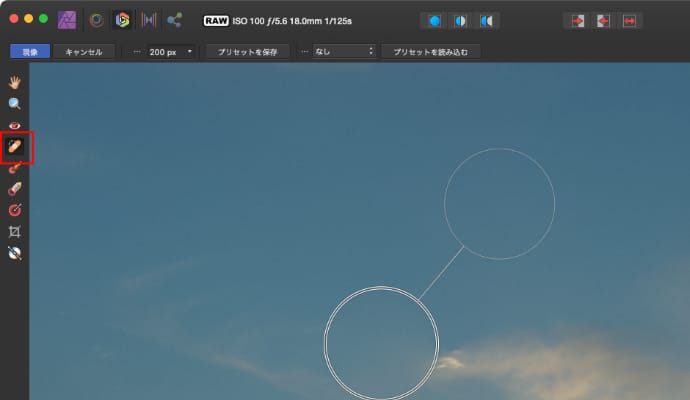
選択した範囲を別の範囲で塗りつぶすことができます。
現像する
修正が終わったら、現像をクリックします。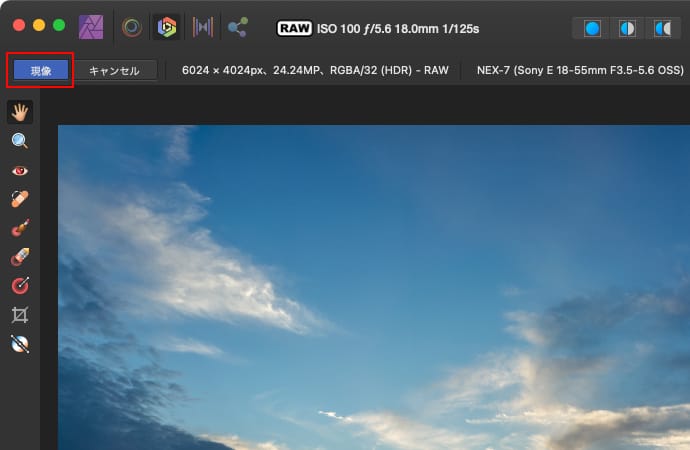
すると、現像処理が行われて、通常の写真を加工するモードに切り替わります。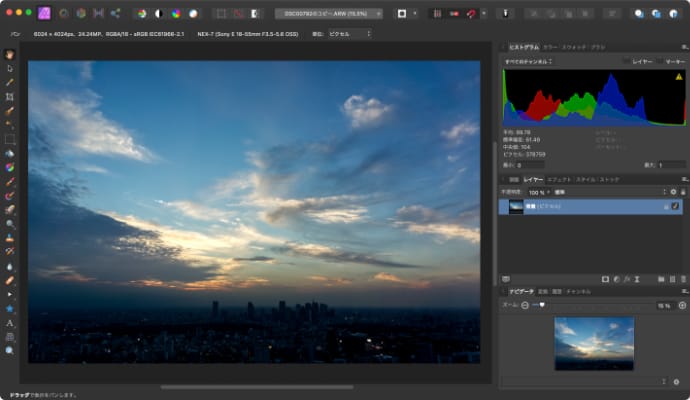
ちなみに、一度現像した後に、もう一度現像ペルソナを開くことはできますが、現像で修正した値は残っていません。
最初からRAW現像をやり直したい場合は、元のRAWファイルを開き直す必要があります。
現像後は通常の写真加工と同じように、ピクセルデータの加工やレイヤーを重ねたり、文字や図形を配置したりすることができます。
最後に画像を書き出せば完成です。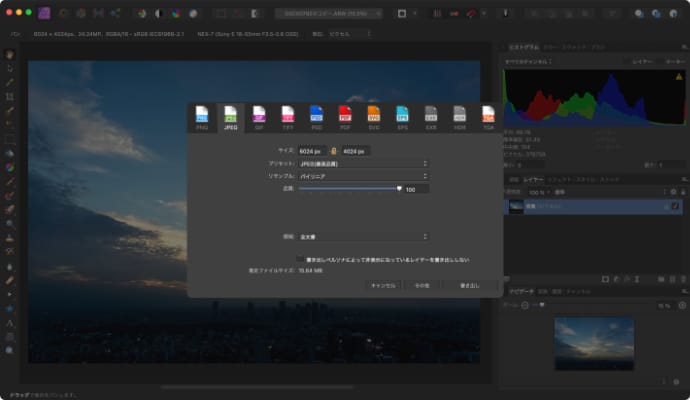
現像中にAffinity Photoを保存することはできないため、Affinity Photoのドキュメント形式でデータを保存するためには現像を行う必要があります。