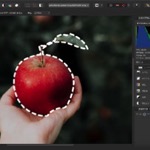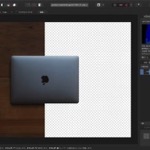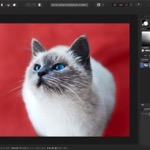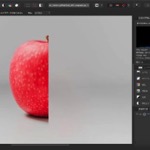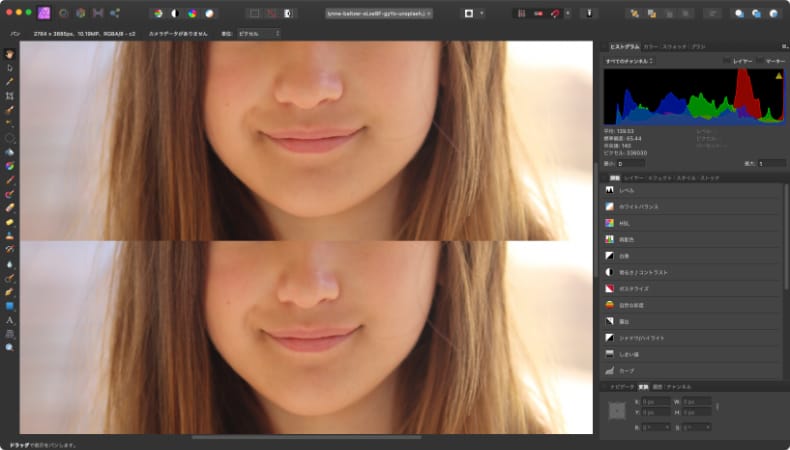
写真加工
Affinity Photoで鼻やあごのラインを細く加工する方法
Mac版のAffinity Photoで鼻やあごのラインを細く加工する方法について解説します。
使用バーション
- macOS Big Sur 11.0.1
- Affinity Photo 1.8.6
ゆがみ前に押し出しツールを使う
鼻やあごを細くするには「ゆがみ前に押し出しツール」という、名前からはなかなか動きが想像できないツールを使います。
ゆがみ前に押し出しツールは、ゆがみペルソナで使うことができます。
ゆがみ前に押し出しツールは、ゆがみペルソナで使うことができます。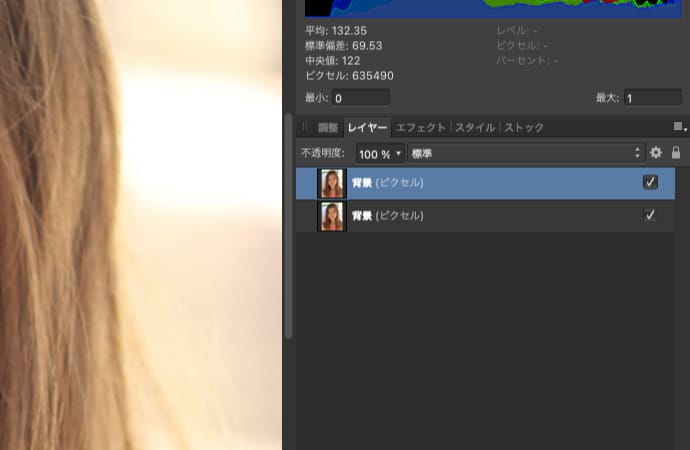
対象のレイヤーを選択している状態でゆがみペルソナをクリックします。
すると、ゆがみペルソナに切り替わり、ツールやスタジオがゆがみペルソナの表示に切り替わります。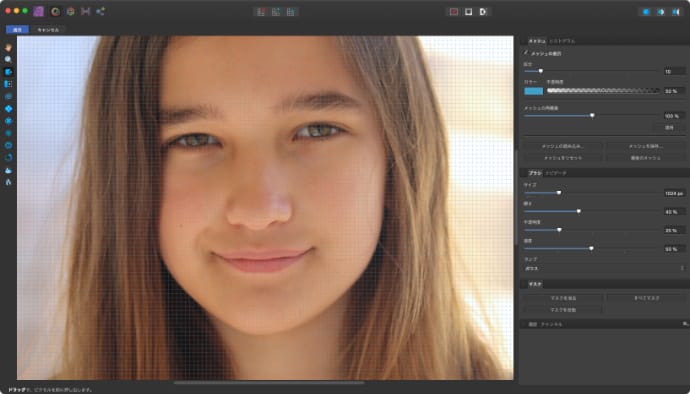
ゆがみペルソナはピクセルレイヤーじゃないと使えないため、画像レイヤーになっている場合はゆがみペルソナに切り替えられません。
画像レイヤーの場合は、レイヤーを右クリックしてラスタライズをクリックします。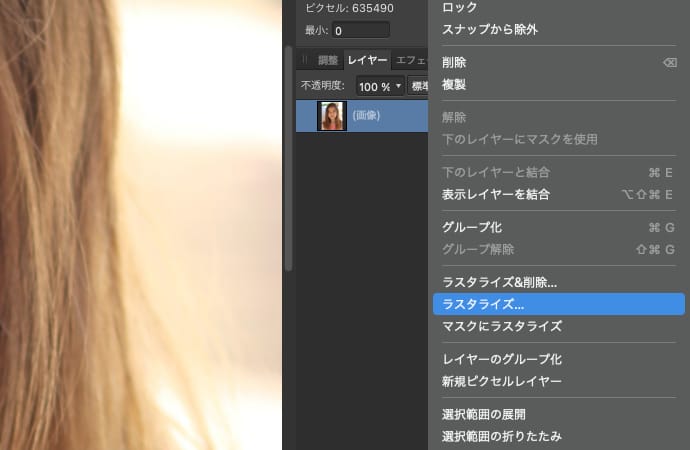
すると、ピクセルレイヤーに変換されるのでゆがみペルソナが使えるようになります。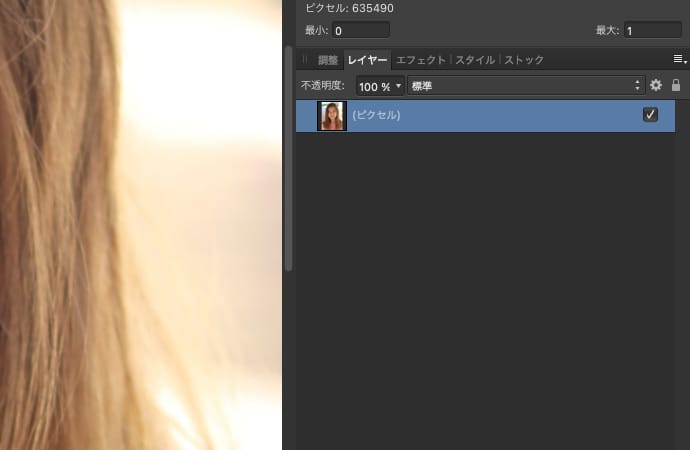
ゆがみペルソナに切り替わったら、ツールから「ゆがみ前に押し出しツール」をクリックします。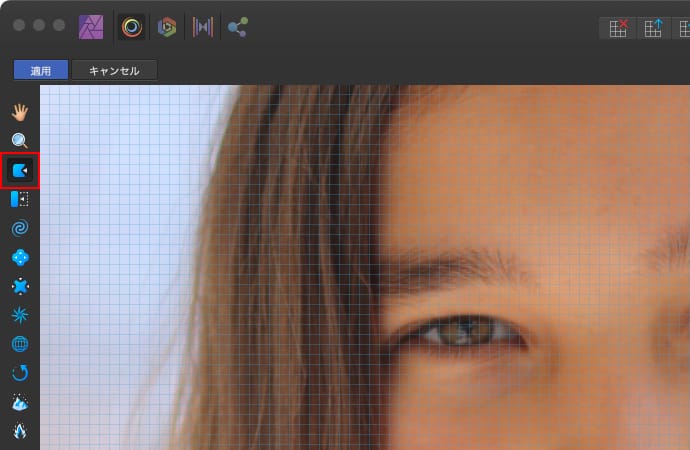
鼻を細く加工する
スタジオのブラシでサイズを調整して、鼻と同じぐらいの大きさにします。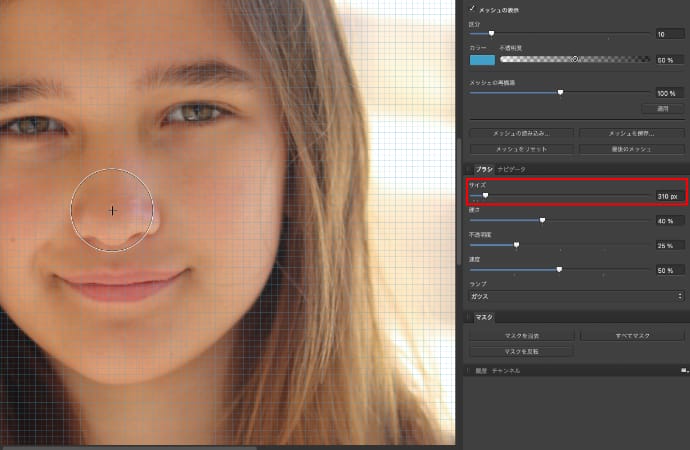
鼻の左右を中心に向かってドラッグします。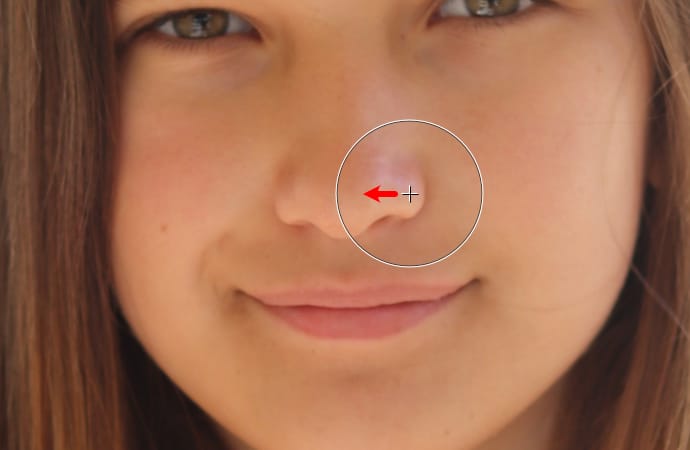
左右それぞれ3~4箇所ぐらいに分けて少しづつドラッグすると形がぐずれにくいです。
ブラシのサイズとドラッグの仕方によって形が変わってくるので、色々と試してみてください。
加工が終わったら適用をクリックすると写真ペルソナに戻ります。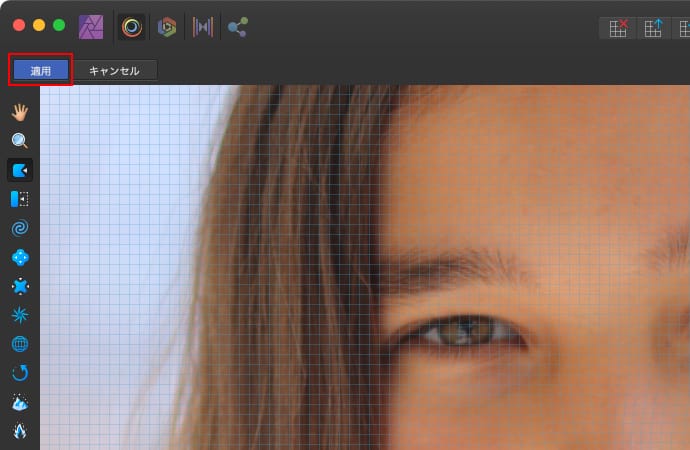
続けてあごも加工する場合は、適用をクリックせずにそのままゆがみペルソナで作業を続けます。
あごを細く加工する
スタジオのブラシでサイズを調整して、あご先のラインぐらいの大きさにします。
あごの左右を中心に向かってドラッグします。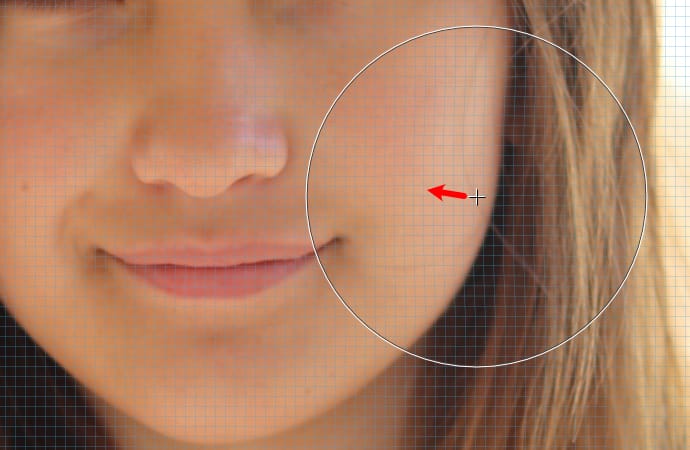
左右それぞれ4~5箇所ぐらいに分けて少しづつドラッグすると形がぐずれにくいです。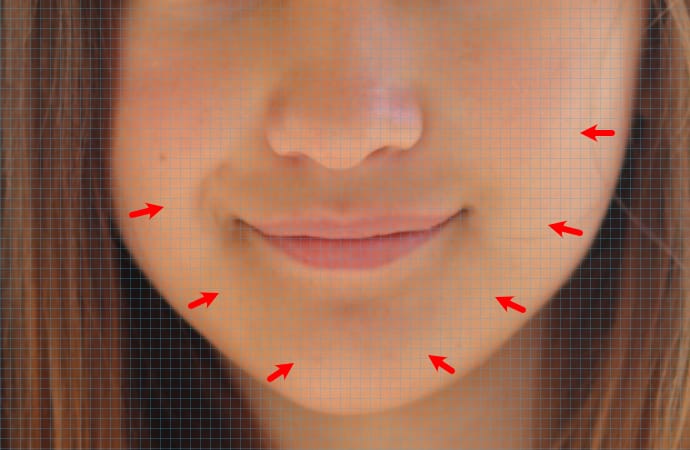
ブラシのサイズとドラッグの仕方によって形が変わってくるので、色々と試してみてください。
加工が終わったら適用をクリックすると写真ペルソナに戻ります。
修正サンプル
鼻とあごを両方加工するとこうなります。
Before
After
やりすぎると別人になりますので、加工は程々に。