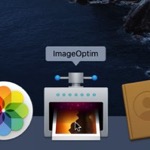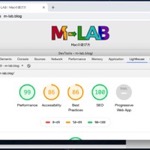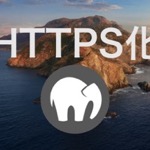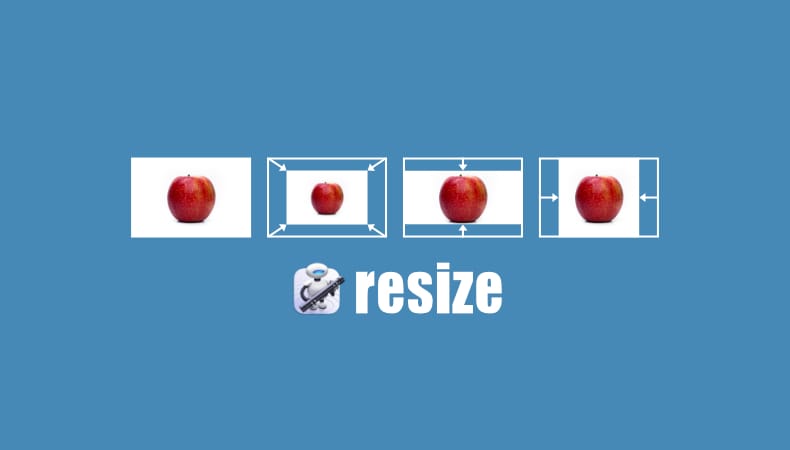
WEB制作
MacのAutomatorで画像ファイルを自動リサイズする方法
WEB用の画像を作る際に便利な小技として、MacのAutomatorを使って画像ファイルを決まった固定サイズに自動でリサイズする方法について解説します。
使用バーション
- macOS Monterey 12.3.1
- Automator 2.10
目次
画像をリサイズするAutomatorの作り方
Automatorの新規作成
Automatorを立ち上げます。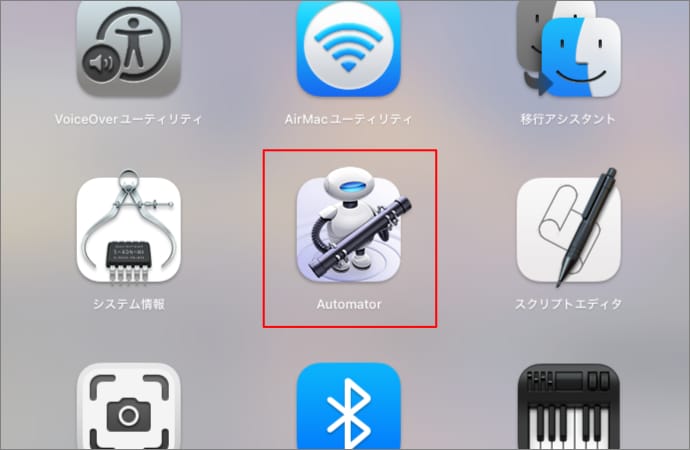
新規書類を選択します。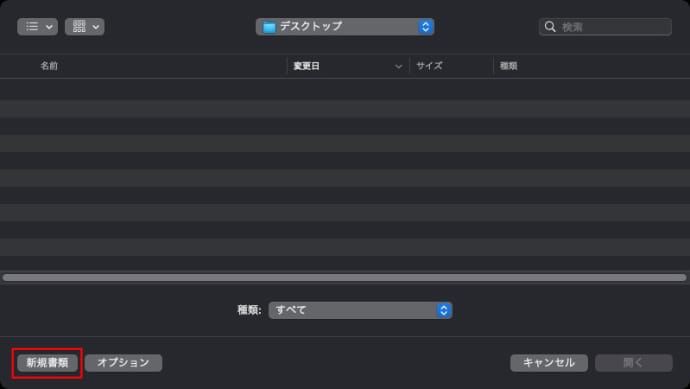
書類の種類からクイックアクションを選択します。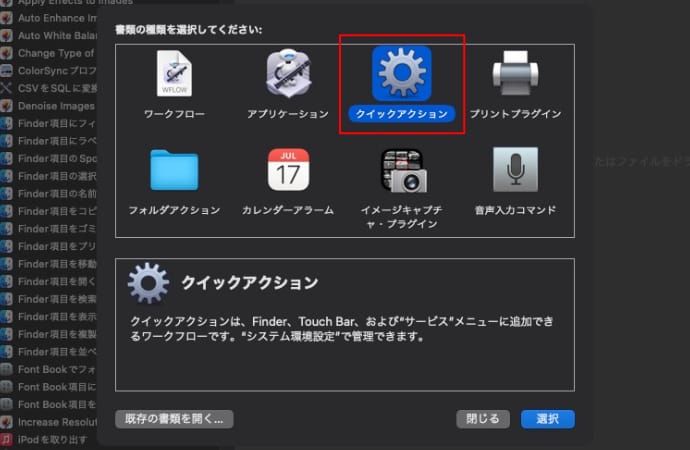
画像ファイルを受け取る
ワークフローが受け取る現在の項目から「イメージファイル」を選択します。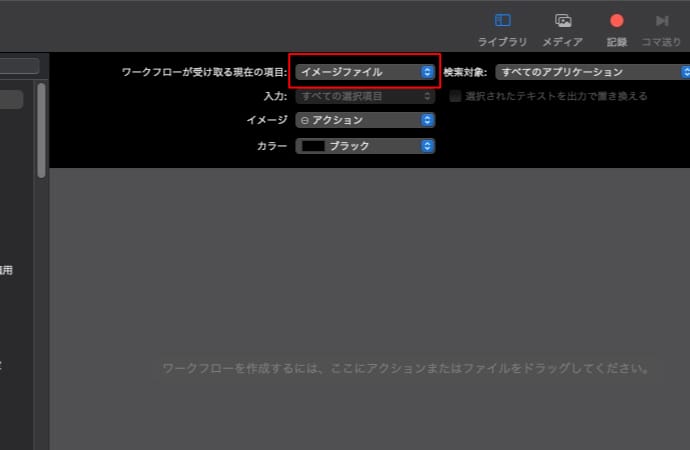
画像ファイルを複製
元の画像ファイルを複製することで、リサイズ前の画像ファイルをそのまま残すことができますが、複製せずに直接リサイズする場合、ここは飛ばしてください。
複製したファイルの保存場所を、元の画像ファイルと同じ場所にするか、特定の決まったフォルダにするかで、Automatorのワークフローに使うアクションの種類が変わります。
元の画像ファイルと同じフォルダに複製する場合
画面左側のアクションのライブラリにある「Finder項目を複製」をワークフローにドラッグして追加します。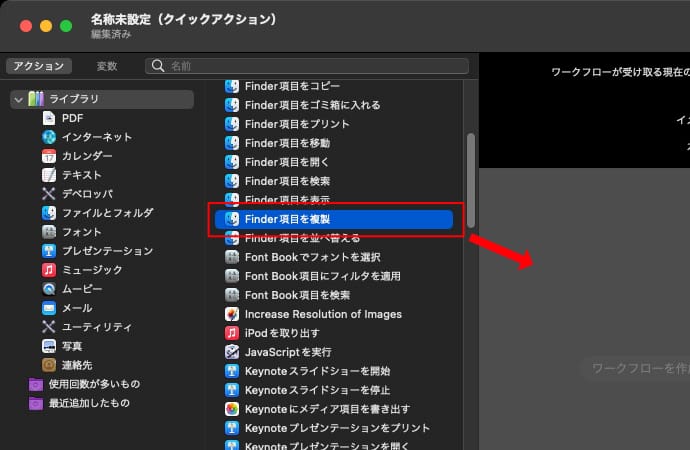
決まったフォルダに複製する場合
画面左側のアクションのライブラリにある「Finder項目をコピー」をワークフローにドラッグして追加します。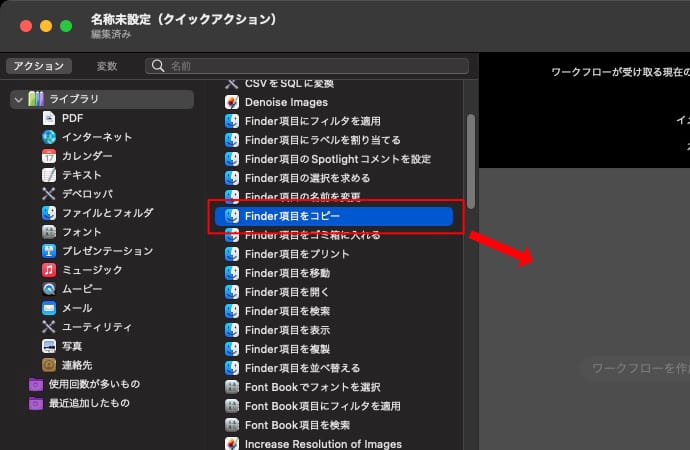
「Finder項目をコピー」の保存先をクリックしてコピー先のフォルダを指定します。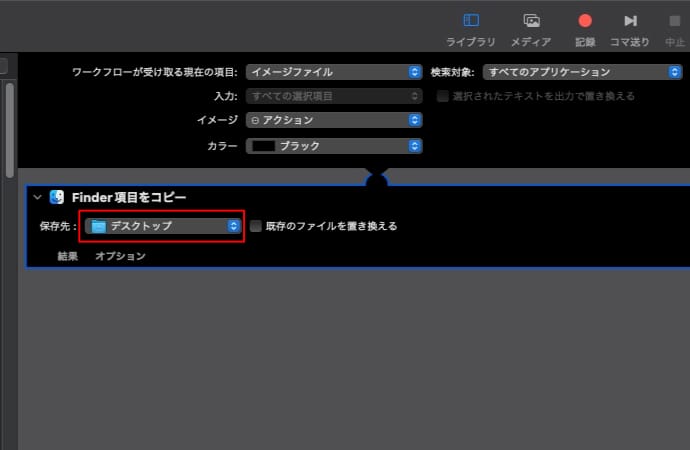
複製したファイル名を変更
複製したファイル名を変更する必要がない場合、ここは飛ばしてください。
画面左側のアクションのライブラリにある「Finder項目の名前を変更」をワークフローにドラッグして追加します。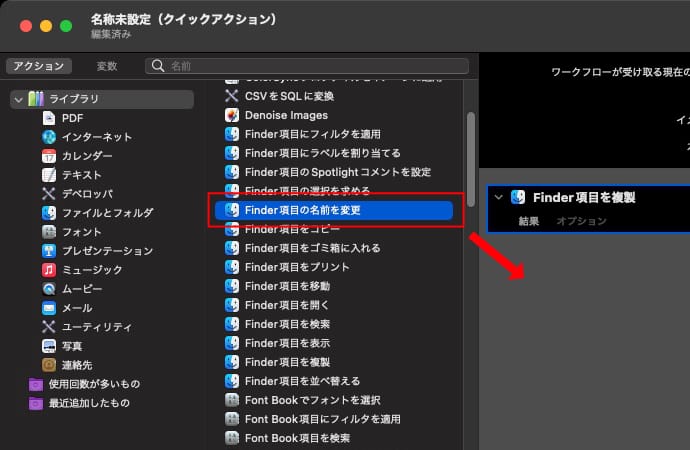
「渡されたFinder項目の名前を変更します。"Finder項目をコピー"アクションを追加して、オリジナルを変更しないでコピーを変更するようにしますか?」というメッセージが表示される場合は「追加しない」を選択します。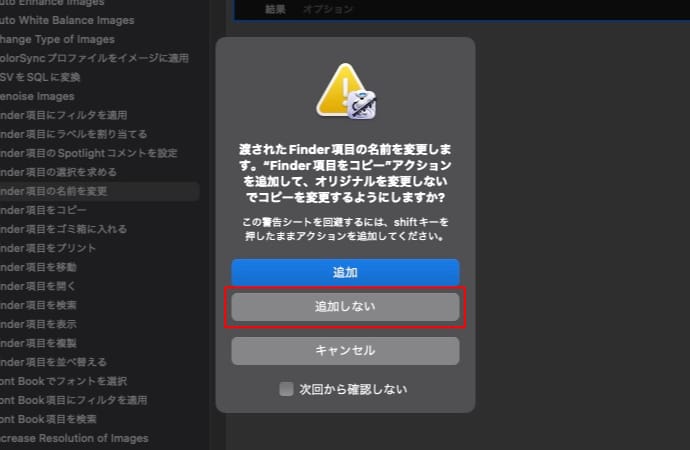
複製したファイルの名前を設定します。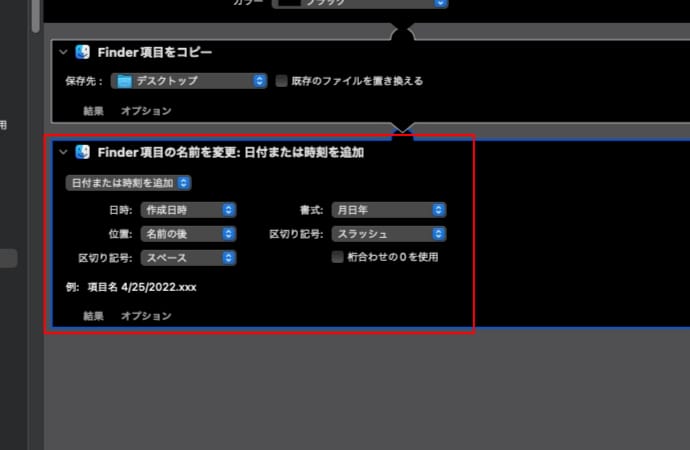
ファイルの名前は色々設定できるのですが、1つずつクリックしないと設定項目が見えないので表にまとめておきます。
日付または時刻を追加
| 設定できる値 | 選択肢 |
|---|---|
| 日時 |
|
| 書式 |
|
| 位置 |
|
| 区切り記号(日付の間) |
|
| 区切り記号(ファイル名と日付の間) |
|
| 桁合わせの0を使用 |
|
テキストを追加
| 設定できる値 | 選択肢 |
|---|---|
| 追加するテキスト | なし(フリー入力) |
| 追加位置 |
|
大文字/小文字を変更
| 設定できる値 | 選択肢 |
|---|---|
| 変更対象 |
|
| 変更内容 |
|
連番付きの名前にする
| 設定できる値 | 選択肢 |
|---|---|
| 番号の追加先 |
|
| 番号の位置 |
|
| 開始番号 | なし(フリー入力) |
| 区切り記号 |
|
| すべての番号をX桁(フリー入力)にする |
|
テキストを置き換える
| 設定できる値 | 選択肢 |
|---|---|
| 検索文字列 | なし(フリー入力) |
| 検索対象 |
|
| 大文字/小文字を無視 |
|
| 置換文字列 | なし(フリー入力) |
名前の一部を変更
| 設定できる値 | 選択肢 |
|---|---|
| 変更する部分 |
|
| 新しい名前 | なし(フリー入力) |
画像ファイルをリサイズ
画面左側のアクションのライブラリにある「イメージを切り取る」をワークフローにドラッグします。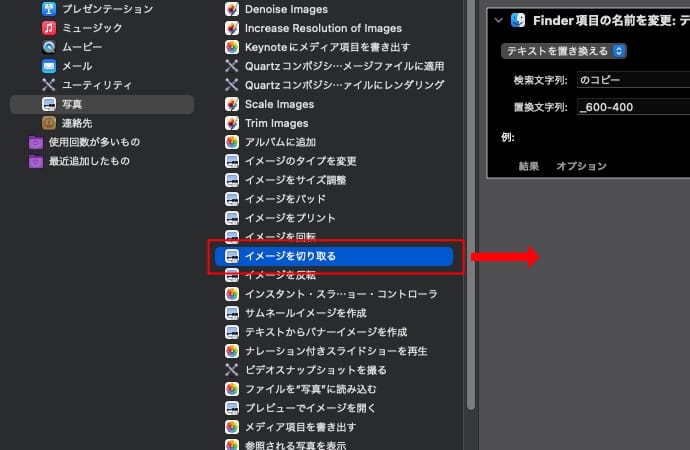
「渡されたイメージファイルを変更します。"Finder項目をコピー"アクションを追加して、オリジナルを変更しないでコピーを変更するようにしますか?」というメッセージが表示される場合は、「追加しない」を選択します。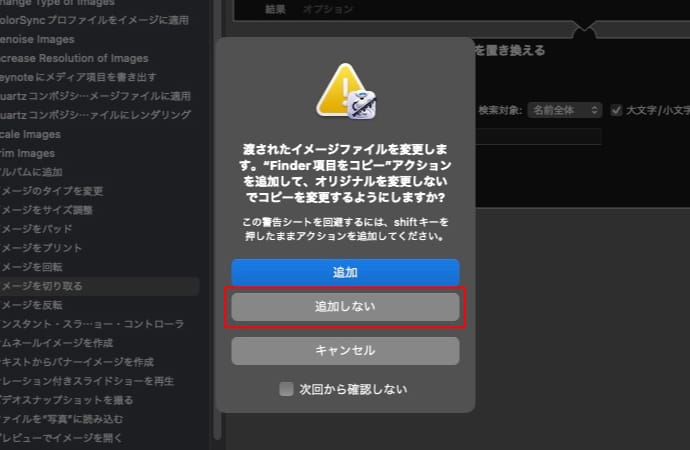
画像のサイズを指定します。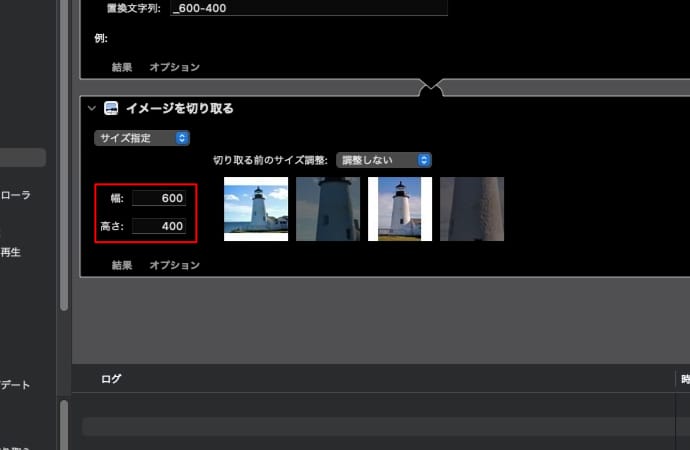
切り取る前のサイズ調整を「短辺に合わせる」にすると、縦横比が合わない場合に、はみ出た部分を自動でトリムしてくれます。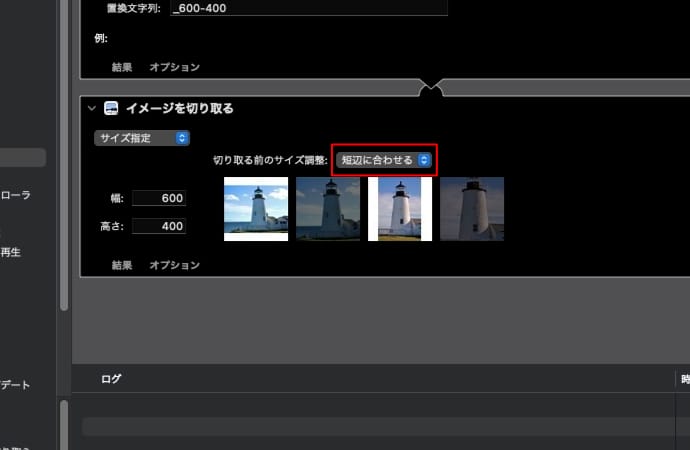
Automatorの設定を保存
メニューのファイルから保存を選択します。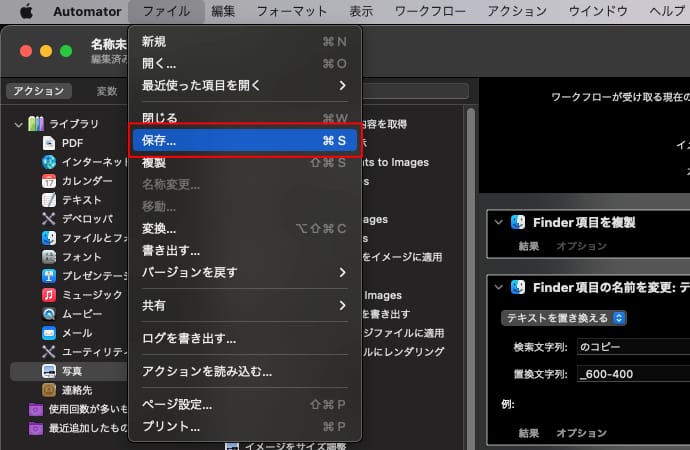
名前を入力して保存します。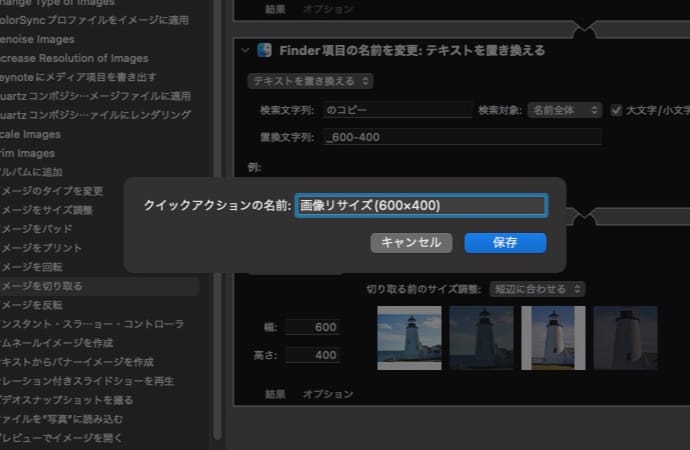
設定の変更や削除をしたい場合は「/Users/ユーザー名/Library/Services/」に拡張子.workflowで保存されてます。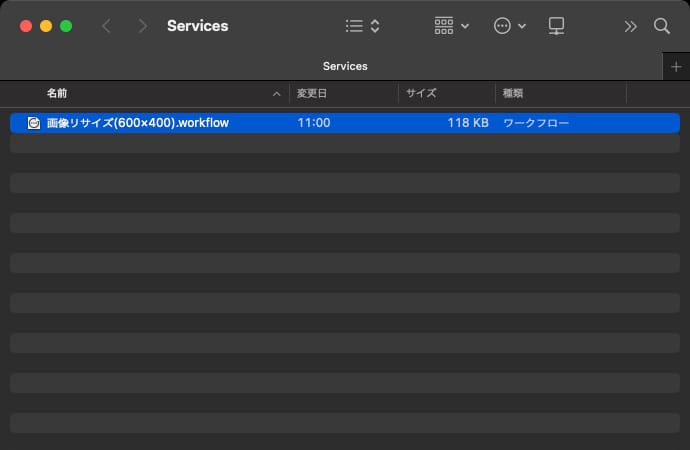
画像をリサイズするAutomatorの実行方法
機能拡張の有効化
システム環境設定の機能拡張にあるFinderの中に、先ほど作ったクイックアクションが追加されてますので、チェックが入っていない場合はチェックを入れてください。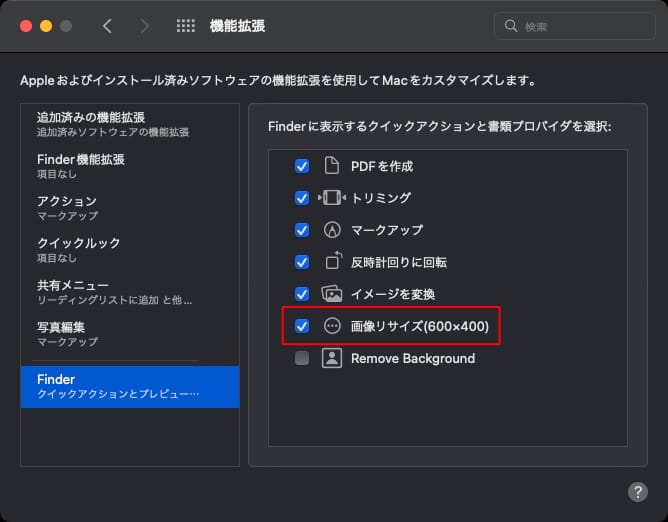
クイックアクションを実行する
画像ファイルを右クリックすると、クイックアクションの中に自作したAutomatorのクイックアクションが選択できるようになります。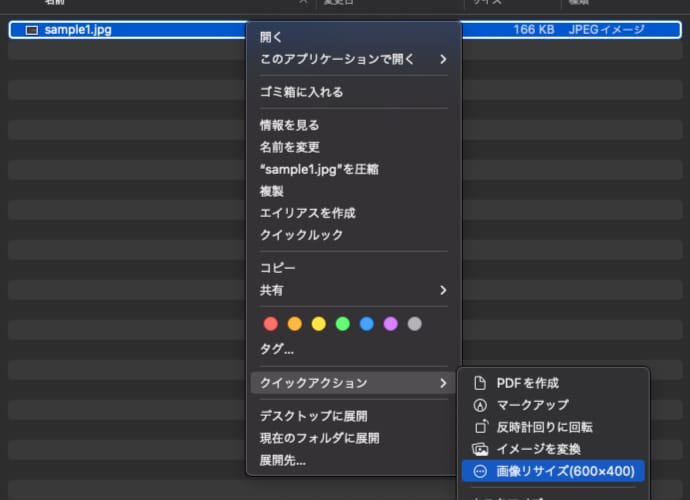
実行すると、Automatorで設定した場所と名前でリサイズされた画像が生成されます。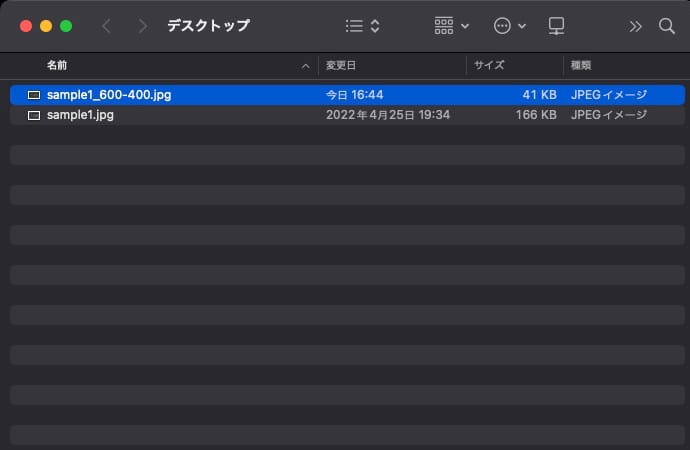
Automatorの設定で受け取る項目をイメージファイルにしているので、画像ファイル以外を右クリックした場合のクイックアクションには表示されません。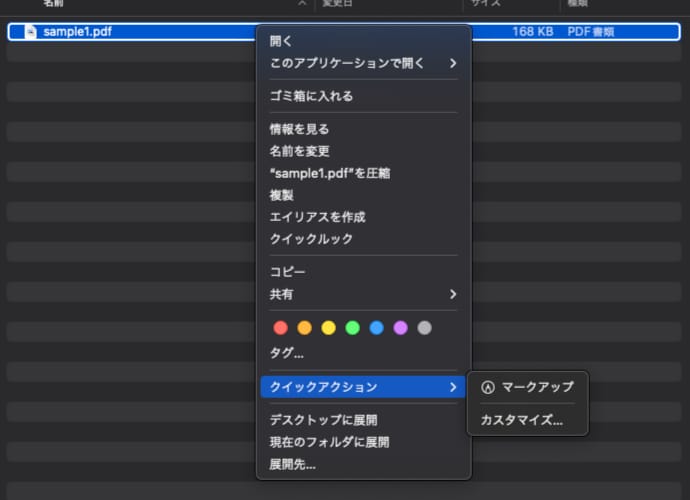
複数の画像ファイルをまとめて選択してクイックアクションを実行すれば、まとめてリサイズすることもできます。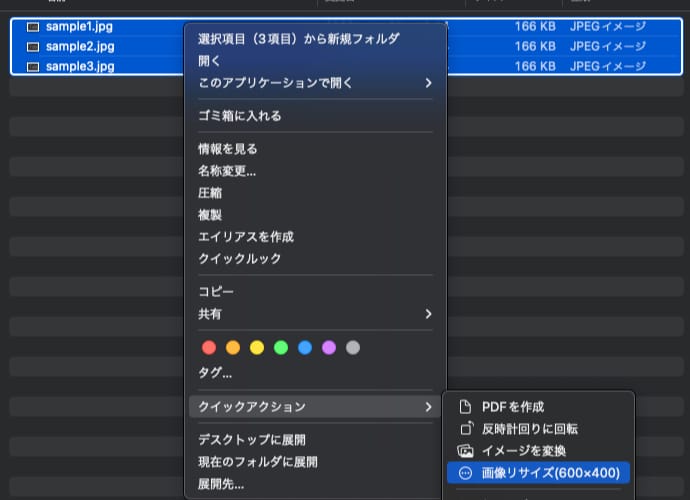
以上、MacのAutomatorで画像ファイルを自動リサイズする方法でした。