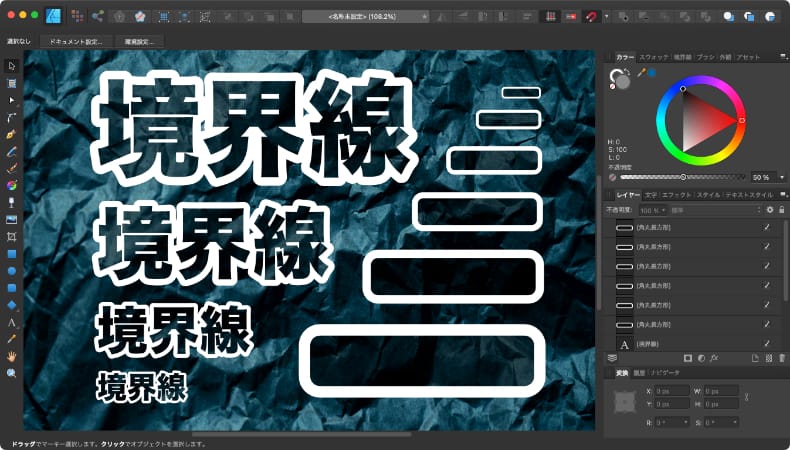
グラフィックデザイン
Affinity Designerで境界線の比率を維持して拡大縮小する方法
Mac版のAffinity Designerで文字や図形、カーブ、シェイプなどを拡大縮小する時に、境界線・アウトラインの太さも同時に拡大縮小する方法について解説します。
使用バーション
- macOS Big Sur 11.0.1
- Affinity Designer 1.8.6
目次
境界線またはアウトラインで外枠を付ける
Affinity Designerはオブジェクトに対してスタジオの境界線やエフェクトのアウトラインを使って外枠を付けることができます。
境界線で外枠を付ける
オブジェクトを選択している状態で、スタジオの境界線を開きます。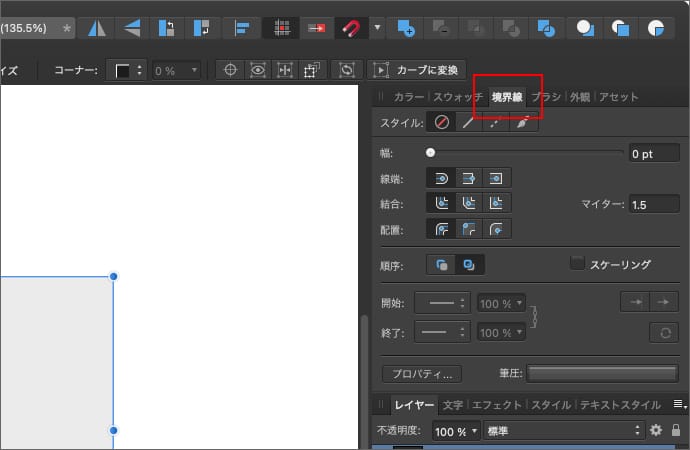
スタイルの線のマークをクリックします。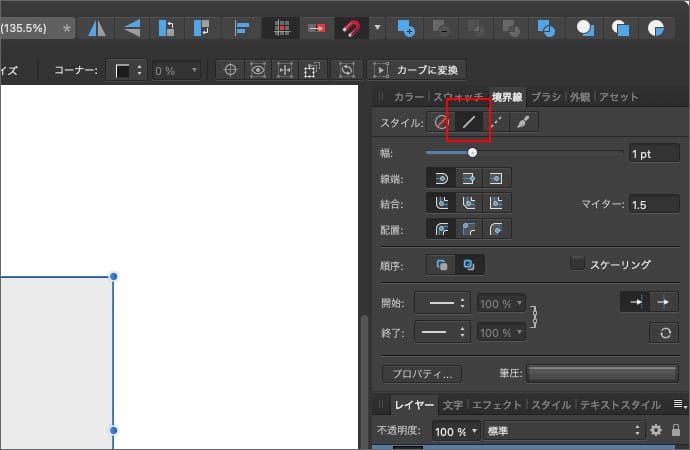
幅を動かすと、線の太さが変更できます。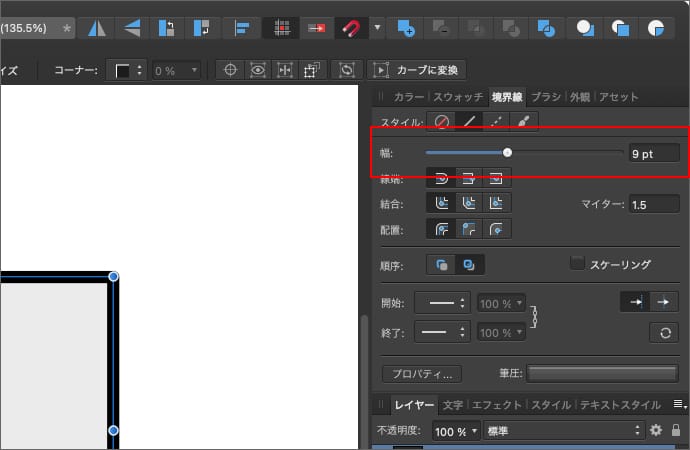
あるいは、コンテキストツールバーの境界線でも同じように設定ができます。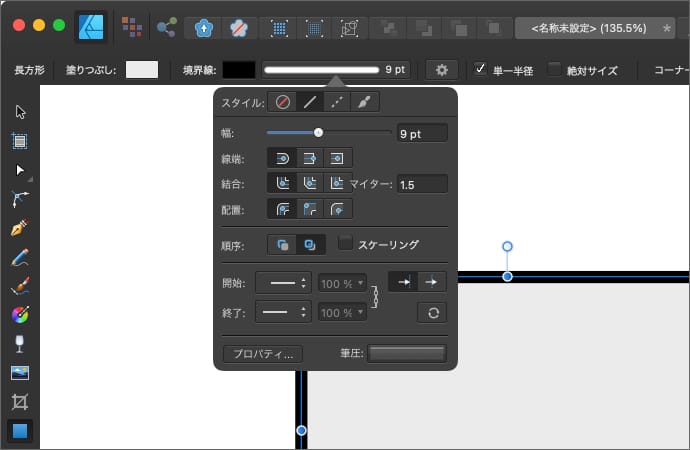
アウトラインで外枠で付ける
オブジェクトを選択している状態で、スタジオのエフェクトを開きます。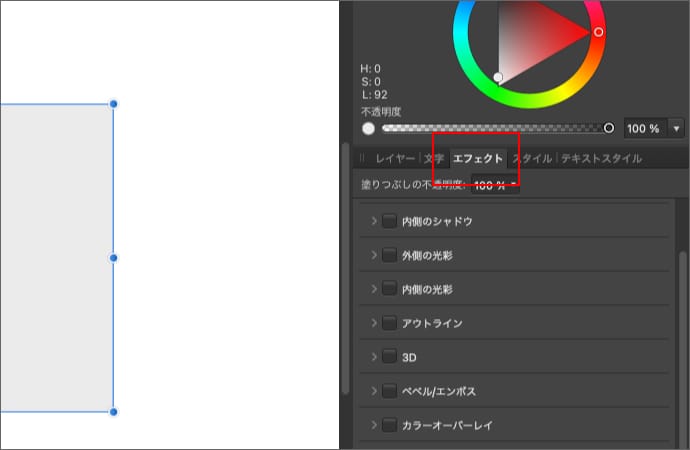
アウトラインにチェックを入れます。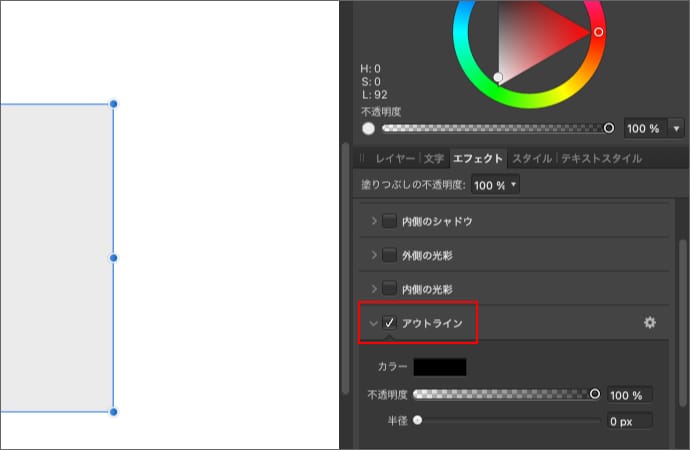
半径を動かすと、線の太さが変更できます。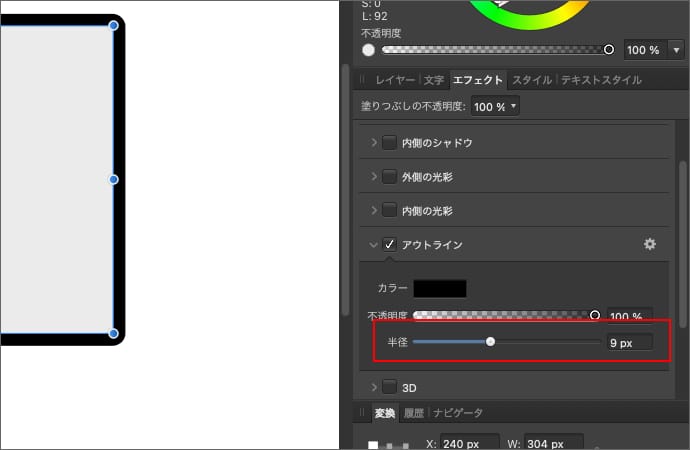
歯車のマークをクリックすると詳細が設定できます。
アウトラインの細かい設定はレイヤーエフェクトで行います。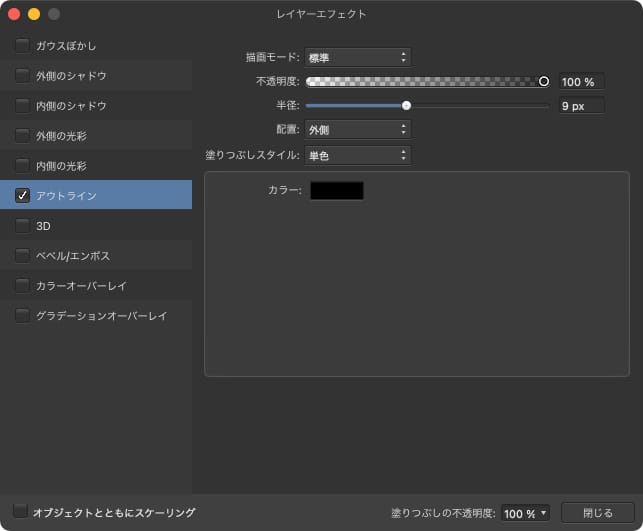
境界線とアウトラインの違い
境界線とアウトラインはどちらも外枠を付けることができますが、調整できる値が違います。
簡単な線を付けるだけならどちらでも問題ありませんが、細かい部分ではできることとできないことが違うので、細かい違いは、もしかしたらまた別の記事でまとめるかもしれません。
線の太さの比率を保ったままの拡大縮小はどちらでもできます。
ちなみに、両方同時に有効にすると、境界線の外側にアウトラインが表示されます。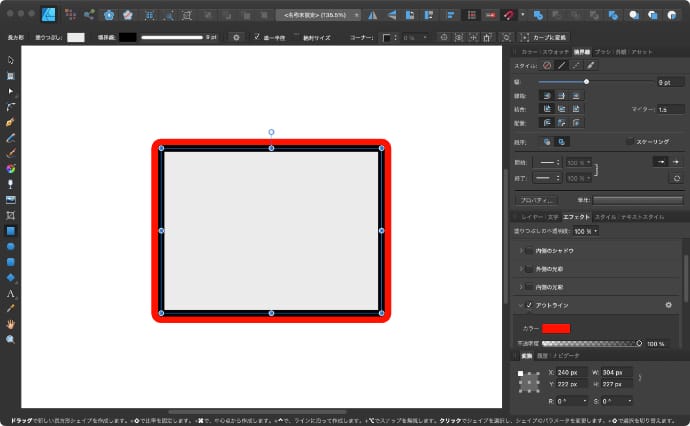
線の太さの比率を維持したまま拡大縮小する設定
外枠の線に線をつけた状態でオプジェクトを拡大したり縮小すると、オブジェクトの大きさに対して線の太さが変わらないため、見た目のバランスが崩れてしまう場合があります。
こういった動きを防ぐためには、拡大縮小に対して線の太さの比率を維持するように設定すればOKです。
境界線の場合
オブジェクトを選択している状態で、スタジオの境界線を開きます。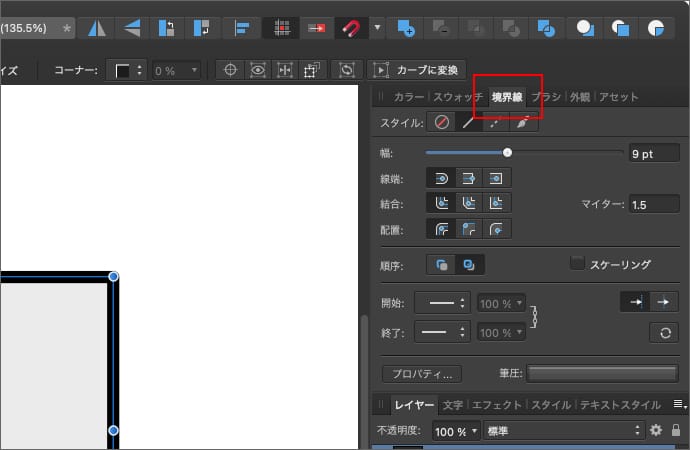
スケーリングにチェックを入れます。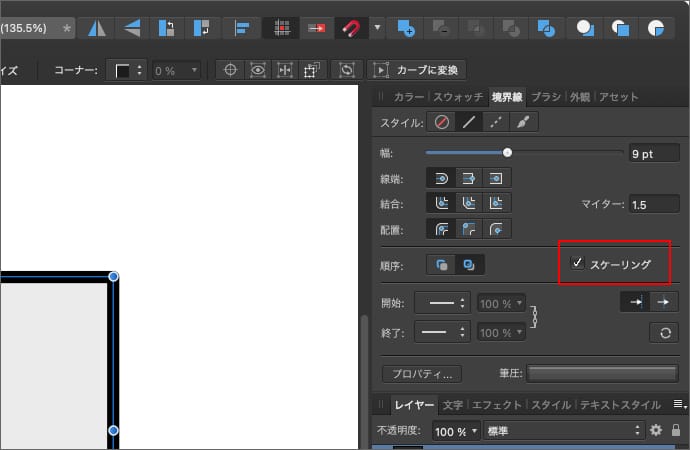
コンテキストツールバーの境界線でもスケーリングにチェックを入れることができます。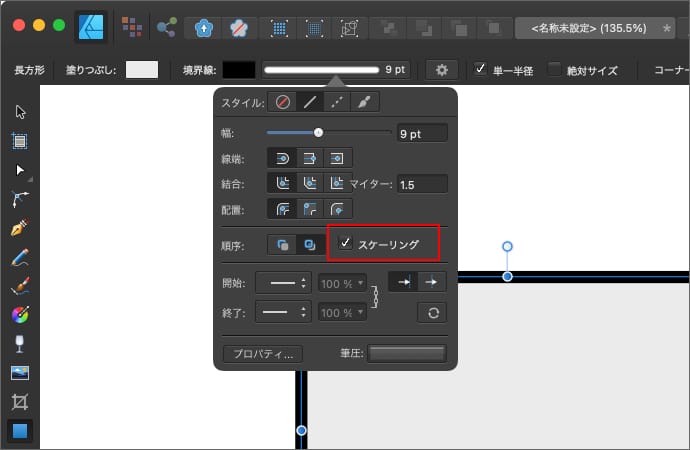
すると、オブジェクトの拡大縮小に合わせて線の太さが変わるようになります。
アウトラインの場合
オブジェクトを選択している状態で、スタジオのエフェクトから歯車をクリックしてレイヤーエフェクト画面を開きます。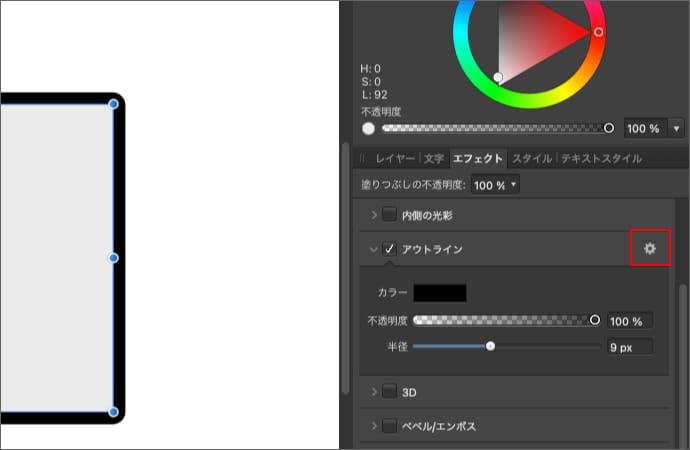
左下の「オブジェクトとともにスケーリング」にチェックを入れます。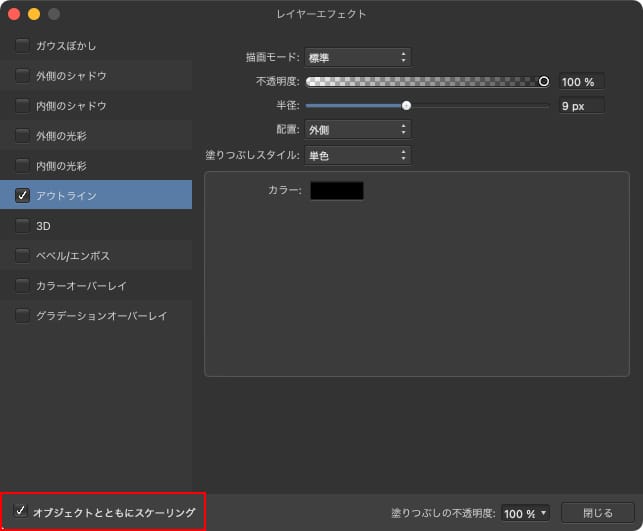
すると、オブジェクトの拡大縮小に合わせて線の太さが変わるようになります。
この「オブジェクトとともにスケーリング」のチェックはレイヤーエフェクト全体に対して有効になるため、他に外側のシャドウなどを有効にしている場合も、自動で拡大縮小に合わせてスケーリングされるようになります。







