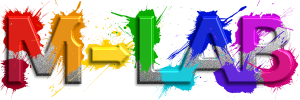グラフィックデザイン
Affinity Designerでピクセルレイヤーの一部を移動・変形・削除する方法
Mac版のAffinity Designerでピクセルレイヤーの一部を移動・変形・削除する方法について解説します。
使用バーション
- macOS Big Sur 11.2.3
- Affinity Designer 1.9.2
目次
ピクセルレイヤーの一部を選択する
ピクセルレイヤーを選択している状態で、ピクセルペルソナに切り替えます。![]()
短径マーキーツール、楕円マーキーツール、行マーキーツール、列マーキーツール、フリーハンド選択ツール等の選択ツールを使ってレイヤーの一部を選択します。![]()
複数のピクセルレイヤーをまとめて選択したい場合は、レイヤーパネルでピクセルレイヤーを複数選択した状態で、選択ツールを使います。![]()
選択範囲をクリアする場合は、メニューの選択から「選択解除」をクリックすると選択範囲が消えます。![]()
特定の範囲を選択している状態で他のピクセルレイヤーをクリックして切り替えると、選択範囲はそのままで、適用されるレイヤーが変わります。
ピクセルレイヤーの選択範囲を移動する
ピクセルレイヤーの一部を選択している状態で、移動ツールを選択します。![]()
そのまま選択範囲をドラッグすれば、選択範囲だけを移動させることができます。![]()
選択範囲を移動させている途中に、他のピクセルの上で一度マウスを離しても、そのまま移動させれば、下のピクセルを残したまま移動を継続させることができます。![]()
![]()
移動中にマウスを離した後に、別の場所をクリックしてピクセルレイヤーの選択を解除してしまうと、もう一度ピクセルレイヤーを選択することで移動は継続できますが、下に重なった部分も移動対象になってしまいます。![]()
![]()
ピクセルレイヤーを複数選択している場合はまとめて移動できます。![]()
ピクセルレイヤーの選択範囲を変形する
ピクセルレイヤーの一部を選択している状態で、移動ツールを選択します。![]()
拡大・縮小
周辺にある8つの青い点をドラッグすると、拡大、縮小ができます。![]()
上下左右の中心にある4点をドラッグした場合は、縦横比が変わってしまいますが、キーボードのshiftを押しながらドラッグすると、縦横比を固定したまま拡大・縮小ができます。
角の4点をドラッグした場合に、縦横比が固定されるかどうかは環境設定のツールにある「移動ツールの縦横比制約」で変更可能です。![]()
自動(選択項目で判断)
どういう条件かは分かりませんが、縦横比を固定するかどうかをアプリが自動で判断します。shiftを押しながらドラッグすると挙動が逆になります。
デフォルトで制約
そのままドラッグすると縦横比が固定され、shiftを押しながらドラッグすると縦横比が変わります。
デフォルトで制約しない
そのままドラッグすると縦横比が変わり、shiftを押しながらドラッグすると縦横比が固定されます。
傾斜
上下左右の中心点から少しだけ外側にカーソルを合わせると、カーソルの形が変わります。![]()
そのままドラッグすると、ドラッグした辺が動いて選択範囲が傾きます。![]()
回転
選択範囲から上に飛び出した点をドラッグすると回転ができます。![]()
角の4点から少し外側をドラッグしても回転できます。![]()
ちなみに、ツールバーの変形にある反転や回転を行うと、選択範囲ではなくピクセルレイヤー全体が回転します。![]()
ピクセルレイヤーの選択範囲を削除する
ピクセルレイヤーの一部を選択している状態でキーボードのdeleteキーを押すと、選択範囲が削除できます。![]()
削除する場合は、移動ツールを選択する必要はありません。
選択範囲のさらに一部分だけを削除したい場合は、消去ブラシツールを使います。![]()
ピクセルレイヤーの一部分を選択している状態で消去ブラシツールを使うと、選択範囲以外のエリアは削除されなくなります。![]()