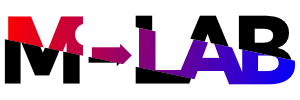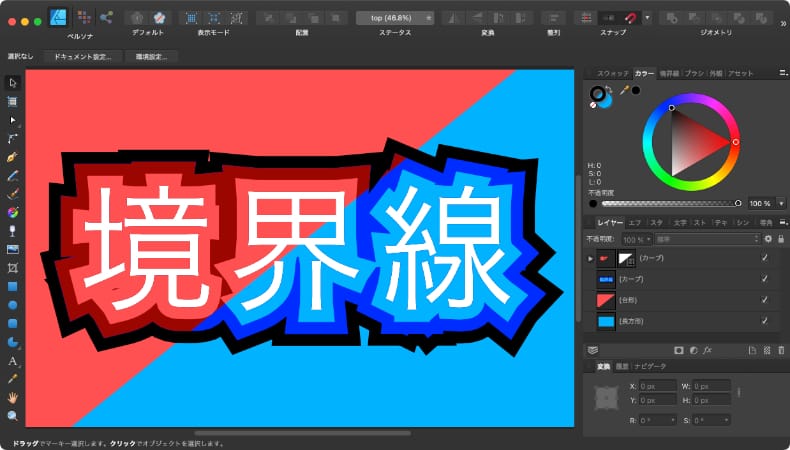
グラフィックデザイン
Affinity Designerで境界線を複数重ねる方法
Mac版のAffinity Designerでシェイプの境界線を複数重ねる方法について解説します。
使用バーション
- macOS Big Sur 11.1
- Affinity Designer 1.8.6
境界線を追加・削除する方法
境界線を追加・削除するには、外観パネルを使います。
オブジェクトを選択している状態で外観パネルを開きます。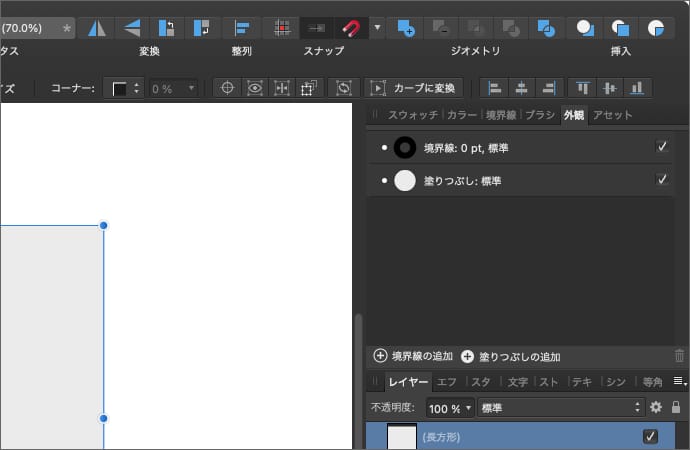
境界線の追加をクリックすると、境界線を追加することができます。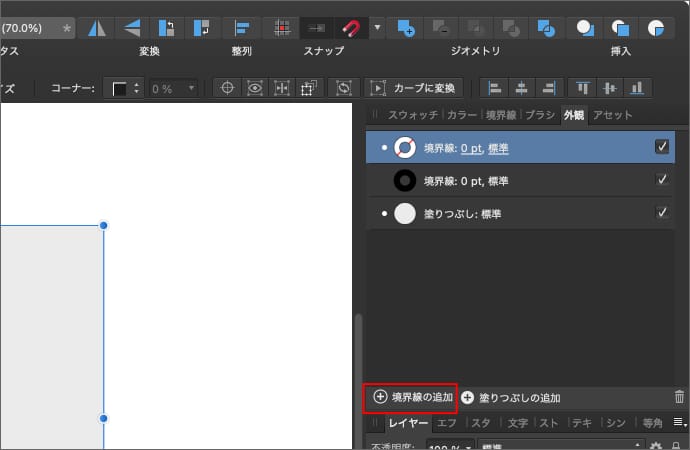
追加した境界線を削除する場合は、外観パネル上の境界線を選択している状態で、右下にあるゴミ箱のアイコンをクリックします。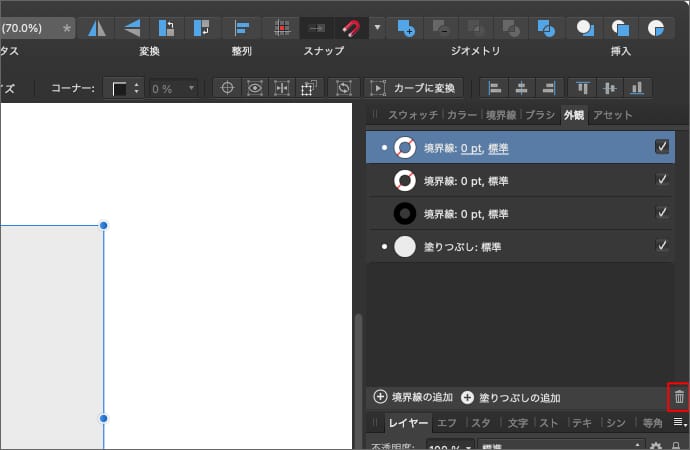
境界線が1つだけの場合は削除することはできません。
削除せずに右側のチェックを外して非表示にすることもできます。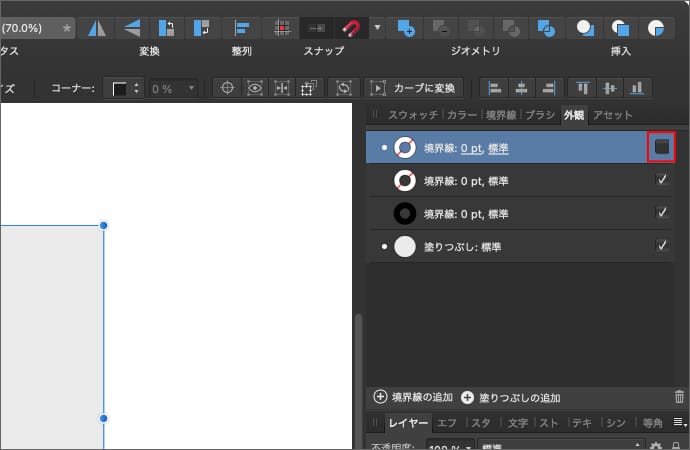
複数の境界線を編集する方法
追加した境界線は、外観パネルに表示されている順番に重なっているので、境界線の幅と配置を同じ設定にすると下の境界線は見えません。
複数ある境界線の幅や色などの設定をそれぞれ編集するためには、まず外観パネルで編集したい境界線をクリックして選択します。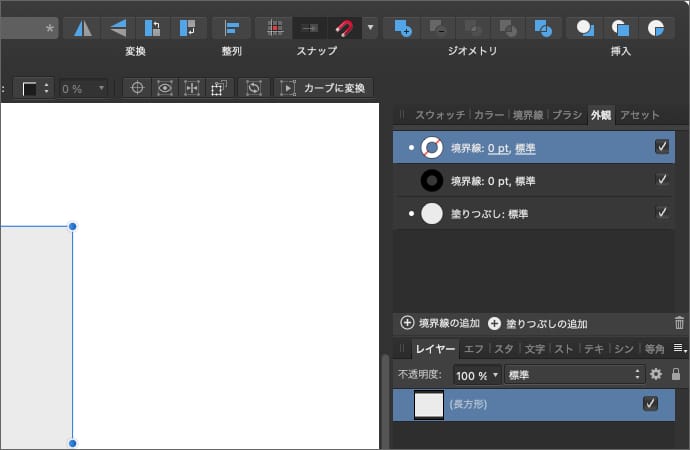
選択中の境界線は、左側に白い点が表示されます。
境界線を選択している状態で、0pt(境界線の幅が表示されます)をクリックすると、境界線の編集ができます。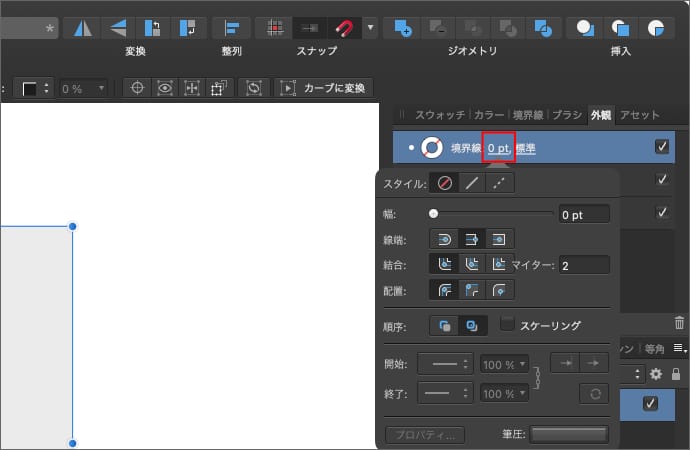
ドーナツ状のアイコンをクリックすると、境界線の色が変更できます。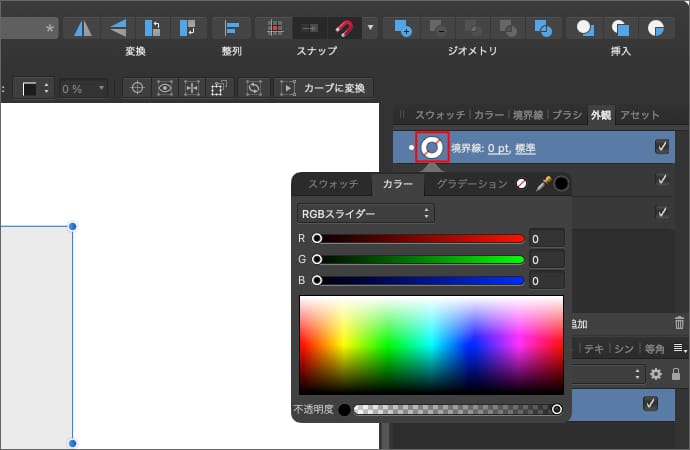
標準をクリックすることで、個別にブレンドモードを指定することも可能です。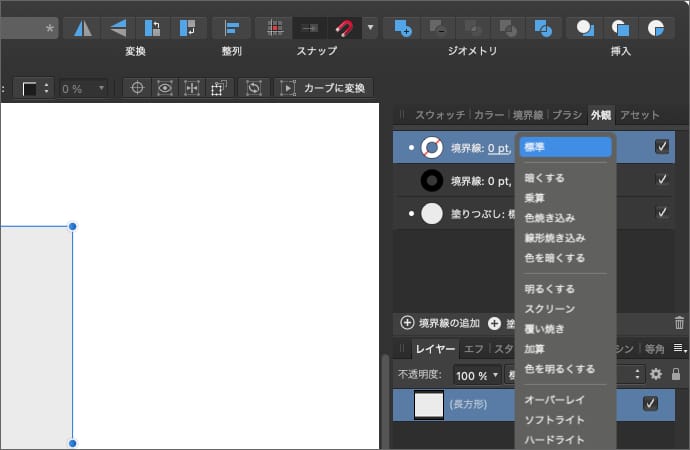
 Affinity Designerのブレンドモードの種類とサンプル
Affinity Designerのブレンドモードの種類とサンプルMac版のAffinity Designerのレイヤーやブラシに指定できるブレンドモード(描画モード)の種類とサンプルついて紹介します。
コンテキストツールバーや、境界線パネルで境界線を編集する場合は、外観パネルで選択されている境界線が変更されます。
外観パネルでは、境界線のスタイルをテクスチャ線スタイルに変えることができないので、境界線にブラシを使いたい場合はコンテキストツールバーや、境界線パネルで設定します。
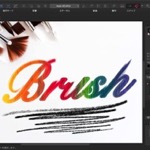 Affinity Designerのブラシの使い方とカスタマイズ方法
Affinity Designerのブラシの使い方とカスタマイズ方法Mac版のAffinity Designerのデザイナーペルソナとピクセルペルソナそれぞれのブラシの使い方とカスタマイズ方法について解説します。
テキストに境界線を重ねる場合
テキストレイヤーを選択している状態で、外観パネルを開いても境界線を追加することはできません。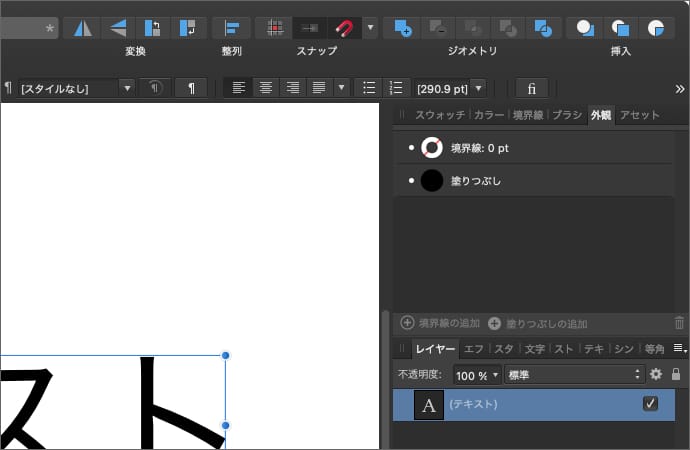
テキストレイヤーに境界線を追加したい場合はカーブに変換する必要があります。
テキストレイヤーを右クリックして「カーブに変換」をクリックします。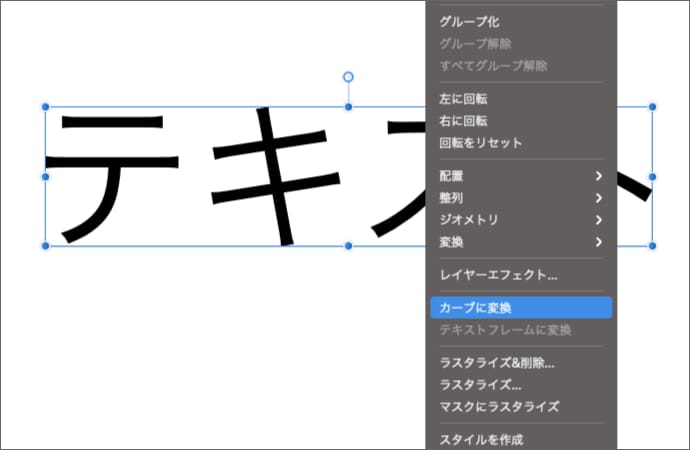
すると、レイヤーの種類がテキストからカーブに変わります。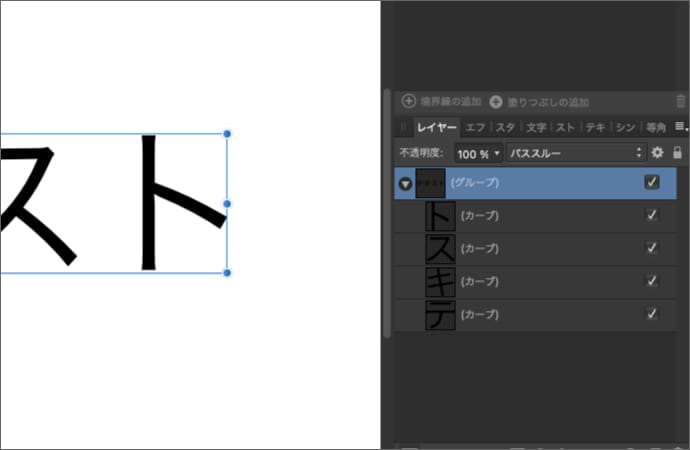
カーブになったレイヤーを選択すると、境界線が追加できるようになります。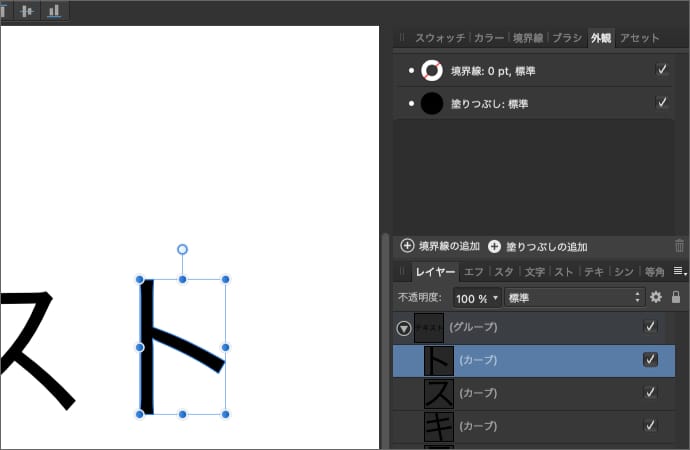
複数の文字をカーブに変換すると1文字ずつ別のレイヤーとして変換されるので、境界線も1文字ずつ設定する必要があります。
全ての文字のレイヤーを結合すると、まとめて境界線を設定することができるようになります。
レイヤーを結合するためには、まずグループレイヤーを右クリックして「グループ解除」をクリックします。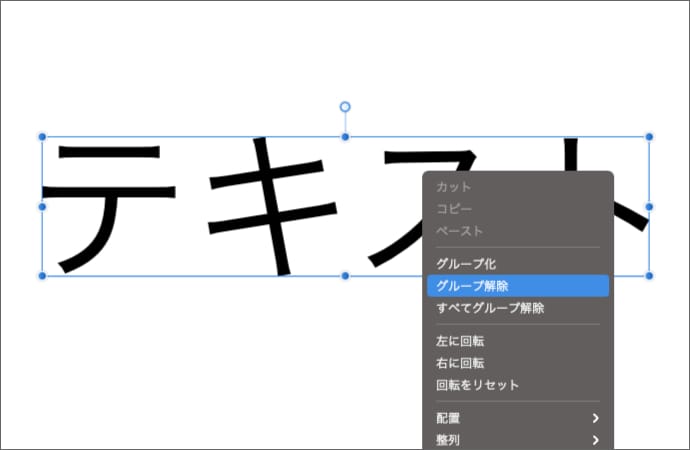
結合したいレイヤーを全て選択している状態で、ツールバーの「加算」をクリックします。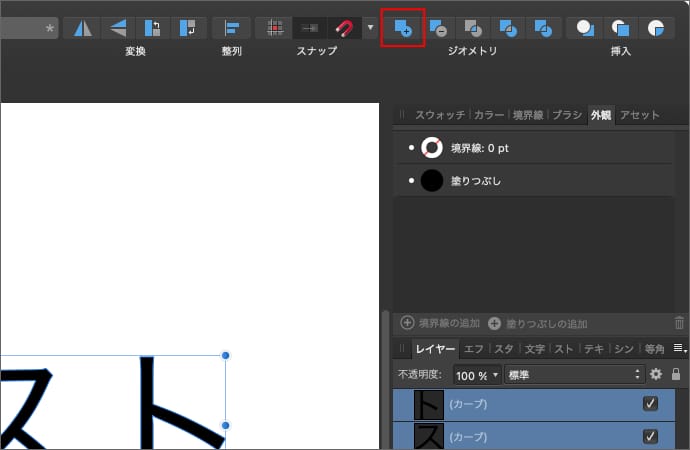
すると1つのレイヤーになるので、まとめて境界線を設定できるようになります。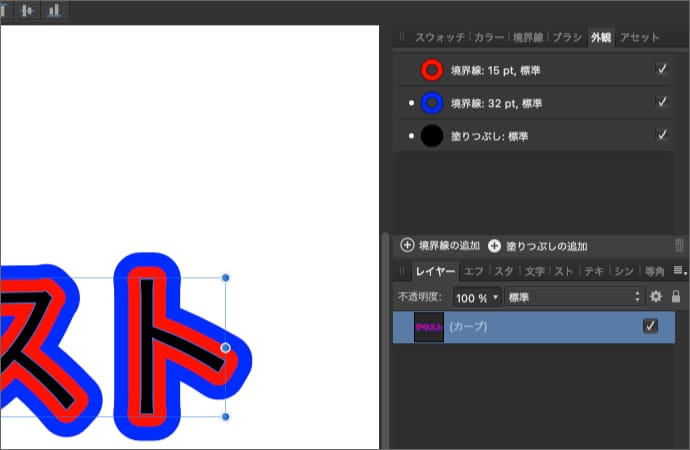
ただし、テキストレイヤーをカーブに変換すると、フォントの変更といった文字の調整ができなくなるので、先にテキストのプロパティを確定させておかないと後々面倒なことになります。