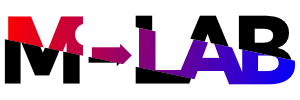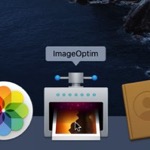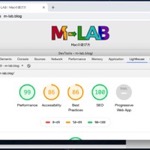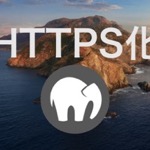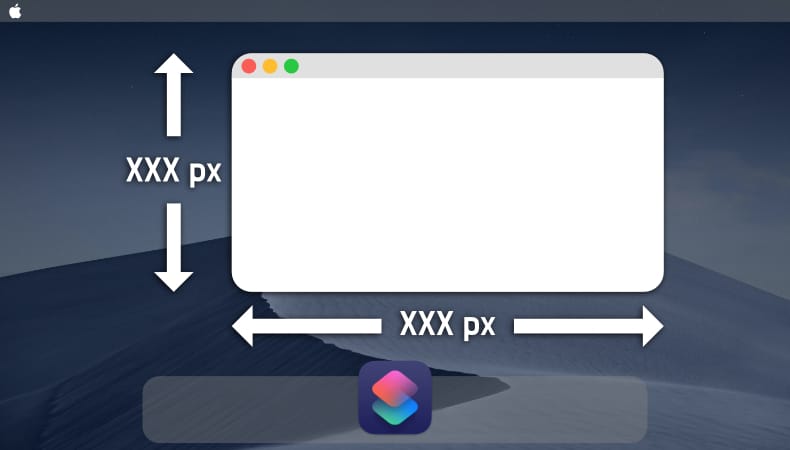
WEB制作
Macのショートカット.appでウインドウをリサイズする方法
ブログ用のスクリーンショットを撮る時などに使える、Macのショートカット.appを使ってウインドウを指定サイズにリサイズする方法について解説します。
使用バーション
- macOS Monterey 12.5.1
- ショートカット 5.0
ウインドウをリサイズするショートカットの設定
ショートカットを起動します。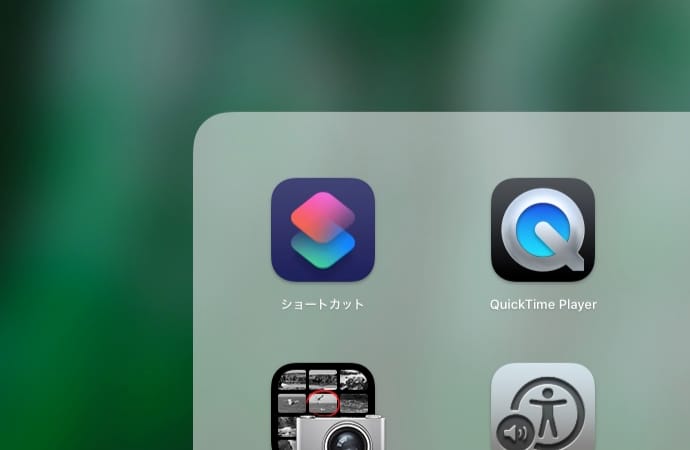
ショートカットを開いたら、サイドバーにあるメニューバーを選択します。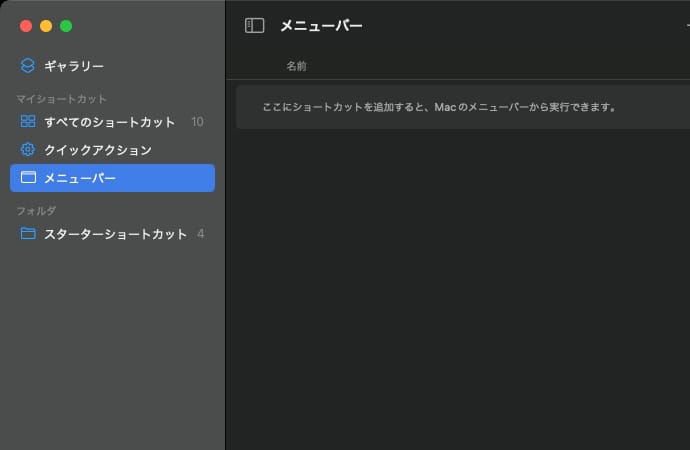
+ボタンをクリックして新規ショートカットを作成します。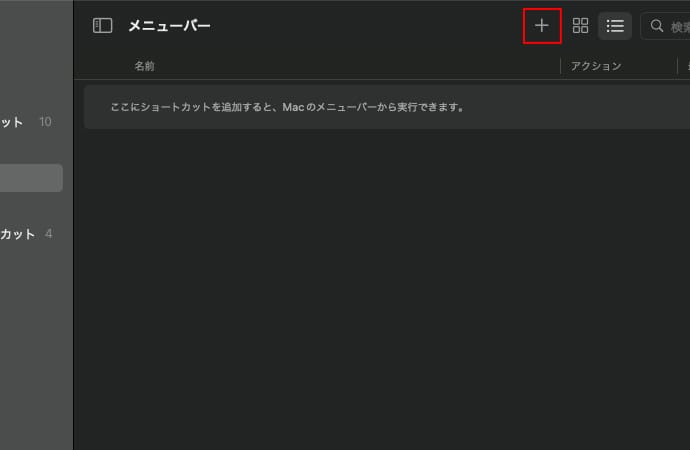
新規ショートカットが開いたら、画面右側のアクションから「ウインドウを検索」をダブルクリックするか、画面中央にドラッグしてショートカットに追加します。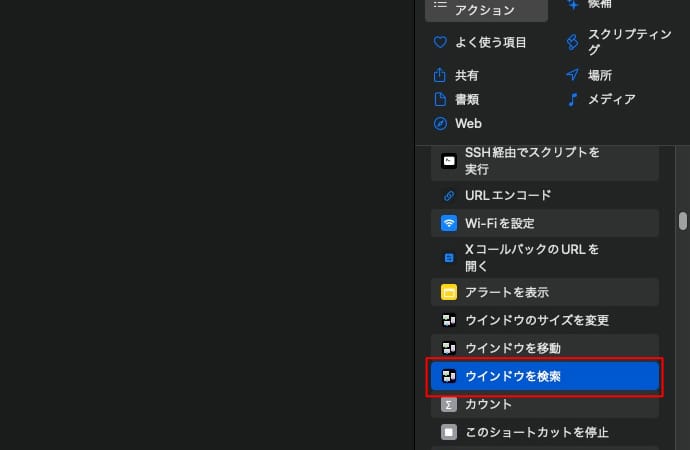
ショートカットに追加した「ウインドウを検索」を次の様に設定します。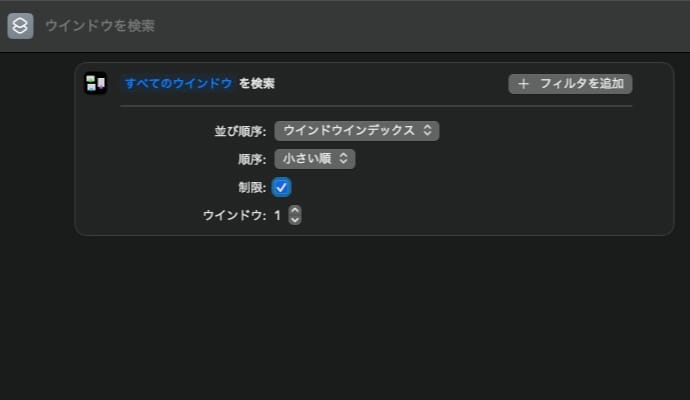
| 並び順序 | ウインドウインデックス |
|---|---|
| 順序 | 小さい順 |
| 制限 | 有効 |
| ウインドウ | 1 |
これで、一番手前のアクティブになっているウインドウに対してウィンドウのリサイズが適用されるようになります。
次に、画面右側のアクションから「ウインドウのサイズを変更」をダブルクリックするか、画面中央にドラッグしてショートカットに追加します。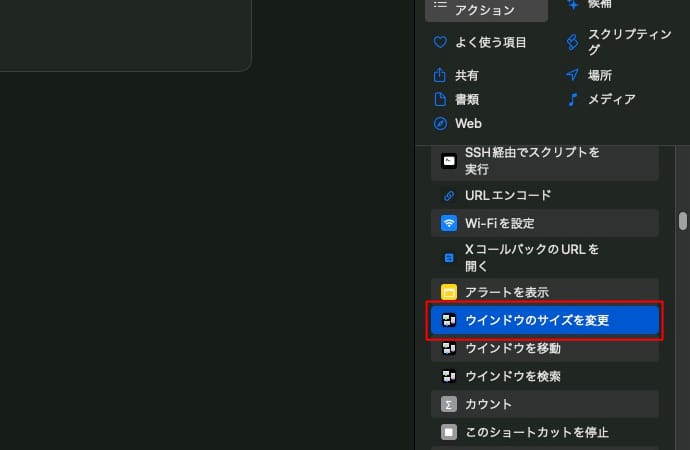
ショートカットに追加した「ウインドウのサイズを変更」の「画面に合わせる」を「大きさ」に変更します。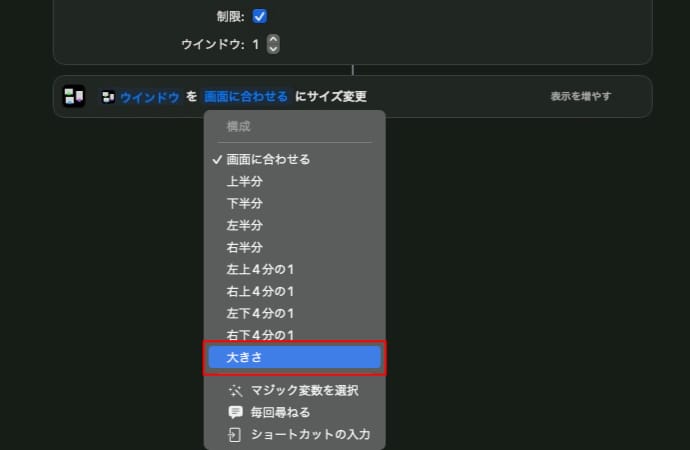
幅と高さの枠にウインドウのサイズを入力します。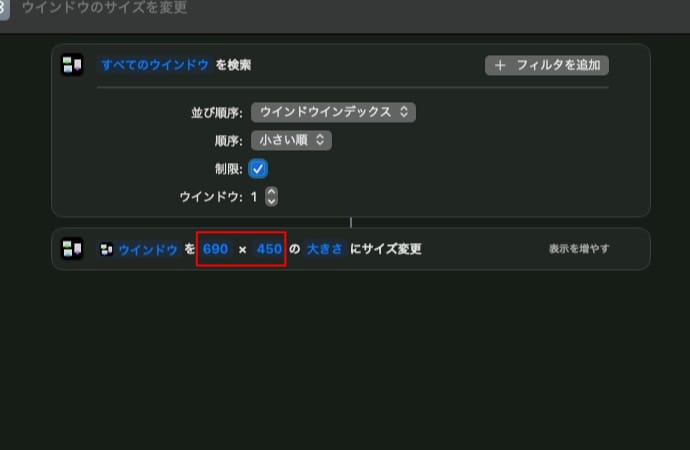
ちなみに指定するウインドウサイズですが、擬似解像度の場合はディスプレイの本来の解像度ではなく設定している疑似解像度がそのディスプレイでの最大サイズになります。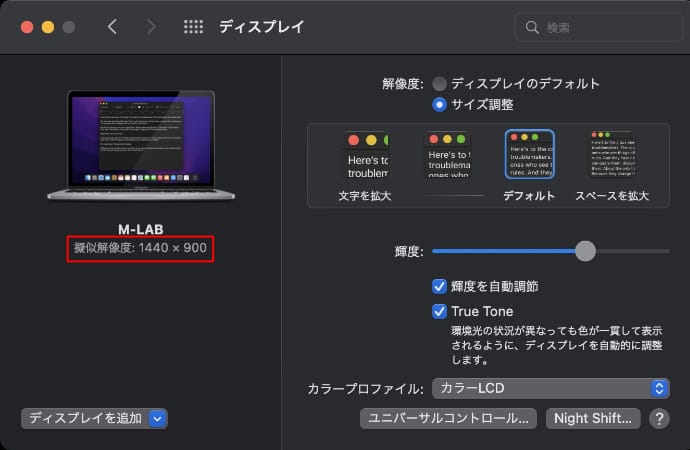
ショートカットに好きな名前を付けて、設定画面を閉じます。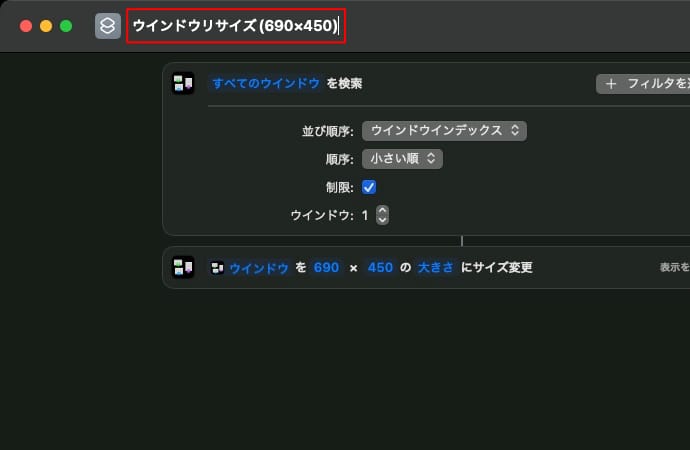
ショートカットの設定は以上です。リサイズしたい大きさが複数ある場合は、同じ手順でショートカットを複数作成すればOKです。
ウインドウのリサイズをメニューバーから実行する方法
作成したショートカットを実行する前に、サイズを変更したいウインドウをクリックしてアクティブな状態にします。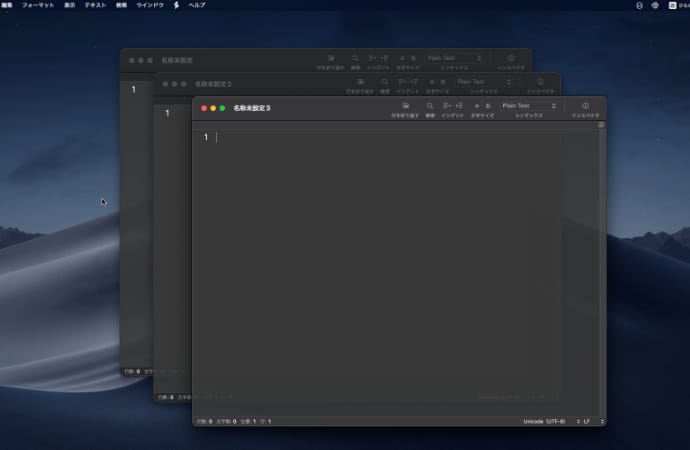
メニューバーのショートカットから先ほど設定したショートカットを実行します。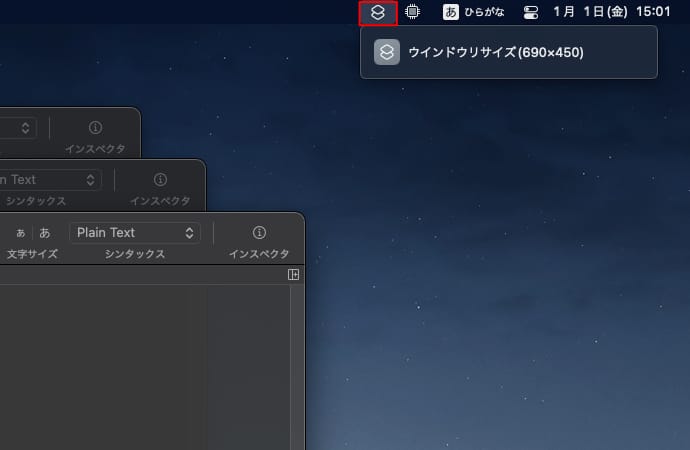
アクティブなウインドウのサイズが設定しているサイズにリサイズされます。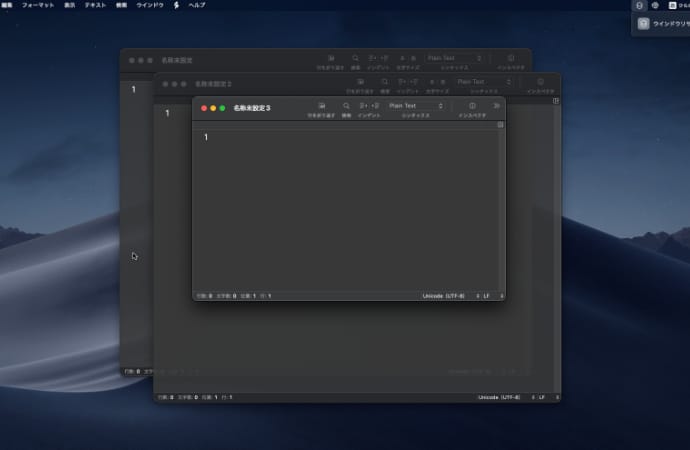
メニューバーには、ショートカットの詳細設定にある「メニューバーにピン固定」が有効になっているショートカットのみが表示されます。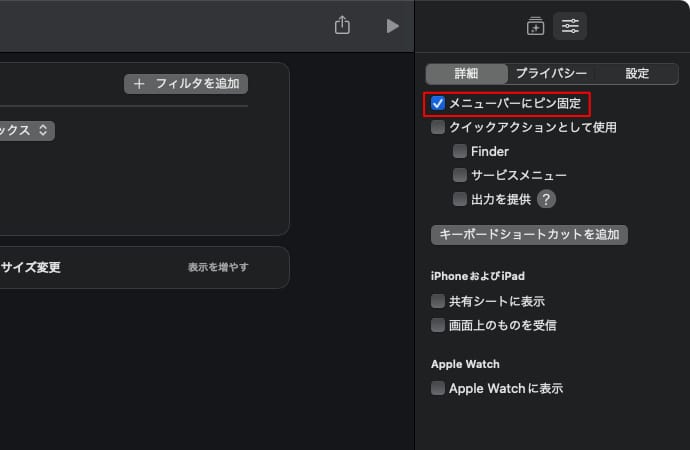
ウインドウの縦横比を変えずにサイズを微調整する方法
ウインドウをリサイズした後に、擬似解像度を切り替えたり、解像度が違うディスプレイにウインドウを移動させると、画面全体に対するウインドウの大きさの比率が変わってしまいます。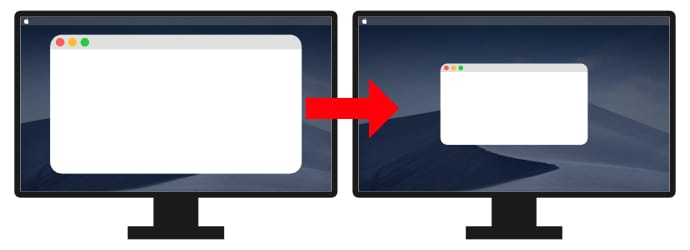
そこで、キーボードのShiftを押しながらウインドウのサイズを変えると、縦横比が固定された状態で拡大縮小することができます。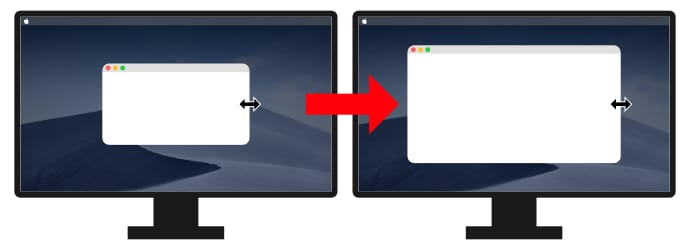
縦横比はそのままでウインドウの大きさを手動で微調整したい場合に活用してみてください。
以上、Macのショートカット.appでウインドウをリサイズする方法でした。