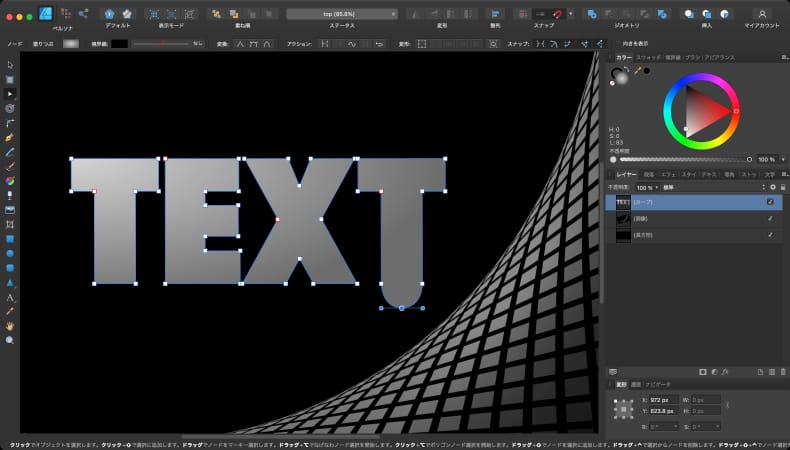
グラフィックデザイン
Affinity Designerでテキストをシェイプに変換する方法
Mac版のAffinity Designerでテキストレイヤーの文字をシェイプに変換してノードツールで形を変更できるようにする方法について解説します。
使用バーション
- macOS Monterey 12.5.1
- Affinity Designer 1.10.5
目次
テキストをシェイプに変換する流れ
テキストレイヤーを選択した状態で、メニューのレイヤーから「カーブに変換」をクリックします。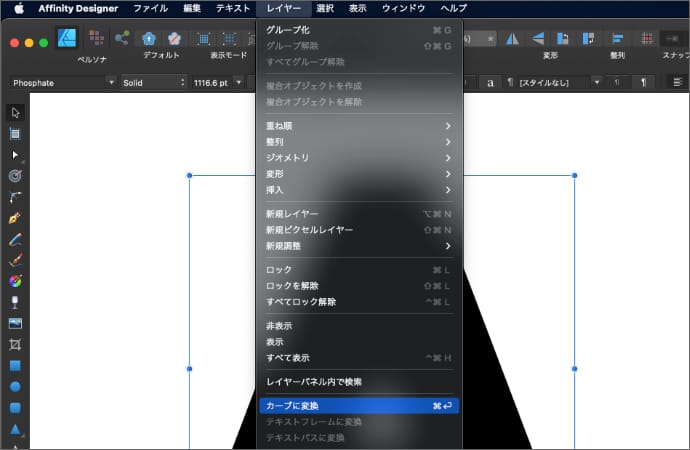
あるいは、テキストレイヤーを右クリックして「カーブに変換」でもOKです。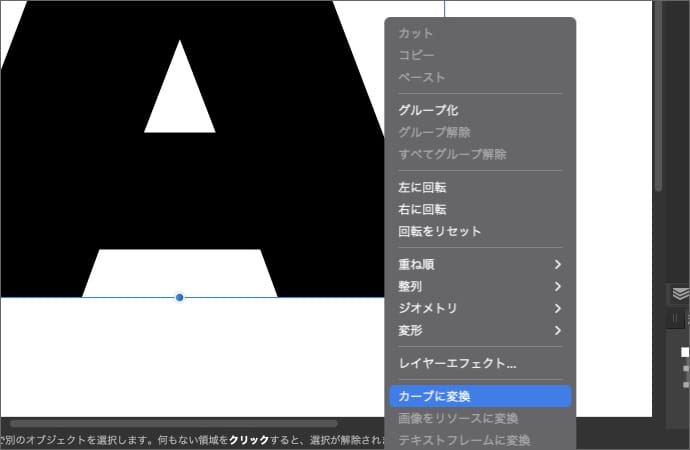
これで、テキストがシェイプに変換されてノードツールで形を変更できるようになります。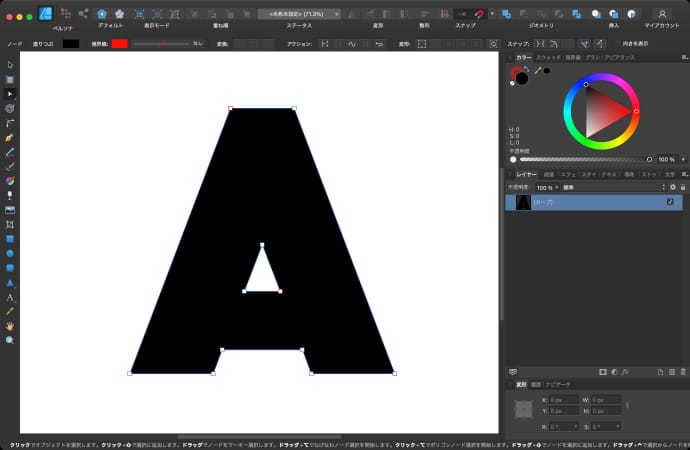
元々のテキストレイヤーに適用していた、境界線やレイヤーエフェクト、調整レイヤーやマスク等のレイヤー設定はそのまま継続されます。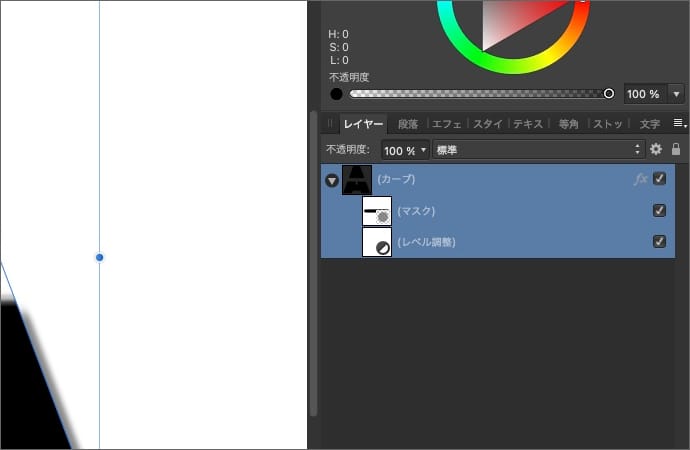
1文字であれば、レイヤーの種類が変換されるだけですが、複数文字ある場合は、1文字1レイヤーのグループレイヤーになります。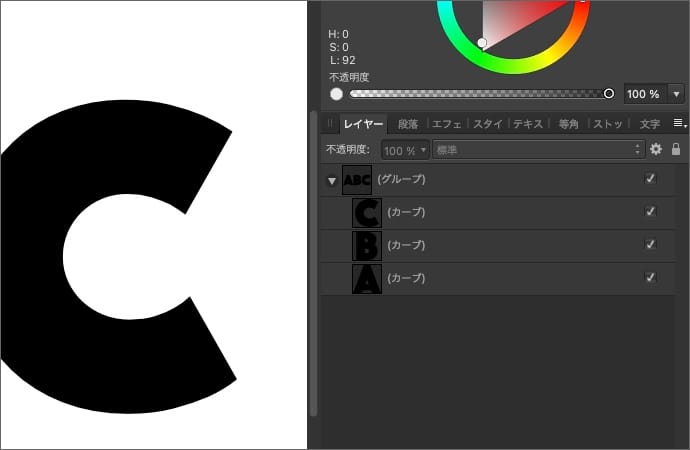
また、複数文字に調整レイヤーやレイヤーエフェクト、マスク等を適用していた場合は、1レイヤー毎に同じものが適用されます。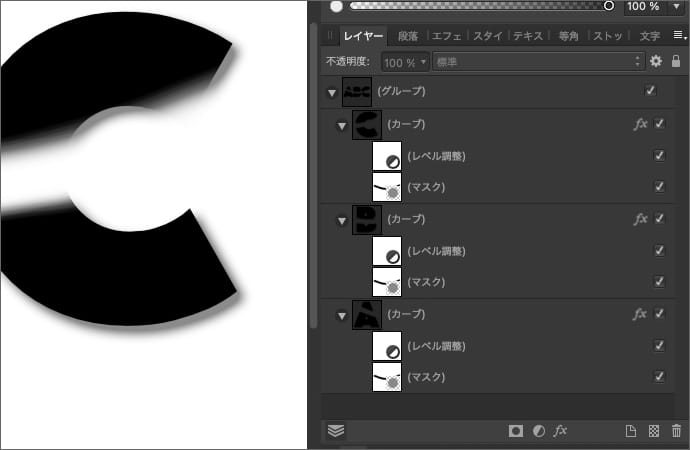
複数文字がグラデーションになっている場合の色の変化
文字の色がグラデーションの場合は、シェイプに変換することでグラデーションの表現が変わる場合と変わらない場合があります。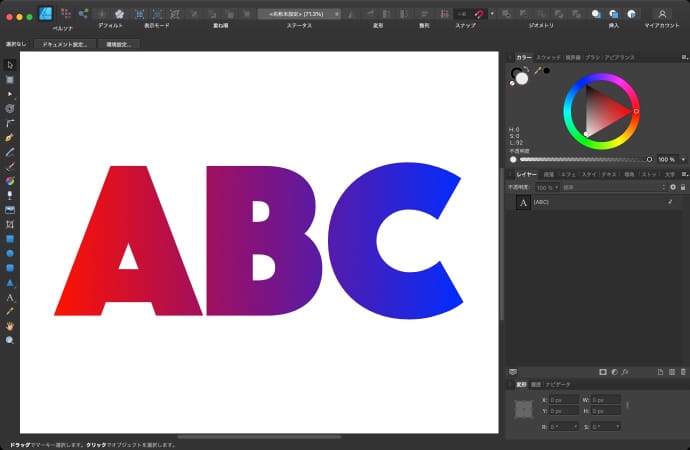
塗りつぶしの色をグラデーションにしている場合
塗りつぶしの色をグラデーションにしている場合は、カーブに変換することによって1文字づつ別のレイヤーに分割されても、文字全体の見た目は変化しません。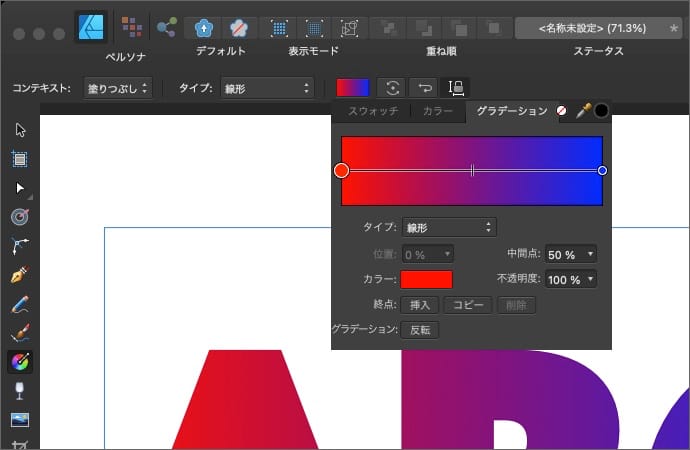
元のレイヤーのグラデーションの位置が、そのまま全てのレイヤーに反映されます。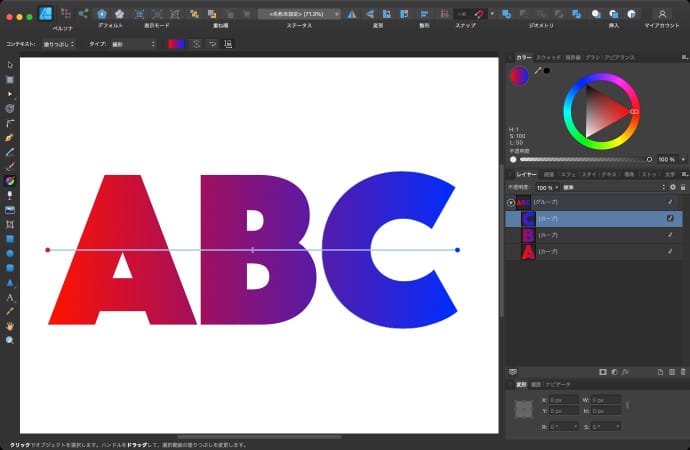
レイヤーエフェクトのグラデーションオーバーレイを使っている場合
レイヤーエフェクトのグラデーションオーバーレイを使ってグラデーションにしている場合は、カーブに変換することによって1文字づつ別のレイヤーに分割されると、文字全体の見た目が変わります。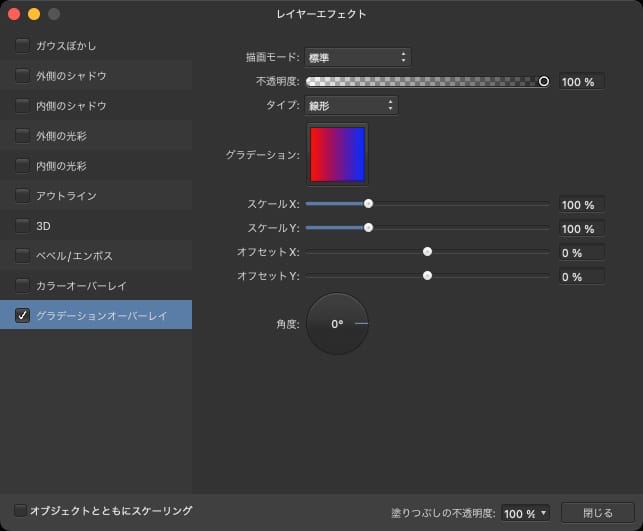
元のグラデーションオーバーレイの設定が1レイヤーづつに適用されるので、1文字1文字が同じグラデーションになってしまいます。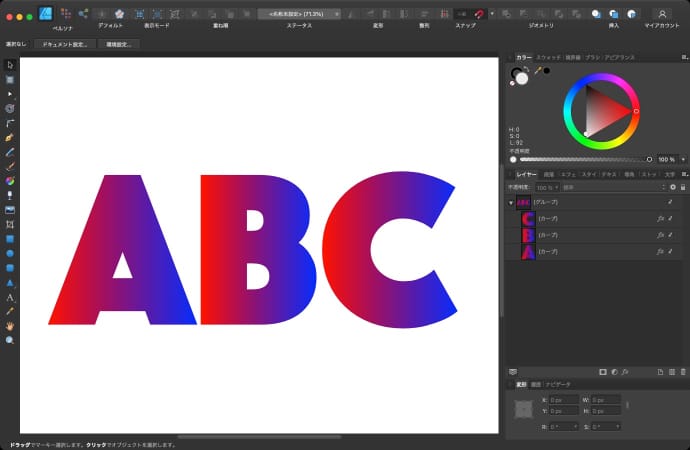
ただし、レイヤーを1つにまとめればグラデーションは元に戻ります。
シェイプにした複数文字を1レイヤーにまとめる方法
複数文字のシェイプをグループレイヤーではなく、1つのシェイプとして1レイヤーにまとめたい場合は、一度グループを解除します。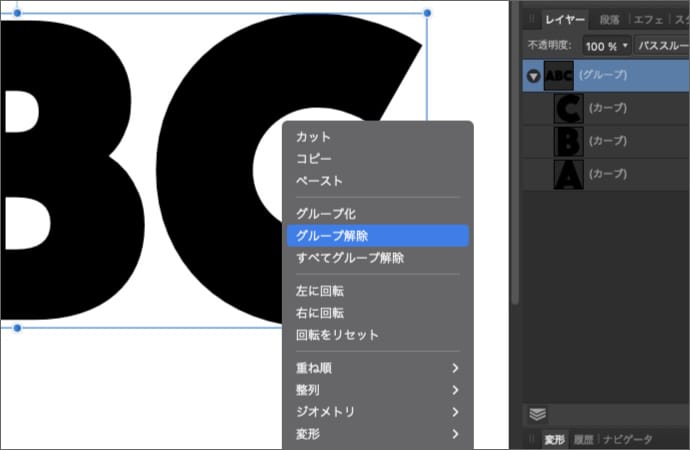
まとめたいレイヤーを全て選択します。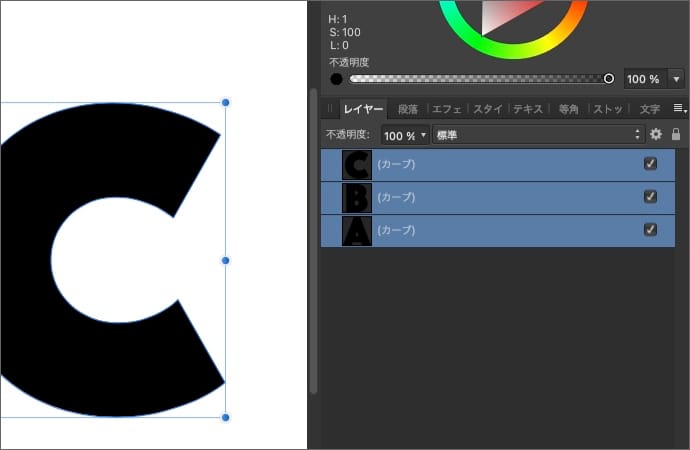
メニューのレイヤーにあるジオメトリから、「カーブを結合」をクリックします。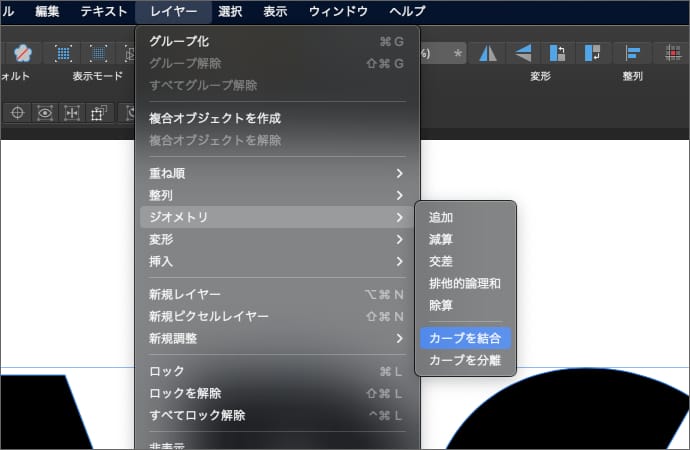
あるいは、レイヤーを右クリックしてジオメトリの「カーブを結合」でもOKです。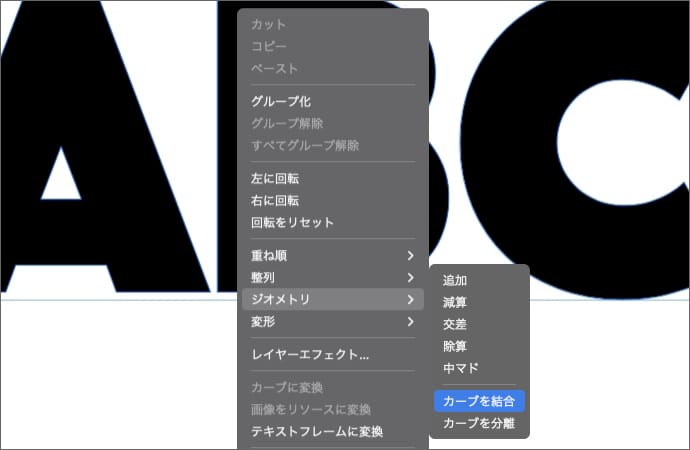
これで、複数文字が1つのレイヤーにまとまります。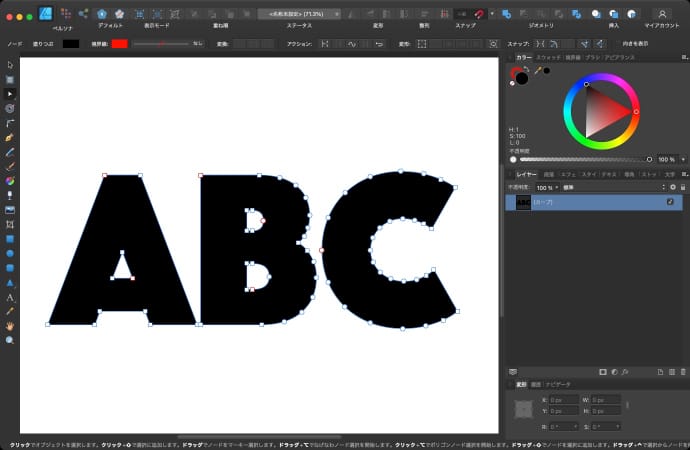
ちなみに、カーブを結合をする前に各レイヤーに対して異なる設定(レイヤーエフェクトや調整レイヤー等)をしていた場合は、レイヤーパネル上の一番下にあるレイヤーの設定だけが残ります。
以上、Affinity Designerでテキストをシェイプに変換する方法でした。







