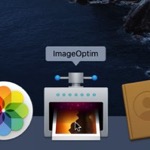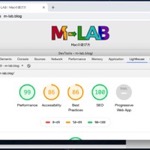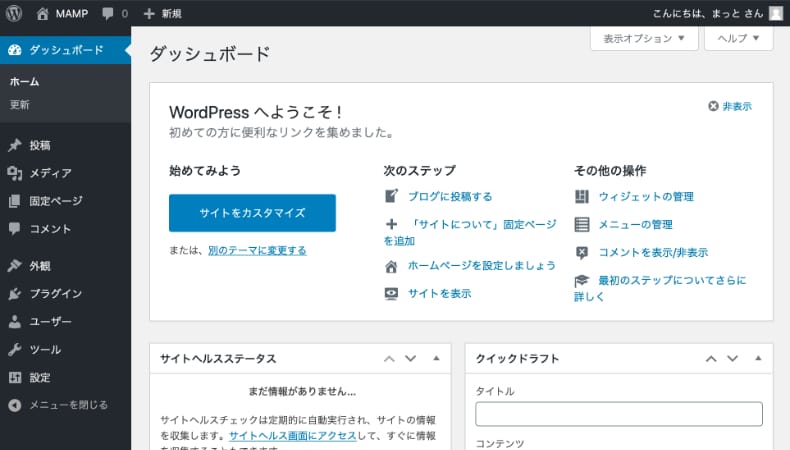
WEB制作
MacのMAMP環境にWordPressをインストールする
MacのローカルサーバーでWordPressのテストができるように、MAMP環境にWordPressをインストールしました。
使用バーション
- macOS Catalina 10.15.7
- MAMP 6.1
データベースの作成
WordPressをインストールするためには、データベースを作成する必要があります。
まだデータベースを作成していないので、MAMPのMySQLにWordPress用のデータベースを作成していきます。
データベースを作成する方法は
- phpMyAdminを使う
- ターミナルからコマンドを使う
- データベースクライアントソフトを使う
といった方法がありますが、MAMPにはphpMyAdminが入っていて使える状態になっているのでphpMyAdminで作っていきたいと思います。
MAMPを起動します。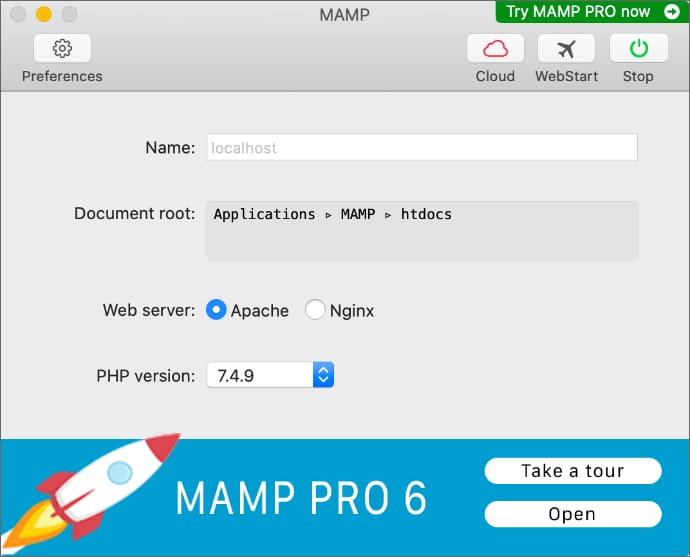
phpMyAdminを開きます。
http://localhost:8888/phpMyAdmin/index.php?ang=ja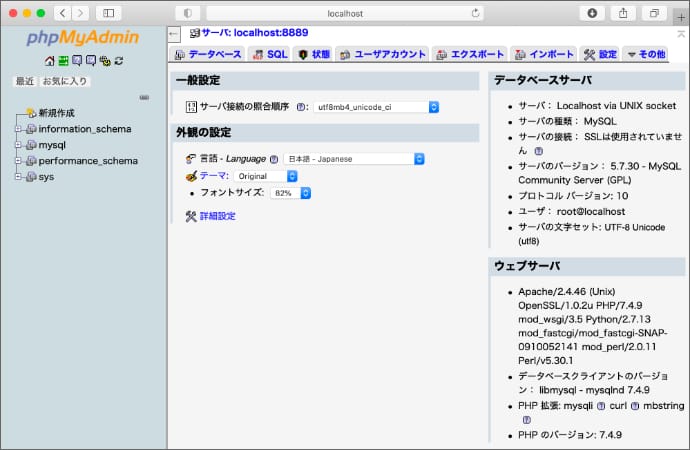
データベースをクリックします。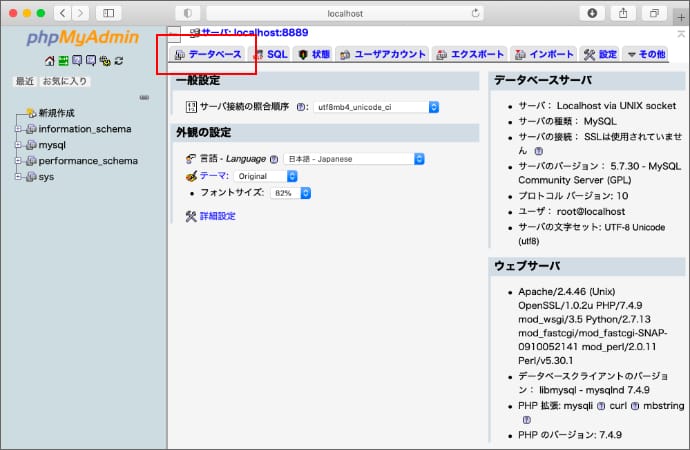
データベースの名前を決めて作成します。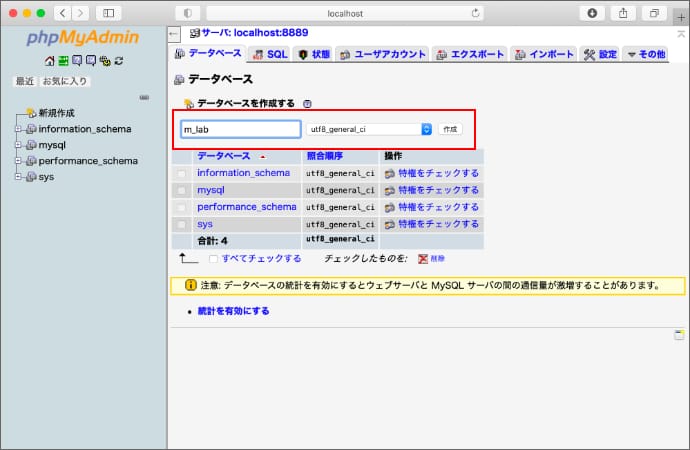
データベースができました。
phpMyAdminはもう使わないので閉じます。
Wordpressをダウンロード
WordPressの日本語サイトからWordPress日本語版の最新をダウンロードします。
WordPress日本語
https://ja.wordpress.org
WordPress日本語ダウンロード
https://ja.wordpress.org/download/
一応過去のバージョンもダウンロードできます。
https://ja.wordpress.org/download/releases/
WordPress日本語ダウンロードページから、現在の最新のWordPress 5.5.3をダウンロードします。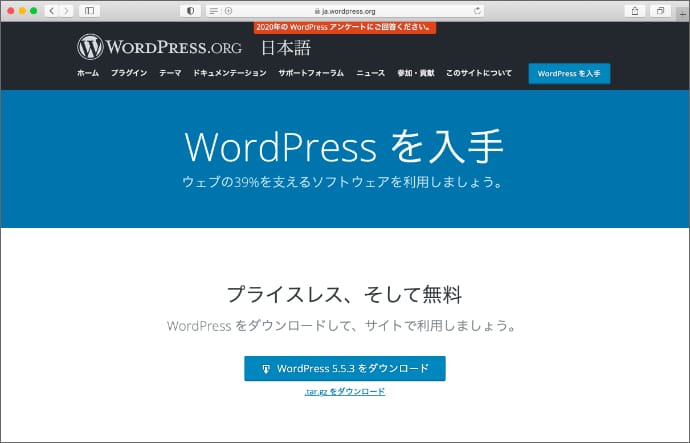
ダウンロードしたwordpress-5.5.3-ja.zipを解凍します。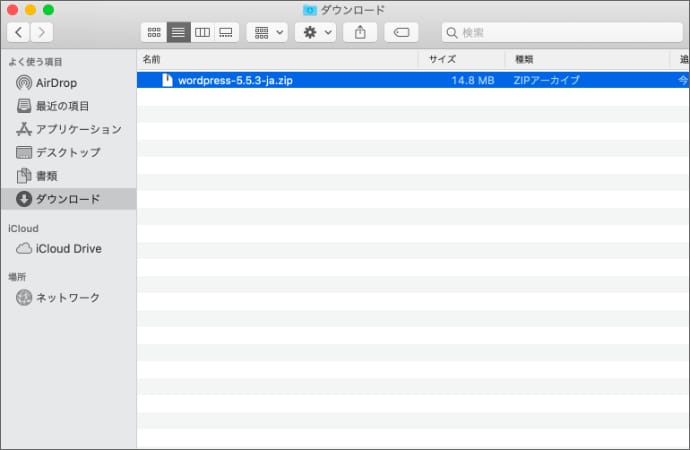
wordpressフォルダができました。中にはまっさらなWordPressが入ってます。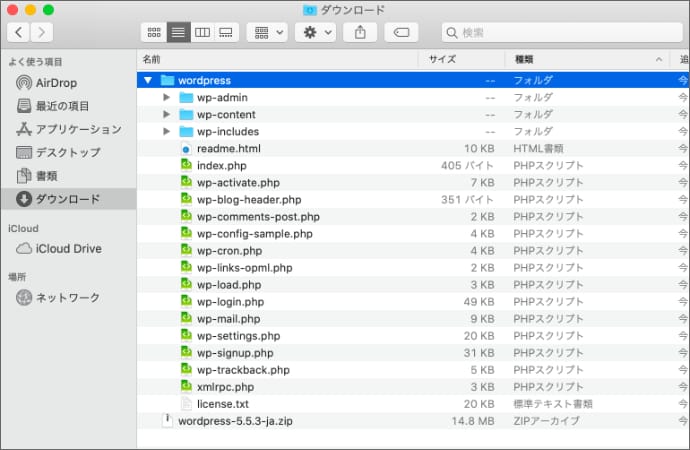
MAMP環境にWordPressをインストール
それでは、MAMP環境にWorPressをインストールしていきます。
今回は、WordPressのトップページアドレスをhttp://localhost:8888にしたいので、ドキュメントルート直下にWordPressをインストールします。
現在のドキュメントルートはデフォルトから変更してないので/Applications/MAMP/htdocsです。すでにあるindex.phpはいらないので削除します。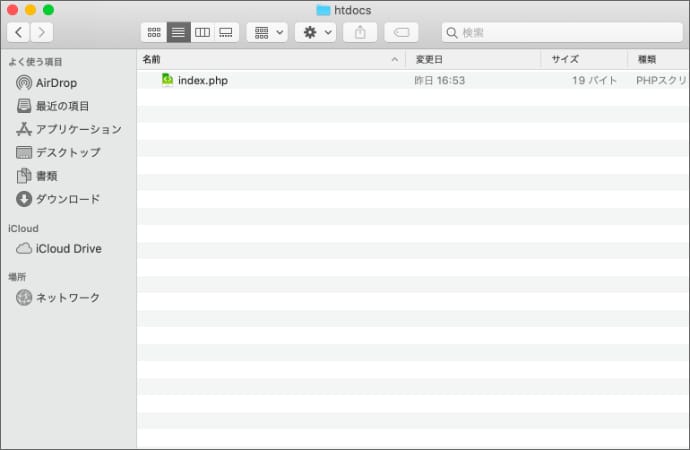
先ほど解凍したwordpressフォルダの中身を全てMAMPのドキュメントルートにコピーします。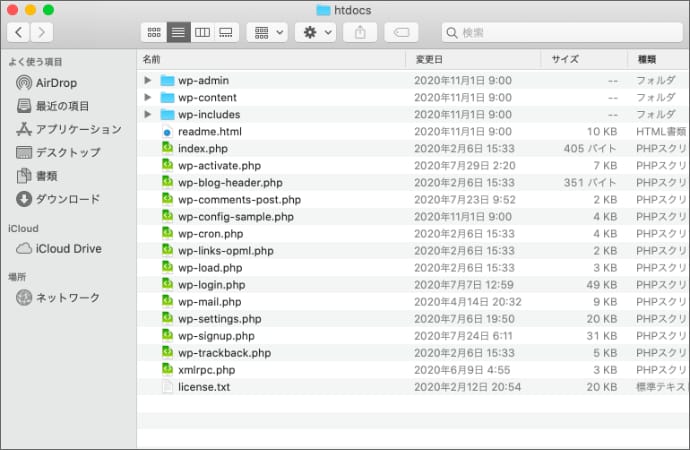
ブラウザでWordPressを保存したページ(今回はドキュメントルート直下なのでhttp://localhost:8888です。)を開くとWordPressのインストールページが開くので、「さあ、始めましょう!」をクリックします。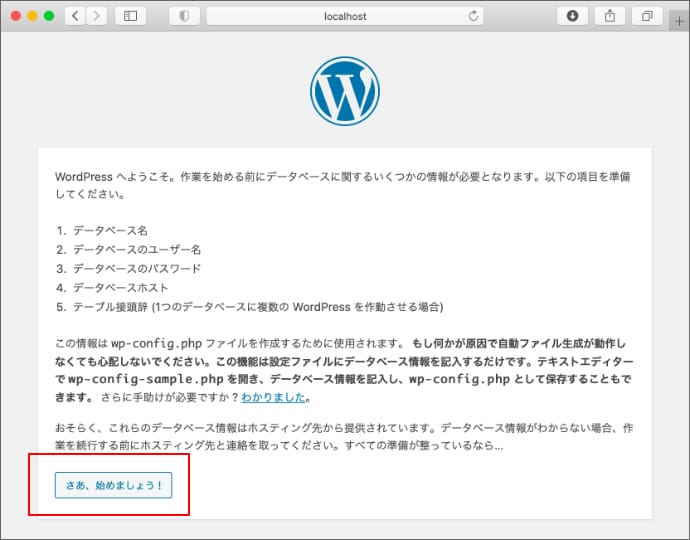
データベース情報を入力します。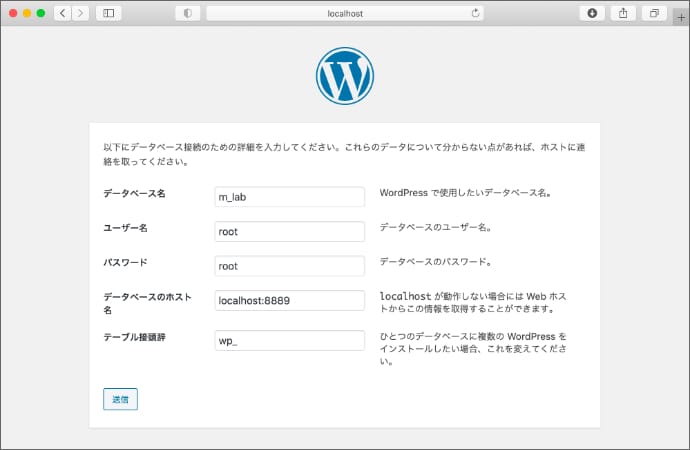
データベース名
さっき作ったデータベースの名前を入力します。
ユーザー名
MAMPのMySQLのユーザー名はMAMPのスタートページ(http://localhost:8888/MAMP/?language=English)の下の方に書いてあります。 ユーザーを新しく作るのは面倒なのでそのまま使います。
パスワード
パスワードもユーザー名と一緒に書いてあります。
データベースのホスト
MySQLのポートは3306を使わずに8889から変えてないので、localhost:8889にします。
テーブル接頭辞
このデータベースにWordPressを他にインストールする予定はないのでそのままにしておきます。
インストールを実行します。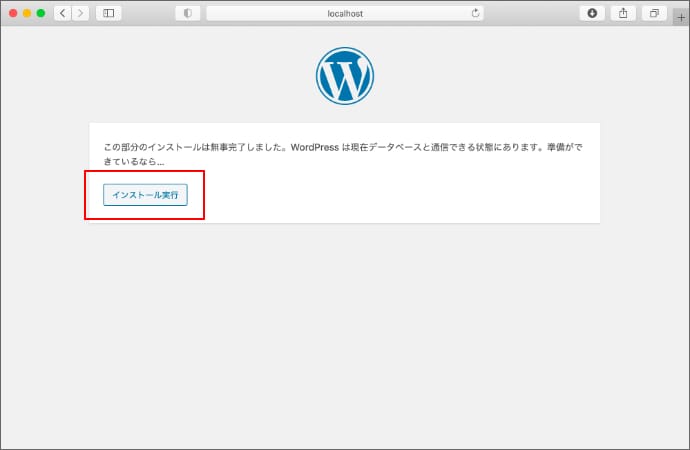
WordPressのタイトルとログイン情報を入力してインストールします。
インストールが完了しました。
あとはWordPressにログインして好きなだけプラグイン入れたり、テーマをカスタマイズしてあそ...テストすることができます。
削除したい場合はphpMyAdminで作ったデータベースを削除してドキュメントルート配下のファイルを削除するだけなので、元に戻したい場合も簡単ですね。