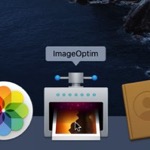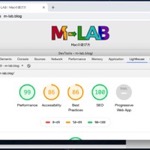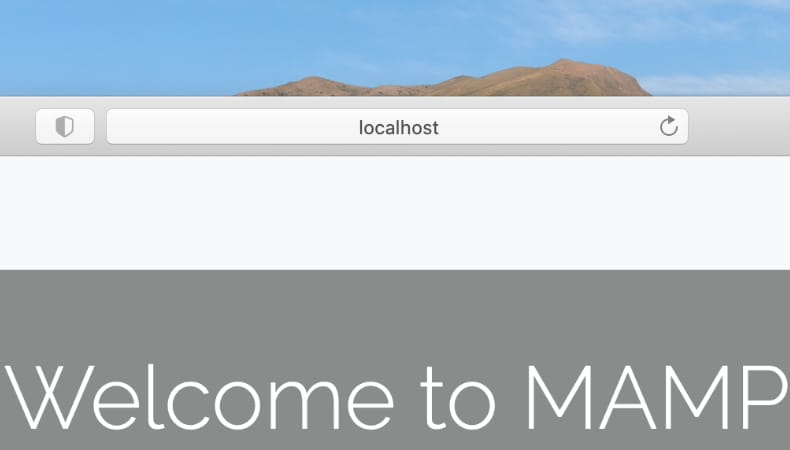
WEB制作
MacのMAMP環境にlocalhost以外の名前でアクセスする
MAMPで構築したMacのローカルWEBサーバーですが、ブラウザで開くときのアドレスをlocalhost以外の名前でアクセスできるようにしてみました。
使用バーション
- macOS Catalina 10.15.7
- MAMP 6.1
Macでアドレスの名前をlocalhost以外に変える方法
MAMP環境に作成したWEBサイトにアクセスする場合、http://localhost:8888というアドレスになります。
※MAMPの設定でWEBサーバーのポートを80にすれば、http://localhostになります。
このlocalhostという名前を他の名前に変えたいわけですが、方法はいくつかあります。
- 名前を「コンピュータ名.local」にする
- Hostsファイルを編集する
- DNSサーバーを用意する
それぞれ、一長一短なので、実際に設定して動きを確認してみたいと思います。
方法1:コンピュータ名.localなら設定不要
最も簡単な方法は「コンピュータ名.local」にすることです。
Macのシステム環境設定の共有を見てみると、「ローカルネットワーク上のコンピュータから、次のドレスでこのコンピュータにアクセスできます」と書いてあります。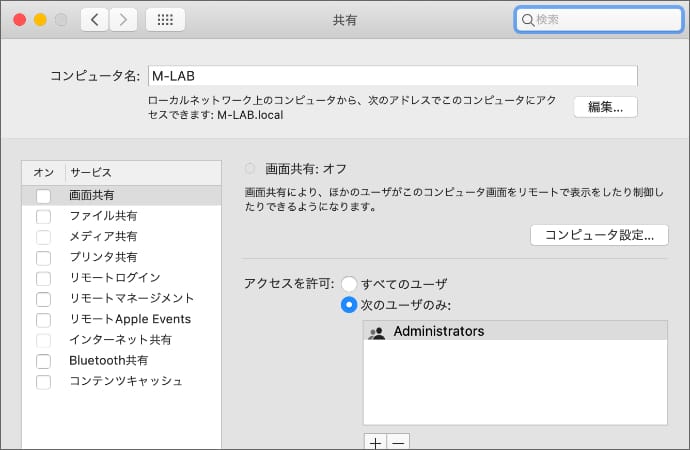
つまり、Macのコンピュータ名がM-LABの場合、http://m-lab.local:8888でアクセスできるということですね。
Safariで実際にアクセスしてみると、問題なく表示されます。※WordPressを使っているので、WordPressのサイトURL設定をhttp://m-lab.local:8888に変えました。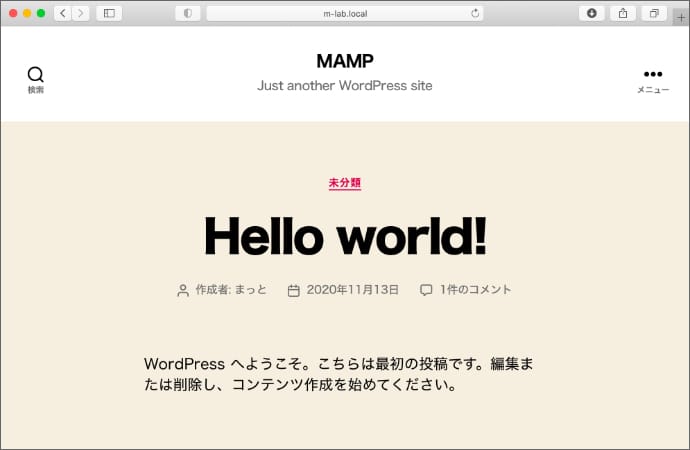
ちなみに、この名前の場合、ローカルネットワーク上のコンピュータからアクセスできるので、iPhoneやiPadからもアクセスできます。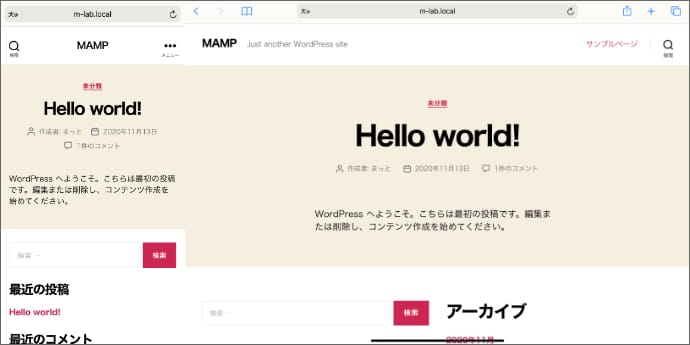
WindowsとAndroidは実機がないので確認できてません。(Parallels上のWindowsからはアクセスできました。)
何も設定する必要がないので、コンピュータ名.localで問題ない場合はこの方法でいいような気がします。
コンピュータ名や.localはいやだ、という場合は他の方法を試してみる必要がありそうです。
方法2:Hostsに好きな名前を設定する
次の方法はHostsファイルに好きな名前を登録する方法です。
Hostsファイルとは、IPアドレスと名前の組み合わせを登録できる設定ファイルで、Hostsファイルに好きな名前を登録すると、その名前でアクセスできるようになります。
このHostsファイルをテキストエディタを使って設定しようと思います。
Finderを開いてメニューの移動からフォルダへ移動をクリックします。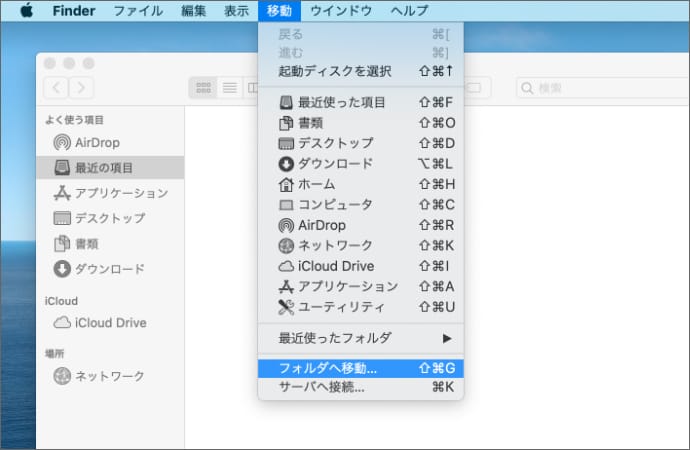
フォルダの場所に「/etc/」と入力します。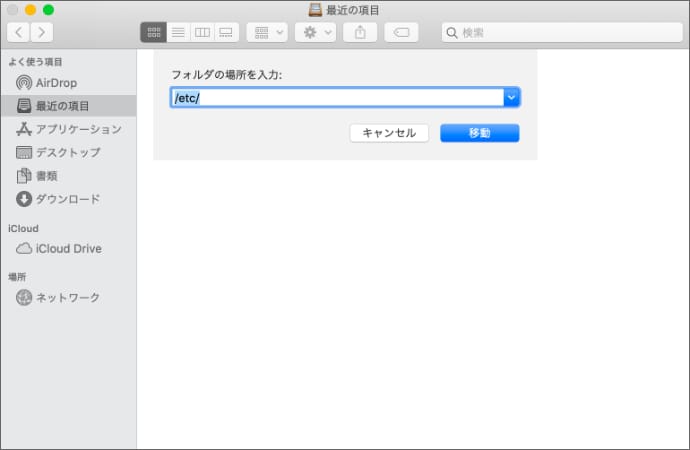
開いたフォルダの中にHostsという名前のファイルがあります。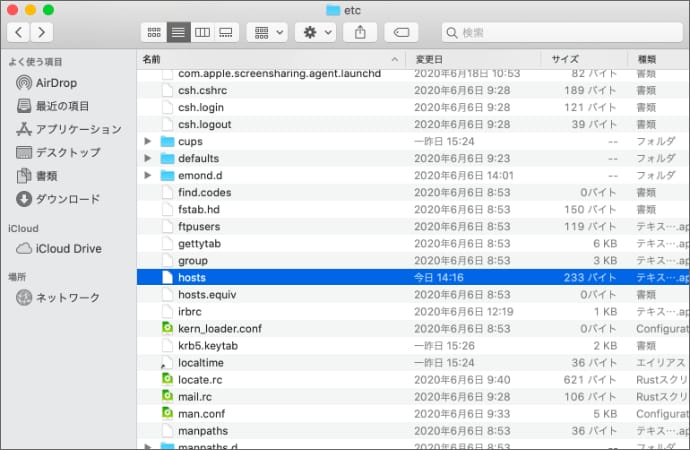
このフォルダ内のファイルは直接編集できないので、Hostsファイルを一度デスクトップにコピーします。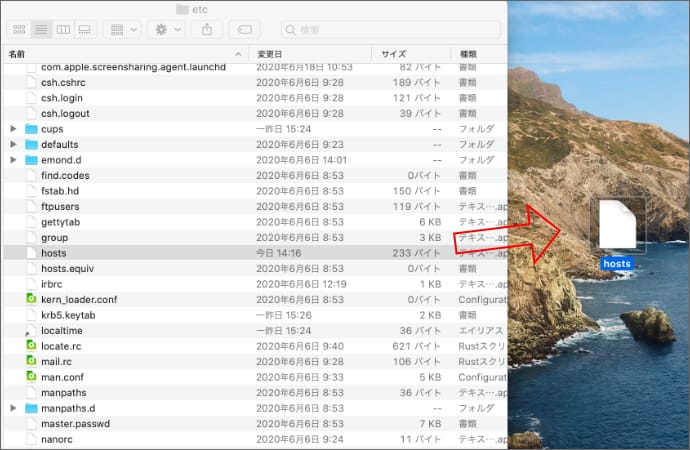
念のためHostsファイルを編集する前にコピーしてバックアップしておきます。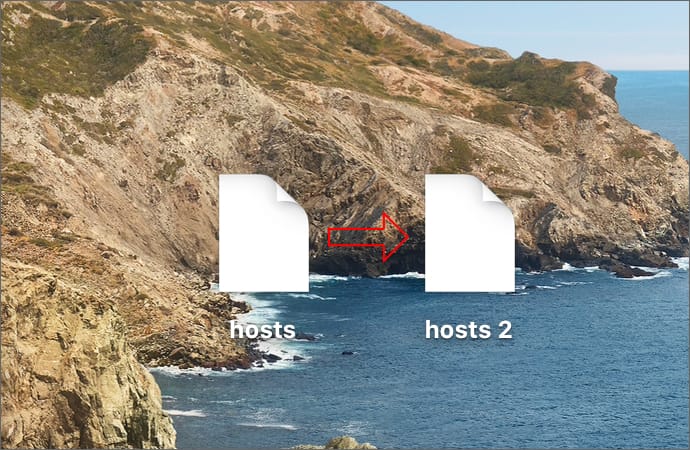
デスクトップにコピーしたHostsファイルをテキストエディタで開きます。
##
# Host Database
#
# localhost is used to configure the loopback interface
# when the system is booting. Do not change this entry.
##
127.0.0.1 localhost
255.255.255.255 broadcasthost
::1 localhostファイルの末尾に「127.0.0.1 好きな名前」を追記します。
127.0.0.1というのは自分自身という意味のIPアドレスで、今回はm-lab.testという名前にしてみます。
##
# Host Database
#
# localhost is used to configure the loopback interface
# when the system is booting. Do not change this entry.
##
127.0.0.1 localhost
255.255.255.255 broadcasthost
::1 localhost
127.0.0.1 m-lab.testIPアドレスと名前の間は半角スペースでもタブでもどちらでもOKです。
デスクトップのHostsファイルも元の/etc/フォルダに戻すと、管理者の名前とパスワードが必要になるので、認証をクリックします。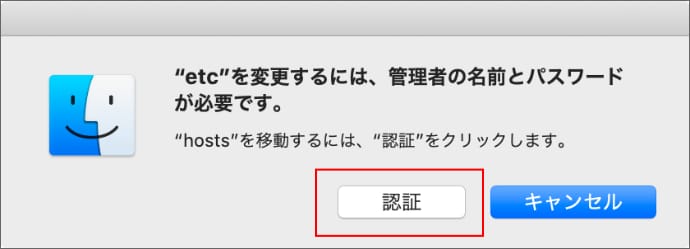
置き換えます。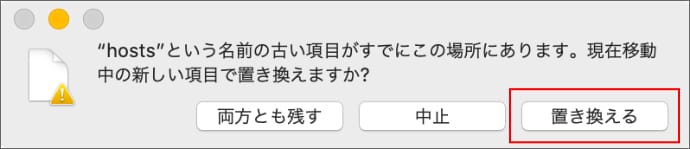
Macのログインパスワードを入力します。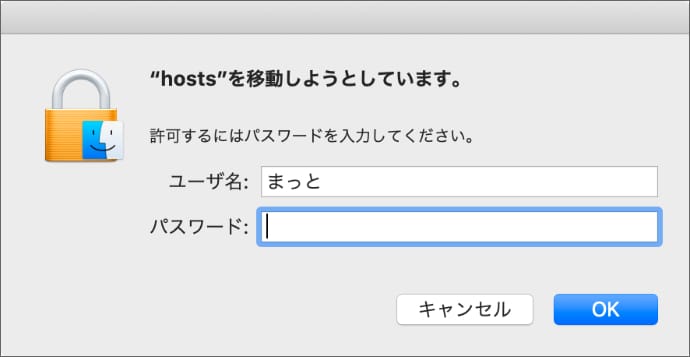
Hostsファイルが置き換わりました。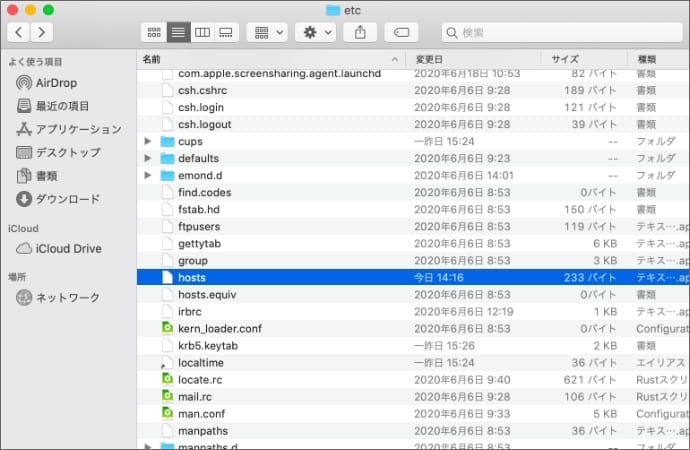
実際に、Safariでhttp://m-lab.test:8888にアクセスしてみると、問題なく表示されます。※今度はWordPressのサイトURL設定はhttp://m-lab.test:8888に変えてます。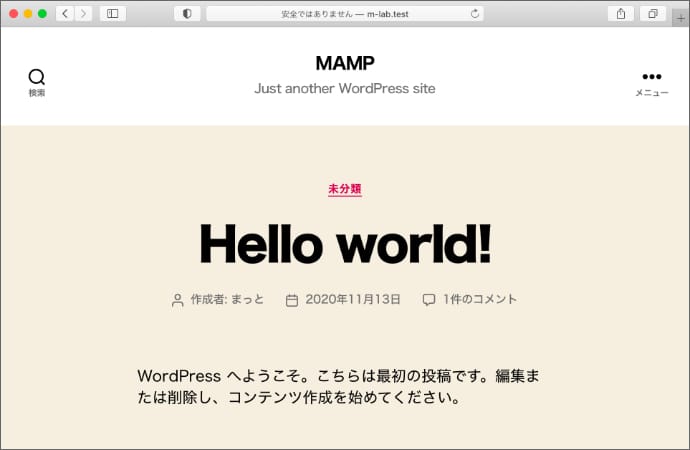
但し、実際に存在する名前(例えばapple.comとか)にしてしまうと本物のサイトにアクセスできなくなってしまうので、指定する名前はインターネット上に実在しないドメインにしとかないと危ないですね。
また、この方法の場合だと登録した名前を使えるのはこのMacだけになります。他のデバイスからは指定した名前でアクセスすることはできません。
方法3:DNSサーバーに登録する
3つ目の方法は、ローカルネットワーク内にDNSサーバーを用意して、そこに名前を登録する方法です。
- ローカルネットワーク内にDNSサーバーを用意する。
- MacのIPアドレスを固定にする。(DHCPサーバーで予約アドレスを登録するのが楽)
- DNSサーバーに固定したIPアドレスと好きな名前を登録する。
- Mac側に登録するDNSサーバーをローカルネットワーク内のDNSサーバーに指定する。(DHCPを使っている場合はDHCPサーバーで設定する)
Macの設定ではなく、DNSサーバー側の設定になることと、DNSサーバーの種類によって設定方法が異なるため、具体的な手順は省きます。
この方法だと、ローカルネットワーク内のデバイスがDNSサーバーに登録した名前でアクセスできるようになりますが、IPアドレスを固定させる必要があったり、外出先では使えないといった制約が発生します。
実際に試してみて、うまくはいきましたが、それなりにネットワークの知識が必要になるのと、DNSサーバーの用意と設定が面倒なので、あまり現実的ではないかもしれません。
他の方法は今のところ思いつきませんが、見つかり次第試してみようと思います。
個人的には、コンピュータ名.localが楽なので、今後はm-lab.localでローカルサイトを作っていこうと思います。