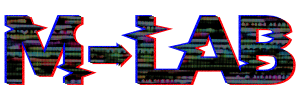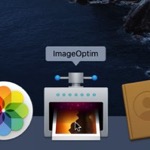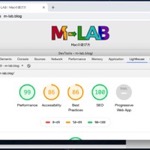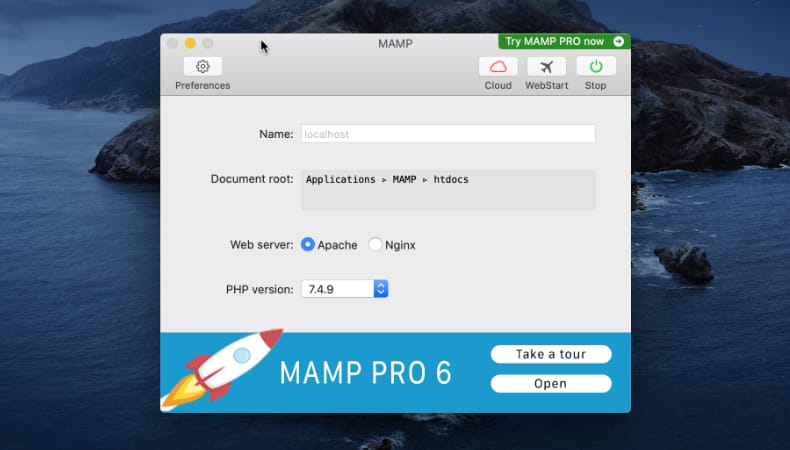
WEB制作
MacでWEB制作ができるようにMAMPの初期設定を行う
これから、MacでPHPを使ったWEB制作をしていくために、MAMPの初期設定をしてみました。
使用バーション
- macOS Catalina 10.15.7
- MAMP 6.1
目次
MAMPをデフォルト設定で動かしてみる
いろいろとMAMPの設定をする前に、インストール時点でのデフォルトがどういう状態になっているのかを見ていこうと思います。
設定いじりまくると、あれ?最初どうなってたっけ?ってよくなるので。
MAMP起動
MAMPを起動するとMAMPの画面が開きます。
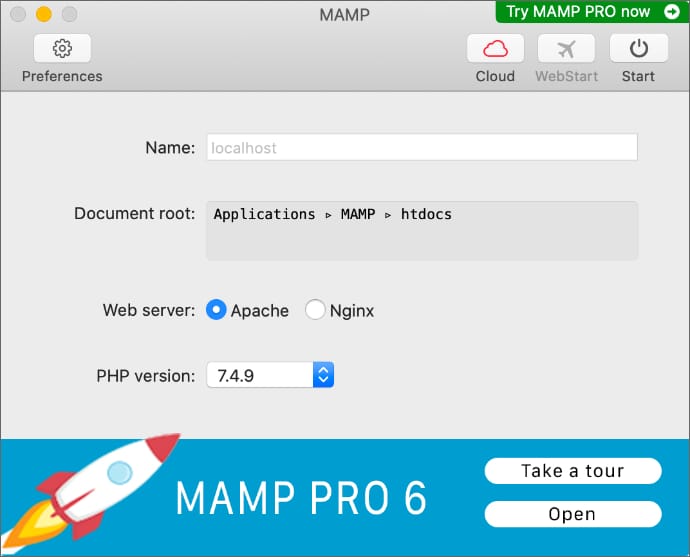
デフォルトの状態で
サーバー名:localhost
ドキュメントルート;/Applications/MAMP/htdocs
WEBサーバー:Apache
PHPバージョン:7.4.9
になってますね。
WEBサーバーはApacheとNginxが選択できて、PHPバージョンは7.4.9と7.3.21が選択できるようになってます。
ドキュメントルートには何も入ってません。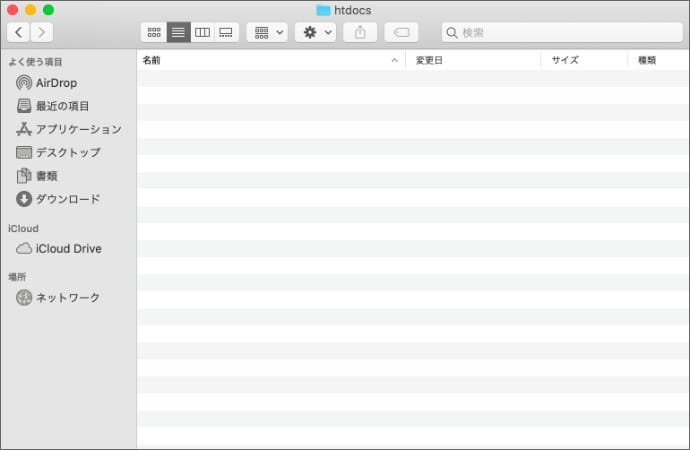
サービススタート
何も変えずにこのままStartボタンをクリックしてみます。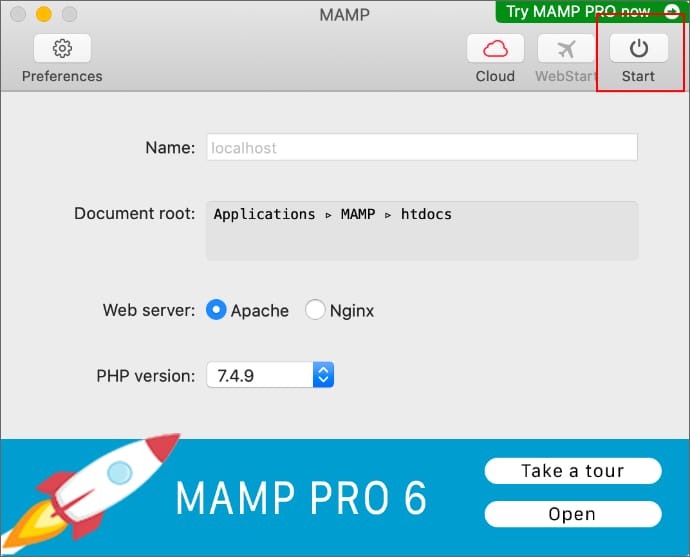
Safariが起動してWEBページが開きました。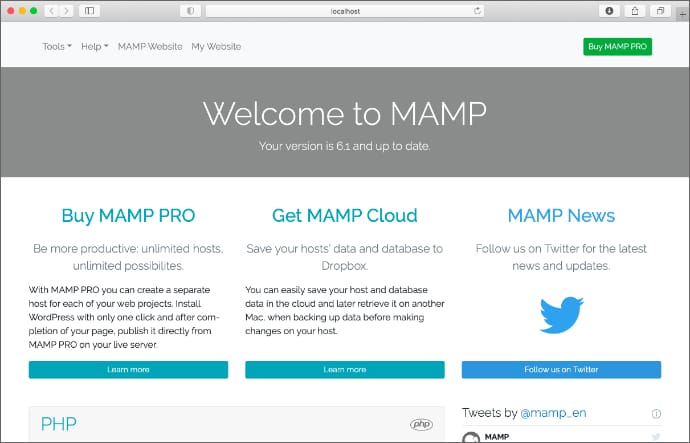
開いたWEBページのアドレスはこちら
http://localhost:8888/MAMP/?language=English
ちゃんとローカルでWEBサーバーが動いてますね。
httpのポートは8888になってるようです。
試しにアドレスを「http://localhost/MAMP/?language=English」に変えても開きませんでした。
最初に開くのはMAMPが用意してる初期ページで、左上のToolsにphpinfoとphpMyAdminがあります。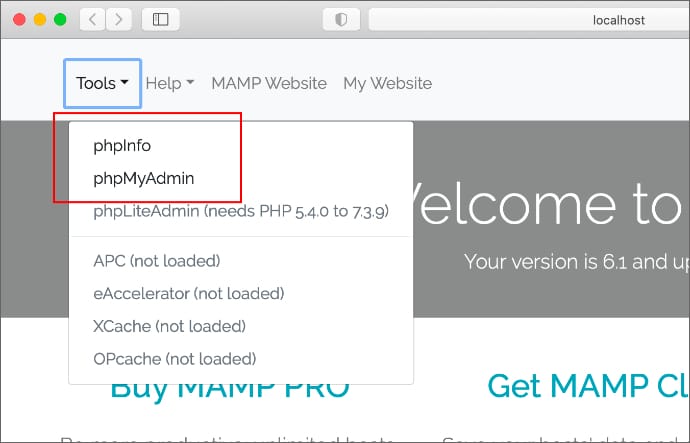
phpinfoとphpMyAdminをそれぞれクリックしてみると、PHPとMySQLが動いているのも確認できます。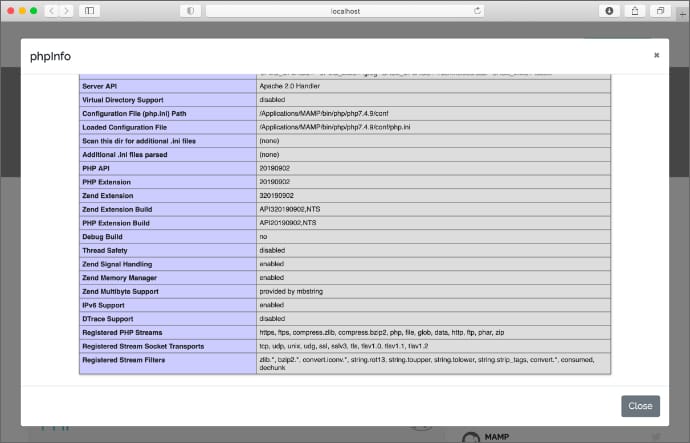
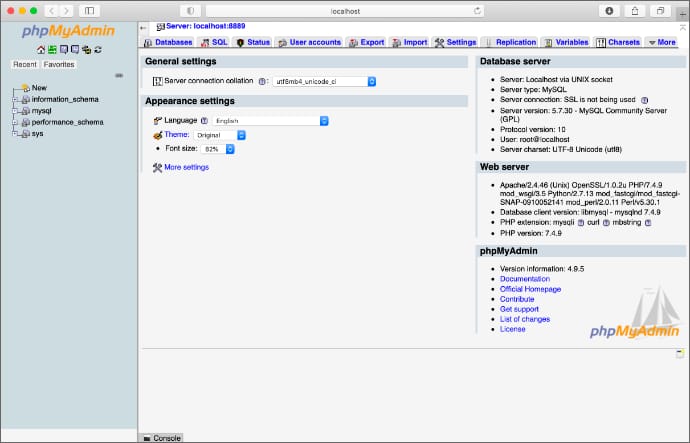
次にトップページ(http://localhost:8888)にアクセスしてみると、MAMPの情報が表示されました。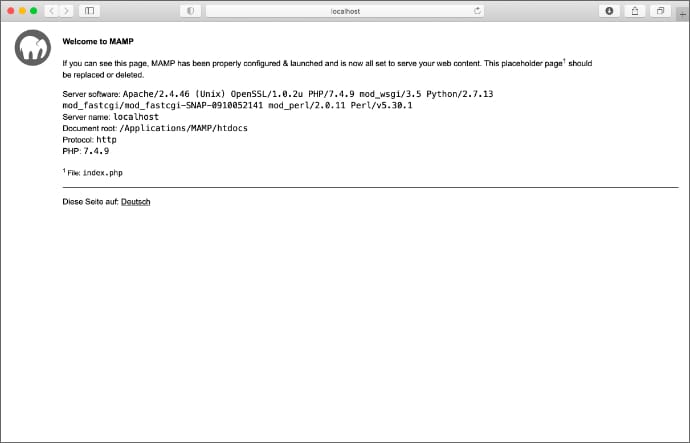
ドキュメントルートを見てみると、index.phpが自動でできてます。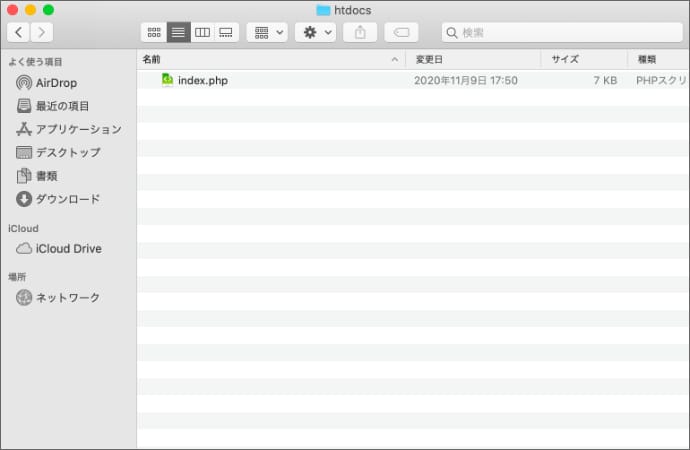
自作のPHPファイルを開く
自作のindex.phpを作って、ドキュメントルートのファイルと置き換えてみます。
<?php
echo 'M-LAB';http://localhost:8888を開き直すとちゃんと反映されました。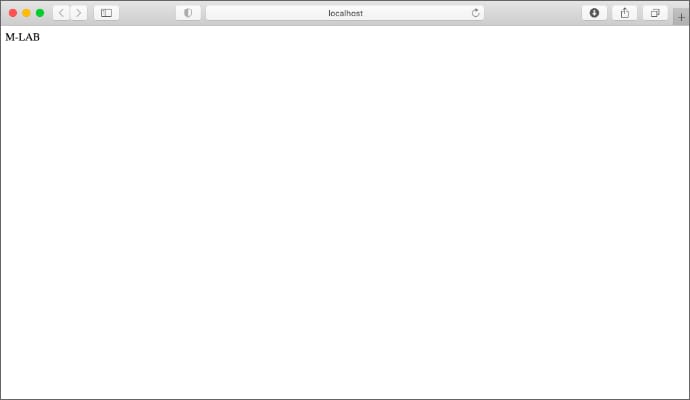
MAMPに戻ってStopをクリックするとサービスが停止します。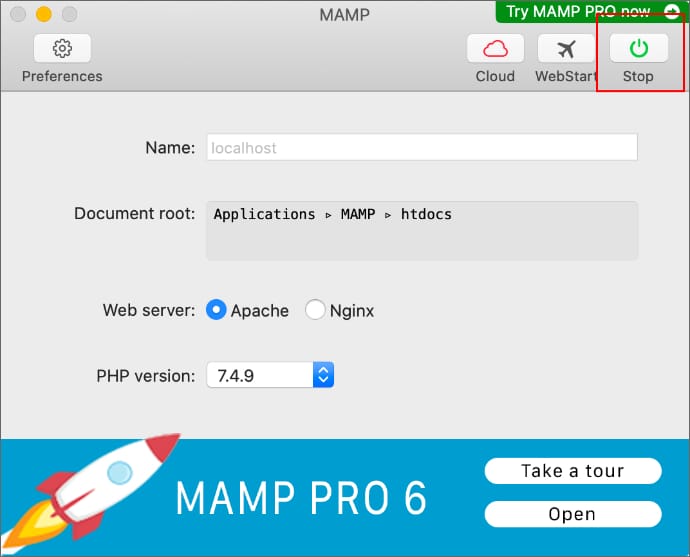
問題なく使える状態ですね。細かい環境にこだわらないなら、このままPHPの開発を始められそうです。
MAMPめっちゃ楽。
MAMPの初期設定を行う
それでは、MAMPの設定がどこまでできるのかを確認しつつ初期設定を行なっていきたいと思います。
Preferencesをクリックして設定画面を開きます。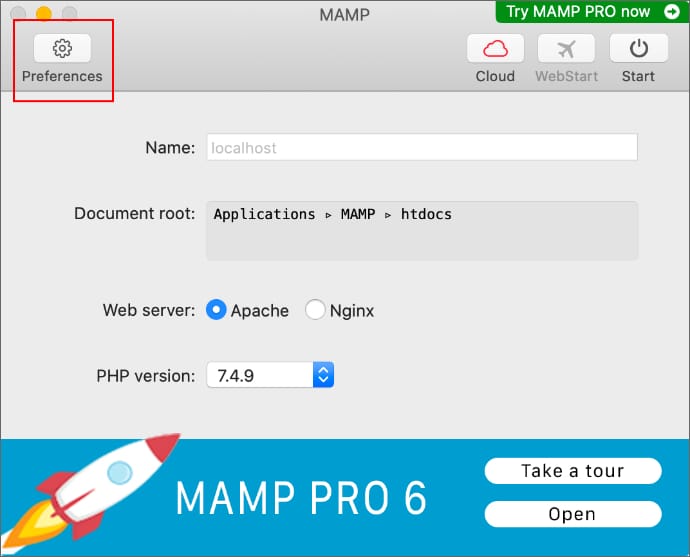
General
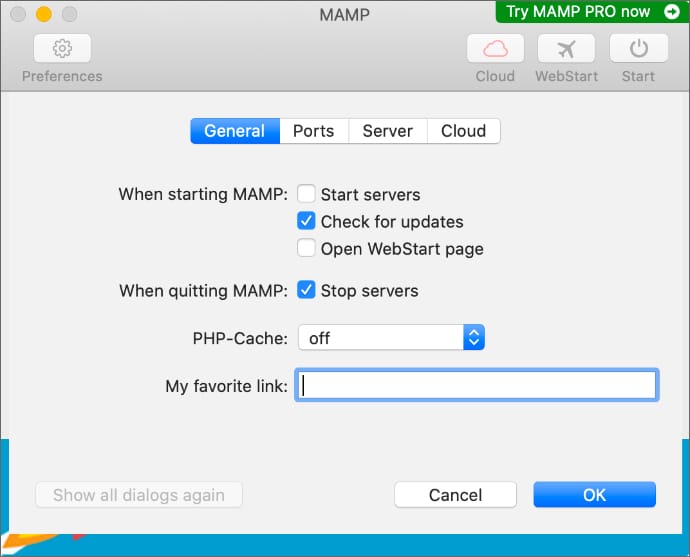
Start servers:MAMPを起動した時に自動でサービスをスタートするか
スタートボタンを押す手間は省けますが、正直どちらでもいいのでそのままにしておきます。
Check for updates:MAMPを起動した時にアップデートをチェック
アップデートは大事なのでチェックは入れたままにします。
Open WebStart page:サービスをスタートさせたときにMAMPの初期ページを開くか
毎回開くのは邪魔なのでオフにします。
Stop servers:MAMPを終了させたときに自動でサービスもストップするか
MAMPが閉じてるのにサービスが動いたままなのは気持ち悪いのでチェック入れます。ちなみにこのチェック外してると、サービススタートしたままMAMPを終了させてもローカルWEBにアクセスできました。
PHP-Cache;PHPキャッシュを使うか
APC、eAccelerator、XCache、OPcacheが表示されますが、eAccelerator、XCacheは選択できません。 開発環境なのでとりあえずoffにしておきます。
My favorite link:MAMPの初期ページに独自リンクを表示させるか
ここにURLを登録すると、MAMPの初期ページにMy favorite linkというボタンが表示されますが、使い道が思いつかなかったのでスルーします。
Ports
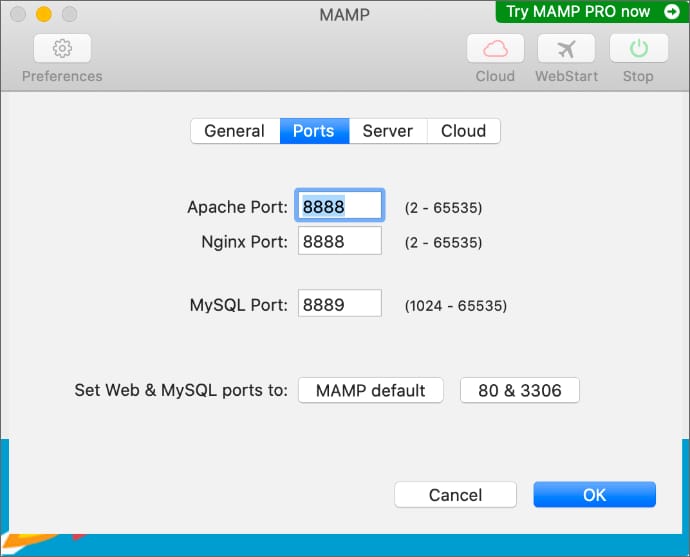
Apache、Nginx、MySQLのポート設定です。
MAMPのデフォルトはhttpが8888、MySQLが8889みたいですね。
MySQLは別になんでもいいんですが、httpのポートは80にすれば、ポート指定せずに「http://localhost」でアクセスできるようになるので、Apacheのポートを80に変えてみたところ、MAMPのStartボタンをクリックしたときにパスワードの入力が必要になりました。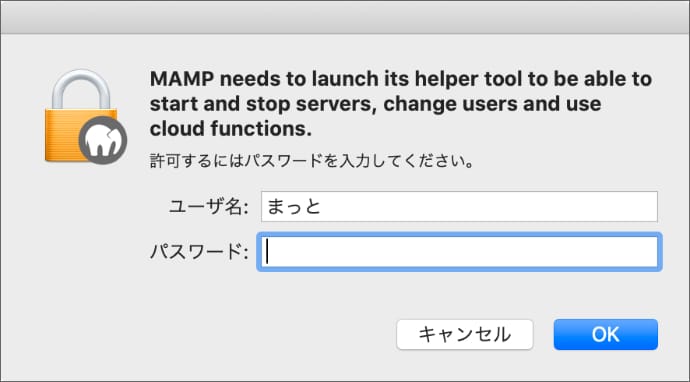
しかもパスワードの入力は最初だけじゃなくて、Macを再起動するたびに必要になるようです。
パスワードを入力するのは面倒だったので8888に戻しました。
Server
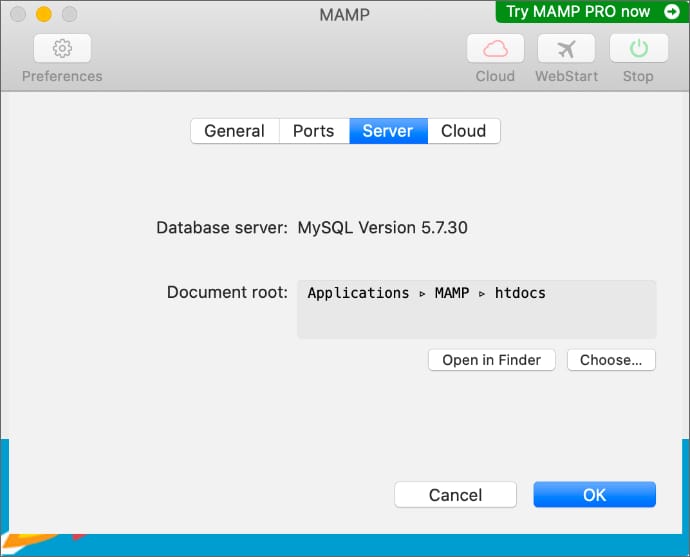
ドキュメントルートのパスが変更できます。
今のところ、他に保存したいフォルダが特になかったのでそのままにしておきます。そのうち引っ越すかもしれません。
Cloud
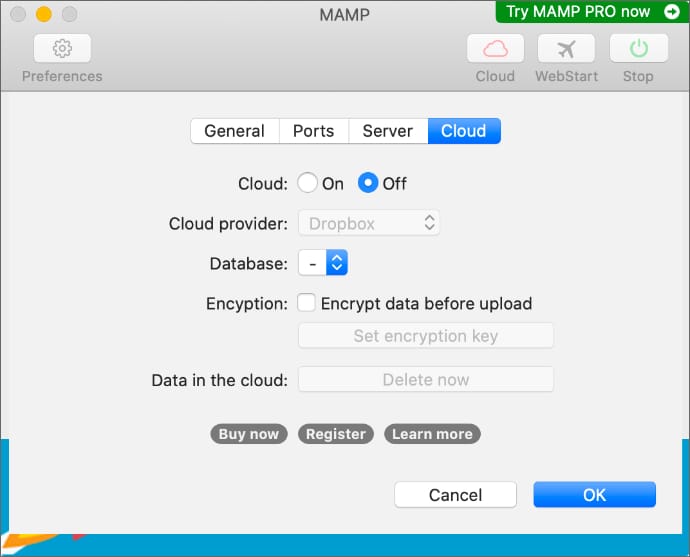
MAMP Cloudは有料でDropBoxにバックアップができる機能ですが、使わないのでスルーします。
MAMP Cloud
https://www.mamp.info/en/mamp-cloud/
以上がMAMPの設定でした。変えるとこほぼないですね。
ApacheやPHPの設定を変えたい場合は、httpd.confやphp.iniといった設定ファイルを直接書き換える必要がありそうです。
次はこのMAMP環境にワードプレスをインストールしてみようと思います。