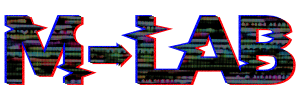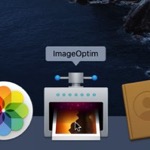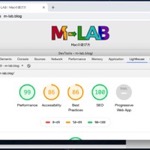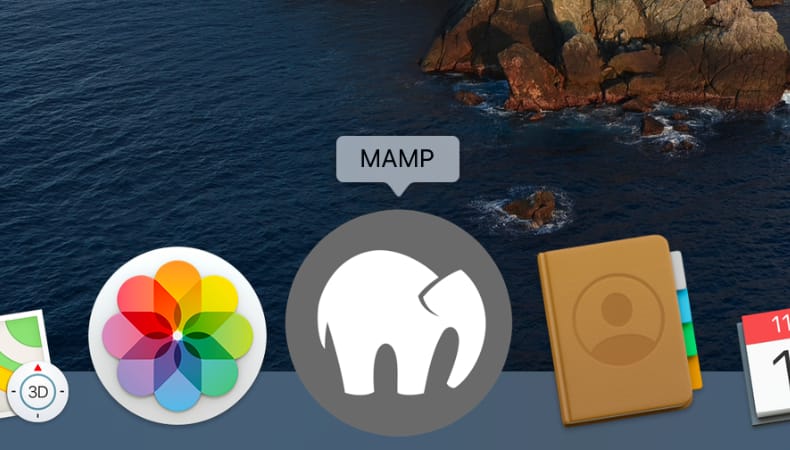
WEB制作
MacでWEB制作をするためにMAMPをインストールする
MacでPHPのWEBアプリ開発やWordPressのテストといったWEB制作をローカル環境でできるようにするために、MAMPをインストールしてみました。
使用バーション
- macOS Catalina 10.15.7
- MAMP 6.1
MAMPとは
MAMPとは、ローカルサーバーを構築するためのフリーソフトで、公式ページには「Apache、Nginx、PHP、MySQLを搭載した無料のWeb開発ソリューション」と書いてあります。
MAMP
https://www.mamp.info/en/mamp/mac/
つまり、MAMPをインストールすることで、Apache、Nginx、PHP、MySQLがまとめて簡単にインストールできますよーってことですね。
- Apache(アパッチ)とNginx(エンジンエックス)=WEBサーバーソフト
- PHP(ピーエイチピー)=PHPの実行ソフト
- MySQL(マイエスキューエル)=データベースソフト
が含まれているおかげで、PHPの開発をしたり、Wordpressを動かすためのローカルWEBサーバーが構築できるというわけです。
MAMP PROとXAMPP
MAMPは無料ソフトですが、有料版のMAMP PROもあります。有料版はMAMPの機能+追加で便利な機能がいろいろ付いてます。
MAMP PRO
https://www.mamp.info/en/mamp-pro/mac/
MAMPとMAMP PROの機能比較
https://www.mamp.info/en/comparison-matrix/
他にも似たようなソフトにXAMPPというのもありますが、MAMPとは別ものです。
XAMPPはApache、MariaDB、PHP、Perlという組み合わせなので、データベースにMariaDBを使いたい場合はXAMPPの方がいいですね。
XAMPP
https://www.apachefriends.org/jp/index.html
MAMPのいいところ
当然、MAMPを使わずに必要なソフトを個別にインストールすることもできますが、MAMPのいいところは、複数のパッケージがまとめてインストールできるだけじゃなくて、元の環境を変えないってことです。
公式ページにも、「MAMPはノーマルシステムを変更しないので、MAMPフォルダを削除するだけで元に戻りまっせ」って書いてあります。
具体的にいうと、MacにはデフォルトでApacheやPHPが入っていてターミナルからコマンドを入力するとバージョンが確認できます。
Apacheのバージョン確認コマンド
httpd -v実際にターミナルで実行すると
matt@M-LAB ~ % httpd -v
Server version: Apache/2.4.41 (Unix)
Server built: Jun 5 2020 23:42:06PHPのバージョン確認コマンド
php -v実際にターミナルで実行すると
matt@M-LAB ~ % php -v
PHP 7.3.11 (cli) (built: Jun 5 2020 23:50:40) ( NTS )
Copyright (c) 1997-2018 The PHP Group
Zend Engine v3.3.11, Copyright (c) 1998-2018 Zend Technologiesといった感じで元々入ってるバージョンが確認できます。
このデフォルトで入っているApacheやPHPは変更せずに、MAMPが作るフォルダの中にApache、Nginx、PHP、MySQLが全部入るので、そのフォルダを消せば元に戻せるよってことですね。
そのため、バージョン入れ替えたり、設定をいじりまくった挙句、動かない&元に戻せなくなってOSの再インストールしなきゃいけなくなるといった、開発環境作ってる時にありがちなめんどくさい事態を防いでくれるわけですね。
いろんなソフト入れてる身としてはありがたい限りです。
MAMPのインストーラーをダウンロードする
MAMPは公式ページからインストーラーをダウンロードします。
ダウンロードページ
https://www.mamp.info/en/downloads/
MAMPとMAMP PROはセットになっていて、MAMPだけをダウンロードするのはできないみたいですね。
一応古いバージョンもダウンロードできるみたいです。
https://www.mamp.info/en/downloads/older-versions/
今回は古いバージョンを使う理由は特にないので、ダウンロードページから最新の「MAMP & MAMP PRO 6.1」をクリックします。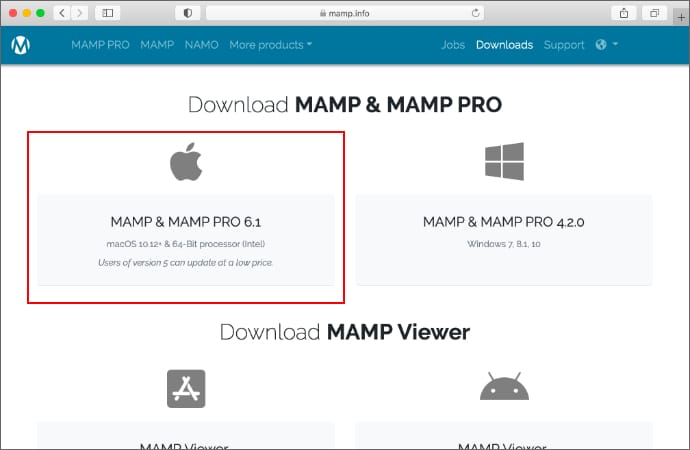
MAMP_MAMP_PRO_6.1.pkgがダウンロードできました。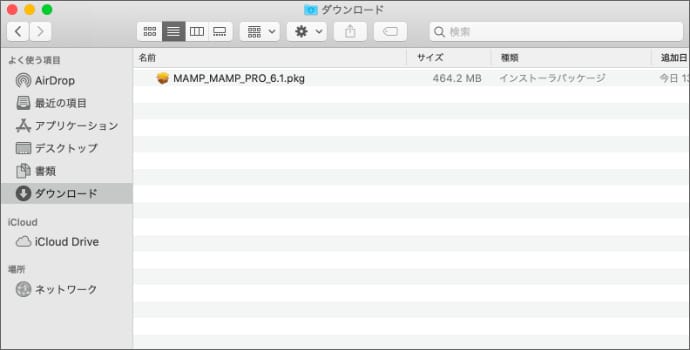
MacにMAMPをインストールする
前置きが長くなってしまいましたが、さっそくMAMPをインストールしていきます。
ダウンロードしたインストーラーをダブルクリックします。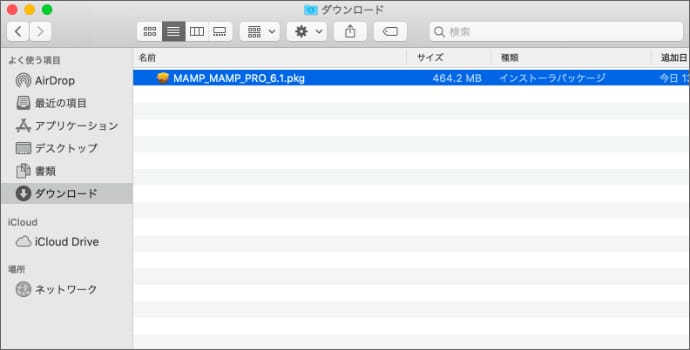
MAMP & MAMP PRO 6.1インストーラが起動するので、続けます。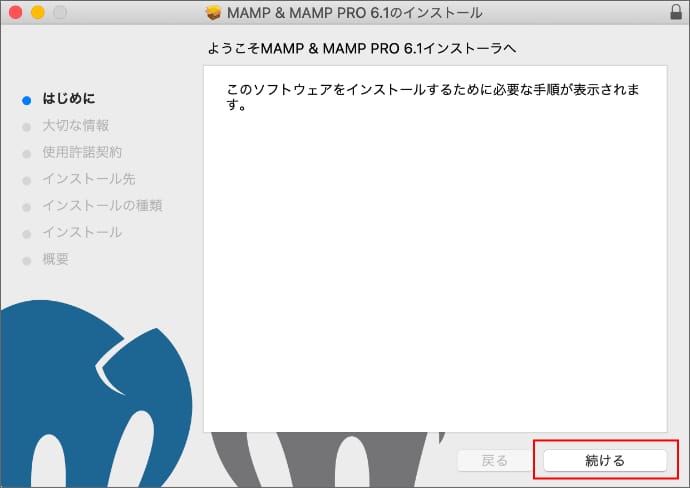
大切な情報を読んで続けます。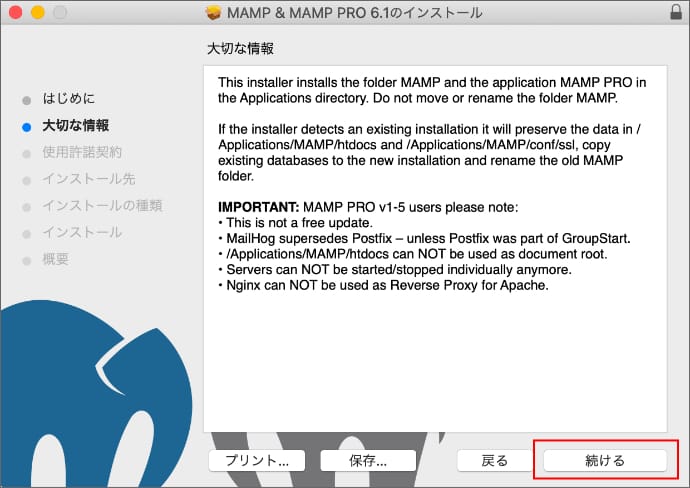
使用許諾契約を読んで続けます。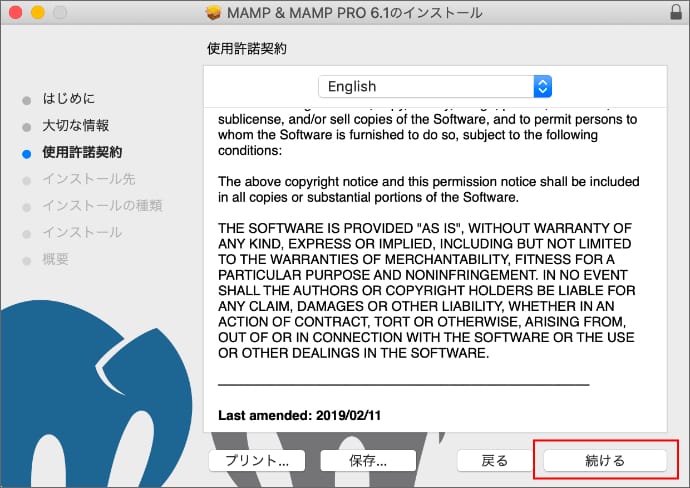
ソフトウェア使用許諾契約の条件に同意します。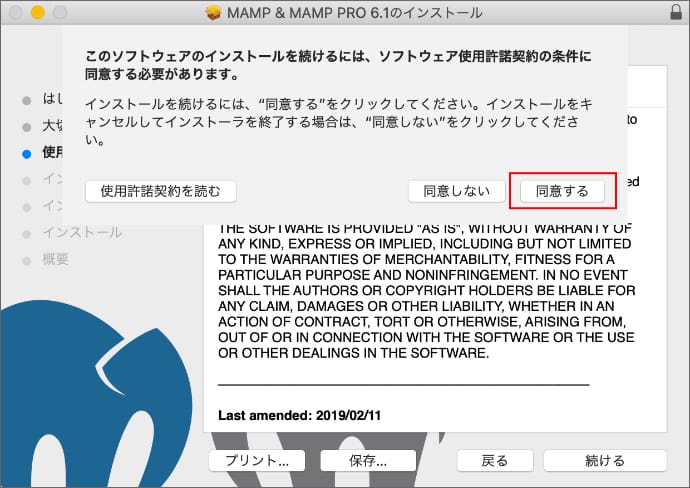
インストールには1.65GBの領域が必要だそうです。全然余裕なのでインストールします。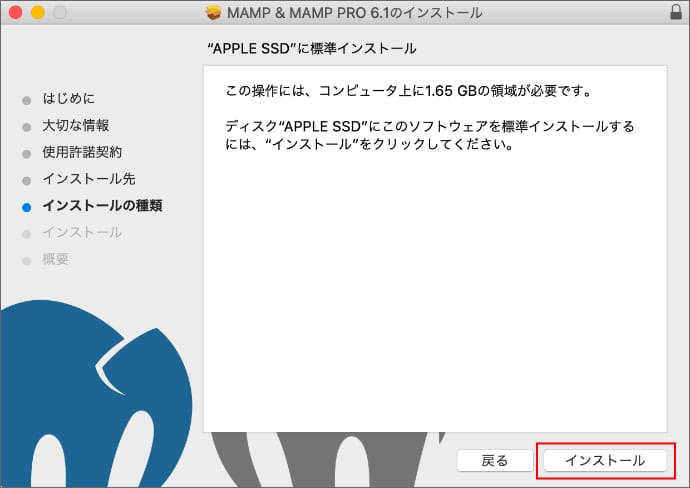
パスワード聞いてくるので、Macのログインパスワードを入力します。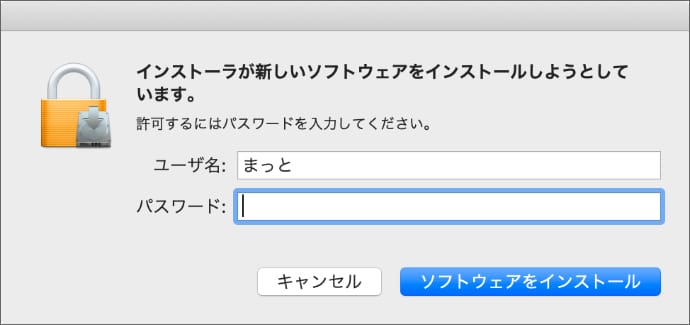
インストールが始まるので、終わるまで大人しく待ちます。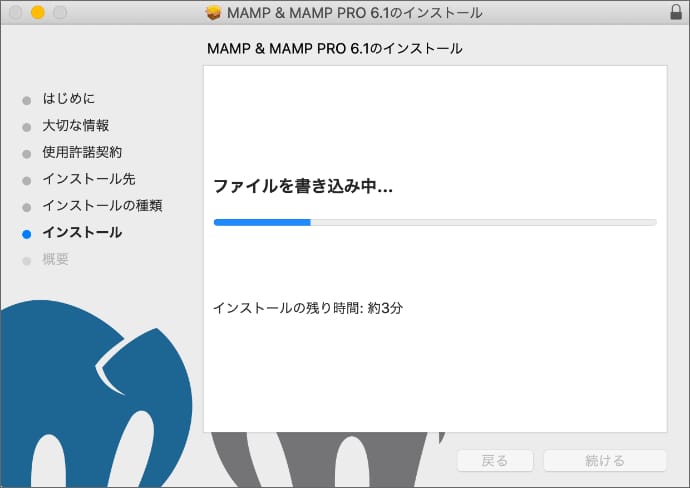
インストールが完了したら閉じます。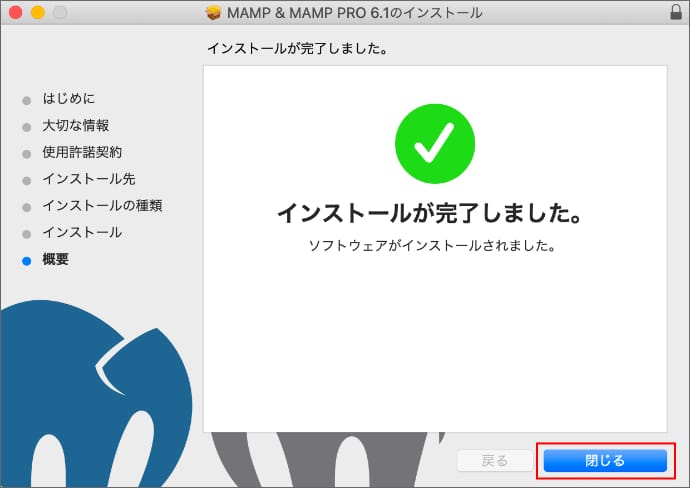
MAMPとMAMP PROがインストールできました。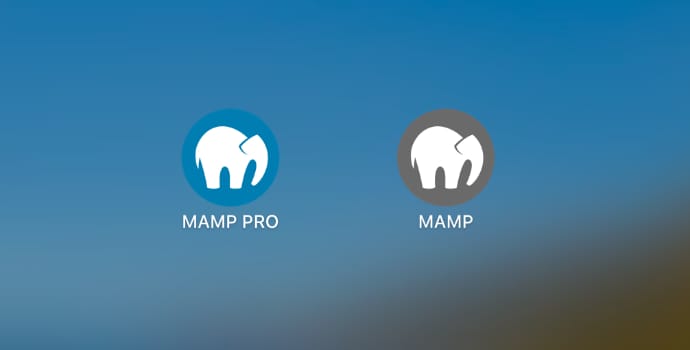
アプリケーションフォルダを見てみると、MAMPフォルダとMAMP PRO.appが増えてます。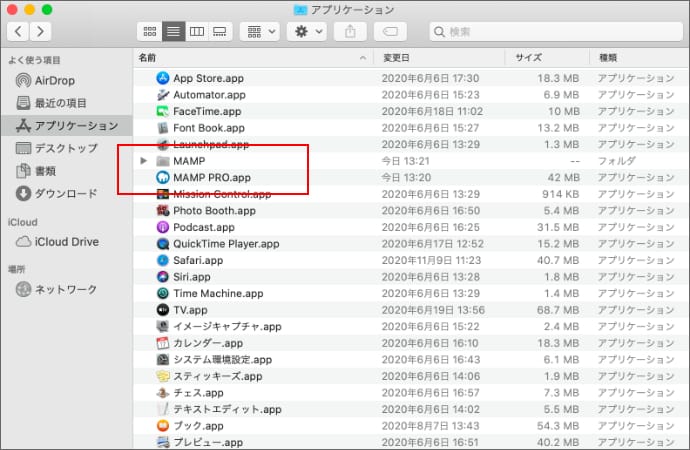
MAMP.appはMAMPフォルダの中に入ってます。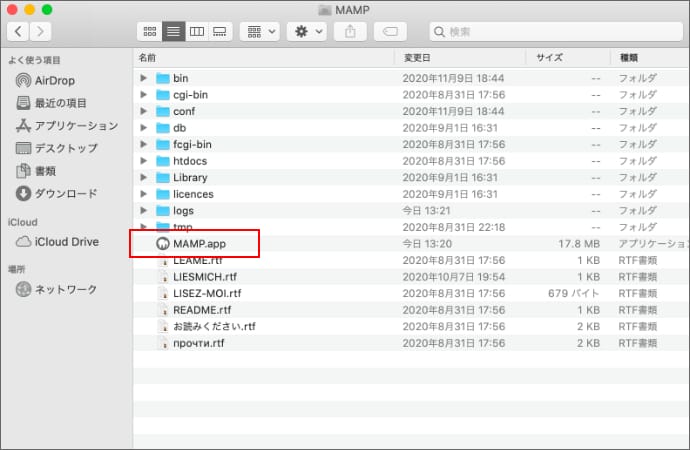
以上でMAMPのインストールは完了です。簡単でしたね。
MAMP PROは今のところ使う予定はないのですが、一緒に入ってしまうみたいなのでとりあえずそのままにしておこうと思います。
次回はMAMPの初期設定を行なっていきます。