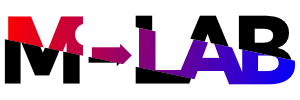グラフィックデザイン
Affinity Designerで複数レイヤーをまとめて回転させる方法
Mac版のAffinity Designerで複数のレイヤーをまとめて回転させる方法を3パターン紹介します。
使用バーション
- macOS Big Sur 11.4
- Affinity Designer 1.9.3
複数レイヤーを1つの中心で回転させる場合
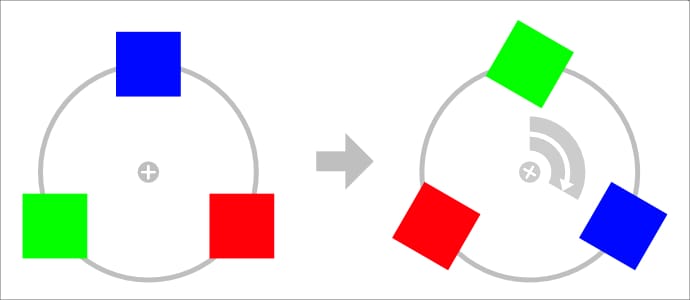
移動ツールで、回転させたい対象のレイヤーを複数選択します。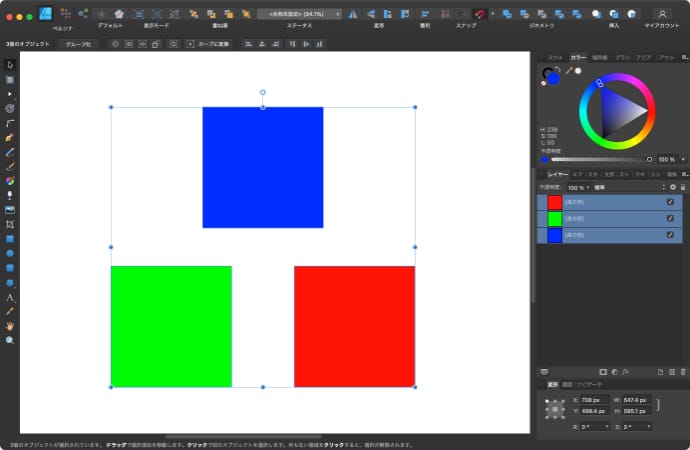
そのまま回転させると、選択しているレイヤーがまとめて回転できます。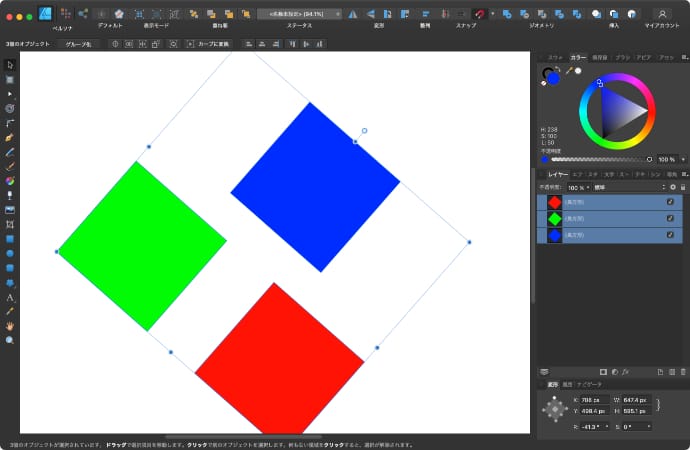
 Affinity Designerでレイヤーを回転させる方法
Affinity Designerでレイヤーを回転させる方法Mac版のAffinity Designerでベクトルレイヤーやピクセルレイヤーなどのレイヤーをキャンバス内で好きな角度に回転させる方法について解説します。
回転の中心を移動させたい場合は、移動ツールで複数選択している状態で、コンテキストツールバーの「変形の起点を有効にする」を有効にします。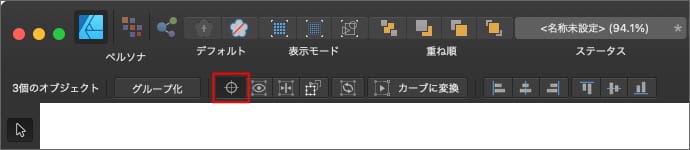
すると、中心に青い点が表示されます。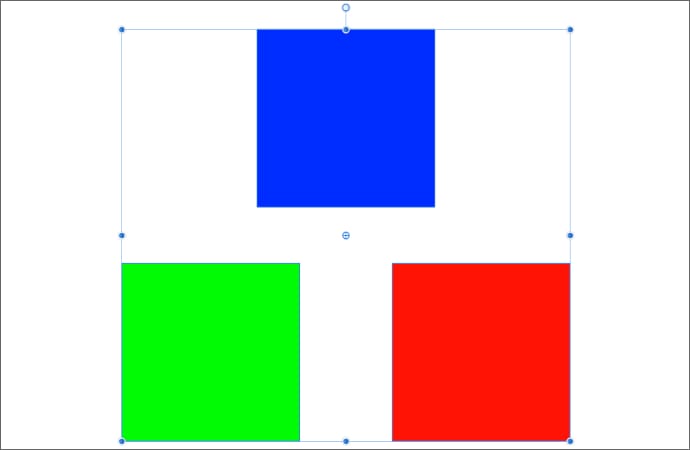
この中心は、マウスでドラッグすると移動させることができます。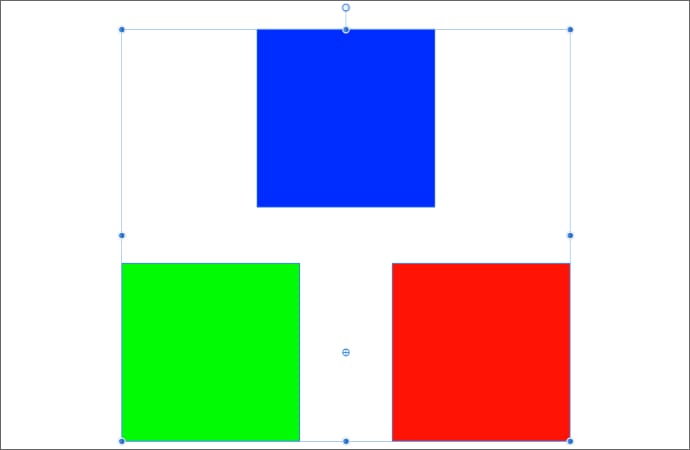
中心を動かすことで、好きな中心位置で全体を回転させることができます。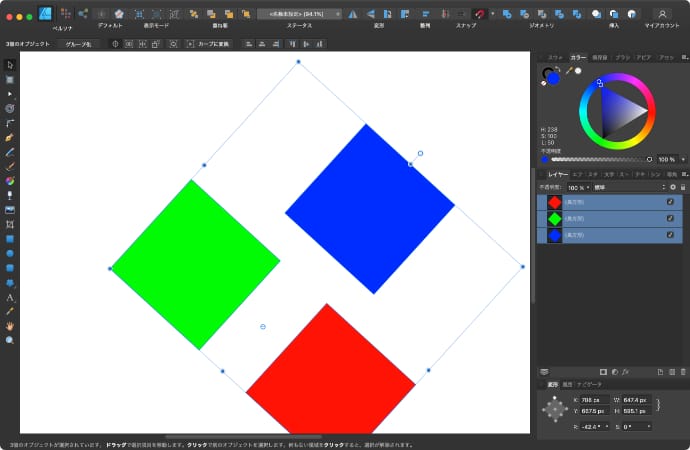
複数レイヤーをそれぞれの中心で回転させる場合
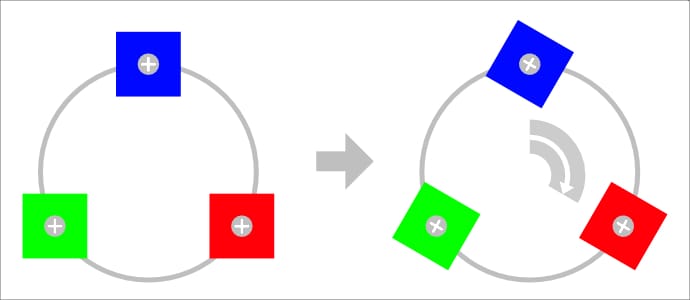
移動ツールで、回転させたい対象のレイヤーを複数選択します。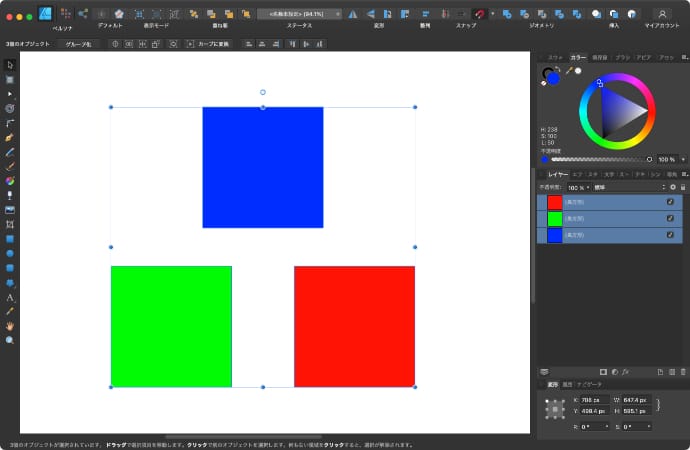
コンテキストツールバーの「オブジェクトを別々に変形」を有効にします。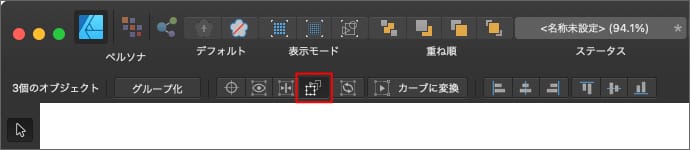
選択しているレイヤーの中で、一番上にあるレイヤーが操作対象になります。
この状態で、操作対象のレイヤーを回転させると、選択しているオブジェクトがそれぞれの中心で回転します。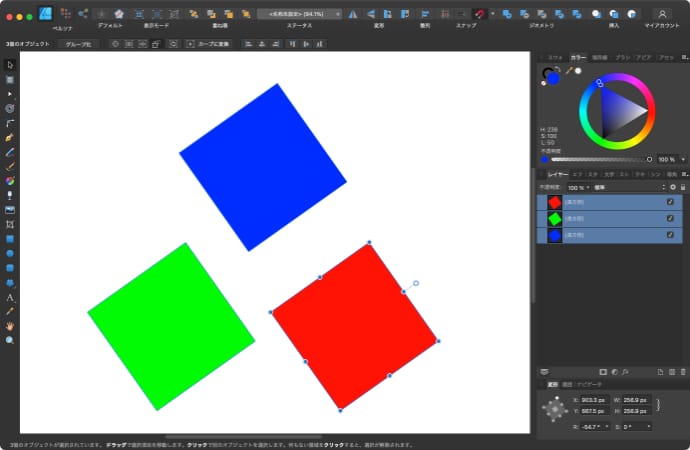
回転の中心を移動させたい場合は、「オブジェクトを別々に変形」が有効になっている状態で、コンテキストツールバーの「変形の起点を有効にする」を有効にします。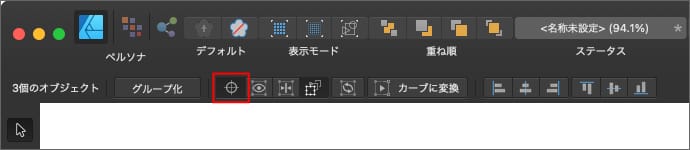
すると、操作対象のレイヤー(選択している中で一番上にあるレイヤー)の中心に青い点が表示されます。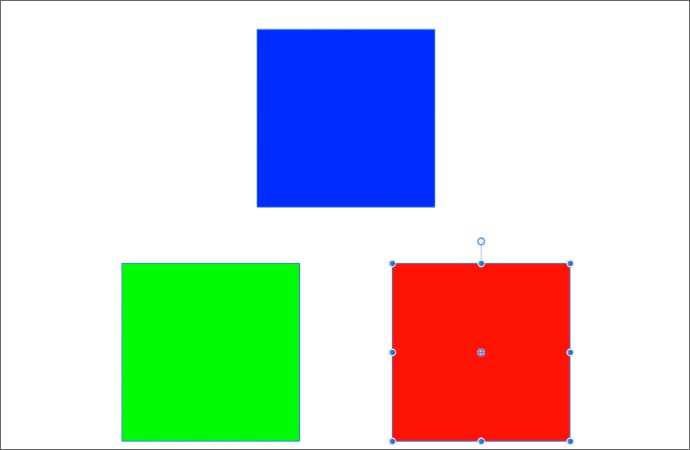
この中心は、マウスでドラッグすると移動させることができます。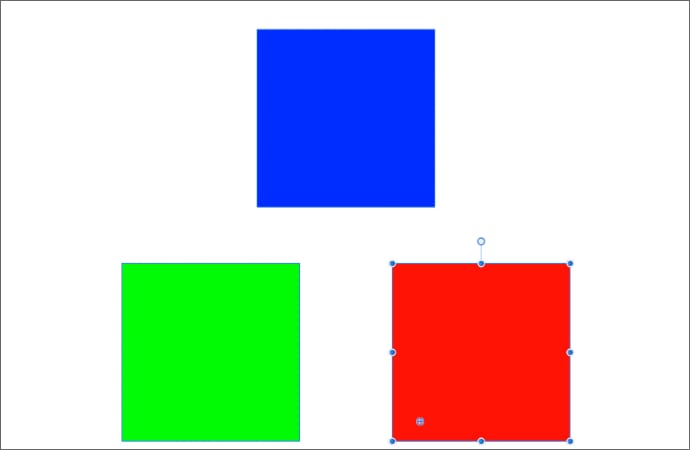
中心を動かすと、他のレイヤーの中心も同じだけ移動します。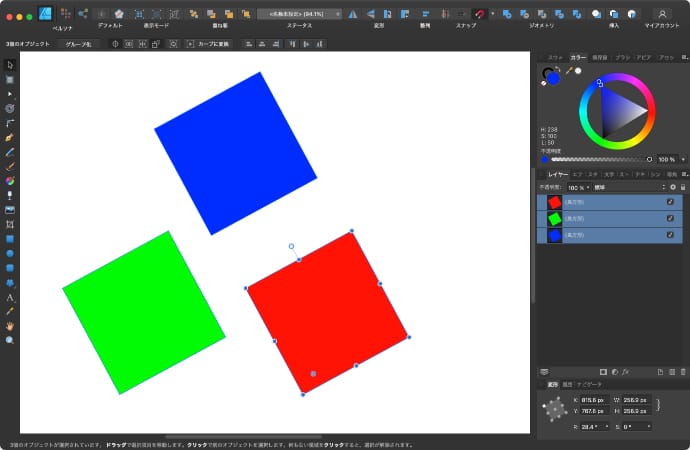
複数レイヤーを向きは変えずに位置だけ回転させる場合
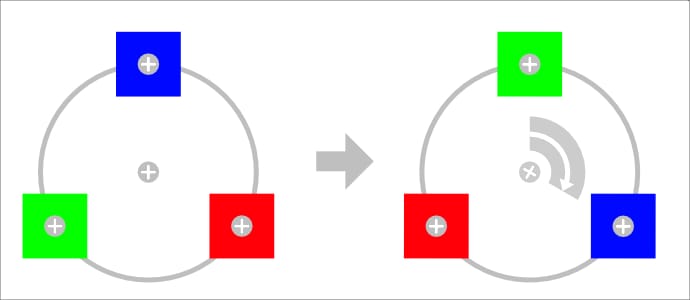
移動ツールで、回転させたい対象のレイヤーを複数選択します。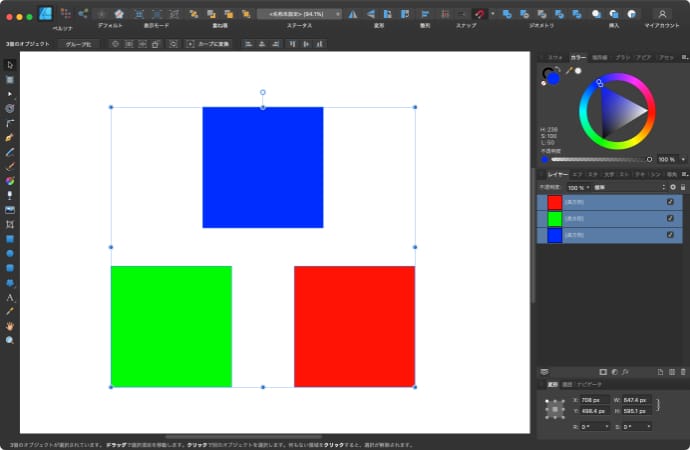
まずは、全体を1つの中心で回転させます。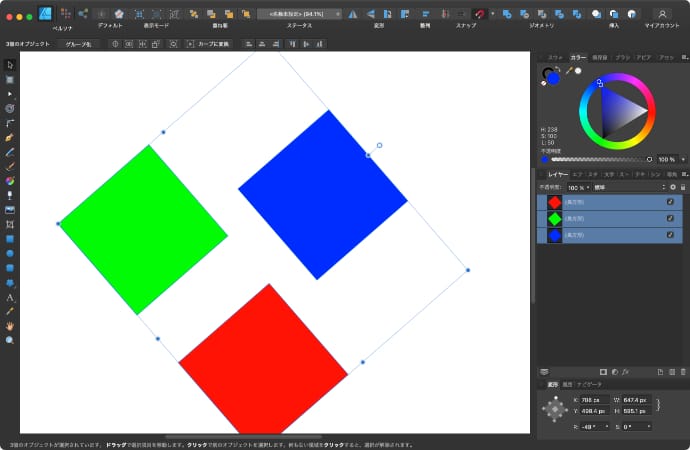
全体を回転させたら、コンテキストツールバーの「オブジェクトを別々に変形」を有効にします。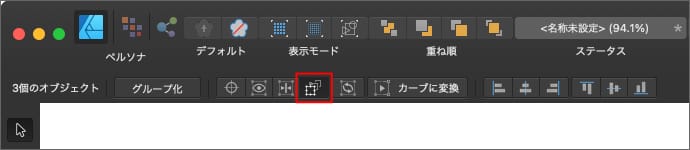
すると、選択しているレイヤーの中で一番上にあるレイヤーがだけが操作できるようになるので、角度を元に戻せば、向きを変えずに位置だけを回転させられます。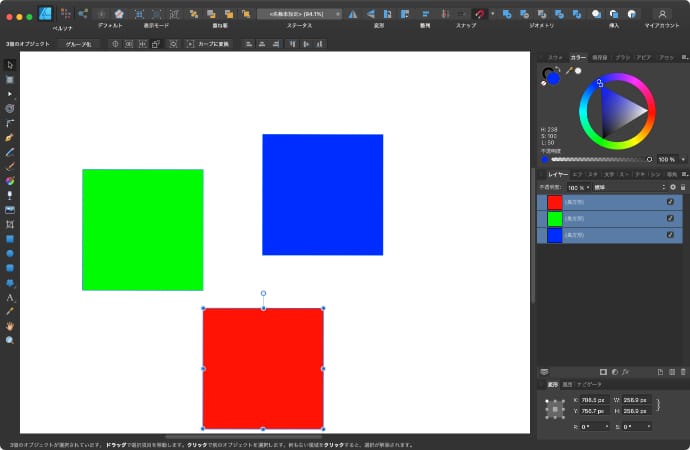
以上、Affinity Designerで複数レイヤーをまとめて回転させる方法でした。