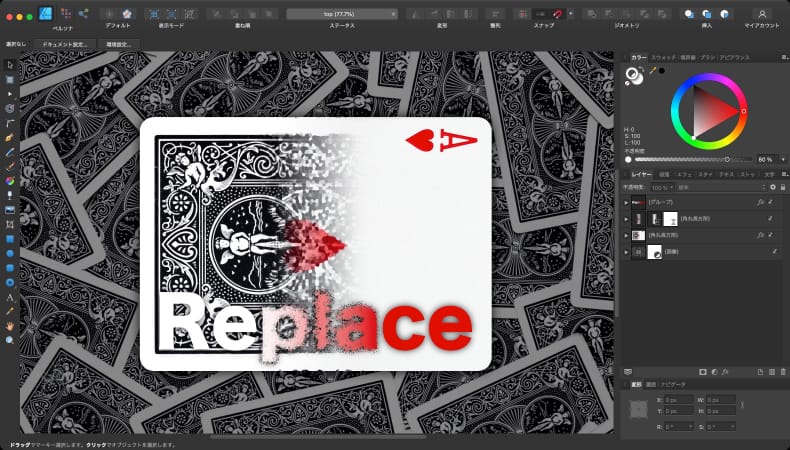
グラフィックデザイン
Affinity Designerで画像レイヤーを別の画像に置き換える方法
Mac版のAffinity Designerで画像レイヤーの画像を別の画像に置き換える方法について解説します。
使用バーション
- macOS Big Sur 11.6
- Affinity Designer 1.10.1
目次
画像レイヤーの置き換え方
画像レイヤーに使われている画像を別の画像に置き換えるには、移動ツールを使う方法とリソースマネージャーを使う方法があります。
移動ツールを使う方法
移動ツールで画像レイヤーを選択します。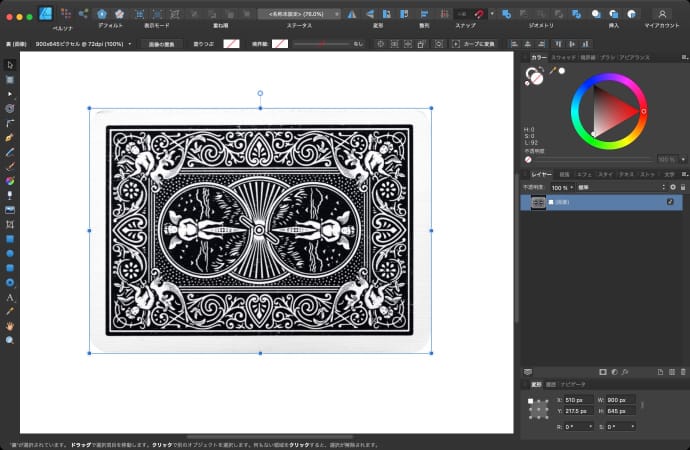
コンテキストツールバーの「画像の置換」をクリックします。
置き換えたい画像ファイルを選択します。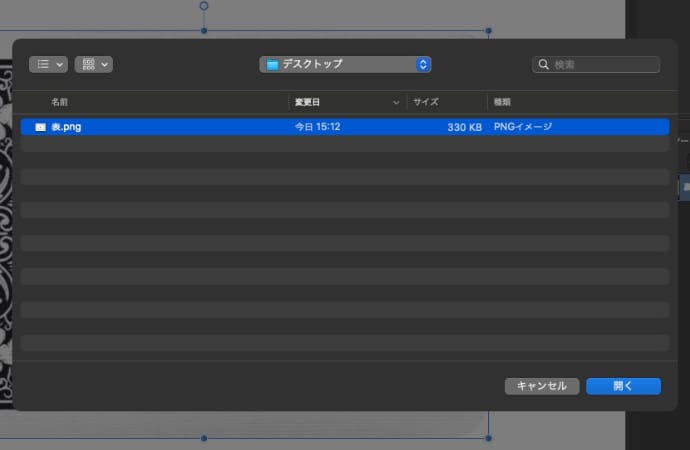
選択したファイルを開くと、画像が置き換わります。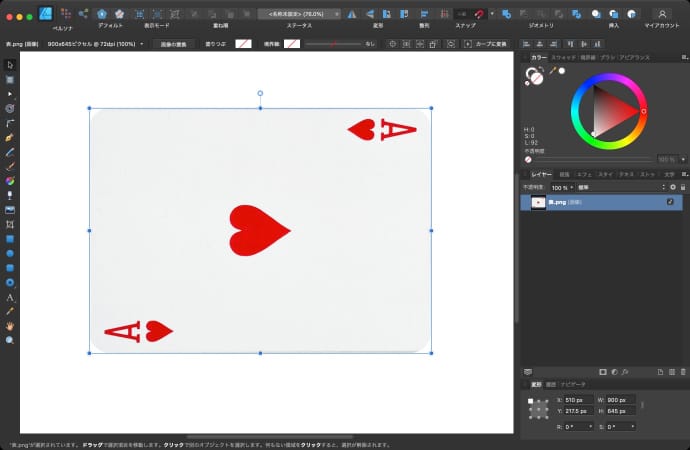
リンク画像の場合は、リンク先のファイルが選択したファイルに変更されることになります。
ちなみに、画像レイヤーを他のレイヤーのマスクとして使っている場合は、移動ツールで選択しても、コンテキストツールバーに「画像の置換」は表示されません。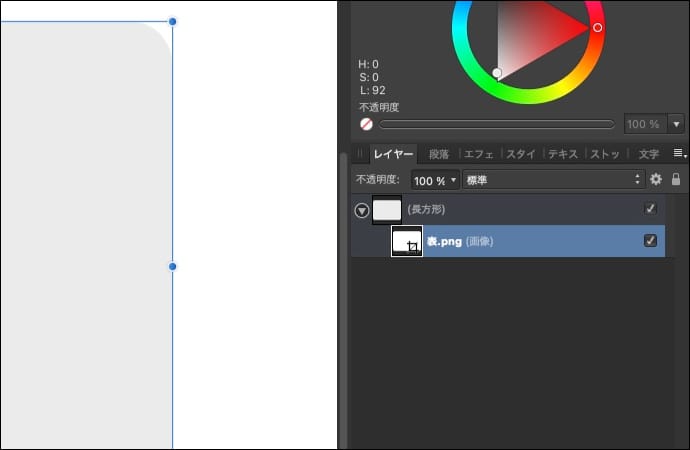
リソースマネージャーを使う方法
メニューの表示からリソースマネージャーを開きます。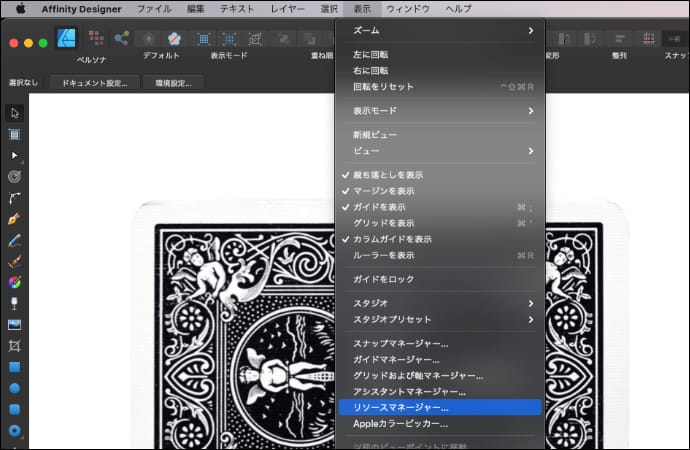
画像を選択して置換ボタンをクリックします。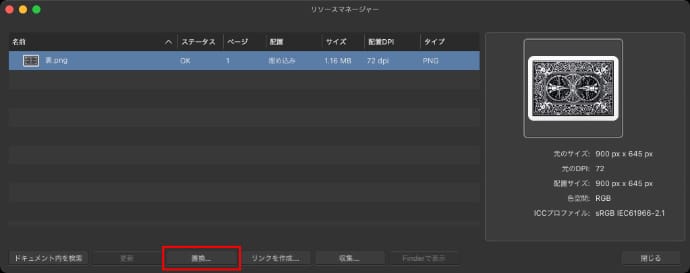
置き換えたい画像ファイルを選択します。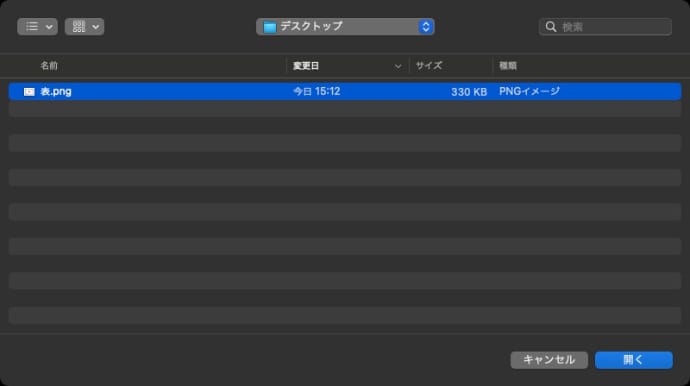
選択したファイルを開くと、画像が置き換わります。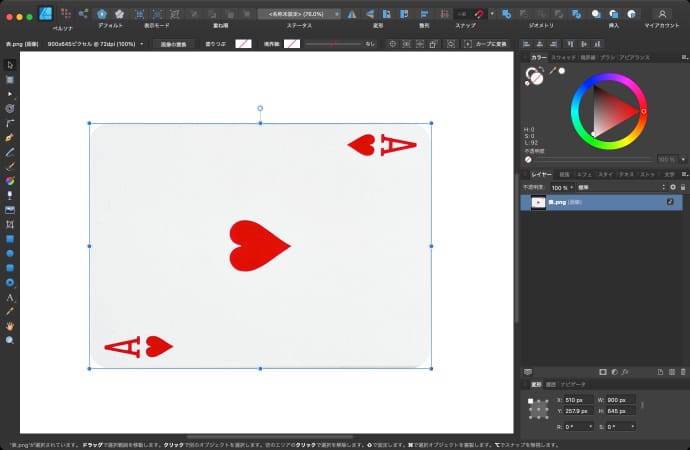
リンク画像の場合は、リンク先のファイルが選択したファイルに変更されることになります。
画像を置き換えた際の動き
画像レイヤーの画像を置き換えると、画像以外の要素で変わってしまうものと変わらないものがあります。
レイヤーの名前が変わる
画像レイヤーを置き換えると、レイヤーの名前も置き換えた画像のファイル名に変わります。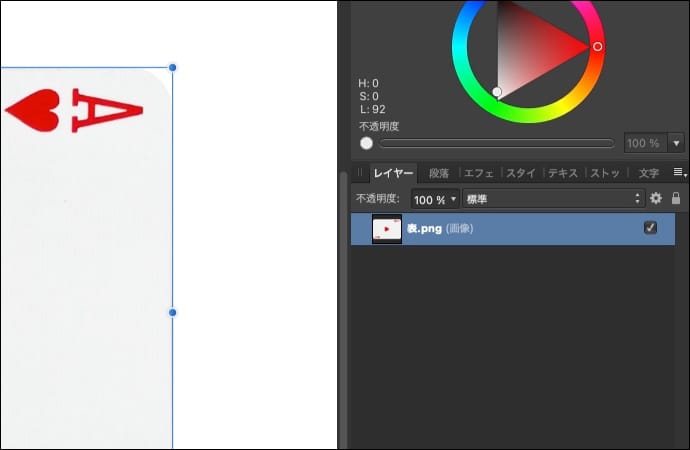
画像レイヤーの名前を初期値から変更していたとしても、強制的に画像ファイル名に置き換わります。
配置の種類(埋め込みorリンク)は変わらない
配置の種類(埋め込みorリンク)は、画像を置き換えてもドキュメント設定の画像配置ポリシーに関係なく、リンク画像はリンクのまま、埋め込み画像は埋め込みのままになります。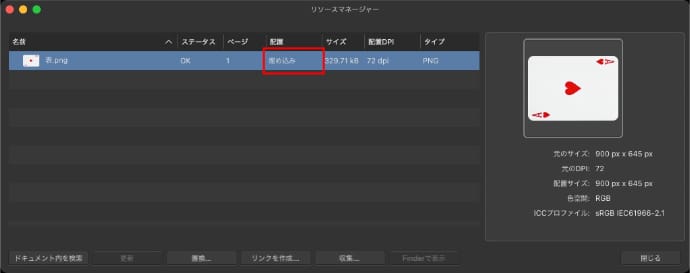
回転・反転・傾斜は維持される
元の画像レイヤーを回転・反転・傾斜していた状態で画像を置き換えても、回転・反転・傾斜はそのまま維持されます。
画像レイヤーのサイズは(できる限り)維持される
画像レイヤーのサイズは、元の画像と置き換える画像のサイズの違いで変わります。
全く同じサイズの場合
元の画像と同じサイズの画像に置き換えた場合は画像レイヤーのサイズはそのまま維持されます。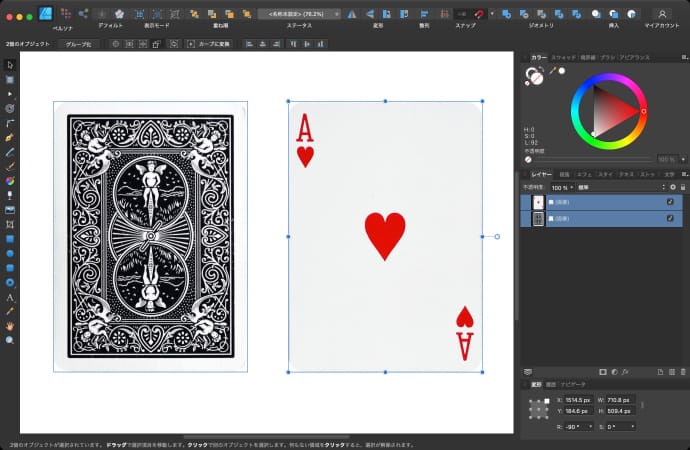
拡大・縮小していた場合もスケールはそのまま維持されるので、画像レイヤーのサイズは変わりません。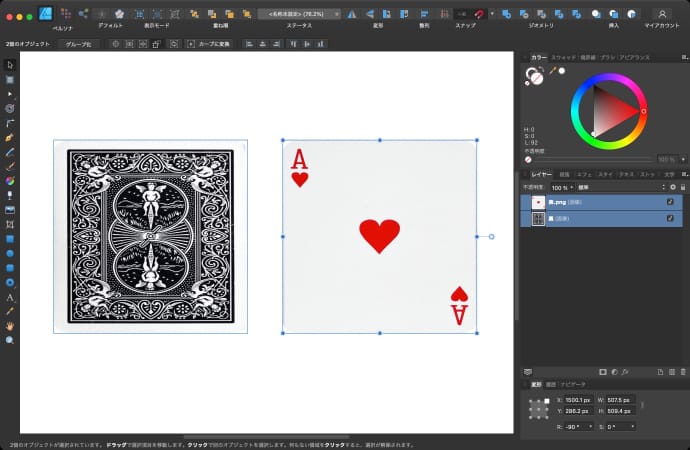
縦横比が同じで違うサイズの場合
縦横比が同じだけど、サイズが違う画像に置き換えた場合は、自動でスケールの倍率が調整されてレイヤーサイズがそのまま維持されます。
例えば、1000px × 500pxの画像を50%に縮小した500px × 250pxの画像レイヤーを、2000px × 1000pxの画像に置き換えた場合、自動で25%に縮小されて、レイヤーサイズは500px × 250pxが維持されます。
縦横比が違うサイズの場合
縦横比が違う画像に置き換えた場合、画像レイヤーのサイズに収まるようにリサイズされます。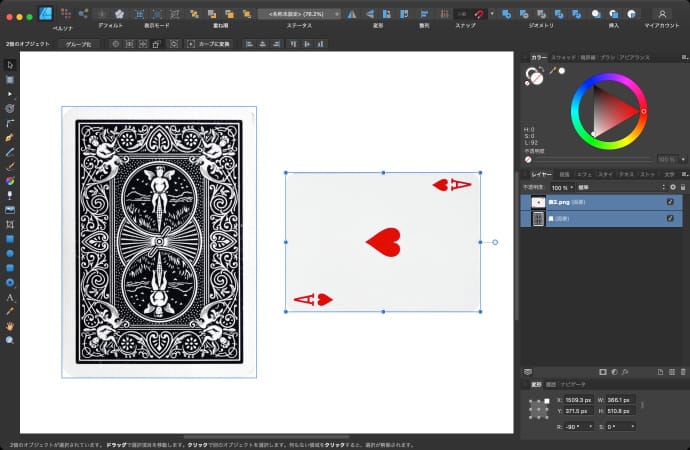
つまり、縦幅と横幅のどちらかが小さくなります。
レイヤーエフェクト、調整レイヤー、マスクはそのまま適用される
画像レイヤーにレイヤーエフェクトや調整レイヤー、マスクを適用していた場合、画像を置き換えても、そのまま残ります。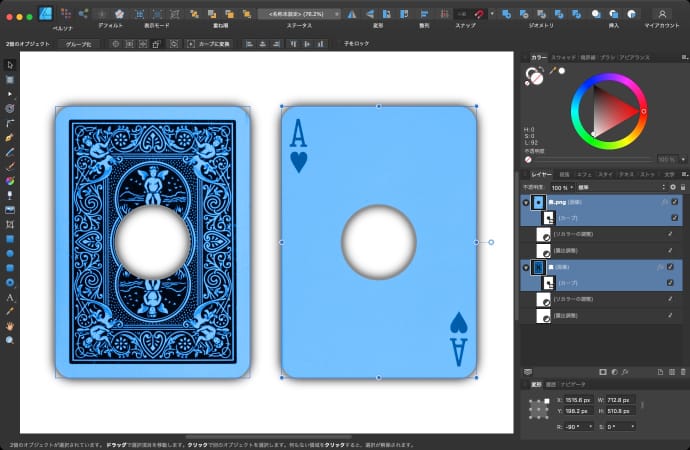
リンク画像の元ファイルを書き換えた場合
リンク画像の場合は、移動ツールやリソースマネージャーを使って画像を置き換える以外に、リンク先のファイルを直接書き換えることで画像レイヤーの画像を変更することができます。
リンク先のファイルが変更された場合の動きを、設定で変更することができます。
外部ファイルの変更を自動で反映させる方法
環境設定の一般にある「外部変更時にリンクされたリソースを自動的に更新」にチェックを入れると、リンク先のファイルが変更された際に自動で変更内容が反映されます。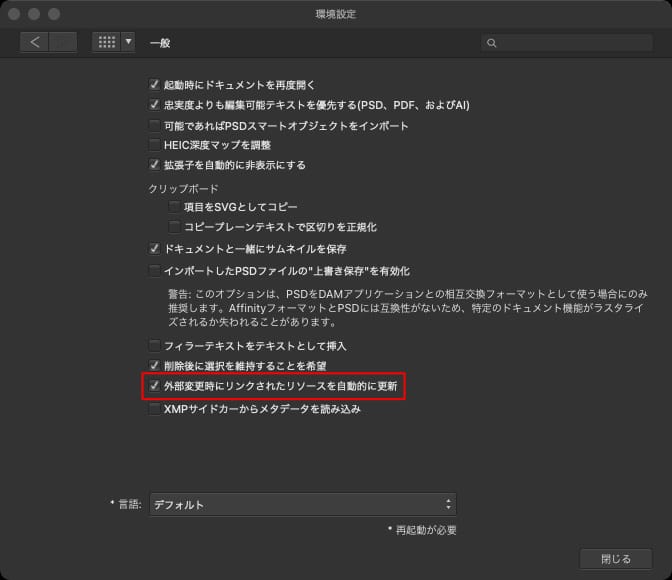
外部ファイルの変更を手動で反映させる方法
環境設定の一般にある「外部変更時にリンクされたリソースを自動的に更新」のチェックを外すと、リンク先のファイルが変更されても、そのままでは変更内容は反映されません。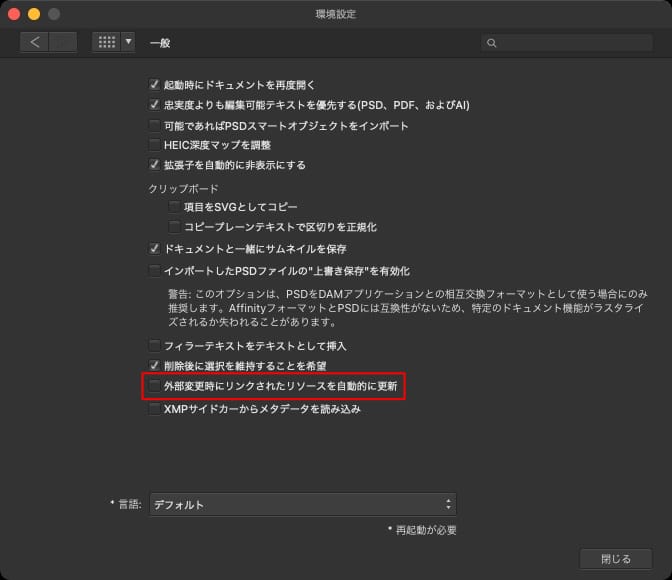
画像の変更を反映させるためには、リソースマネージャーで画像を選択して更新をクリックすると反映されます。
以上、Affinity Designerで画像レイヤーを別の画像に置き換える方法でした。







