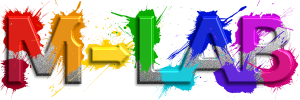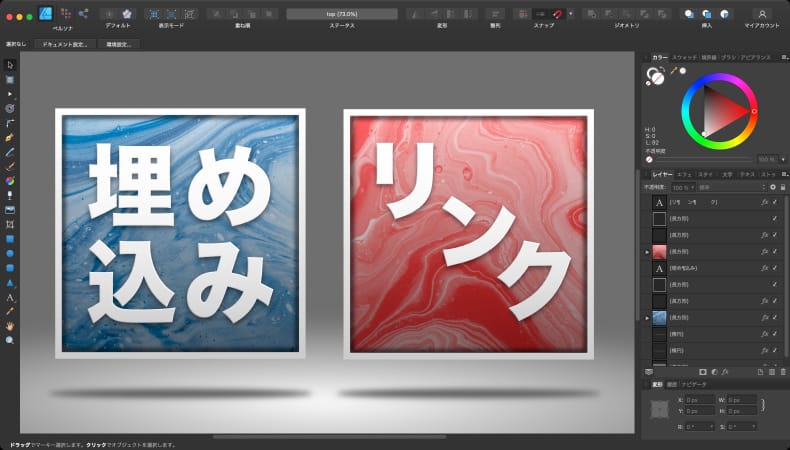
グラフィックデザイン
Affinity Designerの埋め込み画像とリンク画像の違い
Mac版のAffinity Designerの画像レイヤーの配置(埋め込みとリンク)の違いについて解説します。
使用バーション
- macOS Big Sur 11.5.2
- Affinity Designer 1.10.1
目次
画像レイヤーの作り方
ドラッグ&ドロップ
キャンバス内に画像ファイルをドラッグ&ドロップすると、画像レイヤーが作成されます。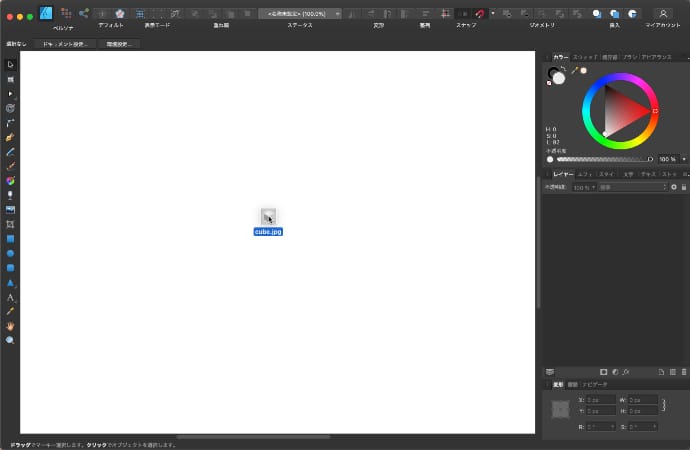
画像レイヤーは、ドロップした位置を中心に100%のサイズで展開されます。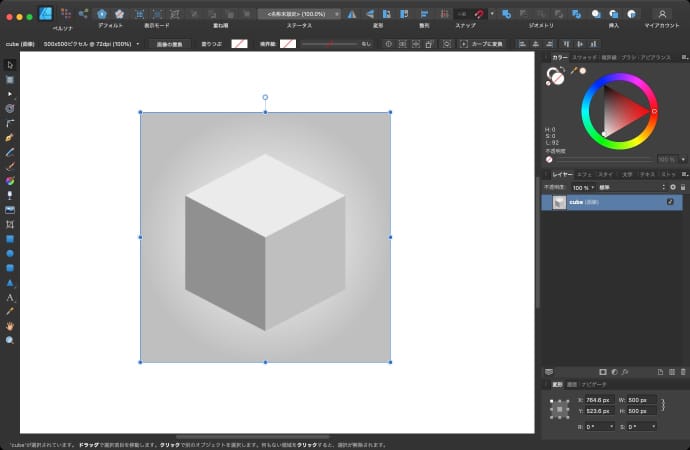
複数の画像ファイルをまとめてドラッグした場合は、同じ位置に複数の画像レイヤーができます。
キャンバス外にドラッグした場合は、画像レイヤーができずに、新しいタブで画像ファイルを直接開いた状態になります。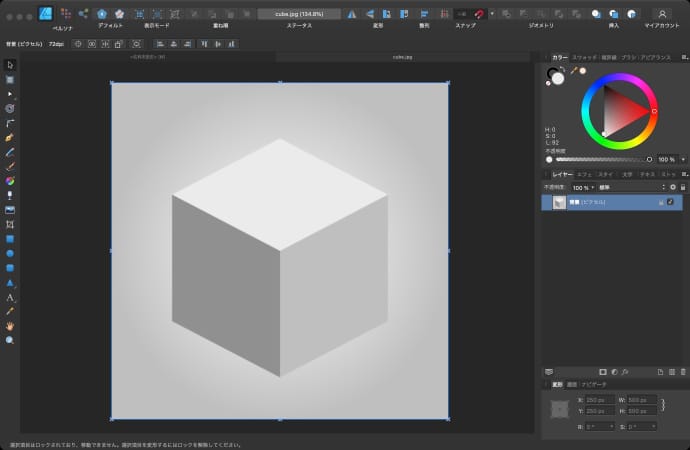
ちなみに、画像ファイルをAffinity Designerで直接開くと、画像レイヤーではなくピクセルレイヤーになります。
画像配置ツール
画像配置ツールを使って画像レイヤーを作成することもできます。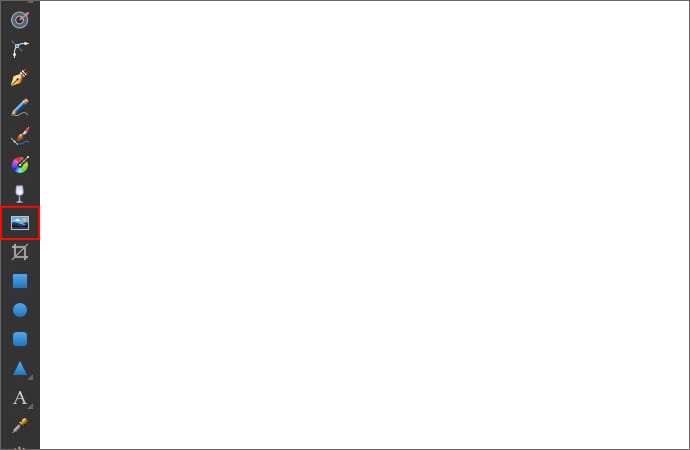
画像配置ツールを選択すると、ファイル選択画面が表示されます。
ファイルを選択すると、キャンバス内の位置を決めることができます。好きな位置をクリックすると、その位置を中心に画像レイヤーが作成されます。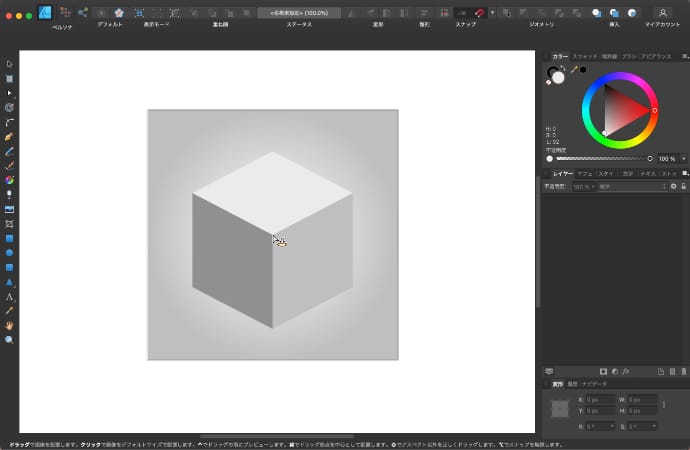
クリックする前にcontrolを押すと、押している間は画像のプレビューが表示されます。
画像配置ツールは、メニュー→ファイル→配置からでも使えます。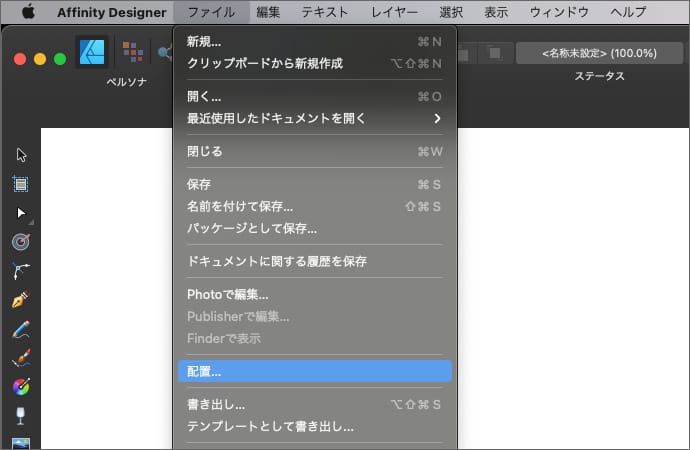
埋め込み画像とリンク画像
埋め込みとは
埋め込みとは、画像レイヤーの画像をAffinity Designerのドキュメント内に保存する配置方法です。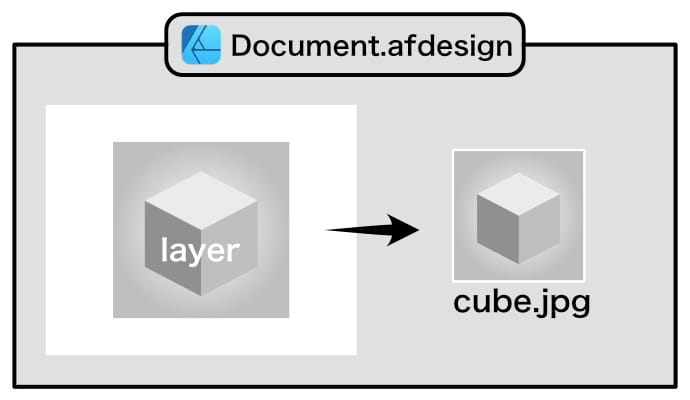
ドキュメント内に保存するため、元の画像を加工したり削除しても画像レイヤーには影響しません。
その代わり、Affinity Designerのドキュメントのファイルサイズが大きくなります。
ドキュメント設定の、画像配置ポリシーが「埋め込みを優先」になっていると画像レイヤーを作った時に埋め込みで配置されます。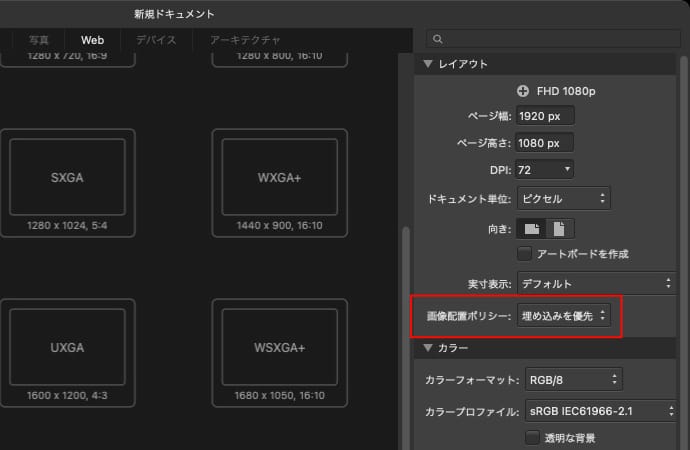
リンクとは
リンクとは、画像レイヤーの画像をAffinity Designerのドキュメント内に保存せずに、元のファイルをそのまま参照する配置方法です。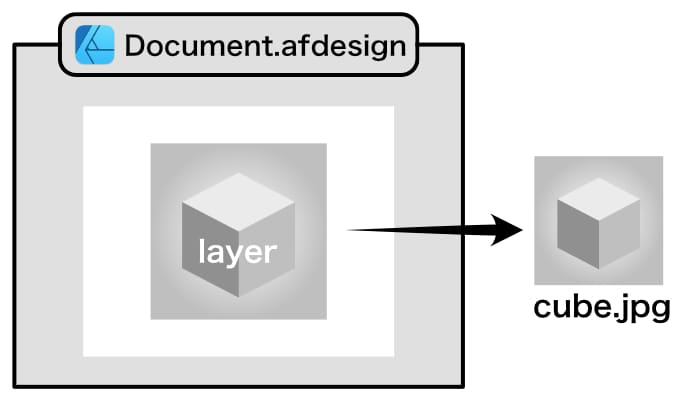
元の画像を加工すると、ドキュメント内の画像にも反映されます。
ドキュメント設定の、画像配置ポリシーが「リンクを優先」になっていると画像レイヤーを作った時にリンクで配置されます。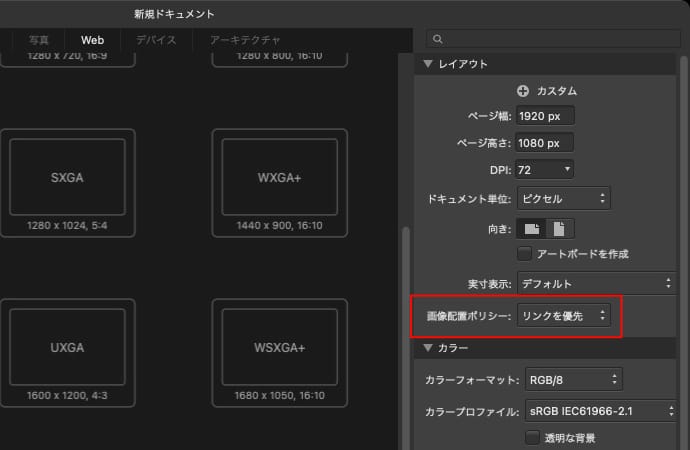
リンクの場合、Affinity Designerでドキュメントを編集中に元の画像が変更されると、変更されたことを知らせる通知が表示されます。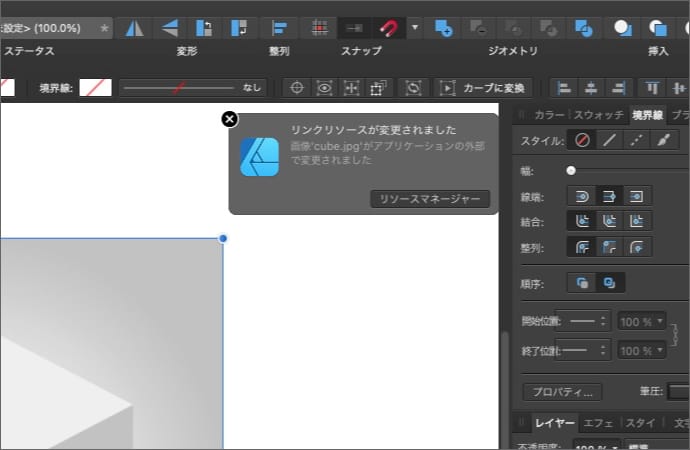
元の画像が変更された場合は、ドキュメントを開き直すか、リソースマネージャーで更新を行うと、変更内容が反映されます。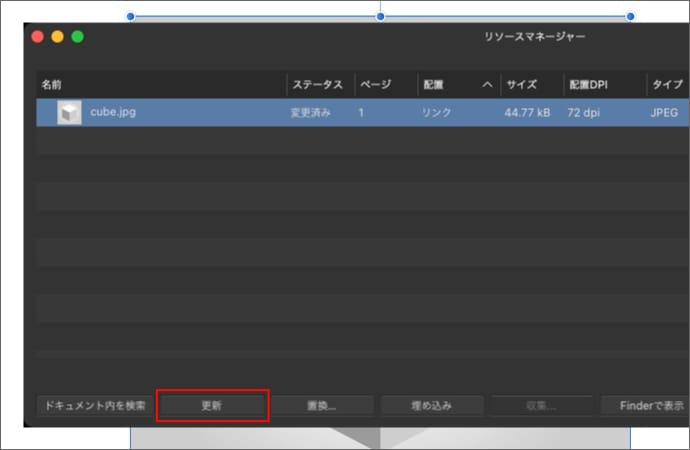
元のファイルを削除した場合は、ドキュメントを開き直すと不足リソースのメッセージが表示されます。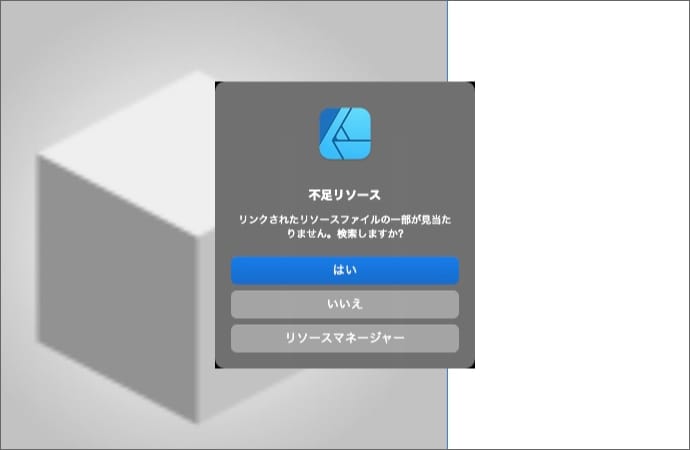
ファイル名の変更やディレクトリの移動も不足リソースになります。
埋め込み画像とリンク画像の見分け方
移動ツール
移動ツールで画像レイヤーを選択した場合、コンテキストツールバーの表示が埋め込み画像とリンク画像で異なります。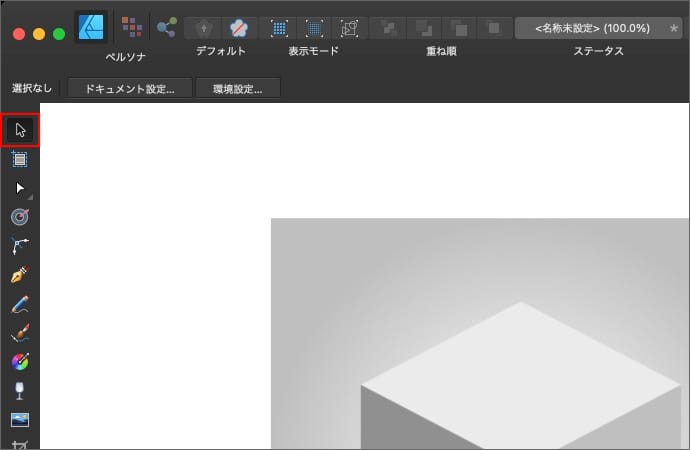
リンク画像の場合は、コンテキストツールバーに「画像の編集」というボタンが表示されます。
埋め込み画像の場合は、コンテキストツールバーに「画像の編集」というボタンが表示されません。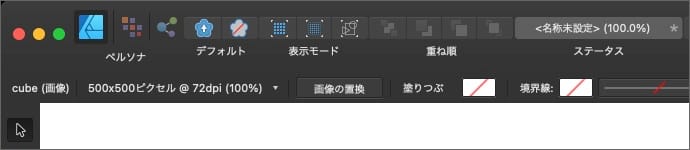
ちなみに、画像の編集をクリックすると、元の画像をAffinity Designerで開くことができます。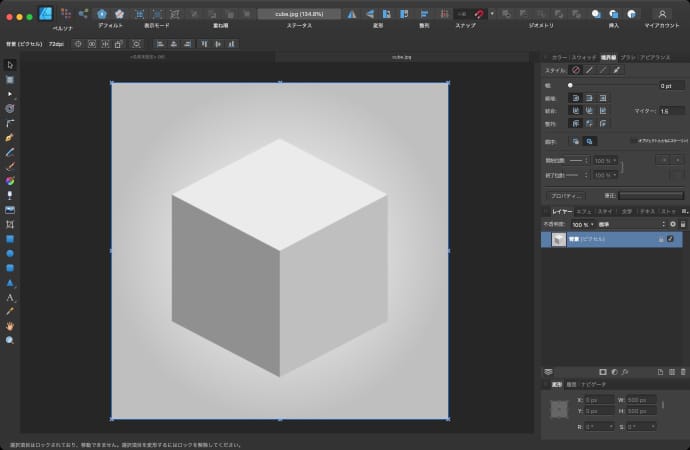
リソースマネージャー
メニューの表示から、リソースマネージャーを選択するとリソースマネージャーが開きます。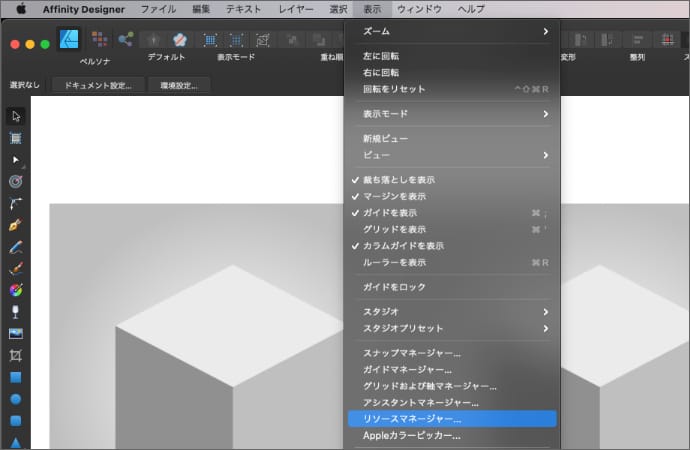
リソースマネージャーには、ドキュメント内に存在する画像レイヤーの一覧が表示され、配置の列に埋め込みかリンクのどちらかが表示されます。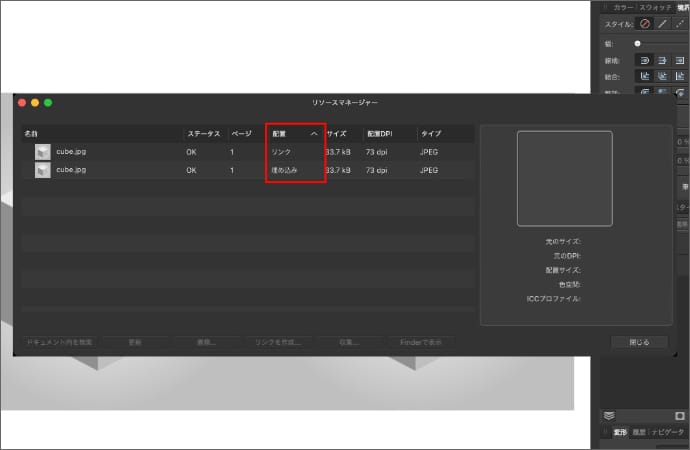
画像レイヤーが非表示になっていてもリソースマネージャーには表示されます。
埋め込み画像とリンク画像の切り替え方
新しく画像レイヤーを作成する場合
新しく作成する画像レイヤーの配置方法を変える場合は、ドキュメント設定を開きます。
画像配置ポリシーを「埋め込みを優先」か「リンクを優先」に切り替えれば、次から画像レイヤーを作成した時の配置方法が切り替わります。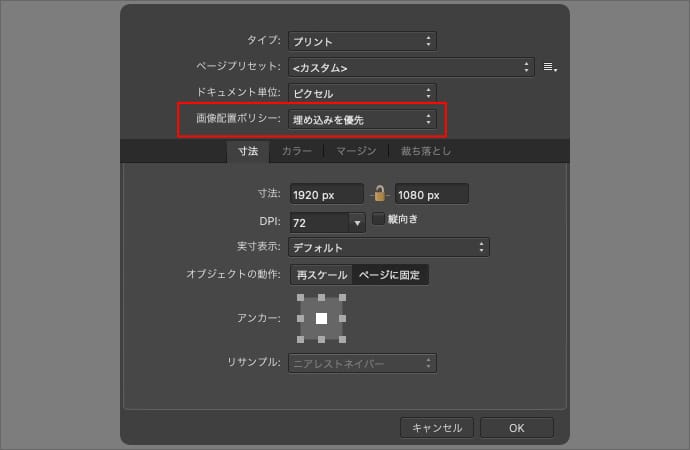
既存の画像レイヤーを変更する場合
既存の画像レイヤーの配置方法を変更する場合は、リソースマネージャーを開きます。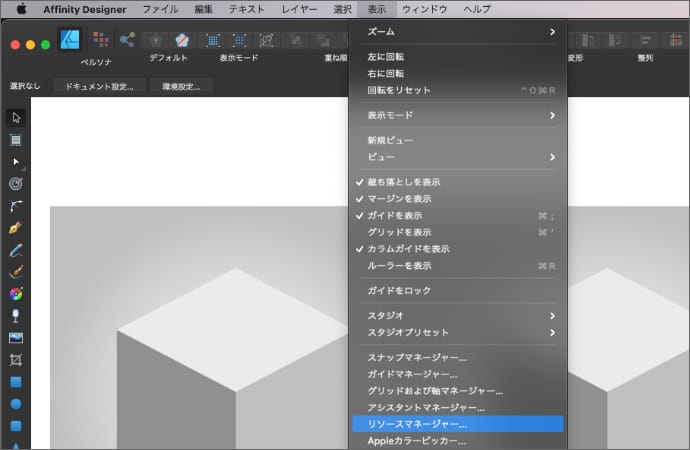
リンク画像を選択した場合は、「埋め込み」ボタンをクリックすると、埋め込みに変わります。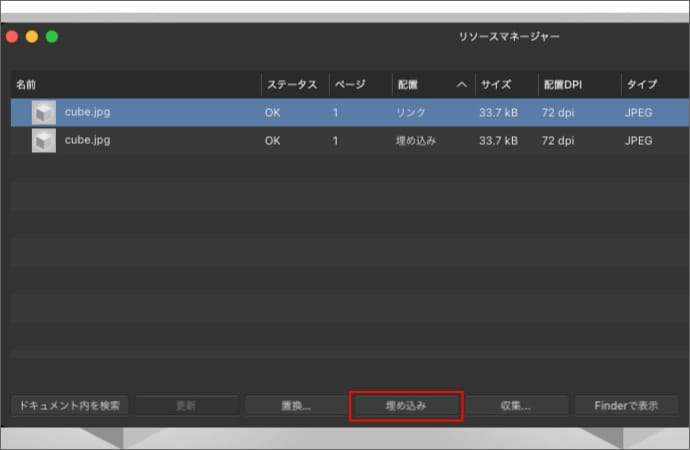
埋め込み画像を選択した場合は「リンクを作成」ボタンをクリックするとリンクに変わります。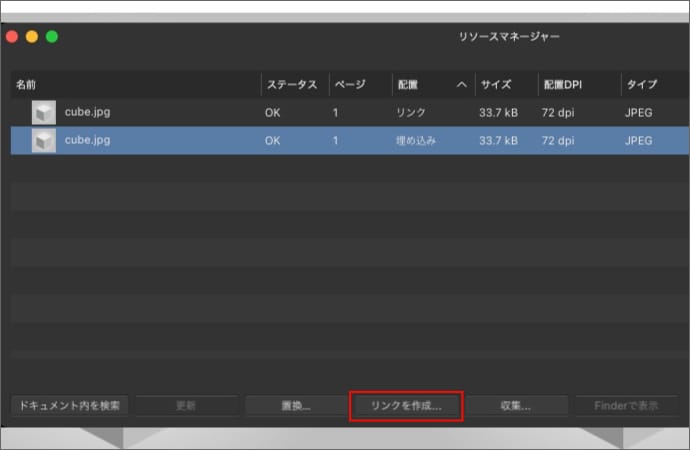
埋め込み画像をリンク画像に変更する場合、元の画像ファイルがそのまま残っていれば、リンクに切り替わります。
元の画像ファイルが変更されていた場合は、埋め込んでた画像で元の画像ファイルを置き換えるか選択することができます。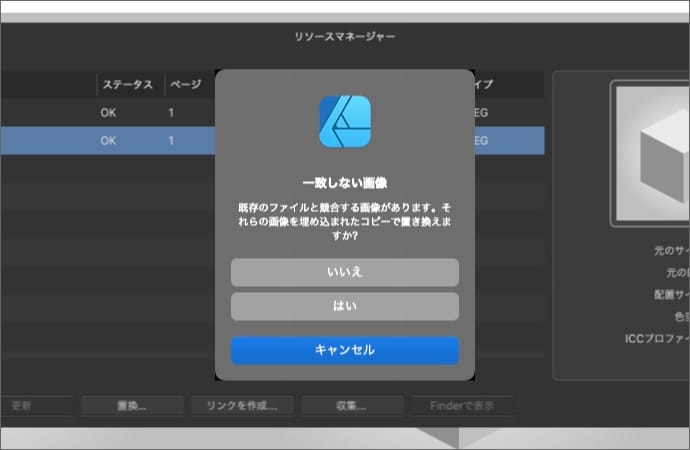
ただし、埋め込んでた画像で置き換えてしまうと、元の加工されたファイルは無くなってしまいます。
元のファイルが削除されていた場合は、フォルダの選択が表示されて、指定したフォルダに埋め込まれた画像が書き出されます。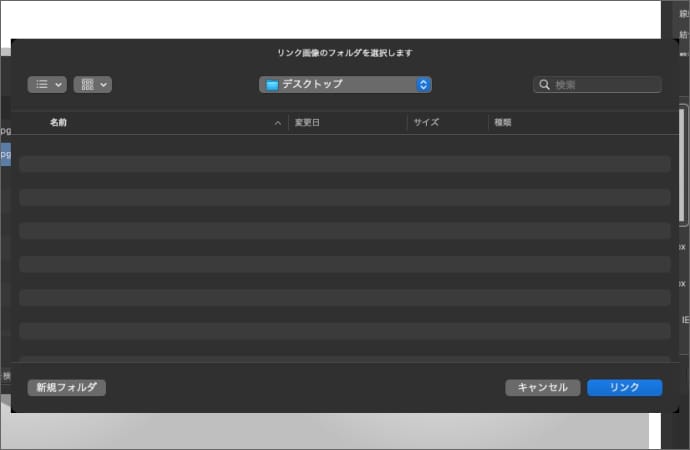
以上、Affinity Designerの埋め込み画像とリンク画像の違いでした。