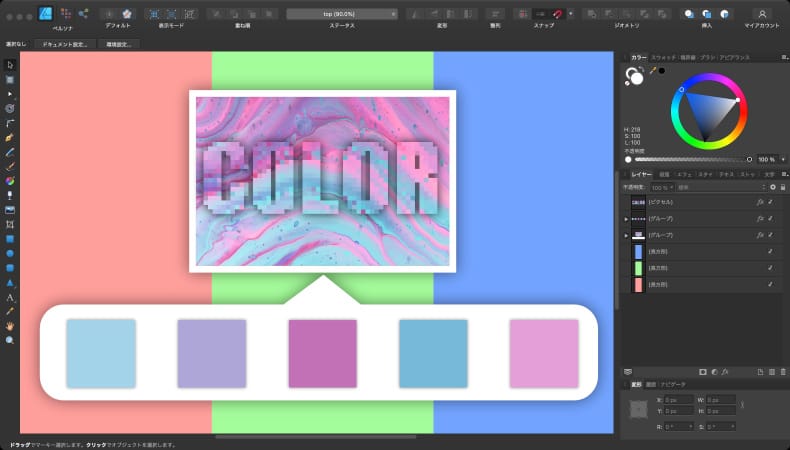
グラフィックデザイン
Affinity Designerで画像ファイルからカラーパレットを作る方法
Mac版のAffinity Designerで画像ファイルの色を自動で解析してカラーパレットを作る方法と作成したパレットを編集する方法について解説します。
使用バーション
- macOS Monterey 12.0.1
- Affinity Designer 1.10.4
目次
画像ファイルを解析してカラーパレットを作成する方法
画像ファイルの色を自動で解析することで、スウォッチパネルにオリジナルのパレットを作成します。
解析する画像を選択する
スウォッチパネルを開きます。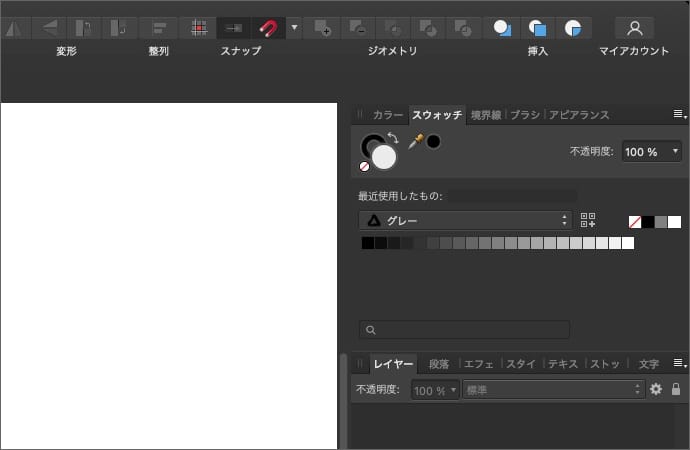
右上のメニューをクリックして、「画像からパレットを作成」を選択します。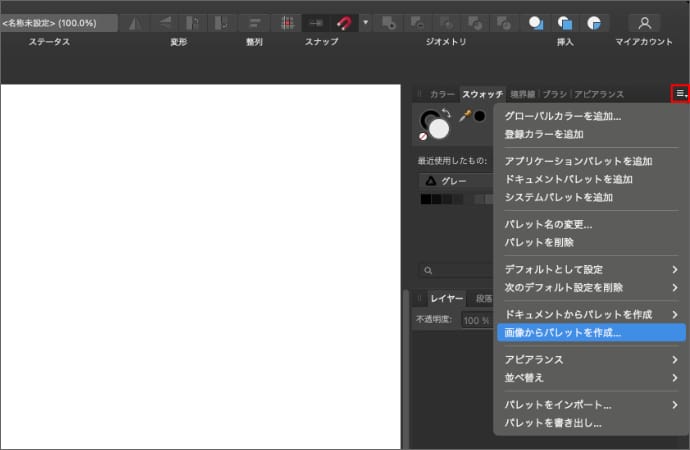
開いたポップアップ画面の「画像を選択」をクリックします。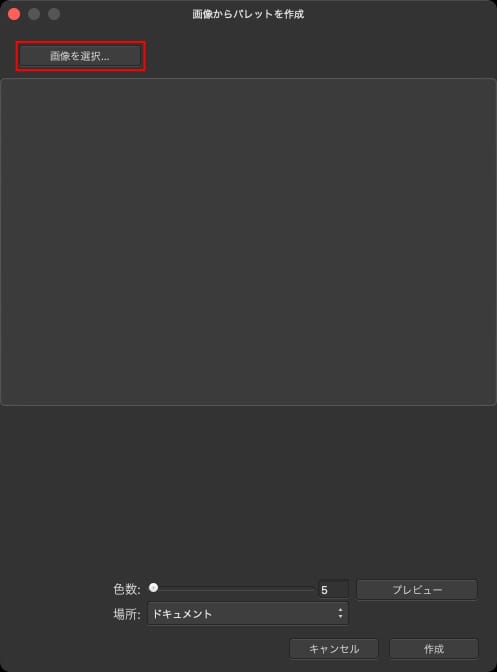
解析したい画像を選択します。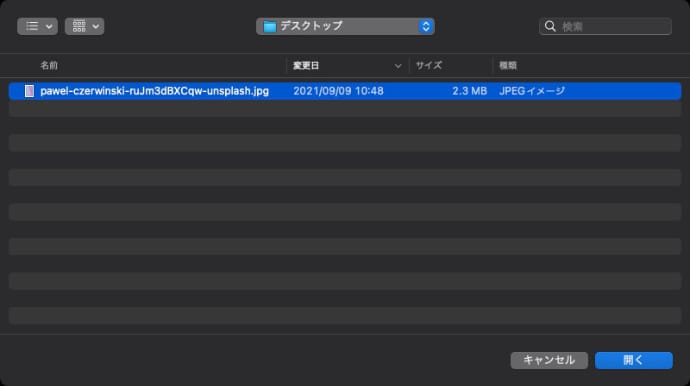
画像のプレビューと解析した色(デフォルト5色)が表示されます。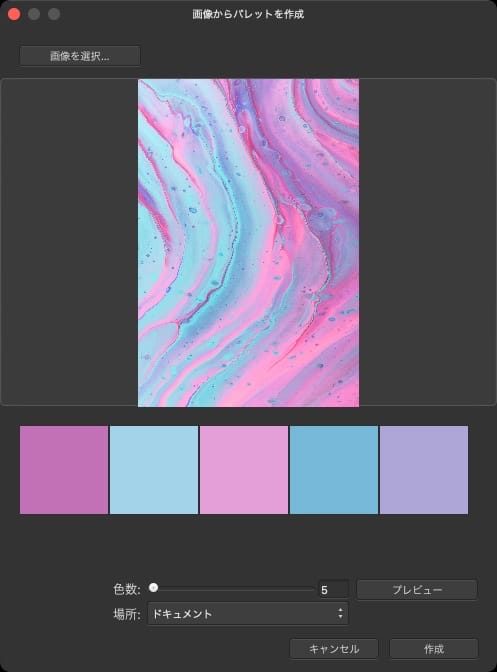
パレットのカラー数を指定する
色数をスライドさせて、解析してパレットに登録する色の数を指定します。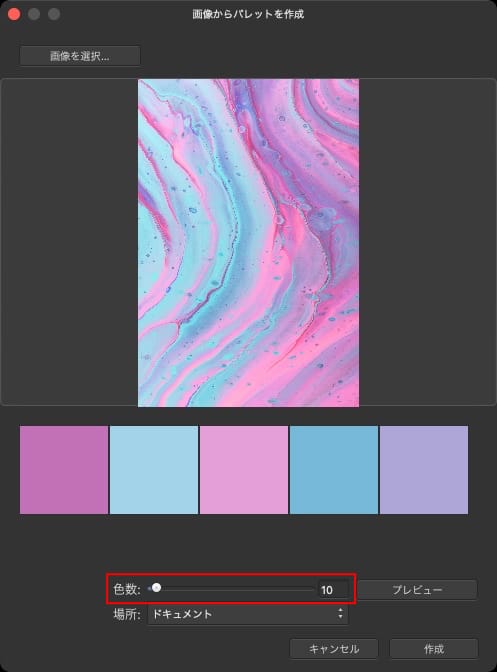
プレビューをクリックすると、プレビューの下に表示されている色の数が更新されます。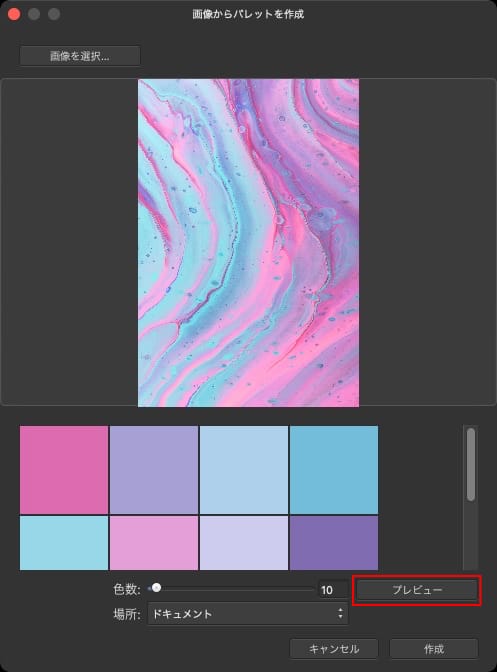
パレットの保存場所を選択する
場所をクリックしてパレットを保存する場所を選択します。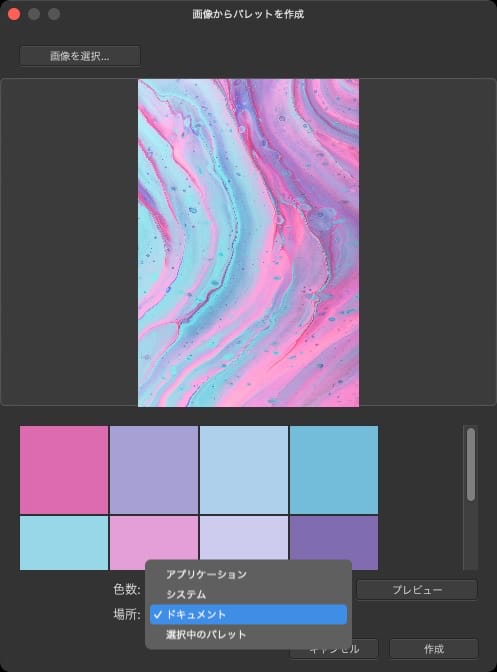
「選択中のパレット」を選ぶと、スウォッチパネルで現在開いているパレットに色が追加され、それ以外を選ぶと新規でパレットが作成されます。
選択するパレットの場所によって使用できる範囲はこんな感じです。
| 現在開いているAffinity Designerドキュメント | 他のAffinity Designerドキュメント | Affinity Designer以外のアプリケーション | |
| ドキュメント | OK | NG | NG ※Affinity PhotoはOK |
| アプリケーション | OK | OK | NG |
| システム | OK | OK | OK |
ドキュメントに保存した場合は、同じドキュメントであればAffinity Photoに切り替えても使えますが、アプリケーションに保存した場合はAffinity Photoでは使えません。
パレットを作成する
作成をクリックすると、パレットが作成されます。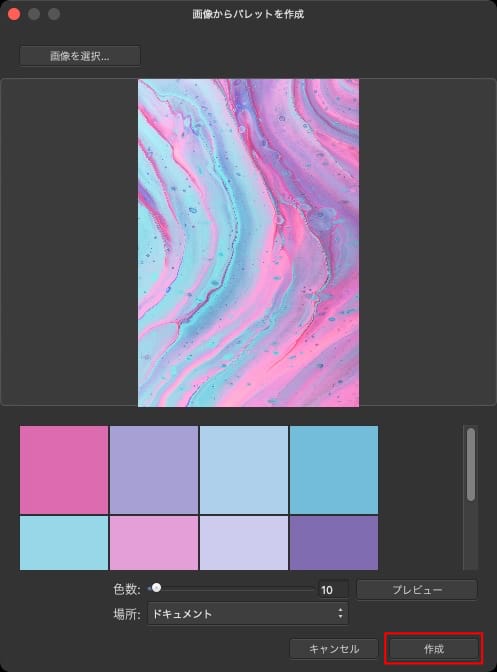
新規でパレットを作成した場合は、パレットの名前に画像のファイル名が使われます。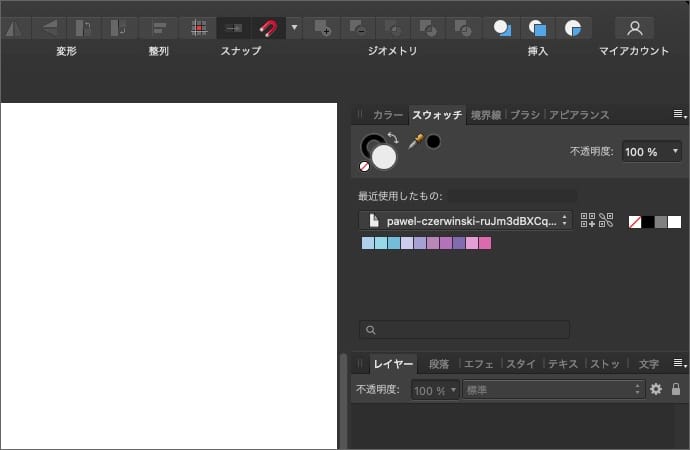
作成したカラーパレットを編集する方法
スウォッチパネルに作成したパレットの名前を変更したり、色の追加、変更、削除やパレットの保存場所の変更を行います。
パレットの名前を変更する
作ったパレットの名前を変更する場合は、スウォッチパネルで、対象のパレットを選択している状態でメニューをクリックして「パレット名の変更」を選択します。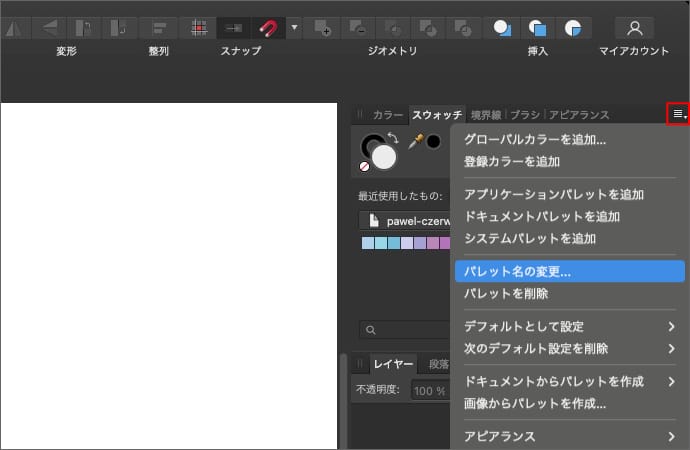
新しい名前を入力すれば変更されます。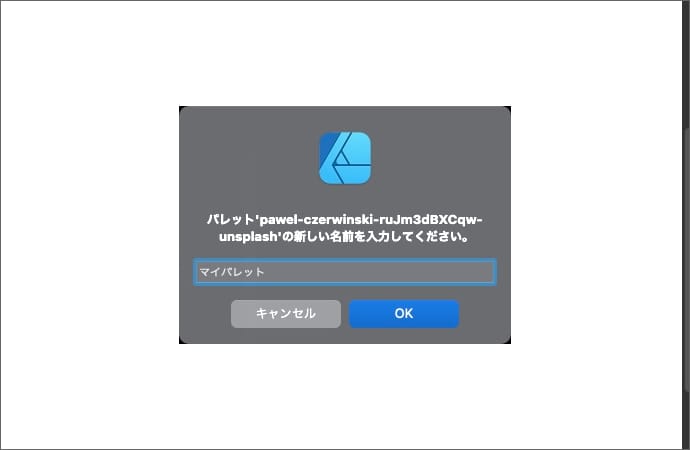
パレットの色を追加・変更・削除する
色の追加(色指定)
直接指定した色をパレットに追加する場合は、カラーパネルで色を指定します。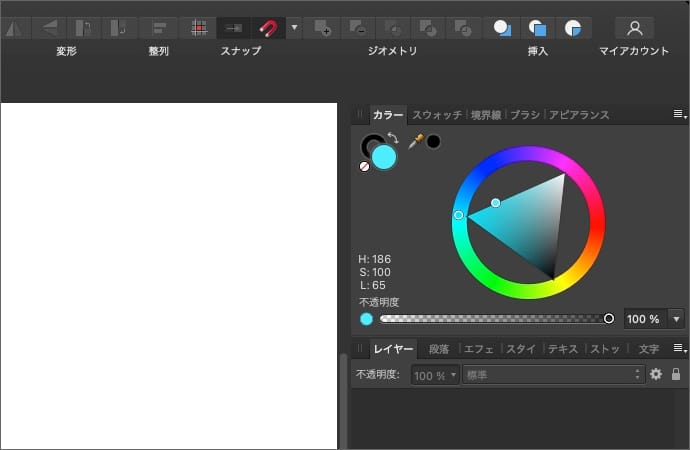
カラーパネルの右上にあるメニューをクリックして「色をスウォッチに追加」をクリックします。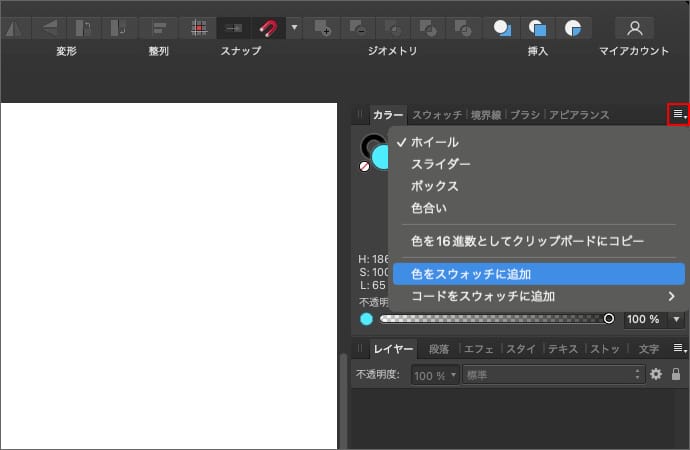
スウォッチパネルで開いていたパレットに色が追加されます。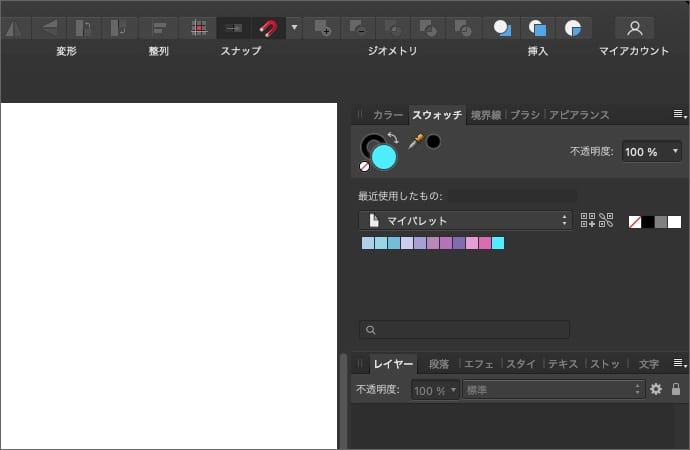
色の追加(オブジェクト)
オブジェクトに指定している色をパレットに追加したい場合は、レイヤーパネルでオブジェクトを選択します。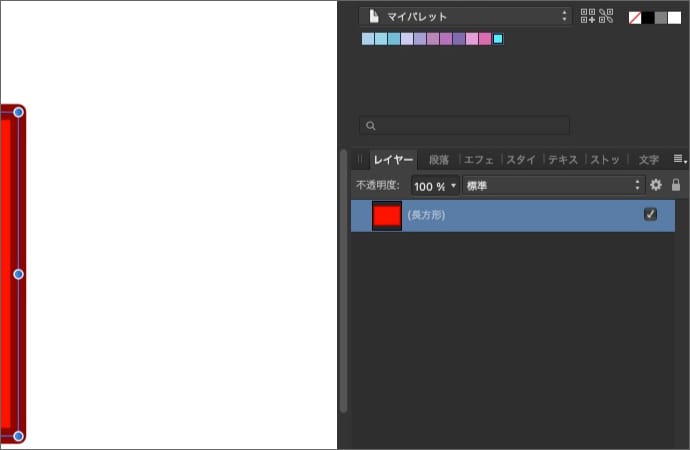
スウィッチパネルの左上から、追加したい色(塗りつぶしの色か境界線の色)を選択します。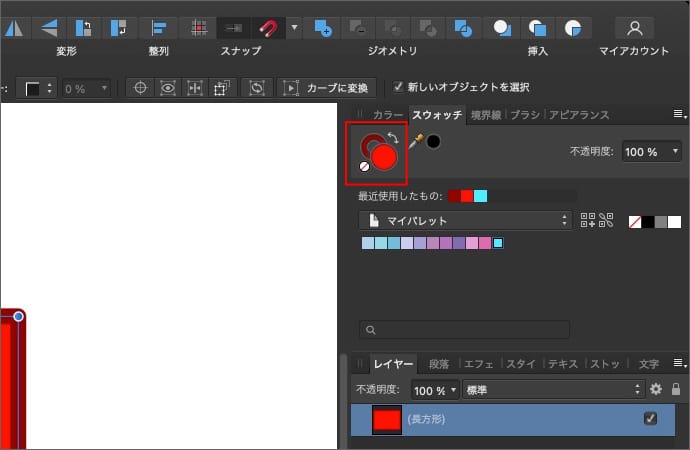
スウォッチパネルの追加ボタン(左側)をクリックすると、現在選択中のオブジェクトに指定している色がパレットに追加されます。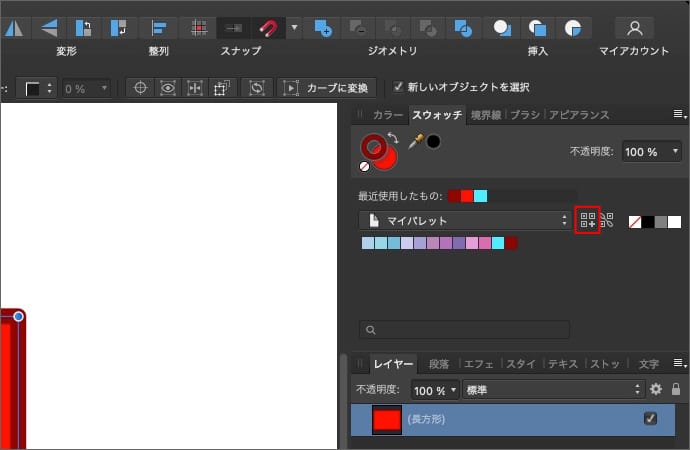
右側のボタンをクリックすると、グローバルカラーとして追加されます。
色の追加(コピー)
すでにパレットにある色をコピーして微調整したい場合は、パレットの色を右クリックして「コピーを作成」を選択します。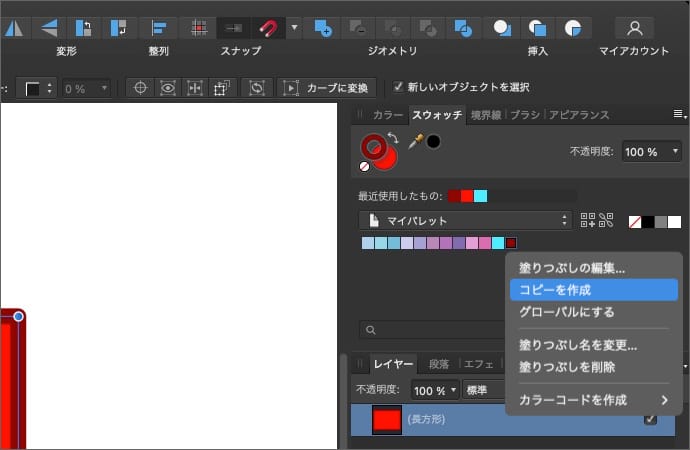
コピーした色を変更する方法は後々説明します。
色の追加(カラーコード)
基準になる色を1つ選んで、その色に関連する複数の色をまとめて追加することもできます。
パレットの色を右クリックして「カラーコードを作成」からカラーコードの種類を選択します。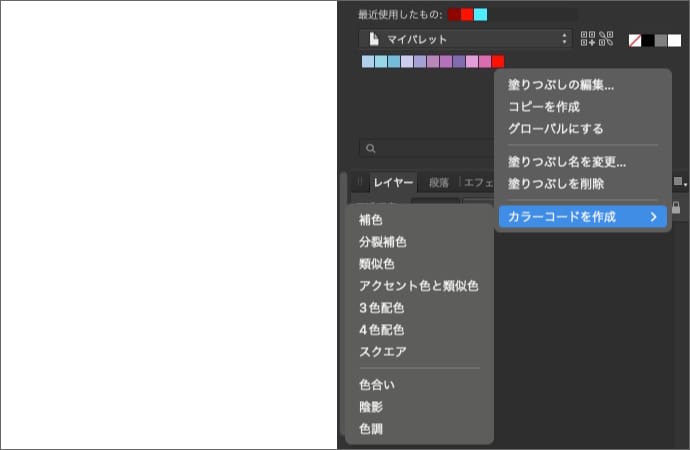
あるいは、カラーパネルで色を指定して、メニューから「コードをスウォッチに追加」を選択します。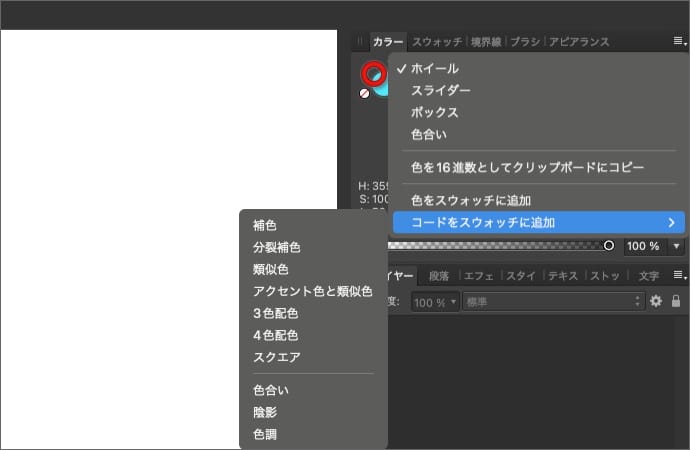
各カラーコードで追加される色はこんな感じです。
| カラーコード | 説明 | サンプル |
|---|---|---|
| 補色 | 基準色からHSLカラーホイールを180度回転させた色と、基準色の計2色が追加されます。 | 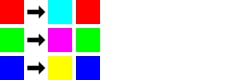 |
| 分裂補色 | 基準色からHSLカラーホイールを左右に150度回転させた色(2色)と、基準色の計3色が追加されます。 | 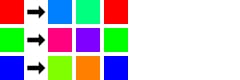 |
| 類似色 | 基準色からHSLカラーホイールを左右に30度回転させた色(2色)と、基準色の計3色が追加されます。 | 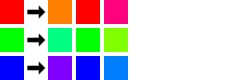 |
| アクセント色と類似色 | 補色(1色)と類似色(2色)と基準色の計4色が追加されます。 | 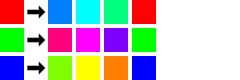 |
| 3色配色 | 基準色からHSLカラーホイールを左右に120度回転させた色(2色)と、基準色の計3色が追加されます。 | 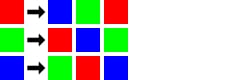 |
| 4色配色 | 基準色から反時計回りに150度と180度、時計回りに30度回転させた色(3色)と基準色の計4色が追加されます。 | 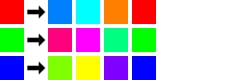 |
| スクエア | 基準色から反時計回りに90度、180度、270度回転させた色(3色)と基準色の計4色が追加されます。 | 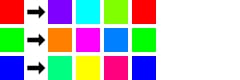 |
| 色合い | 白から基準色までの7段階の色(7色)が追加されます。 | 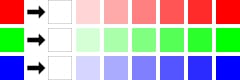 |
| 陰影 | 黒から基準色までの7段階の色(7色)が追加されます。 | 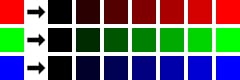 |
| 色調 | グレー(50%)から基準色までの7段階の色(7色)が追加されます。 | 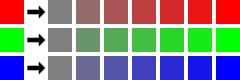 |
色の変更
色を変更する場合は、パレットの色を右クリックして「塗りつぶしの編集」をクリックします。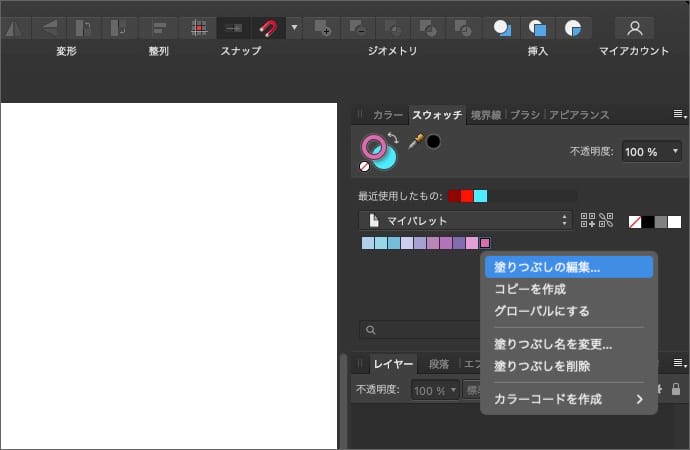
色を変更すると、パレットの色に即時反映されます。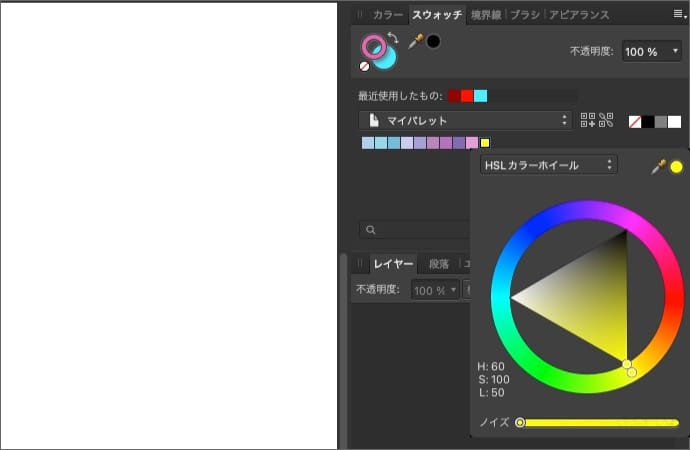
色の削除
色を削除する場合は、パレットの色を右クリックして「塗りつぶしを削除」を選択します。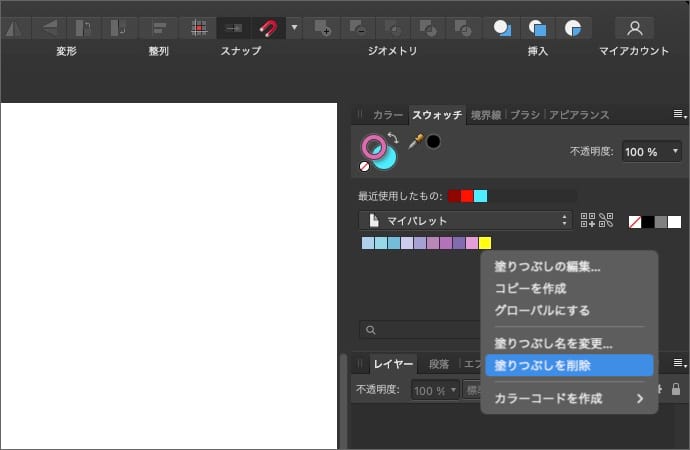
確認のメッセージが表示されるので、削除を選択するとパレットから削除されます。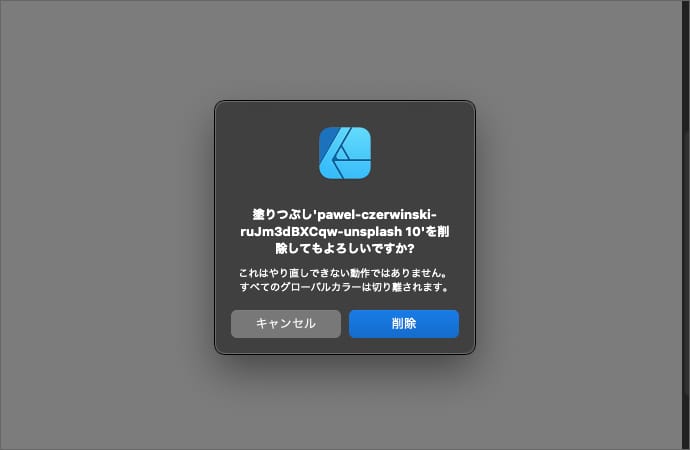
色の名前を変更する
パレットの色には1つ1つ名前が付いています。
パレットの色にカーソルを合わせると、ポップアップで名前が表示されますが、リスト表示にすると色の横に表示されます。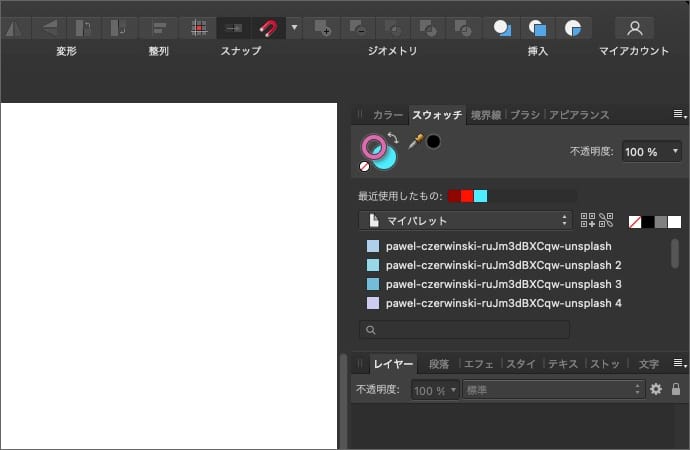
画像を解析してパレットを作った場合は、画像ファイル名の後ろに連番が付いた名前になっています。
色の名前を変更する場合は、色を右クリックして「塗りつぶし名を変更」をクリックすると、名前が変更できます。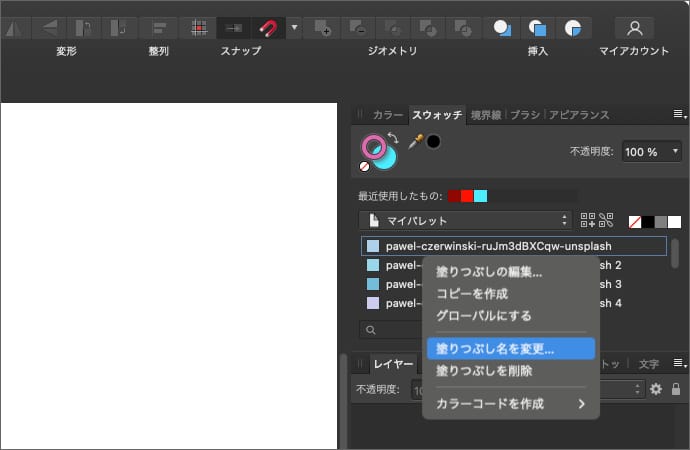
パレットの保存場所を変更する
パレットの保存場所を変更する場合は、パレットを書き出してインポートします。
スウォッチパネルで、対象のパレットを選択している状態でメニューをクリックして「パレットを書き出し」を選択します。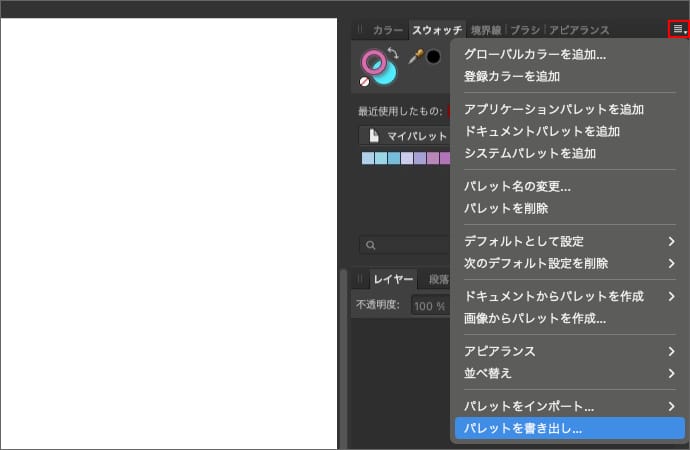
ファイル名と場所を指定して書き出します。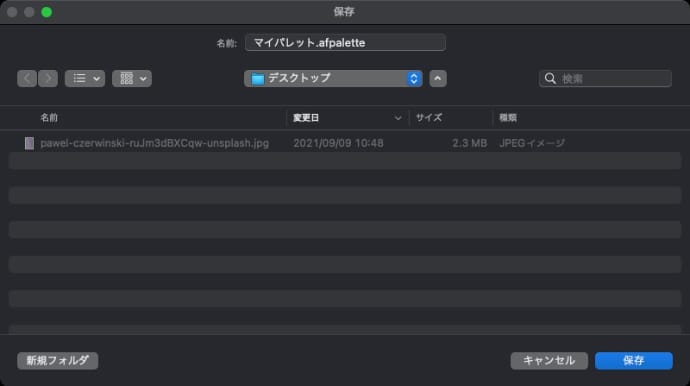
スウォッチパネルのメニューにある「パレットをインポート」から保存場所を選択します。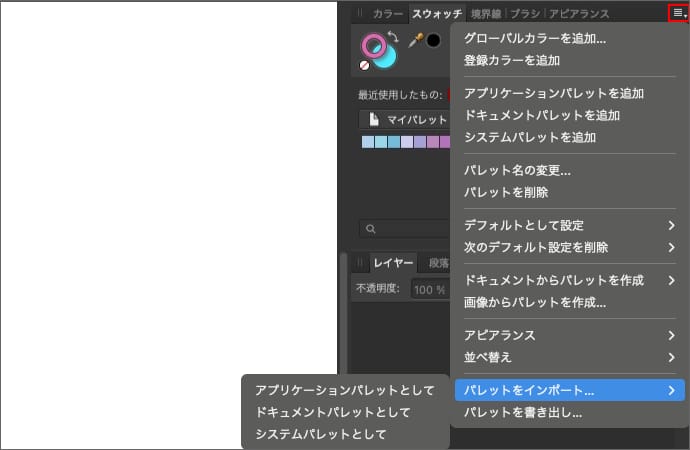
先ほど書き出したパレットを選択します。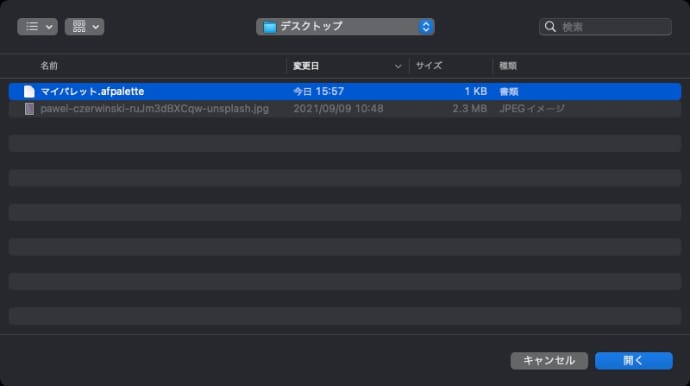
パレットをインポートしても、元のパレットはそのまま残っているので、不要であれば削除して下さい。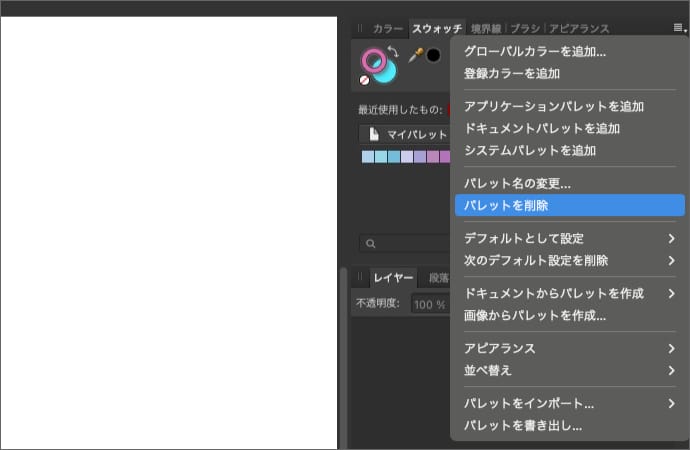
以上、Affinity Designerで画像ファイルからカラーパレットを作る方法でした。







