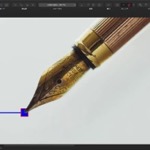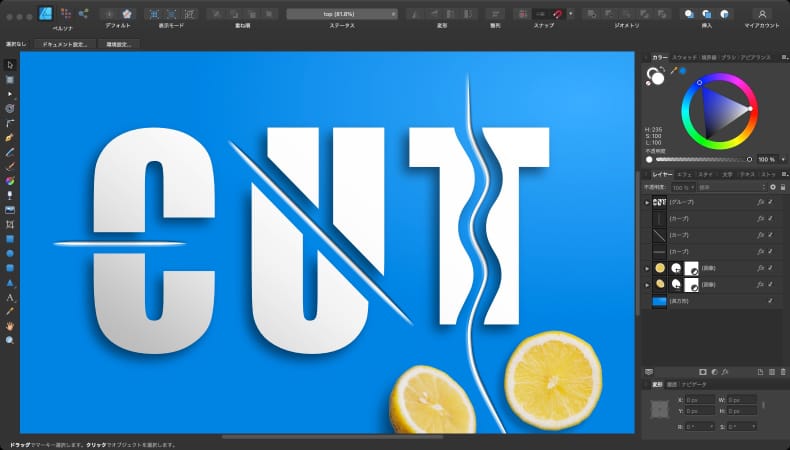
グラフィックデザイン
Affinity Designerでオブジェクトを好きな形にカットする方法
Mac版のAffinity Designerでシェイプを好きな形にカットしたり、カーブを好きな位置でカットする方法について解説します。
使用バーション
- macOS Monterey 12.0.1
- Affinity Designer 1.10.4
目次
閉じたシェイプを好きな形でカットする方法
カットラインを作る
ペンツールを選択します。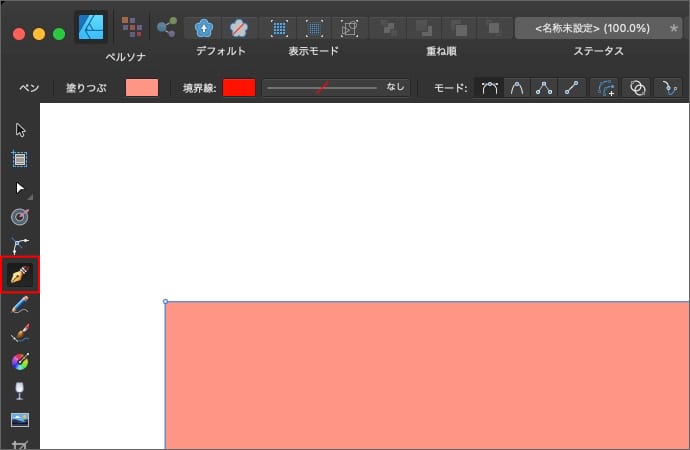
シェイプをカットしたいラインで重なるように線を作ります。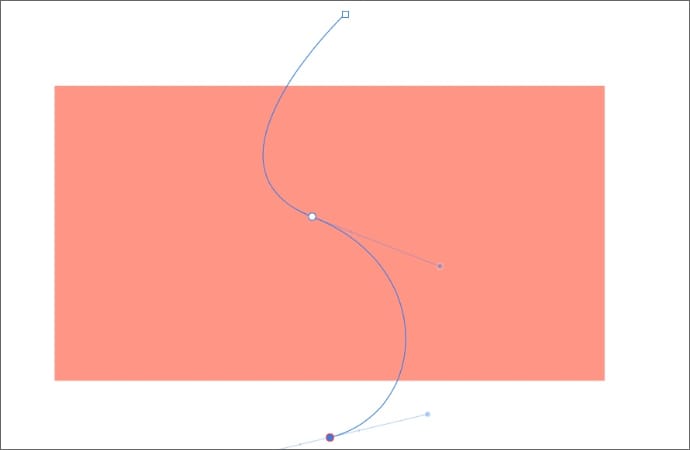
シェイプからはみ出た部分は、カットしたいシェイプの片側(どちらでも可)を覆うように繋げて閉じます。はみ出た部分の形は適当でいいです。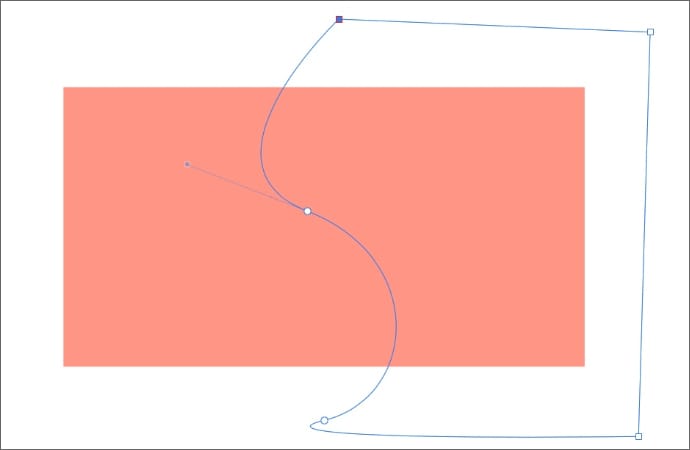
カットラインを修正したい場合は、ノードツールで直します。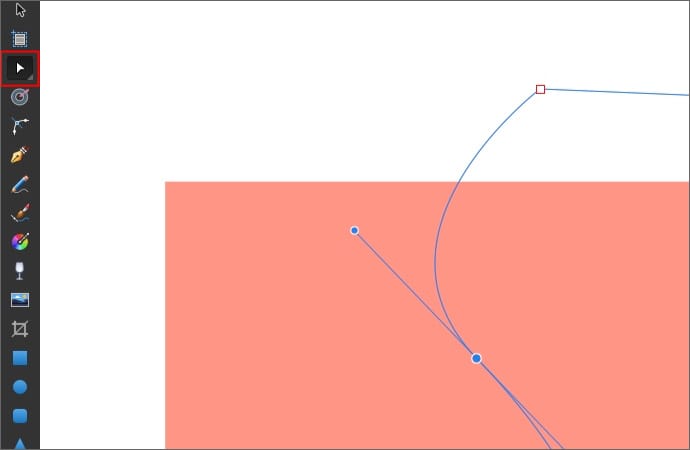
レイヤーを除算する
レイヤーパネルで、カット用に作ったレイヤーをカットしたいレイヤーの下に配置します。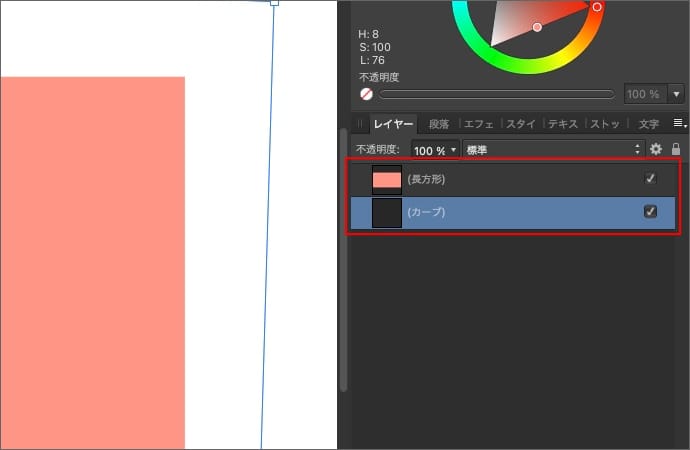
レイヤーを2つとも選択します。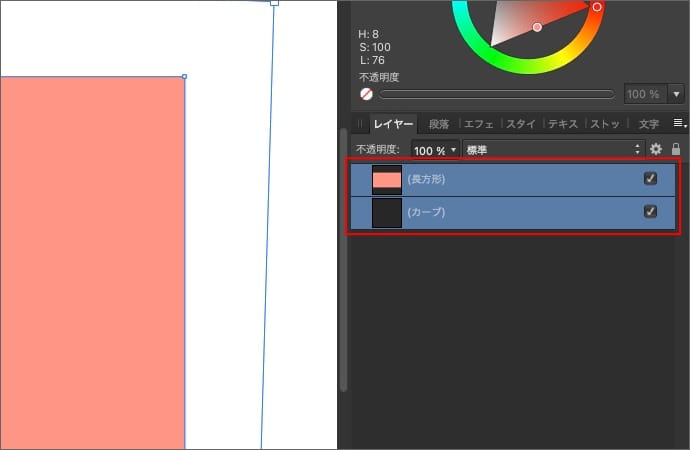
ジオメトリの「除算」を実行します。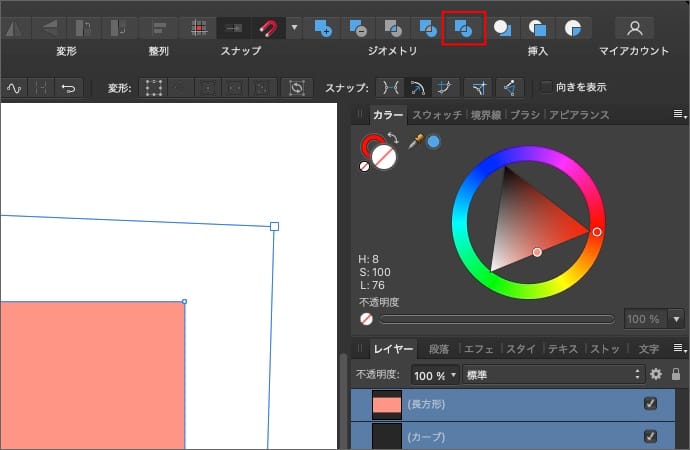
カット用に作ったレイヤーを削除します。
元のシェイプが作ったラインでカットされて分割されました。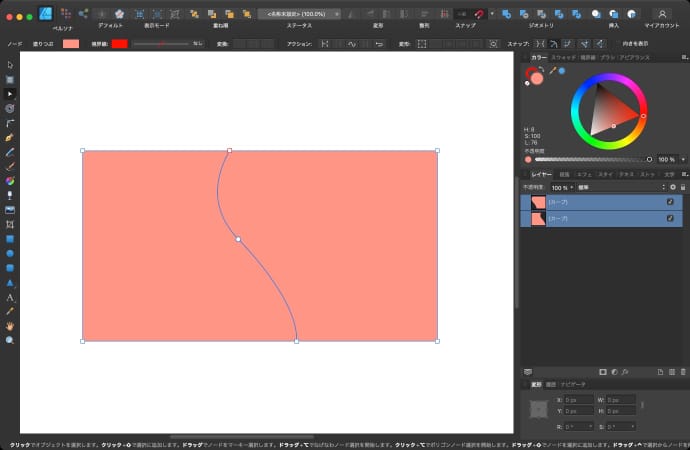
カットされたシェイプの挙動
ジオメトリの除算でシェイプをカットしても、基本的に見た目は変わりませんが、元のシェイプの設定次第では、カット後に見た目が変わることもあります。
レイヤーのスタイルはそのまま引き継がれる
塗りつぶしや境界線、レイヤーエフェクトといったレイヤーのスタイルは、カットして分かれたレイヤーにそれぞれ同じ設定が引き継がれます。
境界線やレイヤーエフェクトを有効にしていると、分かれたレイヤーそれぞれにカットしたラインに沿って境界線やレイヤーエフェクトが表示されることになります。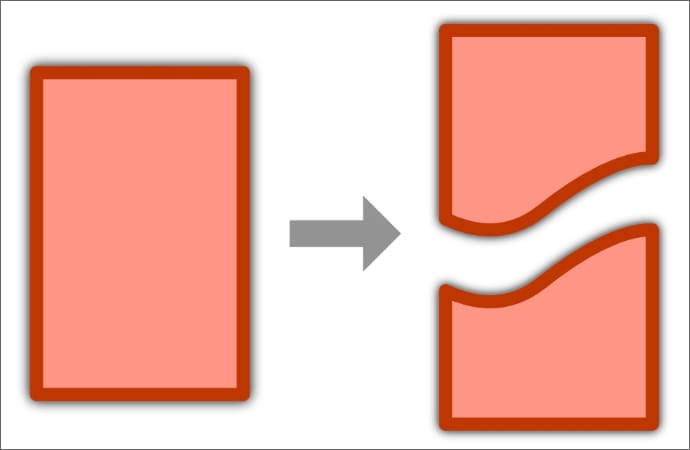
グラデーションの位置と角度はカット前のまま
カットするシェイプの塗りつぶしをグラデーションにしていた場合は、カットして分かれたレイヤーは2つともカット前のグラデーションの位置が維持されます。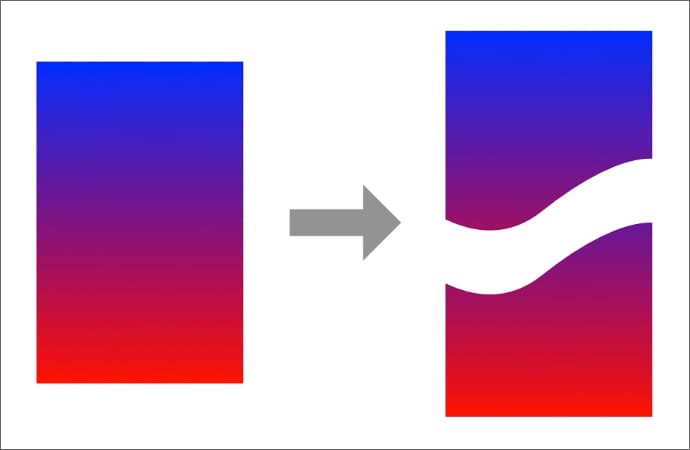
調整レイヤーも2つに分かれる
カット前のレイヤーに調整レイヤーを適用していた場合は、カットして分かれたレイヤーにそれぞれ同じ調整レイヤーが適用されます。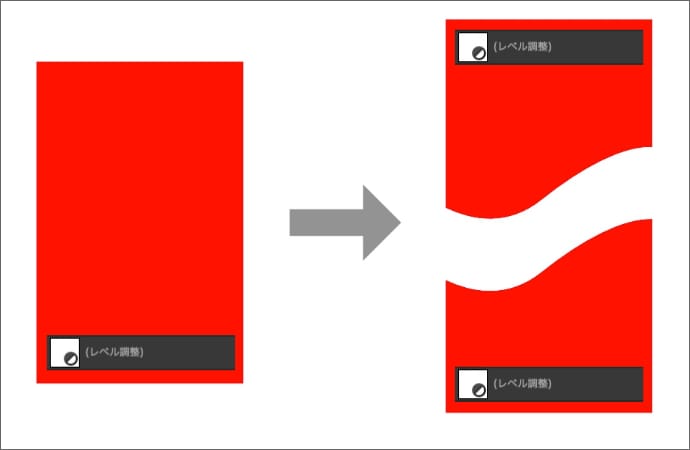
マスクしている範囲もカットされる
カット前のシェイプにマスクを適用している場合は、マスクされている部分もカット対象になります。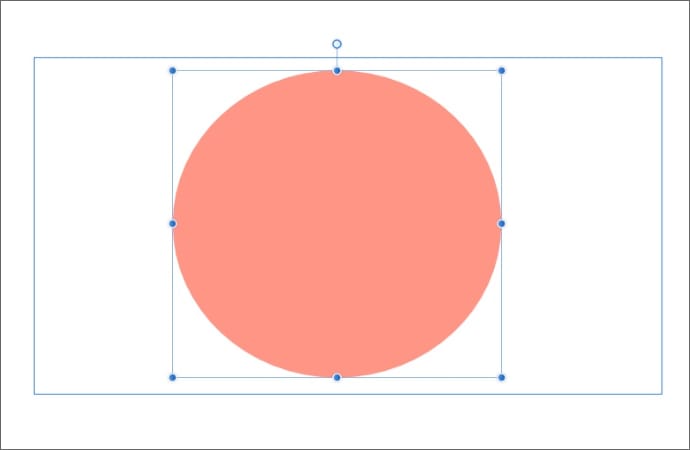
そのため、カットラインはマスクされている範囲も含めて覆うように作ります。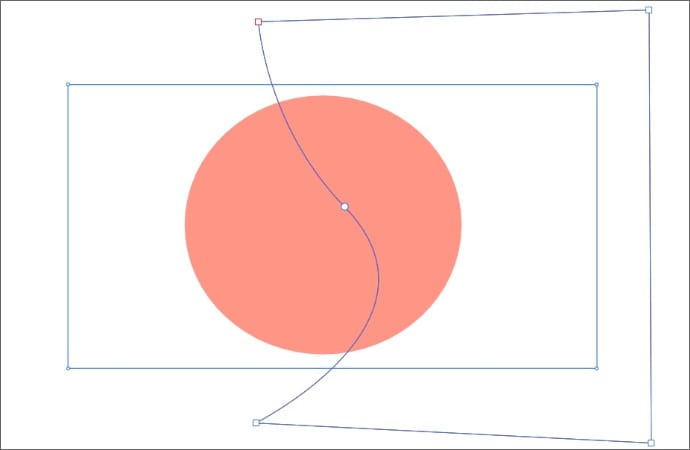
カット後は、分かれたレイヤーにそれぞれ同じマスクが適用された状態になります。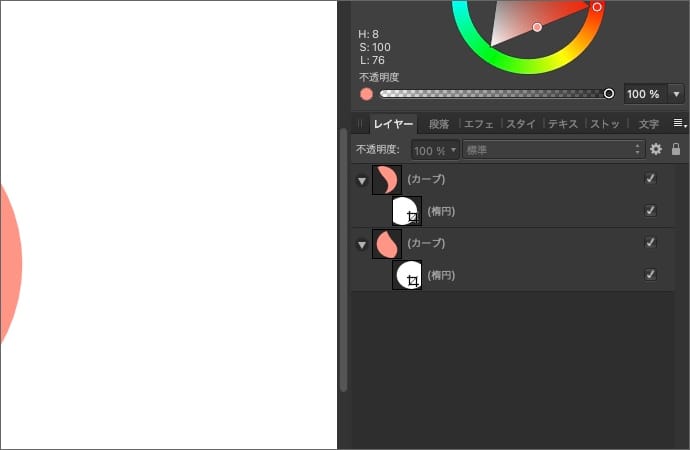
閉じていないカーブを好きな位置でカットする方法
ノードを追加する
ノードツールを選択します。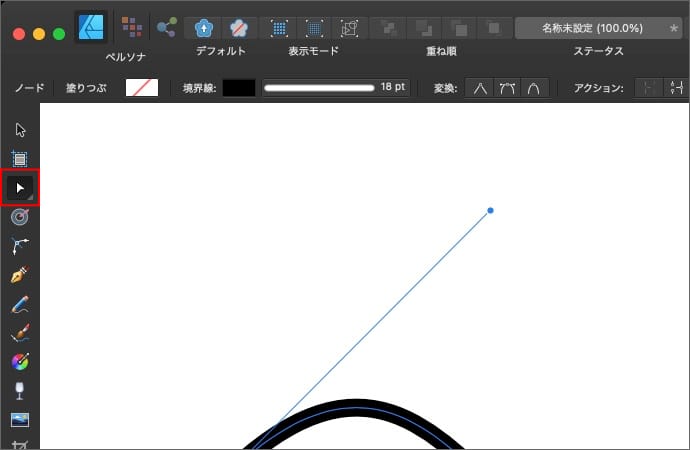
カーブ上のカットしたい位置をクリックします。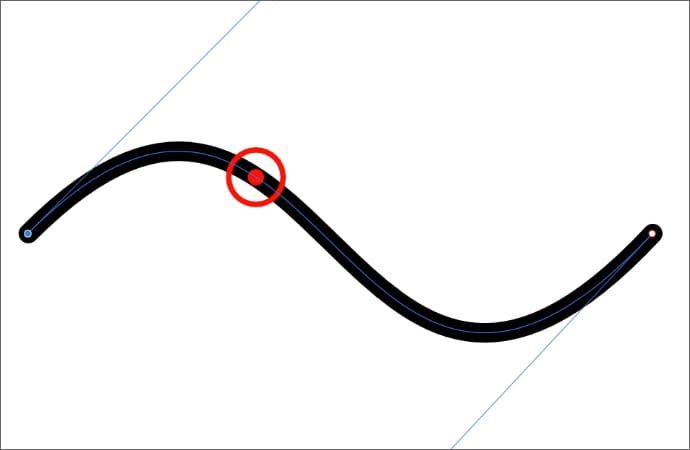
カーブの形は変わりませんが、クリックした位置にノードが追加されます。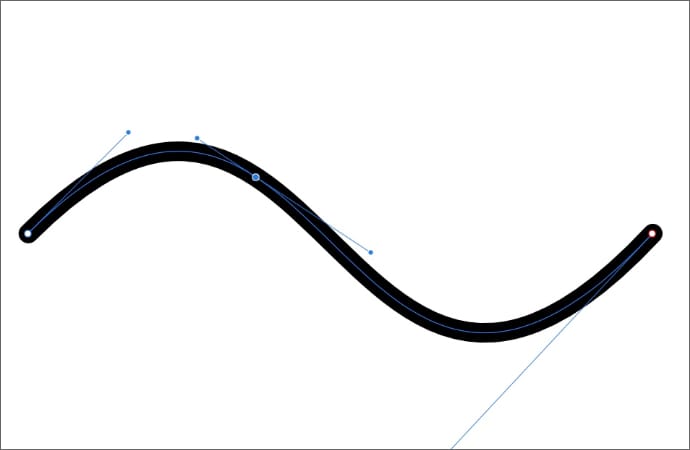
ちなみに、追加したノードの左右にあるノードの種類がスマートの場合、ノードを追加したタイミングで左右のノードの種類はスムーズに変わります。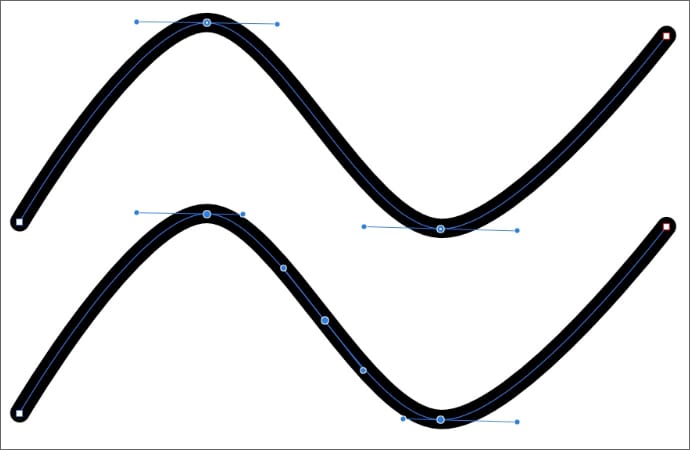
また、カーブをコーナーツールで曲げている場合、コーナーツールで曲げている範囲内にノードを追加すると、コーナーの半径が変わります。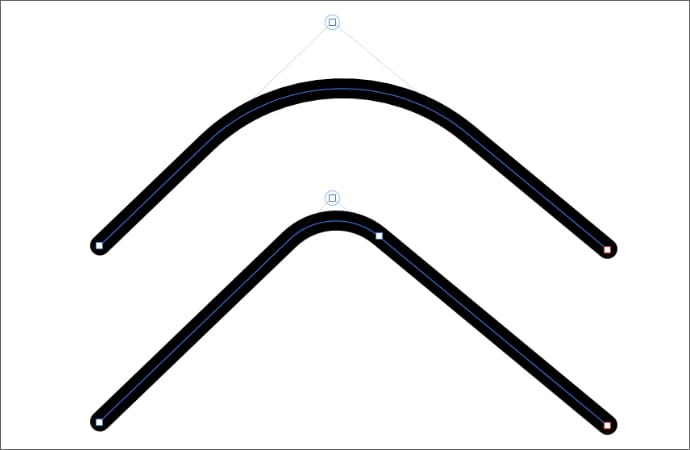
カーブを切断する
カット位置に追加したノードが選択されている状態で、コンテキストツールバーの「カーブを切断」を実行します。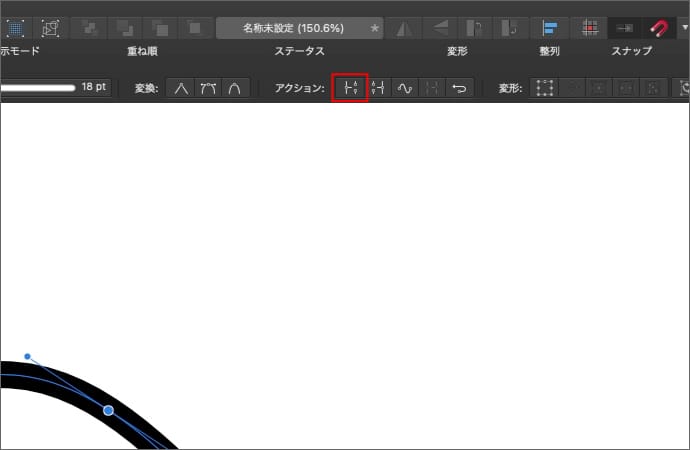
元のカーブの形を維持したまま、追加したノードの位置でカーブが切断されます。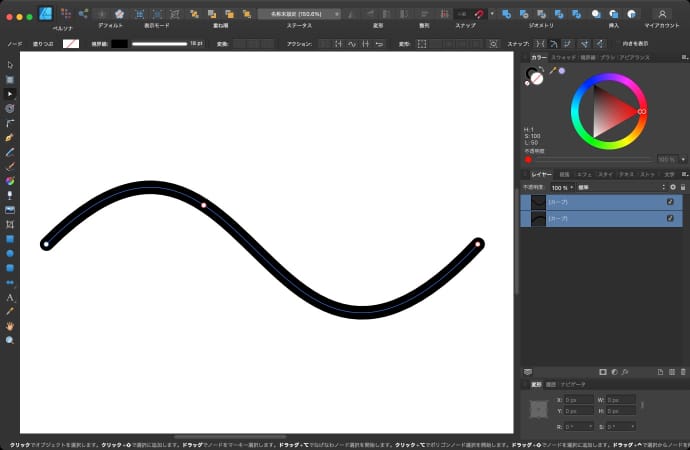
カットされたカーブの挙動
ノードを追加してカーブを切断しても、基本的にカーブの見た目は変わりませんが、元のカーブの設定次第では、カット後に見た目が変わることもあります。
コーナーツールの形は変わらない
コーナーツールで曲げているカーブをカットしても、形には特に影響ありません。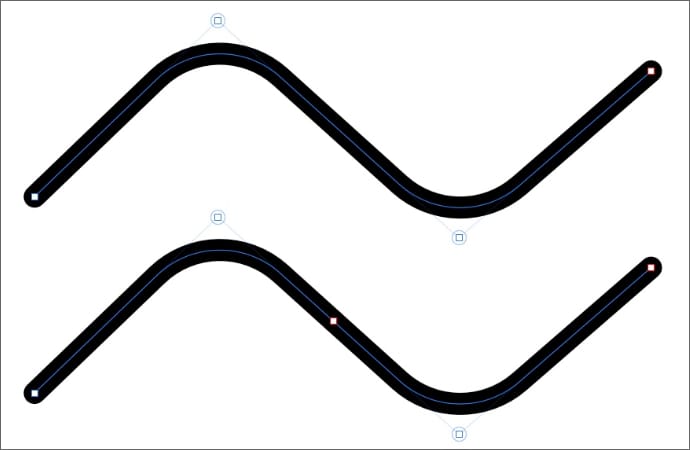
破線スタイルは開始位置が変わる
境界線を破線スタイルにしている場合は、切り離す場所によって点線の開始位置がずれてしまいます。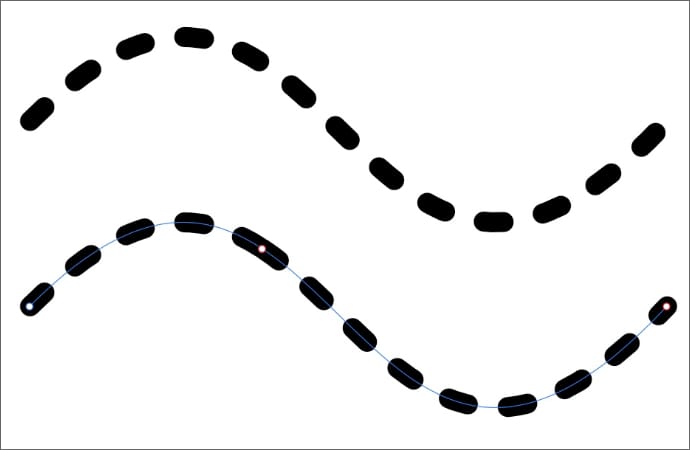
ブラシは長さの変化に影響を受ける
境界線をテクスチャ線スタイルにしてブラシ使っている場合は、カットして分かれたカーブにそれぞれ同じブラシ設定が引き継がれるため、長さの変化に影響して見た目が変わります。
筆圧は元の値がそれぞれのカーブにコピーされる
筆圧の設定は、カットした位置で分割されるわけではなく、元の筆圧設定が分かれたカーブにそれぞれ同じ値がコピーされることになりますので、筆圧による形状は崩れることになります。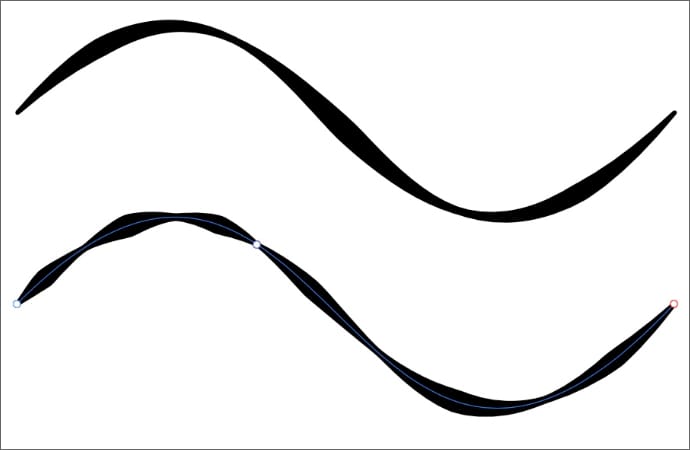
カットして分かれたレイヤーをまとめる方法
最後におまけとして、カットして別れたレイヤーをまとめる方法を3つ紹介します。
グループ化する
まとめたいレイヤーを複数選択した状態で、右クリックして「グループ化」を選択します。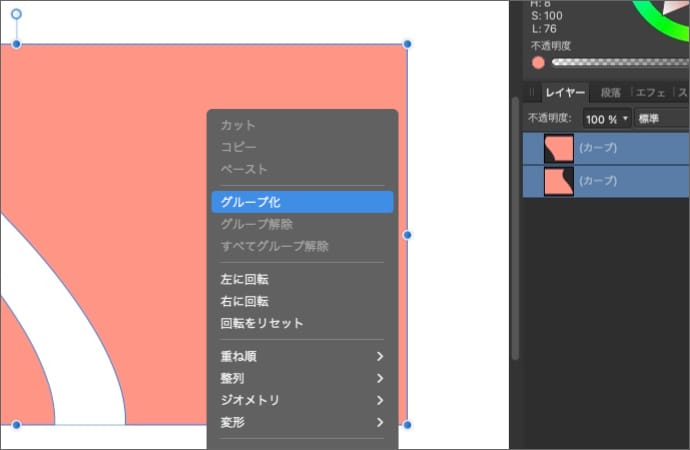
グループ化すると、レイヤーパネルにグループレイヤーが作成されて、元のレイヤーがグループレイヤーの配下に配置されます。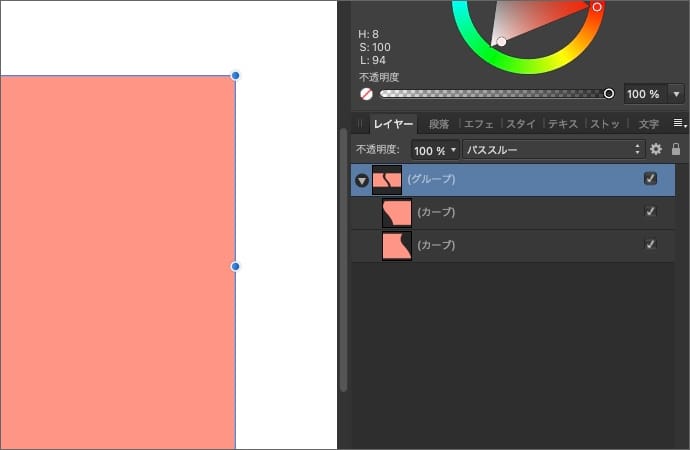
グループ化した場合は、グループレイヤーに塗りつぶしや境界線などのスタイルを適用すれば、まとめて変更できますが、レイヤーパネルで個別に選択すれば、別々にスタイルを変更することもできます。
元に戻したい場合は、右クリックして「グループ解除」を選択します。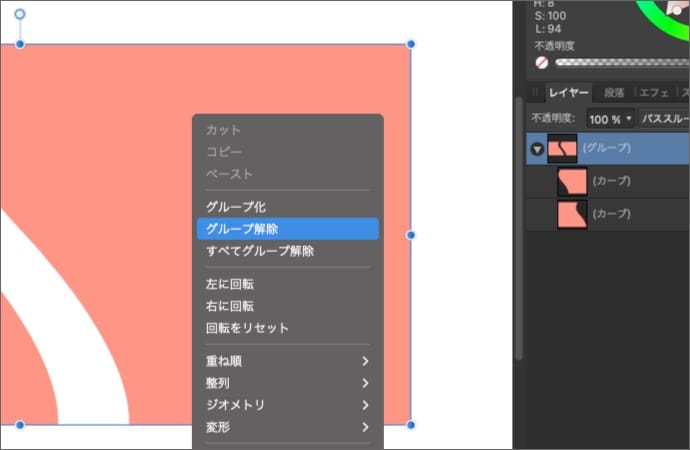
複合オブジェクトにする
まとめたいレイヤーを複数選択した状態で、メニューのレイヤーにある「複合オブジェクトを作成」を選択します。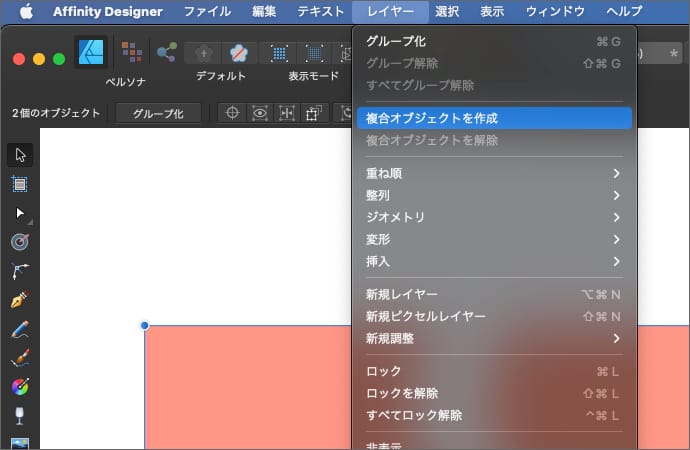
複合オブジェクトにすると、レイヤーパネルに複合レイヤーが作成されて、元のレイヤーが複合レイヤーの配下に配置されます。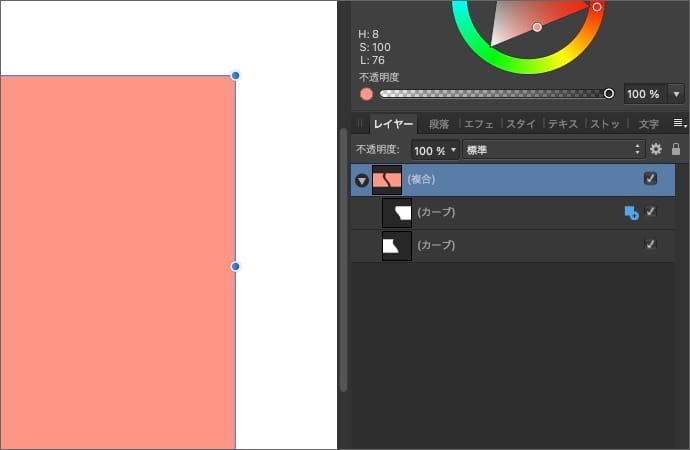
複合オブジェクトにした場合は、移動ツールでそれぞれの配置を動かすことはできますが、個別にスタイルを変更したり、ノードツールでノードを変更することはできません。
その代わり、複合オブジェクトはレイヤーパネルからジオメトリを選択することで、複数レイヤーを破壊せずに重なりのジオメトリを適用することができます。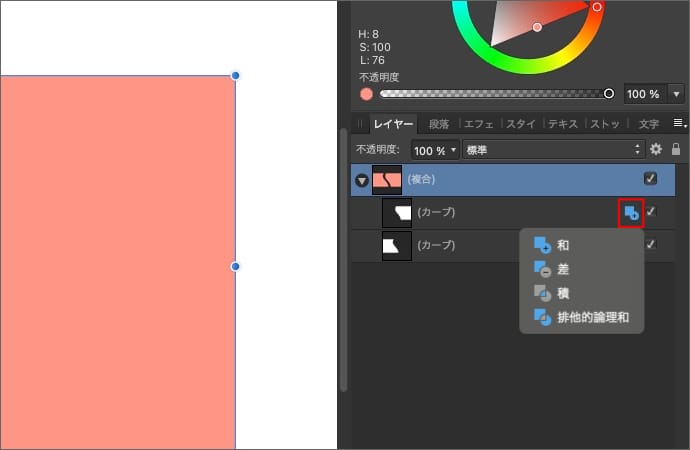
元に戻したい場合は、メニューのレイヤーにある「複合オブジェクトを解除」を選択します。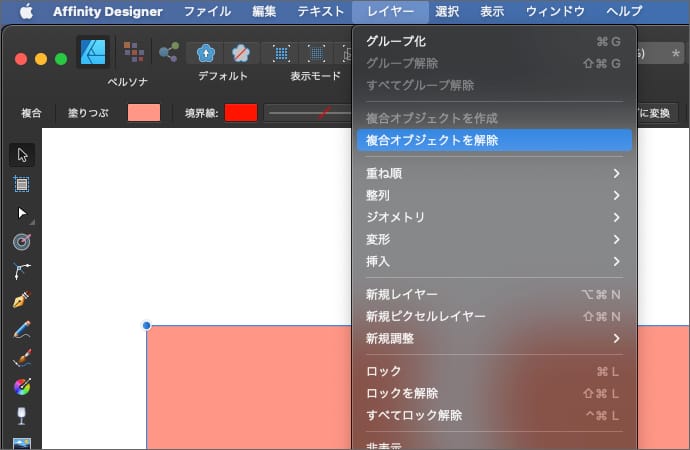
カーブを結合する
まとめたいレイヤーを複数選択した状態で、メニューのレイヤーにある、ジオメトリの「カーブを結合」を選択します。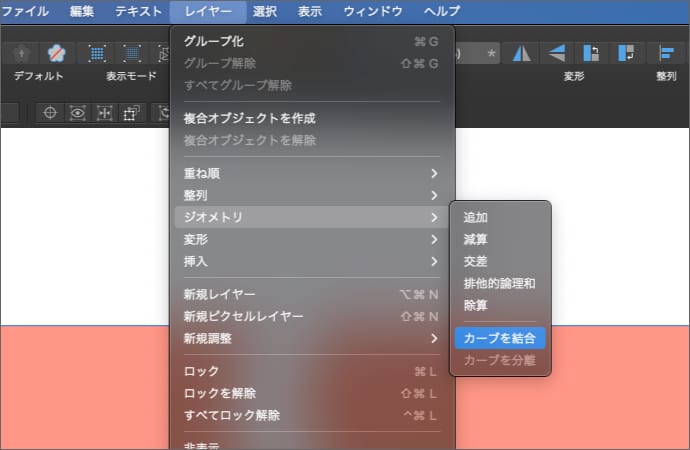
ノードは分かれたままですが、1つのレイヤーになります。
レイヤーのスタイルが異なる複数のカーブを結合した場合は、レイヤーパネルの一番下にあるレイヤーのスタイルが適用されます。
元に戻したい場合は、メニューのレイヤーにあるジオメトリの「カーブを分離」を実行します。
以上、Affinity Designerでオブジェクトを好きな形にカットする方法でした。