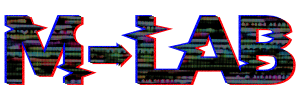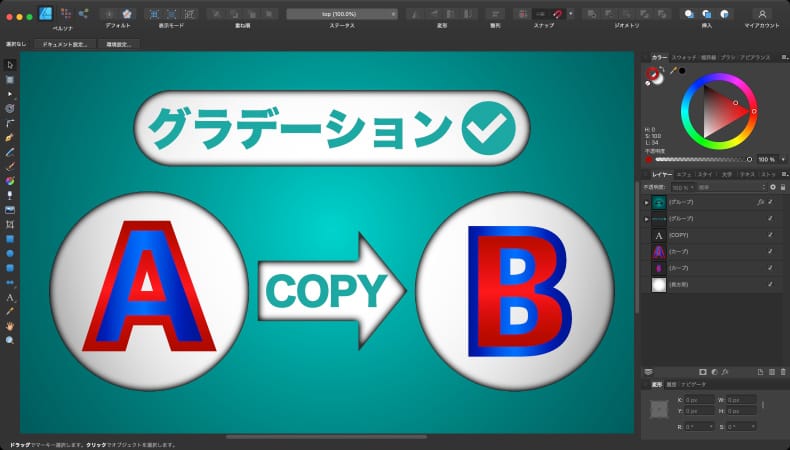
グラフィックデザイン
Affinity Designerでグラデーションをコピーする方法
Mac版のAffinity Designerでグラデーションの設定を他のオブジェクトにコピーする方法について解説します。
使用バーション
- macOS Big Sur 11.5.2
- Affinity Designer 1.10.1
目次
スウォッチを使ってグラデーションをコピーする方法
スウォッチを使ったコピーの手順
コピー元のオブジェクトがグラデーションになっていて、コピー先のオブジェクトを選択している状態から始めます。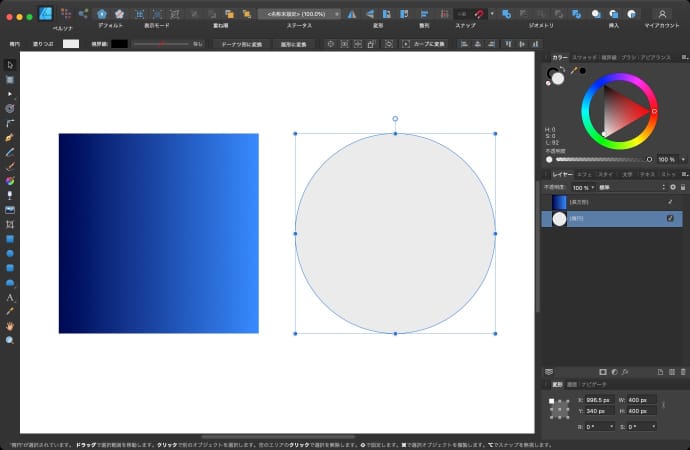
スウォッチパネルを開くと「最近使用したもの」の部分に現在開いているドキュメントで、塗りつぶしか境界線に使った色の履歴が並びます。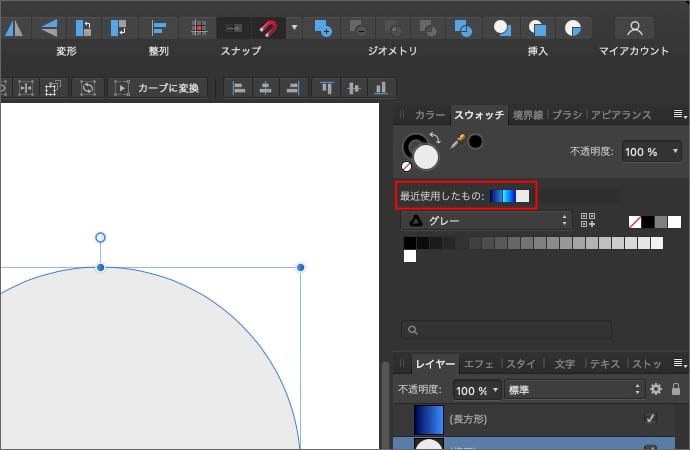
ここには単色だけでなく、グラデーションも並びます。
スウォッチパネルで、グラデーションを適用したい場所(塗りつぶしor境界線)を選択します。
スウォッチパネルの「最近使用したもの」からコピーしたいグラデーションをクリックすると、グラデーションがコピーできます。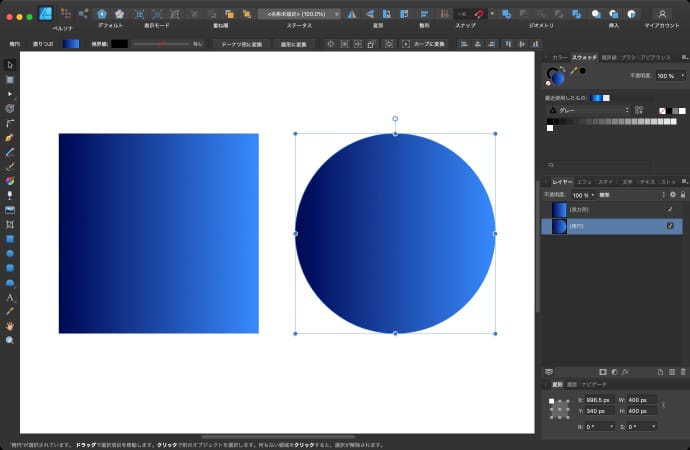
スウォッチパネルの「最近使用したもの」には、直近で使った10色だけが表示されるので、コピーしたいグラデーションが表示されていなかったり、同じようなグラデーションが複数あってどれがコピー元か分からない場合は、コピー元のグラデーションを2回反転させます。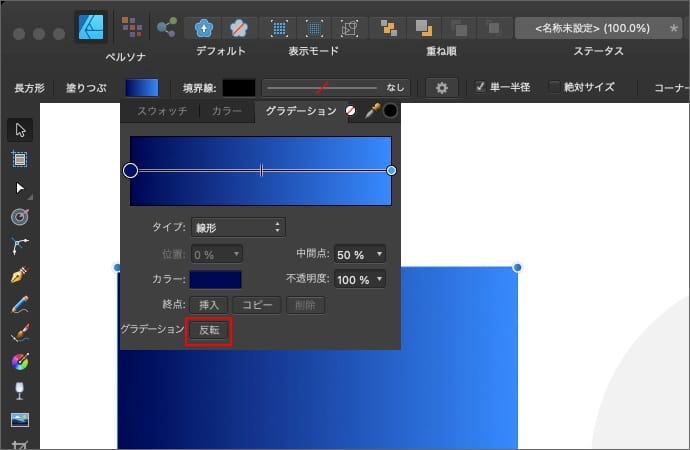
すると、グラデーションの設定を変えずにコピーしたい色を「最近使用したもの」の先頭に移動できます。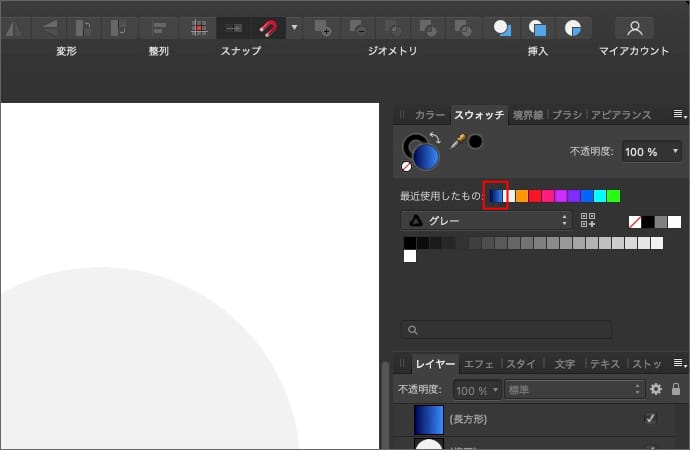
スウォッチを使ったコピーのポイント
塗りつぶしと境界線に別々にグラデーションをコピーできる
スウォッチパネルは色を選択する際に、塗りつぶしか境界線を選択することができるので、塗りつぶしで使用したグラデーションを境界線にコピーしたり、境界線で使用したグラデーションを塗りつぶしにコピーすることができます。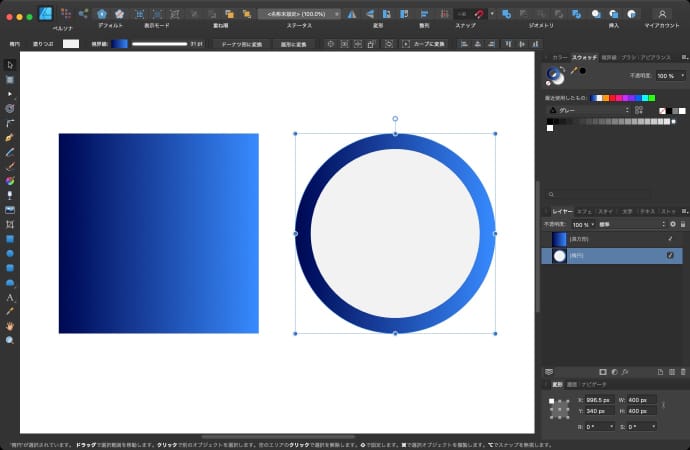
グラデーションタイプはコピーされるが位置と角度はコピーされない
スウォッチパネルでグラデーションをコピーすると、グラデーションのタイプ(線形、楕円形、放射状、円錐形)もコピーされます。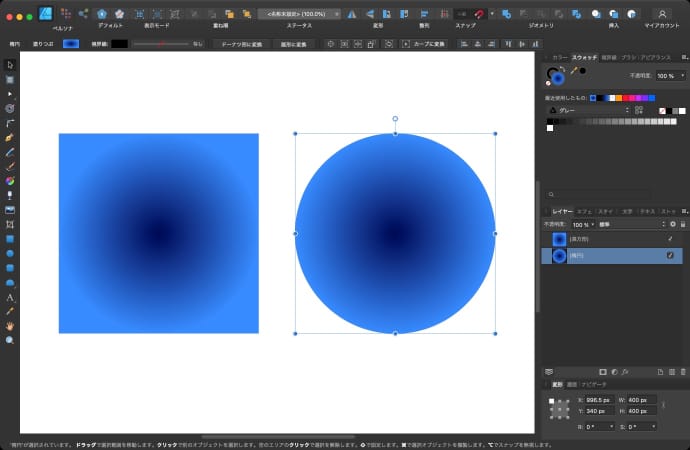
ただし、塗りつぶしツールで変えたグラデーションの位置や角度はコピーされません。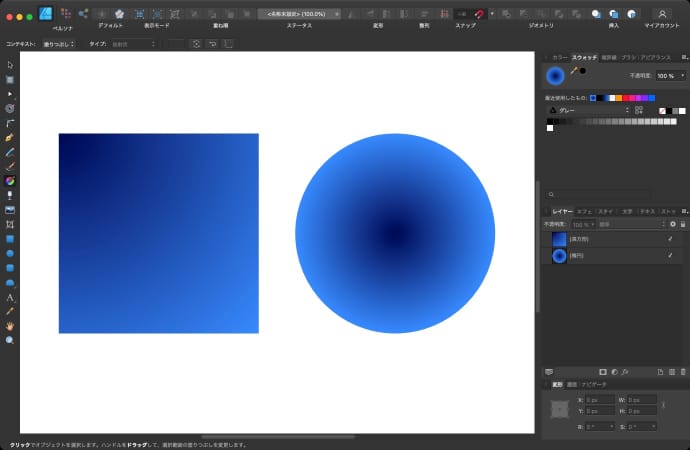
ちなみに、グラデーションを作った後で、新しいオブジェクトを連続で作成した場合は、グラデーションの色・タイプ・角度がそのまま引き継がれます。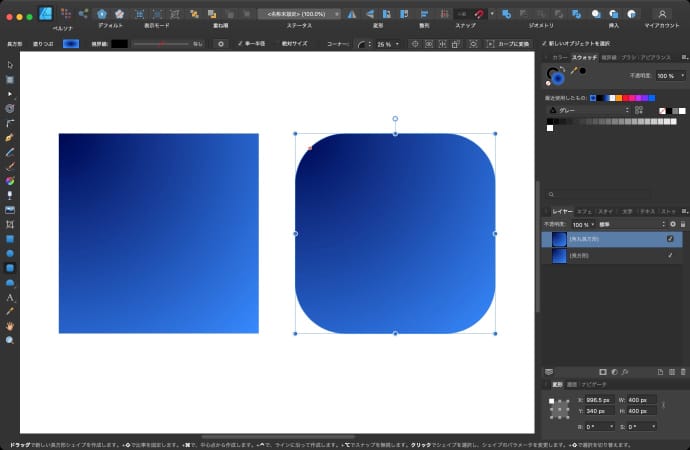
グラデーションオーバーレイはコピーできない
スウォッチパネルでコピーできるのは塗りつぶしか境界線で使った色なので、レイヤーエフェクトのグラデーションオーバーレイで作った色はスウォッチパネルに表示されません。
ちなみに、グラデーションオーバーレイは塗りつぶしの上に色が乗るので、グラデーションオーバーレイを適用しているレイヤーに、スウォッチパネルでグラデーションをコピーしてもグラデーションオーバーレイが優先されます。
スタイルを使ってグラデーションをコピーする方法
スタイルを使ったコピーの手順
コピー元のオブジェクトがグラデーションになっていて、コピー先のオブジェクトが用意されている状態から始めます。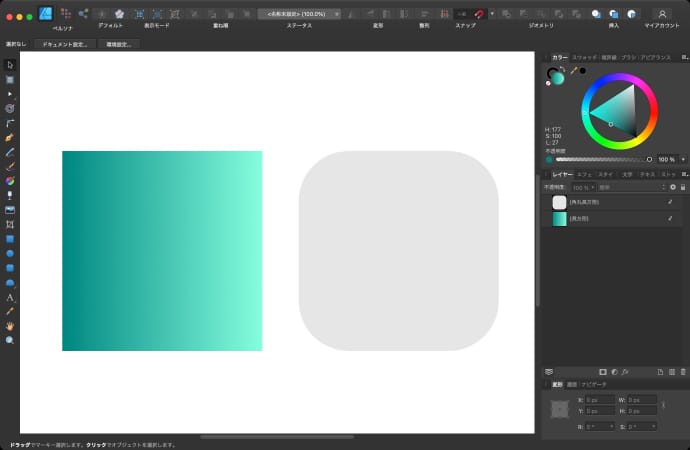
コピー元のオブジェクトをコピーします。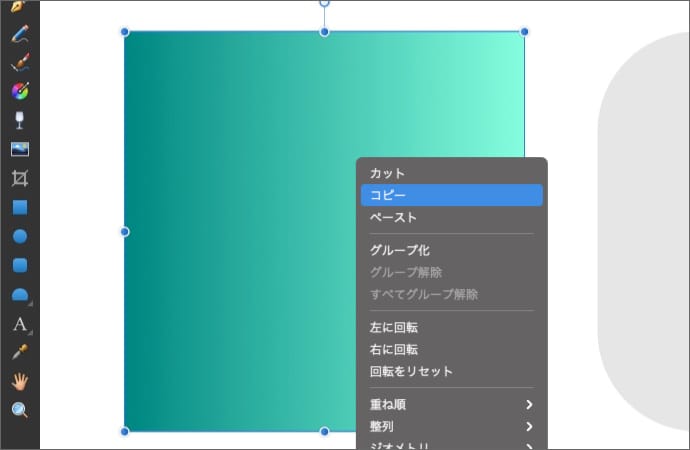
コピー先のオブジェクトを選択します。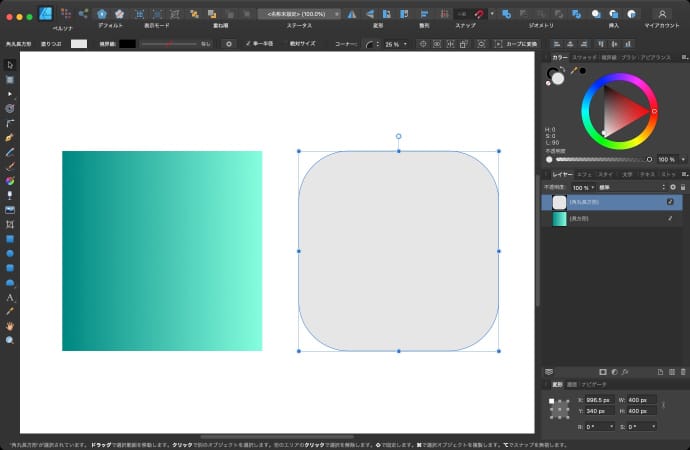
メニューの編集から「スタイルをペースト」を選択すると、グラデーションがコピーできます。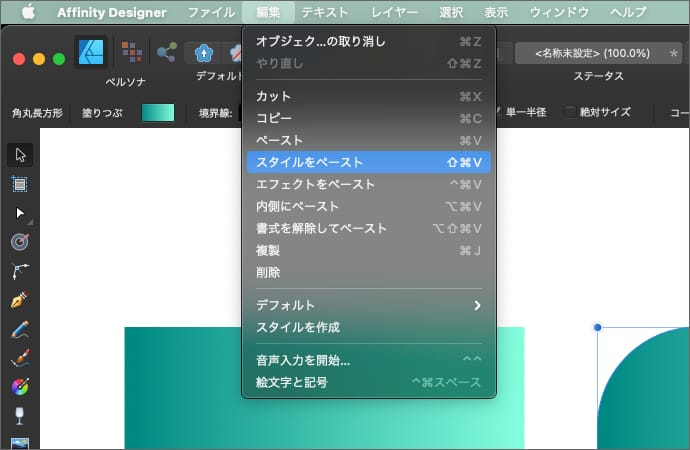
デフォルトのキーボードショートカットは「shift+command+v」です。
スタイルを使ったコピーのポイント
グラデーションタイプだけでなく位置や角度もコピーできる
スタイルをコピーした場合は、グラデーションのタイプだけでなく、塗りつぶしツールで位置や角度を変えていてもコピーされます。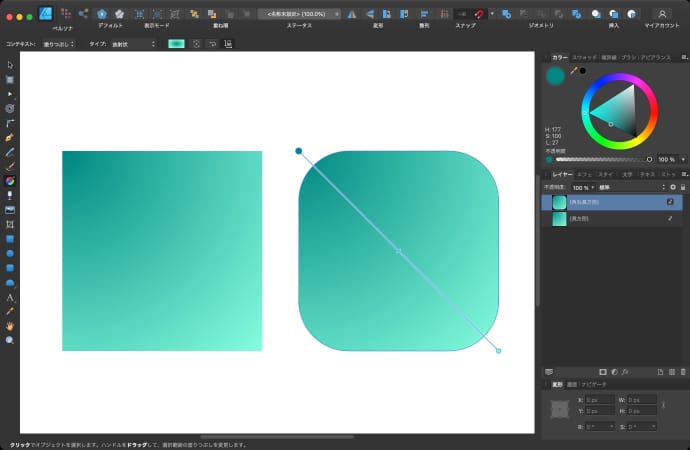
コピー先のオブジェクトに、違う種類のグラデーションや角度が適用されている場合は、コピー元の設定で上書きされます。
グラデーションオーバーレイもコピーできる
スタイルをコピーした場合は、レイヤーエフェクトのグラデーションオーバーレイを使っている場合もコピーできます。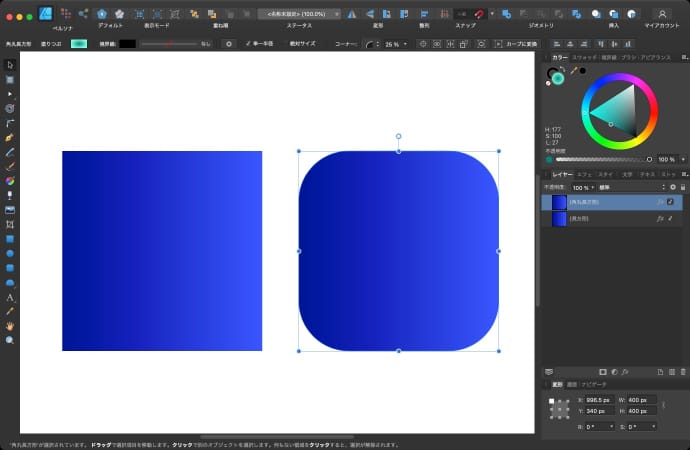
レイヤーエフェクトのアウトラインでグラデーションを作っていてもコピーできます。
色以外の設定もコピーされる
ただし、スタイルをコピーすると色だけでなく、境界線や全てのレイヤーエフェクトがコピーされます。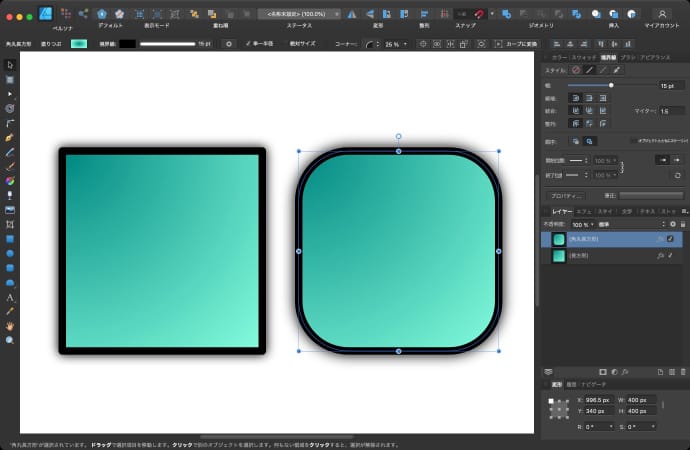
テキストレイヤーの場合はフォントの設定もコピーされます。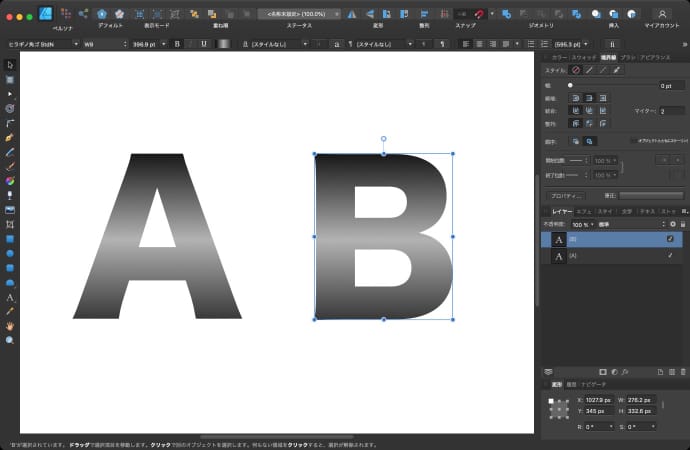
以上、Affinity Designerでグラデーションをコピーする方法でした。