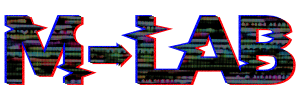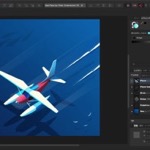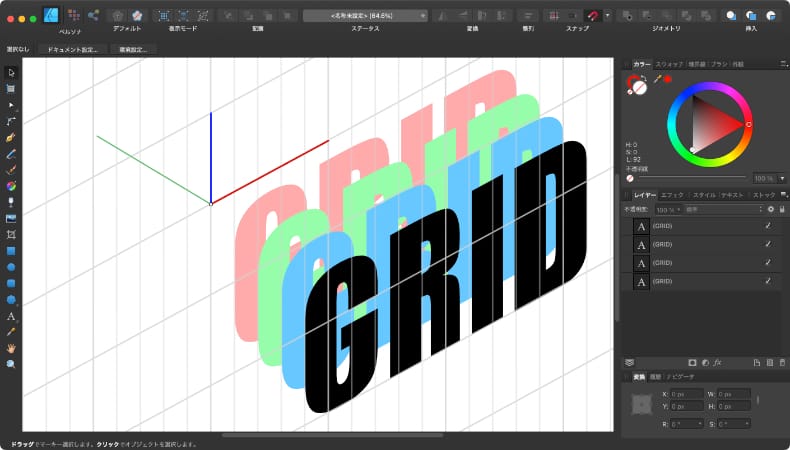
グラフィックデザイン
Affinity Designerのグリッドをカスタマイズする方法
Mac版のAffinity Designerのグリッドの表示方法をカスタマイズする方法について解説します。
使用バーション
- macOS Big Sur 11.1
- Affinity Designer 1.8.6
グリッドとは
グリッドとは、レイアウトを調整するための線のことで、グリッドライン(濃い線)とサブ区分ライン(薄い線)という2種類の線を表示させることができます。
いつでも表示、非表示を切り替えることができて、グリッドを表示させると全てのレイヤーの上に線が表示されます。
グリッドを表示させたまま画像を書き出しても、グリッドが書き出されることはありません。
グリッドの表示を切り替えるには、メニューの表示から「グリッドを表示」をクリックします。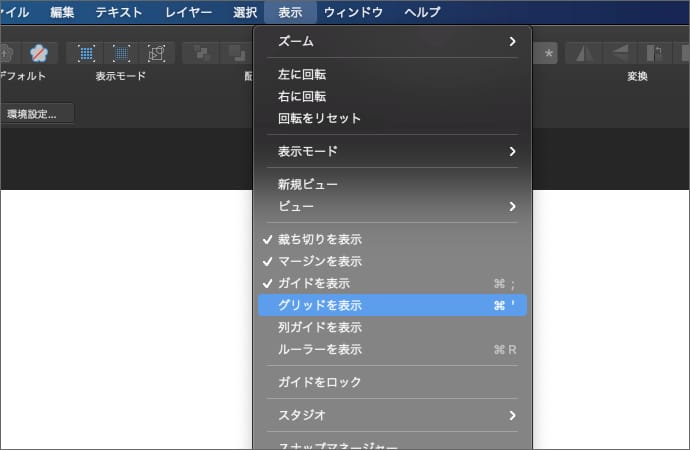
グリッドのカスタマイズ方法
グリッドは、設定で正方形以外の形にすることもできます。
ただし、全ての線は必ず平行になるので、消失点があるパースを引くことはできません。
グリッドをカスタマイズするには、メニューの表示から「グリッドおよび軸マネージャー」をクリックします。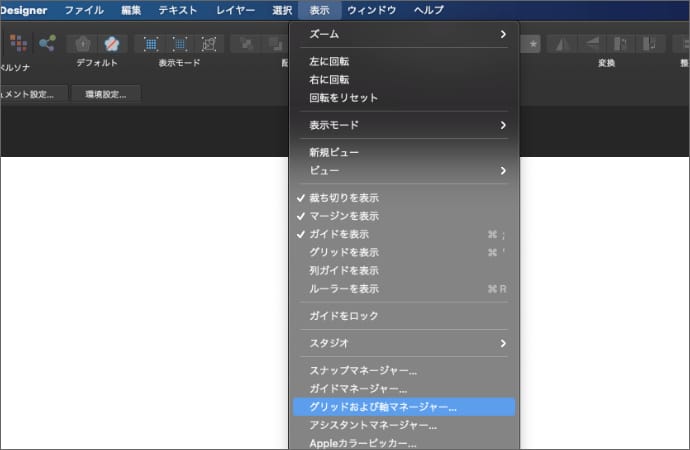
グリッドの表示方法をプリセットから選択するか、自分でモードを選択して調整するかが選べます。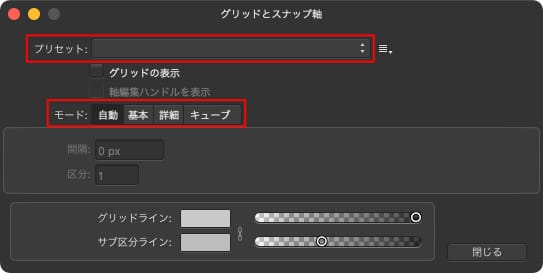
グリッドのプリセットは、ドキュメントサイズの単位がピクセルかピクセル以外(物理)で選択肢が変わります。
自分でカスタマイズしたグリッドをプリセットに登録することもできます。
グリッドの形とサイズを変える
グリッドの形とサイズをカスタマイズする場合は、モードを選択します。
モード毎にグリッドの設定内容が違います。
自動
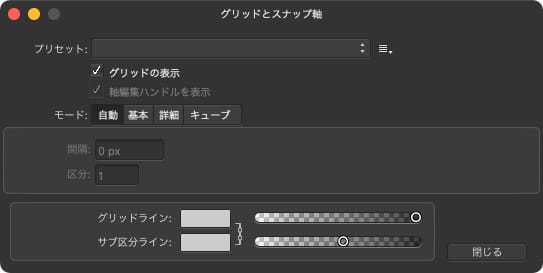
グリッドの形
正方形のグリッドが表示されます。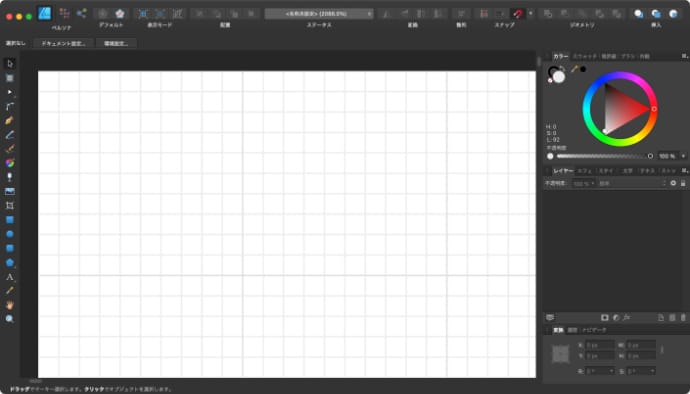
グリッドのサイズ
グリッドの幅とサブ区分ラインの数が、キャンバスの拡大縮小に合わせて自動で調整されます。
基本
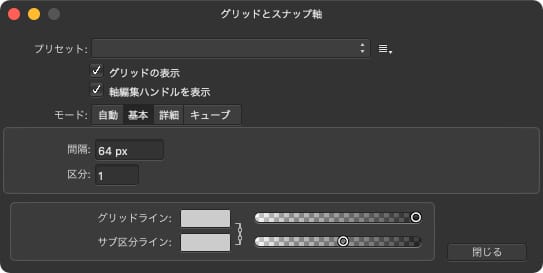
グリッドの形
正方形のグリッドが表示されます。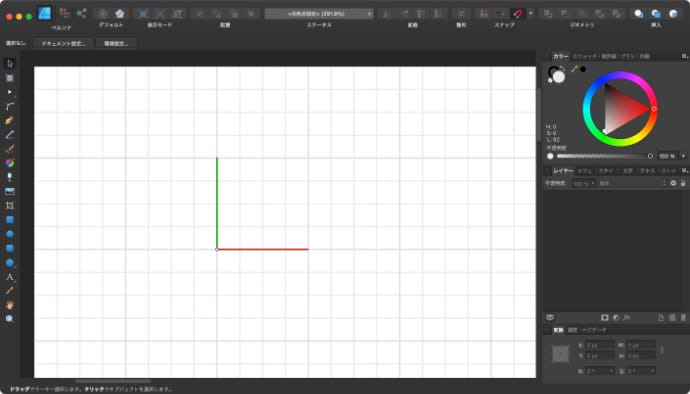
グリッドのサイズ
好きな値を指定することができます。
数値を入力するか、「軸編集ハンドルを表示」を有効にしてキャンバスに表示される赤と緑のラインをドラッグすることで調整できます。
軸編集ハンドルの位置を変えることで、グリッドの開始位置も動かせます。
区分に数値を入力すると、縦と横をサブ区分ラインで何分割するかを決められます。
詳細
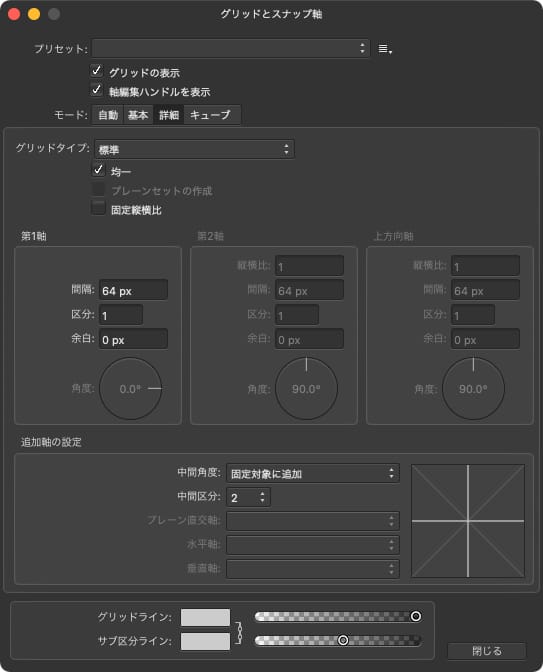
グリッドの形
グリッドタイプを選択することで、グリッドの形を選ぶことができます。
標準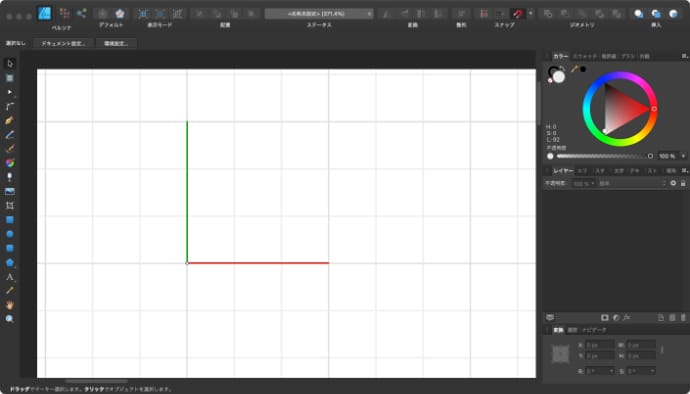
等角投影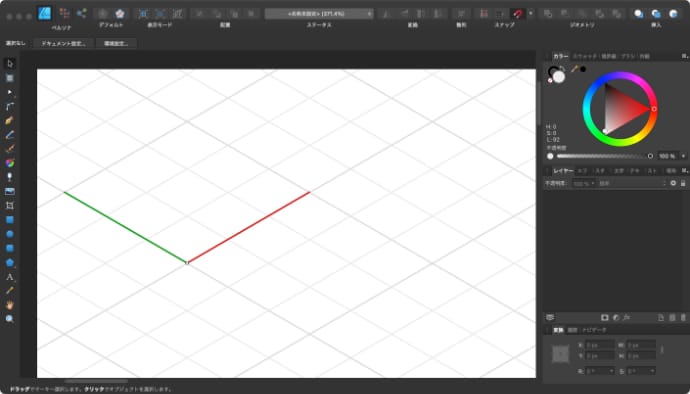
2:1等角投影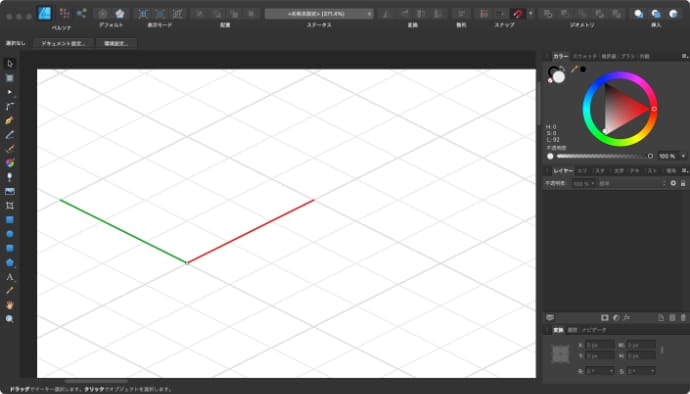
二等角投影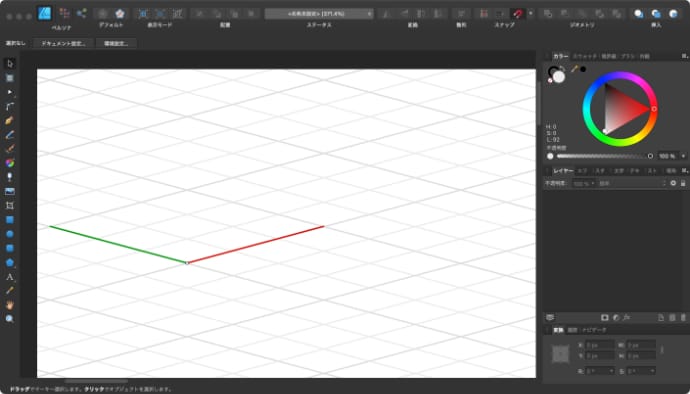
斜投影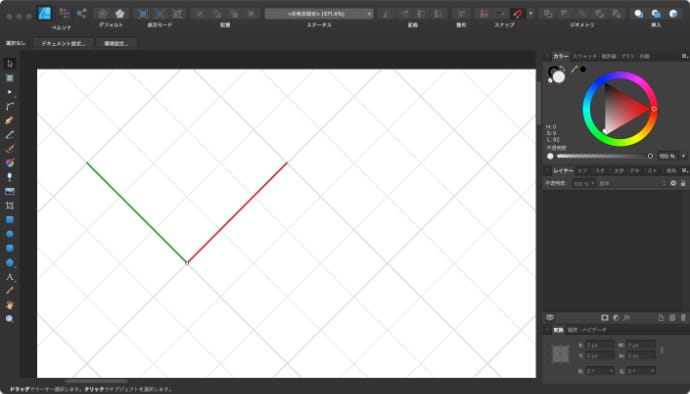
斜方投影(左)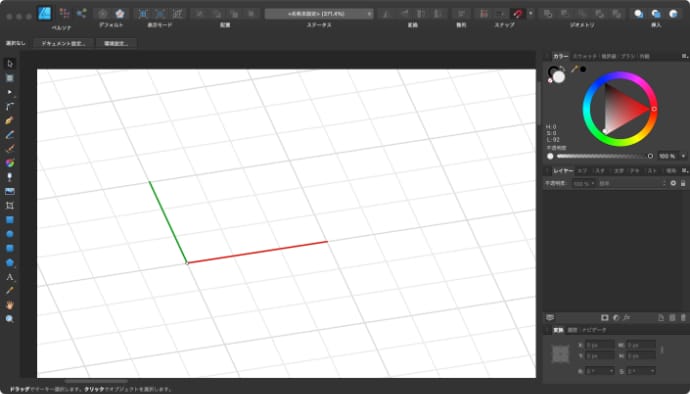
斜方投影(右)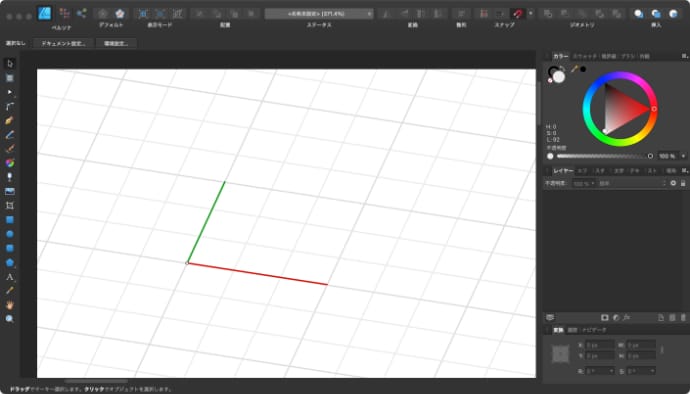
三角形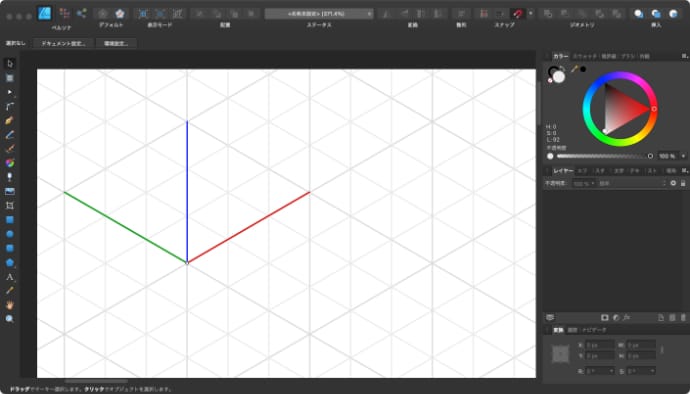
水平投影(三角形)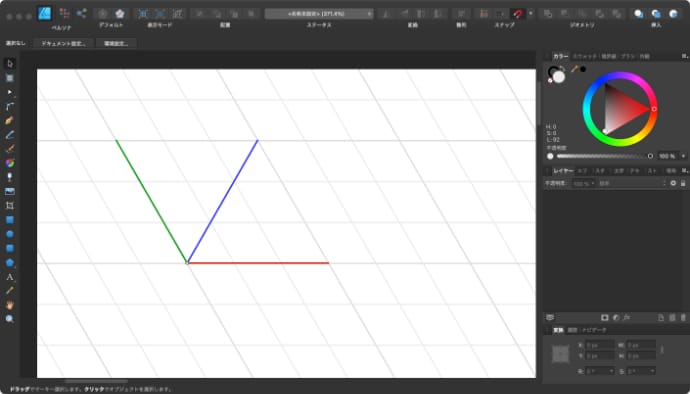
2:1三角形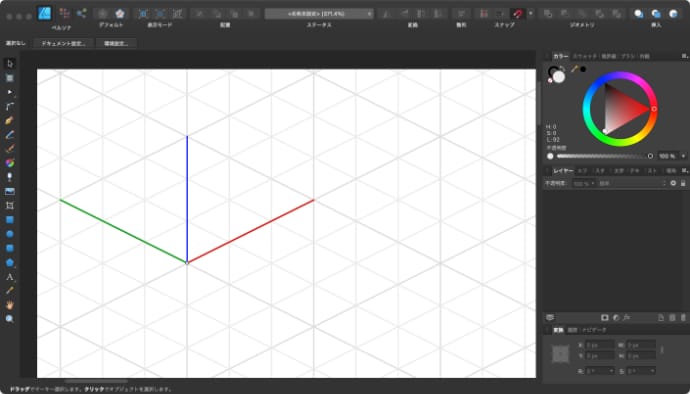
2軸カスタムか三角形カスタムを選択した場合は、角度を自由に変えることができます。
グリッドのサイズ
好きな値を指定することができます。均一のチェックを外すと、縦軸と横軸の間隔を別々に調整できるようになります。
数値を入力するか、「軸編集ハンドルを表示」を有効にしてキャンバスに表示される赤と緑のラインをドラッグすることで調整できます。
軸編集ハンドルの位置を変えることで、グリッドの開始位置も動かせます。
区分に数値を入力すると、縦と横をサブ区分ラインで何分割するかを決められ、余白に数値を入力すると、グリッドとグリッドの間に空白を作ることができます。
プレーンセット
グリッドが四角形の場合は、プレーンセットの作成を有効にすると、軸編集ハンドルに青色ラインが追加されます。
この青色のラインはグリッドには影響しませんが、軸編集ハンドルの位置を動かした時に、青色のラインもスナップするため、開始位置を調整するのに役立ちます。
追加軸の設定
グリッドの表示には影響しませんが、グリッドにスナップする際の軸を増やすことができます。
キューブ
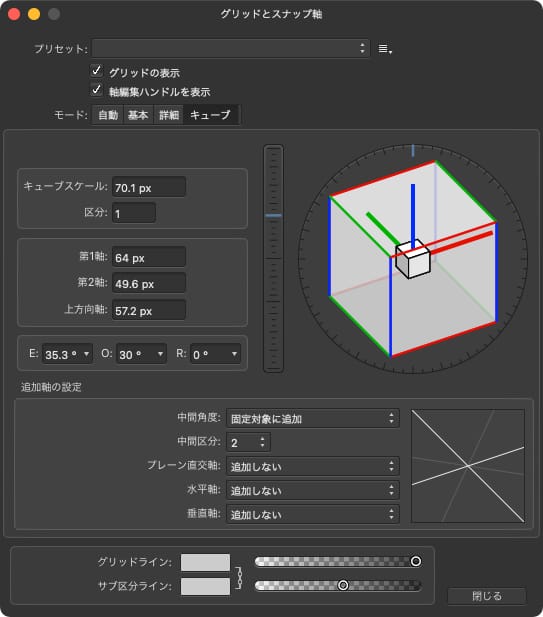
グリッドの形
四角形のグリッドが表示されます。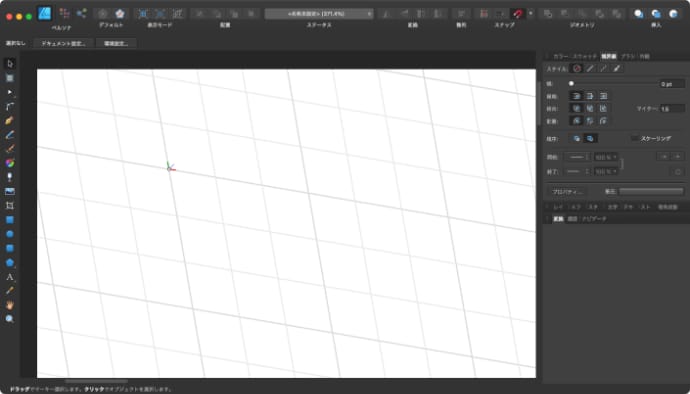
グリッドの角度はキューブを回転させることで決めることができます。
グリッドのサイズ
好きな値を指定することができます。
区分に数値を入力すると、縦と横をサブ区分ラインで何分割するかを決められます。
追加軸の設定
グリッドの表示には影響しませんが、グリッドにスナップする際の軸を増やすことができます。
グリッドの色を変える
表示モードに関わらず、グリッドの色はグリッドラインとサブ区分ラインのそれぞれ変えることができます。
グリッドおよび軸マネージャーを表示させると、一番下にグリッドの色設定があります。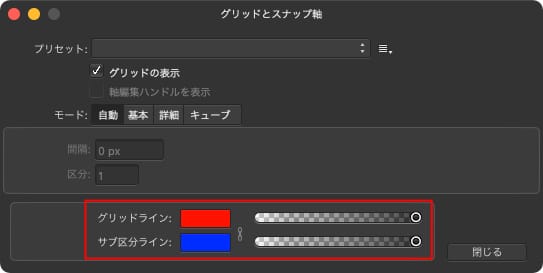
グリッドラインとサブ区分ラインの色と不透明度を、それぞれ好きな設定に変えられます。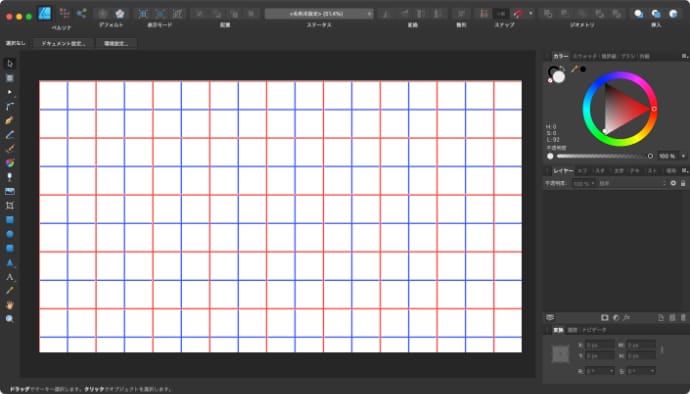
ちなみに、グリッドラインの色はリセットできませんので変更後に元に戻したい場合は、記憶力を頼りに自力で戻します。