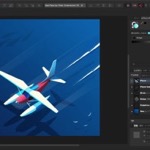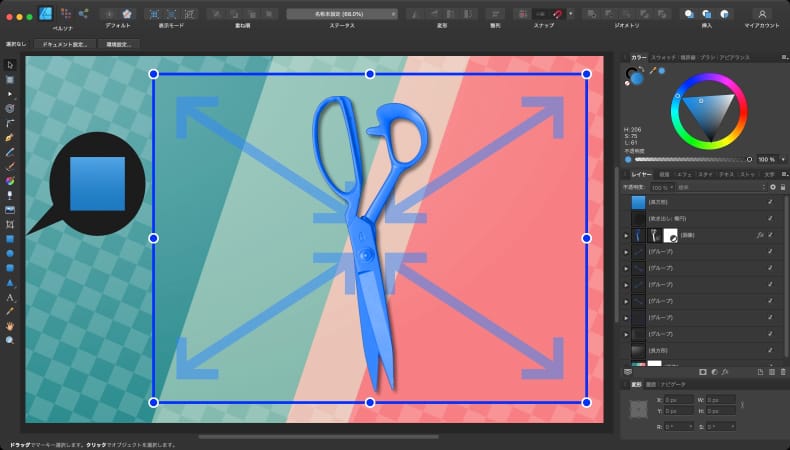
グラフィックデザイン
Affinity Designerの長方形ツールでキャンバスをリサイズする方法
Mac版のAffinity Designerで長方形ツールを使って好きな位置とサイズでキャンバスをリサイズする方法について解説します。
使用バーション
- macOS Monterey 12.0.1
- Affinity Designer 1.10.4
長方形ツールでサイズと位置を決める
長方形ツールを選択します。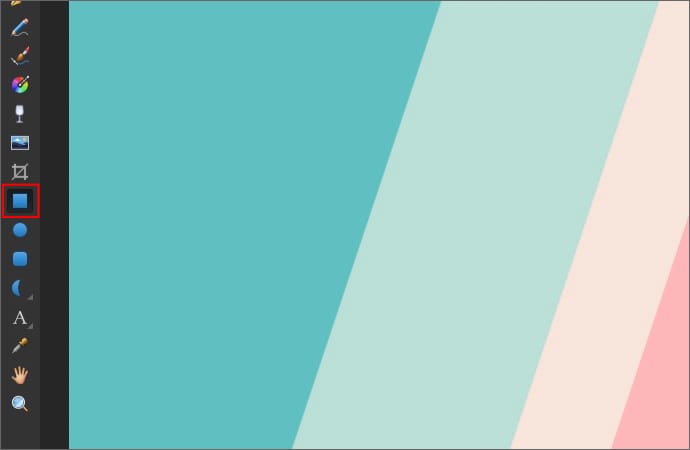
キャンバスをリサイズしたい位置とサイズで、長方形を作成します。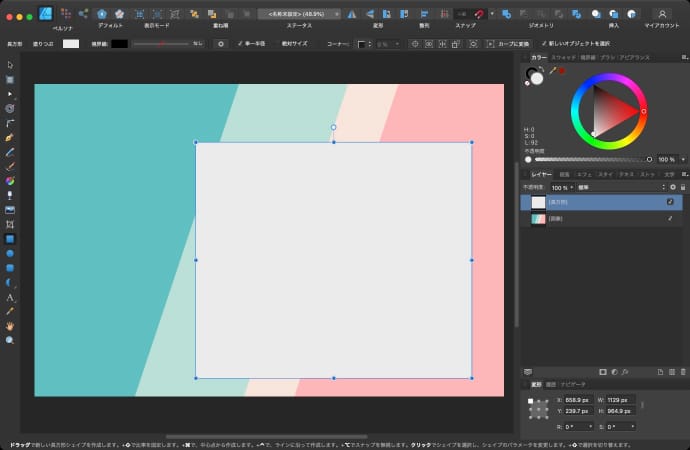
ちなみに、作成する長方形はキャンバスの外にはみ出てていてもOKです。
オブジェクトをアートボードに変換する
長方形を選択した状態で、メニューのレイヤーから「オブジェクトをアートボードに変換する」を選択します。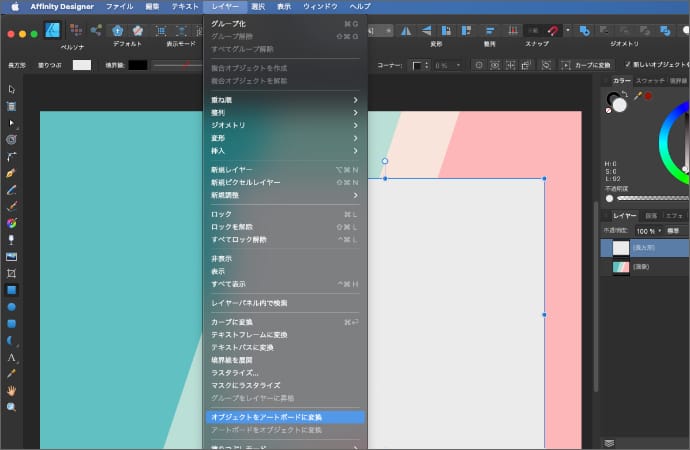
すると、長方形がアートボードに変換されます。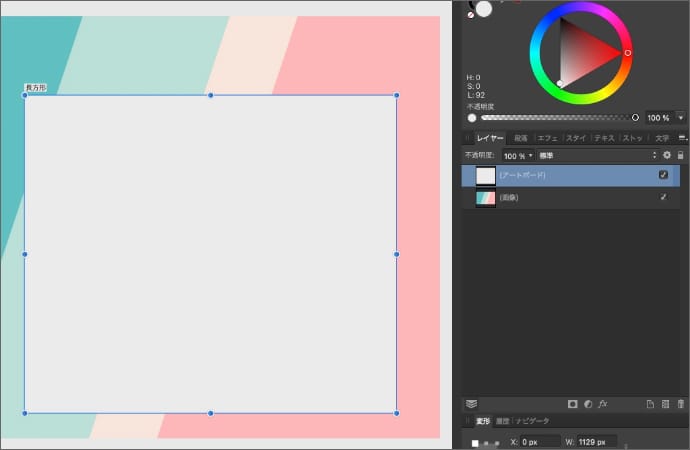
アートボードをオブジェクトに変換する
メニューのレイヤーから「アートボードをオブジェクトに変換する」を選択します。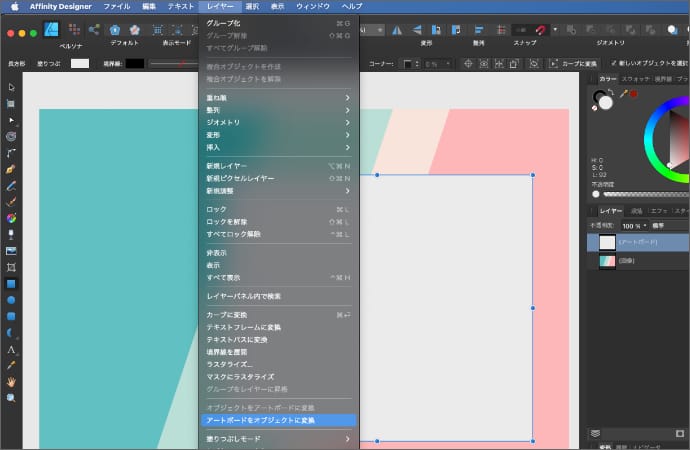
すると、アートボードが長方形に戻って、長方形の位置とサイズでキャンバスがリサイズされます。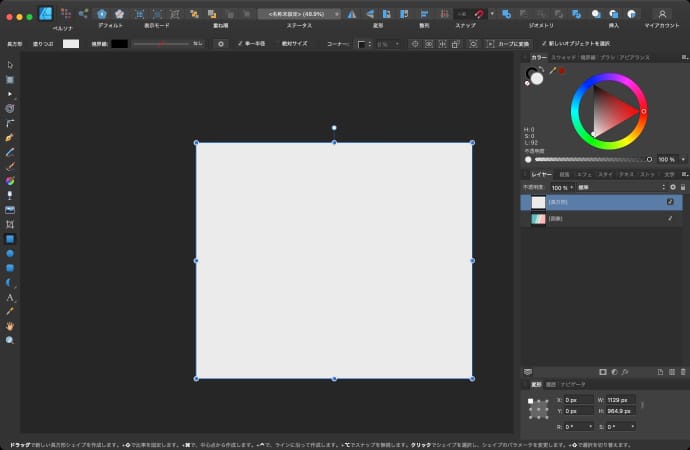
長方形は不要なので削除します。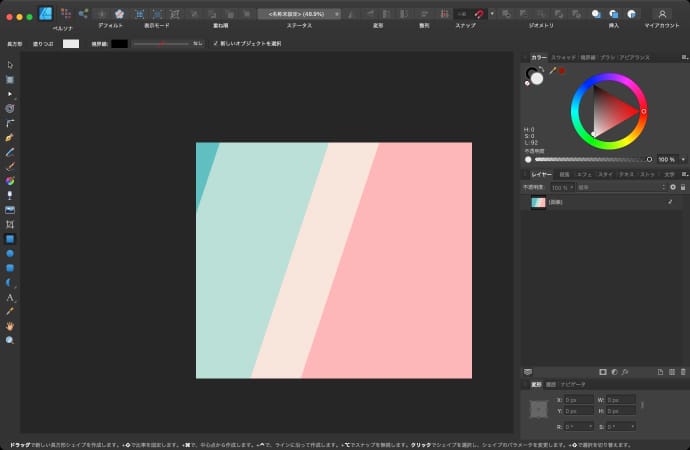
既存のレイヤーを使う場合
すでにあるオブジェクトに合わせてリサイズしたい場合は、そのオブジェクトをアートボードに変換して戻せばOKです。
ところが、ピクセルレイヤーや画像レイヤーの場合は、そのままではアートボードに変換することができません。
そこで、画像レイヤーやピクセルレイヤーは、一旦コピーしてからカーブに変換します。
ピクセルレイヤーは、キャンバス上でピクセルレイヤーを右クリックして「画像をリソースに変換」を選択して一度画像レイヤーに変換します。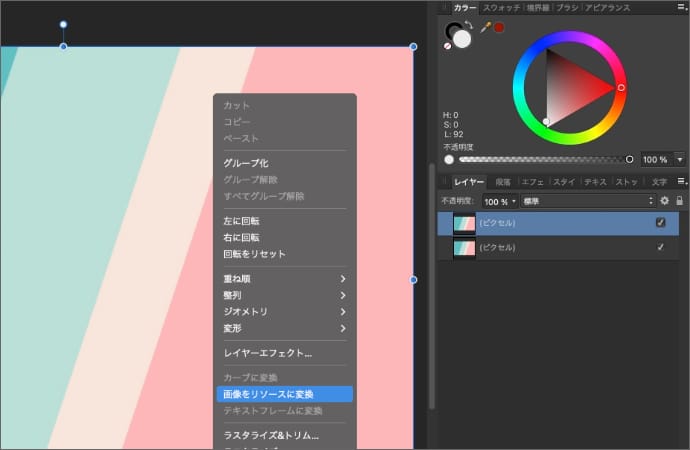
画像レイヤーは、キャンバス上で画像レイヤーを右クリックして「カーブに変換」してカーブに変換します。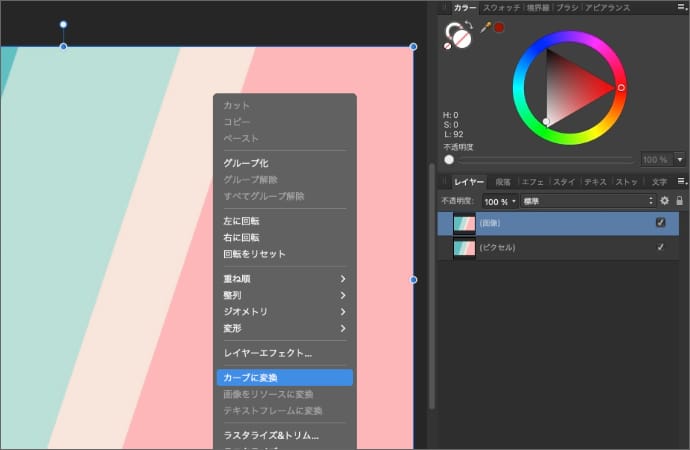
これでアートボードに変換できようになります。
以上、Affinity Designerの長方形ツールでキャンバスをリサイズする方法でした。